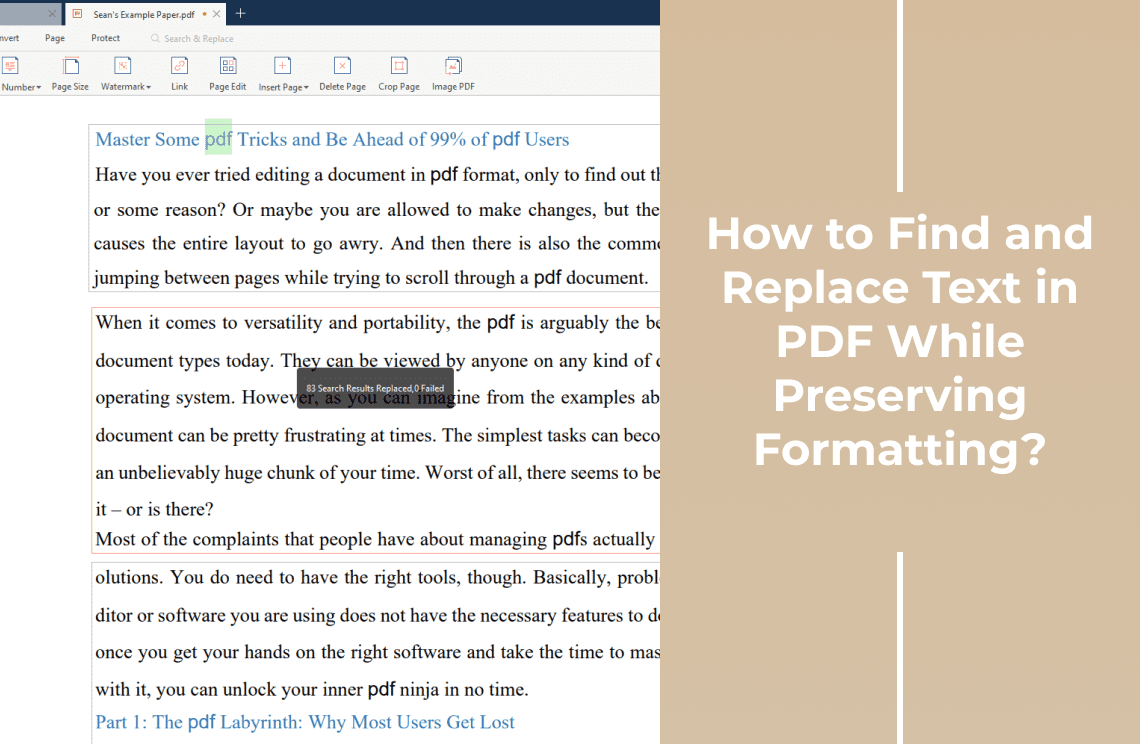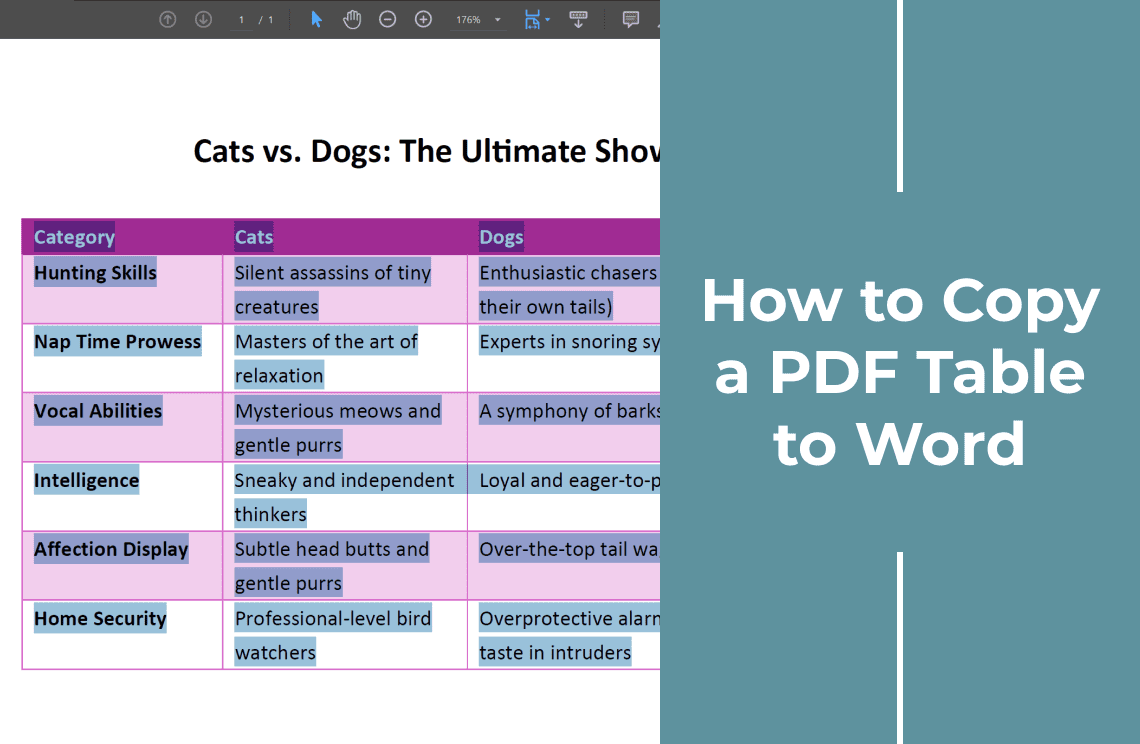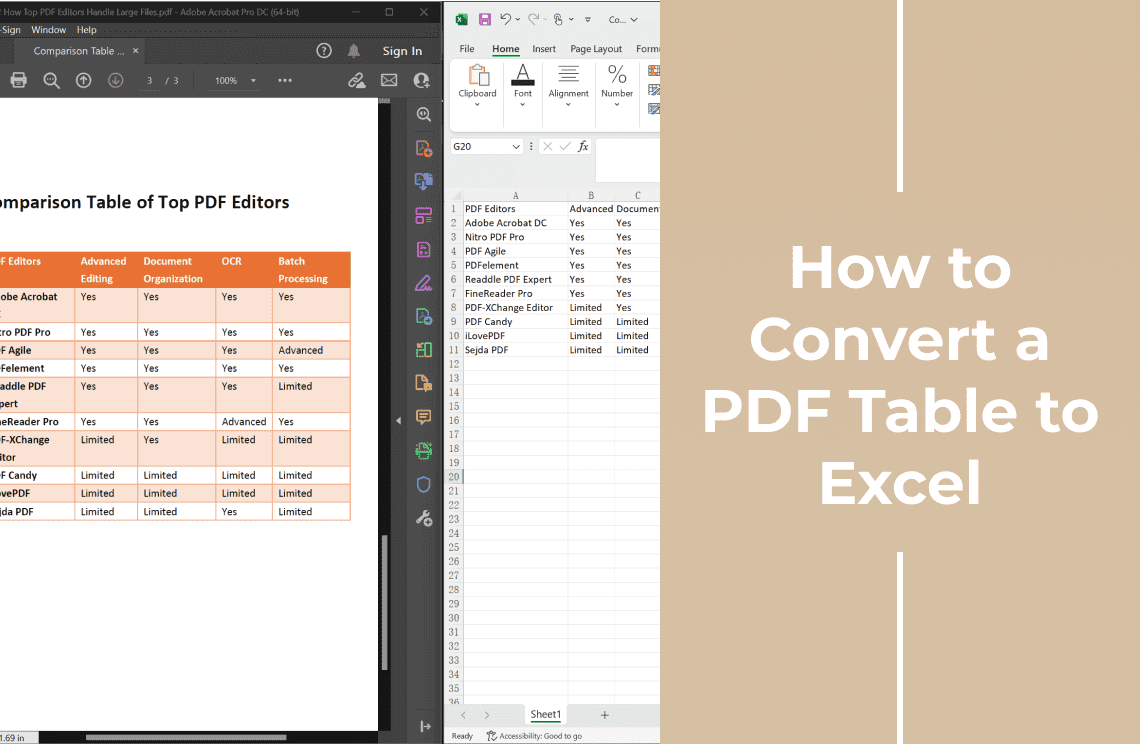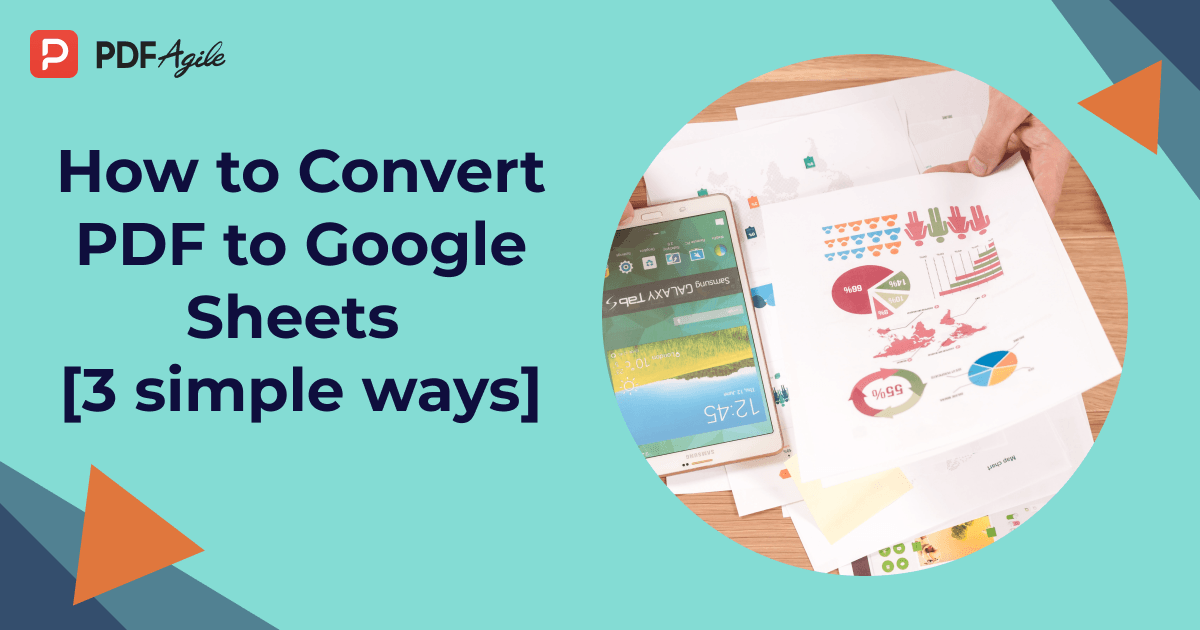Is your PDF driving you crazy? You've spent countless hours crafting a perfect document, only to find that a simple change has turned into a formatting nightmare. Whether it's updating product names in a marketing brochure, correcting typos in a legal contract, or aligning company branding across multiple reports, altering text in a PDF without disrupting its visual appeal is a common headache.
Imagine the frustration of spending hours manually replacing text, only to discover that fonts, spacing, and images have shifted, leaving your document looking unprofessional. We're here to rescue you from the endless cycle of manual replacements and formatting chaos. Discover proven methods to swiftly and seamlessly find and replace text in your PDFs without sacrificing the perfect layout you've worked so hard to achieve. In this guide, we'll reveal the secrets to effortlessly find and replace text in PDFs while preserving the impeccable formatting that defines your work.
Method 1: How to Use PDF Agile to Find and Replace Text?
Tired of juggling multiple tools for your PDF needs? PDF Agile is your all-in-one solution for efficient and accurate document management. Let's dive into how you can harness its power to effortlessly find and replace text while preserving your document's pristine appearance.
Step 1: Activate Search & Replace
Begin by importing your PDF document into PDF Agile. Once your PDF is loaded, make sure you click the "Home" button on the the main toolbar above. Thereafter, locate the "Search & Replace" tool. It's designed with simplicity in mind, making it easy to access when you need it.
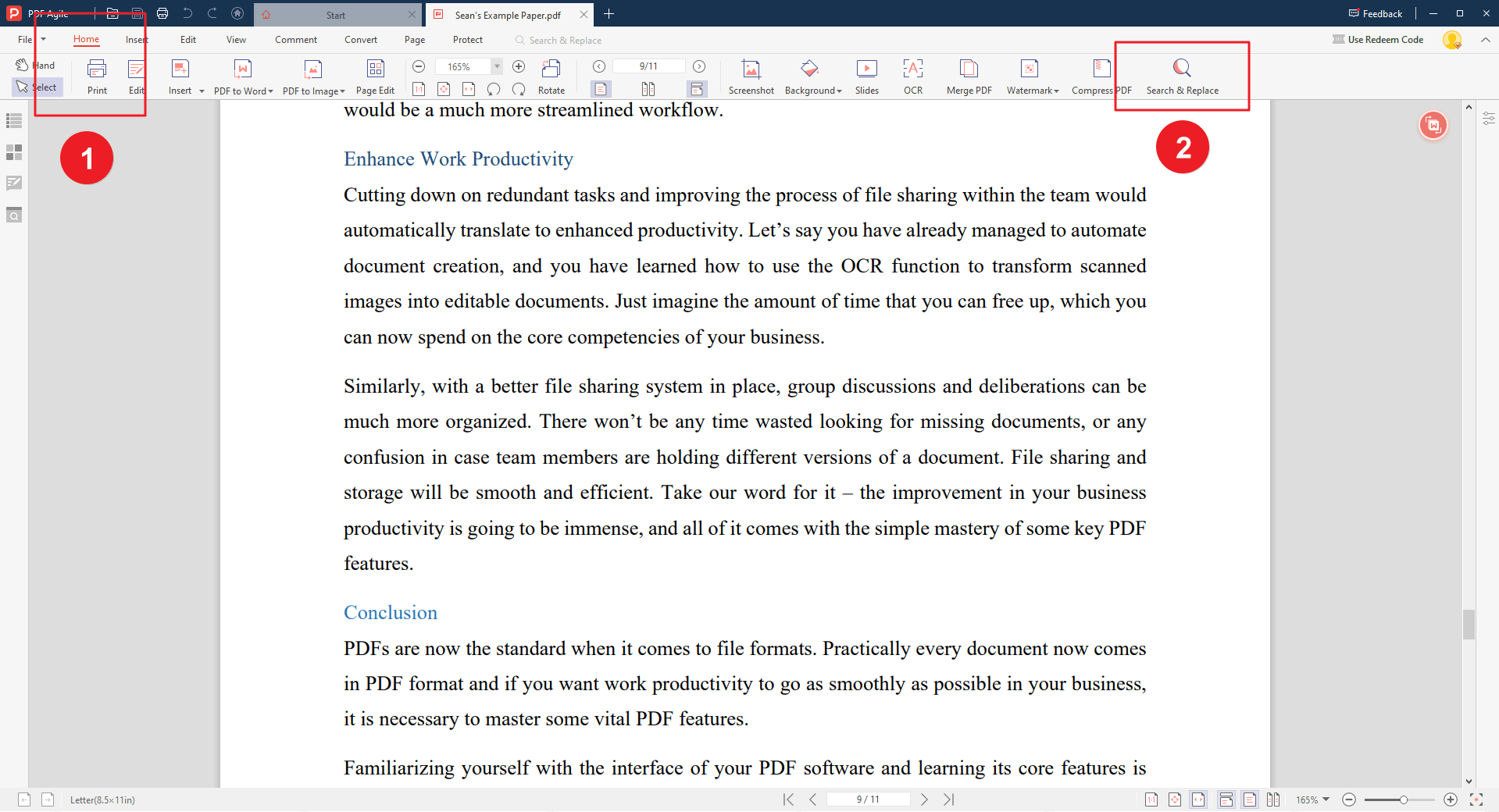
Step 2: Precision Targeting
Input the exact text you want to find. PDF Agile offers advanced search options like case sensitivity and whole word matching to refine your search results. Thereafter, you are able to choose replace single word or replace whole words.
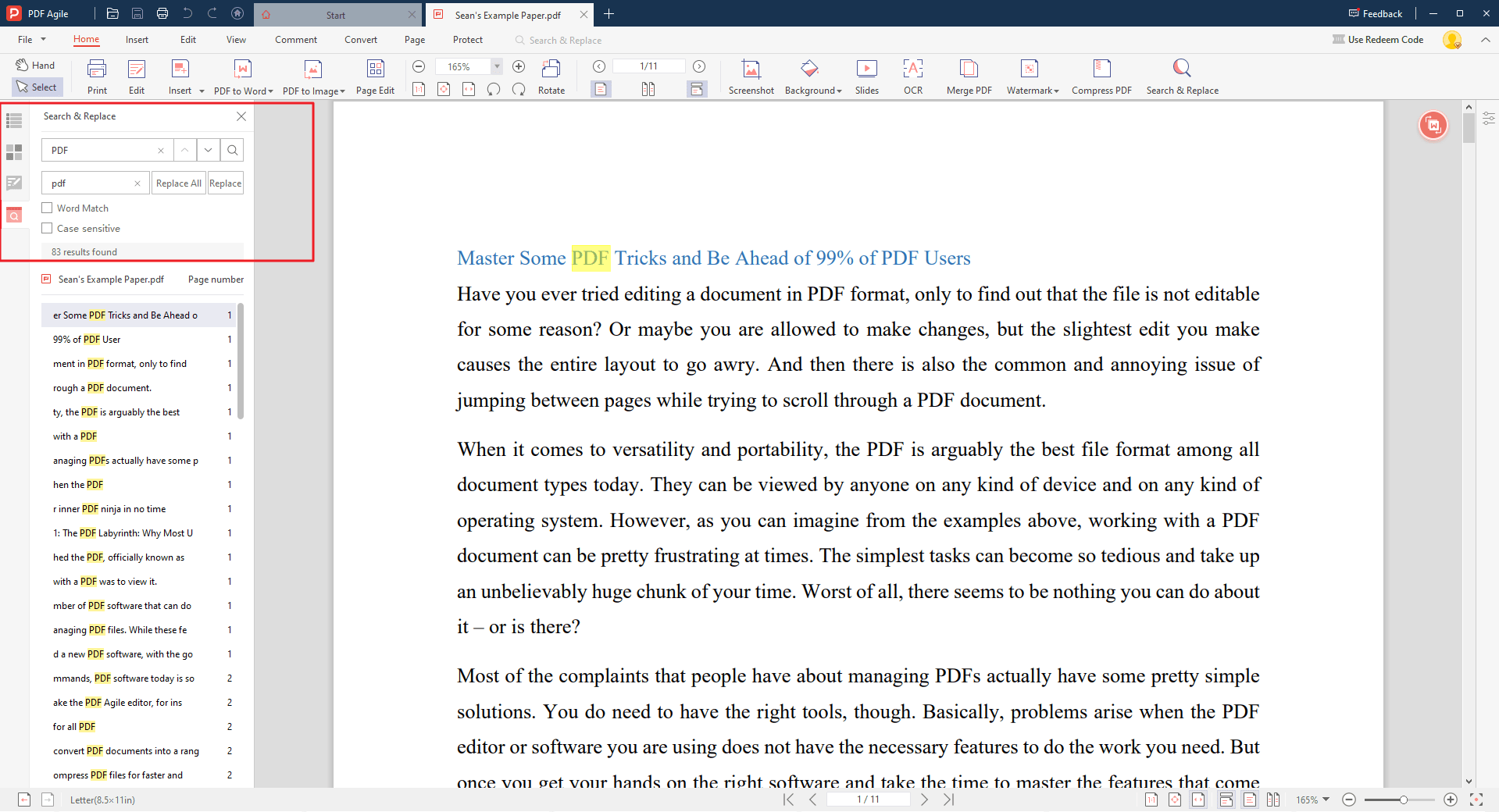
Step 3: Preserve Your Formatting
With a single click, replace all instances of the target text. PDF Agile intelligently preserves fonts, styles, and spacing, ensuring your document remains visually impeccable.
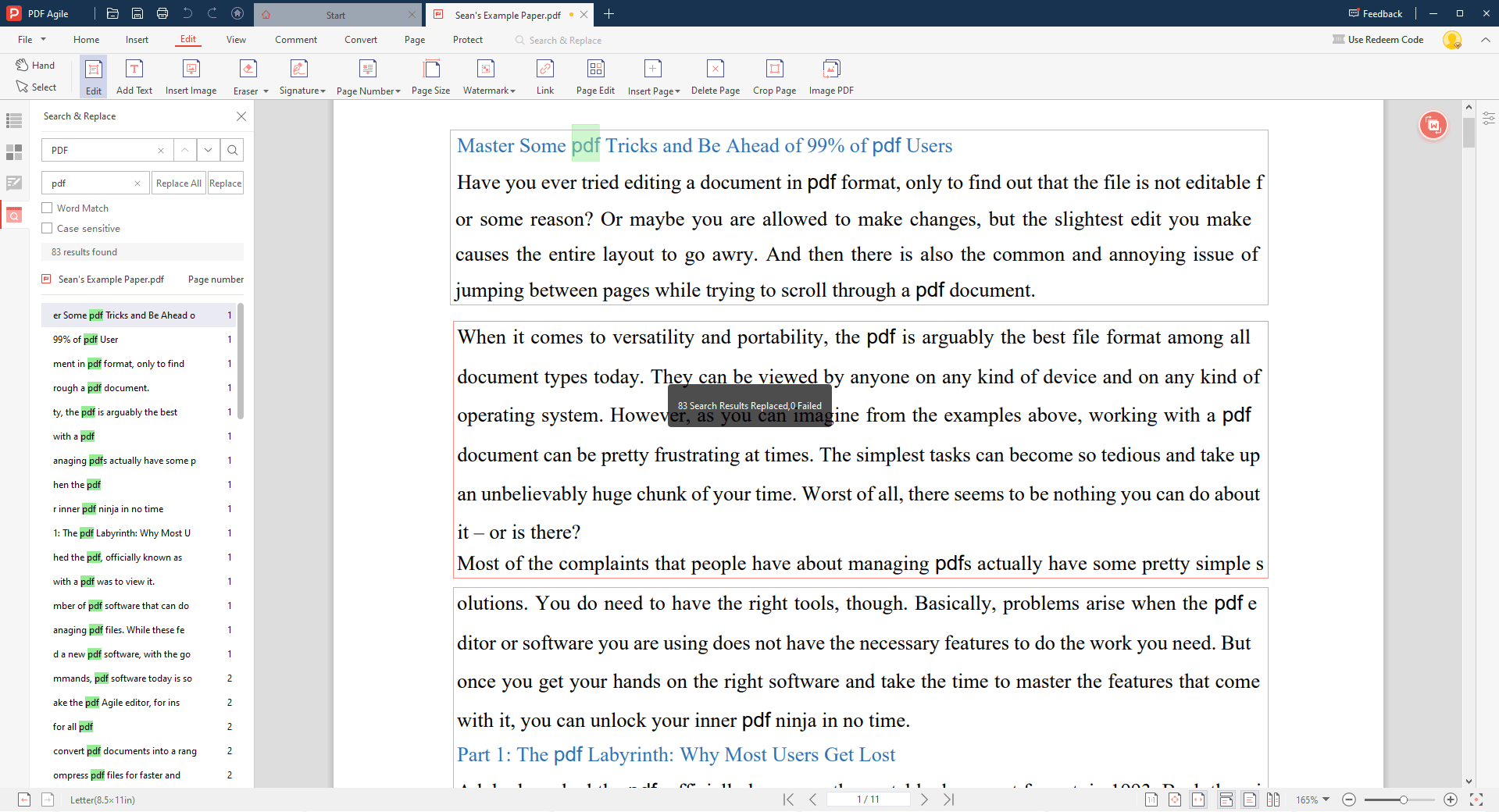
Method 2: How to Use Adobe Acrobat to Find and Replace Text?
Adobe Acrobat, a stalwart in the PDF world, offers robust tools for managing and editing your documents. While it might not be as streamlined as dedicated PDF editing software, it's a reliable option for many users. Let's explore how to effectively use Adobe Acrobat to find and replace text while maintaining your document's integrity.
Step 1: Activate Editing Mode
Launch Adobe Acrobat and open the PDF file you want to modify. Enable the editing mode within Adobe Acrobat. This will allow you to interact with the document's content. And then, press Ctrl+F for Windows or Command + F for macOS to open the Find toolbar.
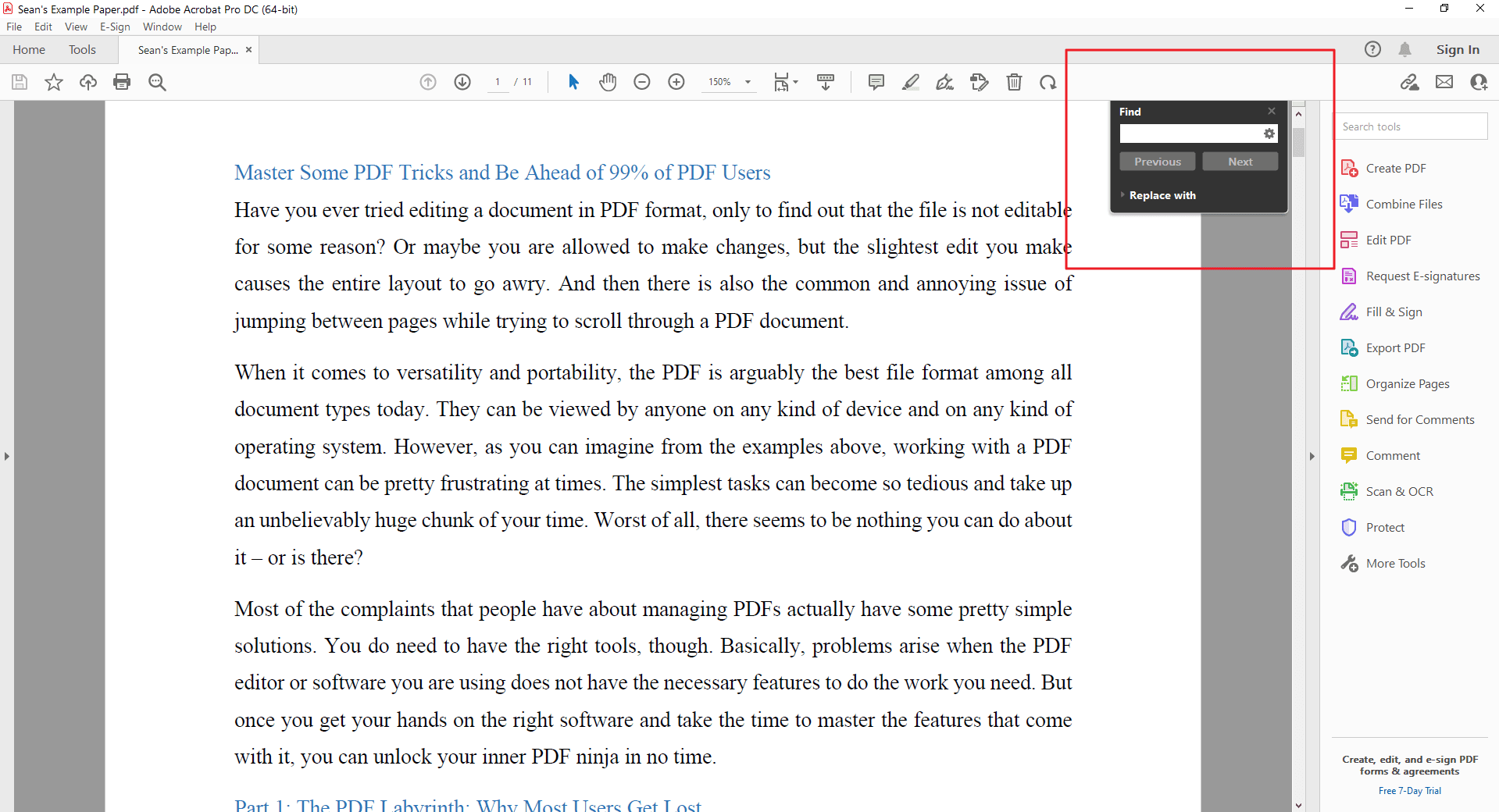
Step 2: Employ the Find and Replace Tool
Access Adobe Acrobat's find and replace function. This tool provides essential options for locating and altering specific text within your PDF. Utilize the search parameters offered by Adobe Acrobat to specify your search criteria. Options like case sensitivity and whole word matching can help narrow down your results.
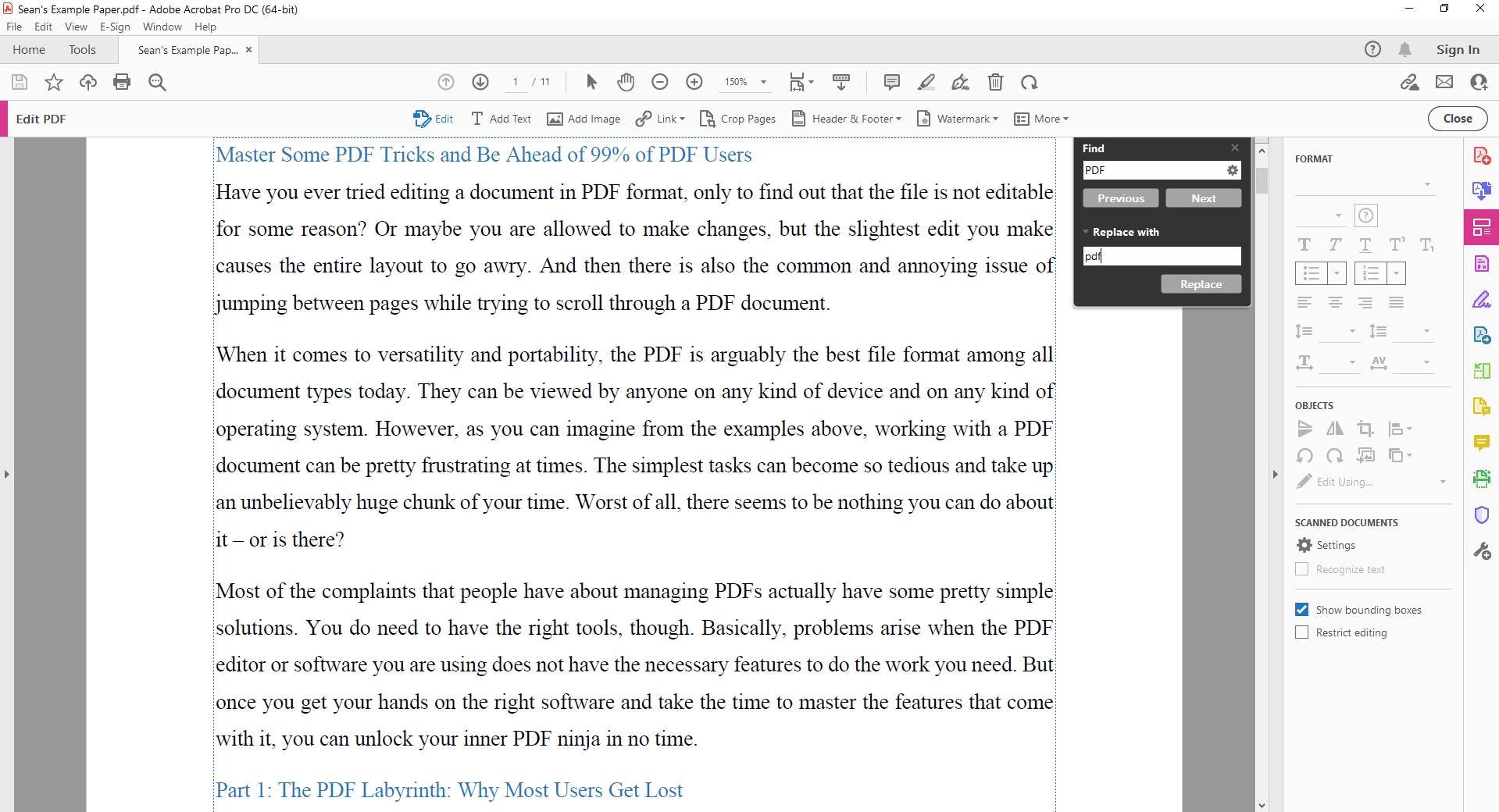
Step 3: Apply Replacements
Once satisfied with the preview, proceed with replacing the text. Adobe Acrobat will do its best to maintain the original formatting, but manual adjustments might be necessary in some cases.
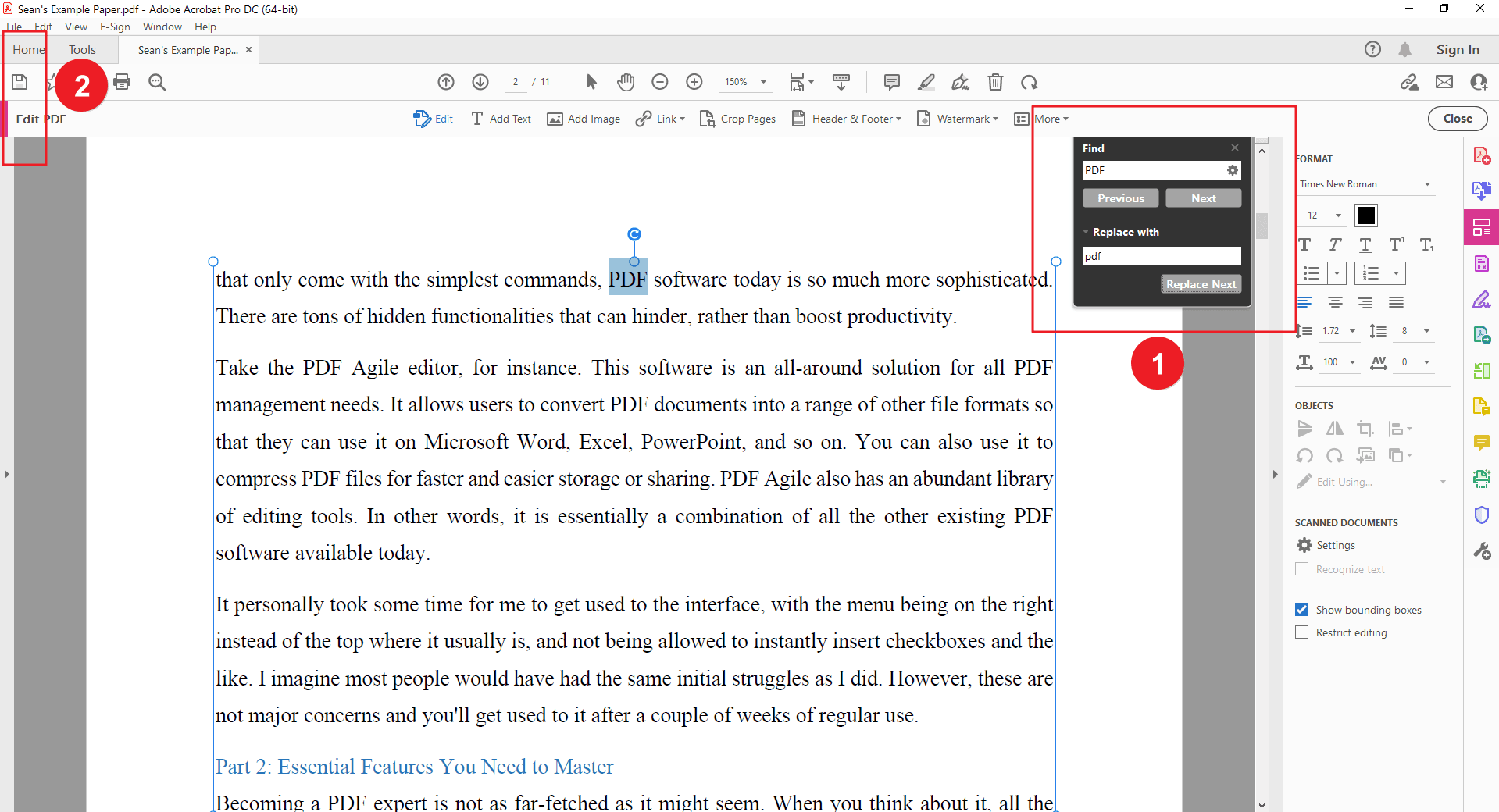
Method 3: How to Use Online Tool HiPDF for Text Replacement?
While dedicated PDF editors offer advanced features, online tools provide a quick and easy solution for simple text replacements. HiPDF is a popular choice for its user-friendly interface and reliable performance.
Step 1: Upload Your PDF
Begin by selecting your PDF file from your computer or cloud storage. HiPDF supports various file formats for your convenience. Ps. You need to log in to Wondershare or create a new account. And then, you're completely free to use this tool.
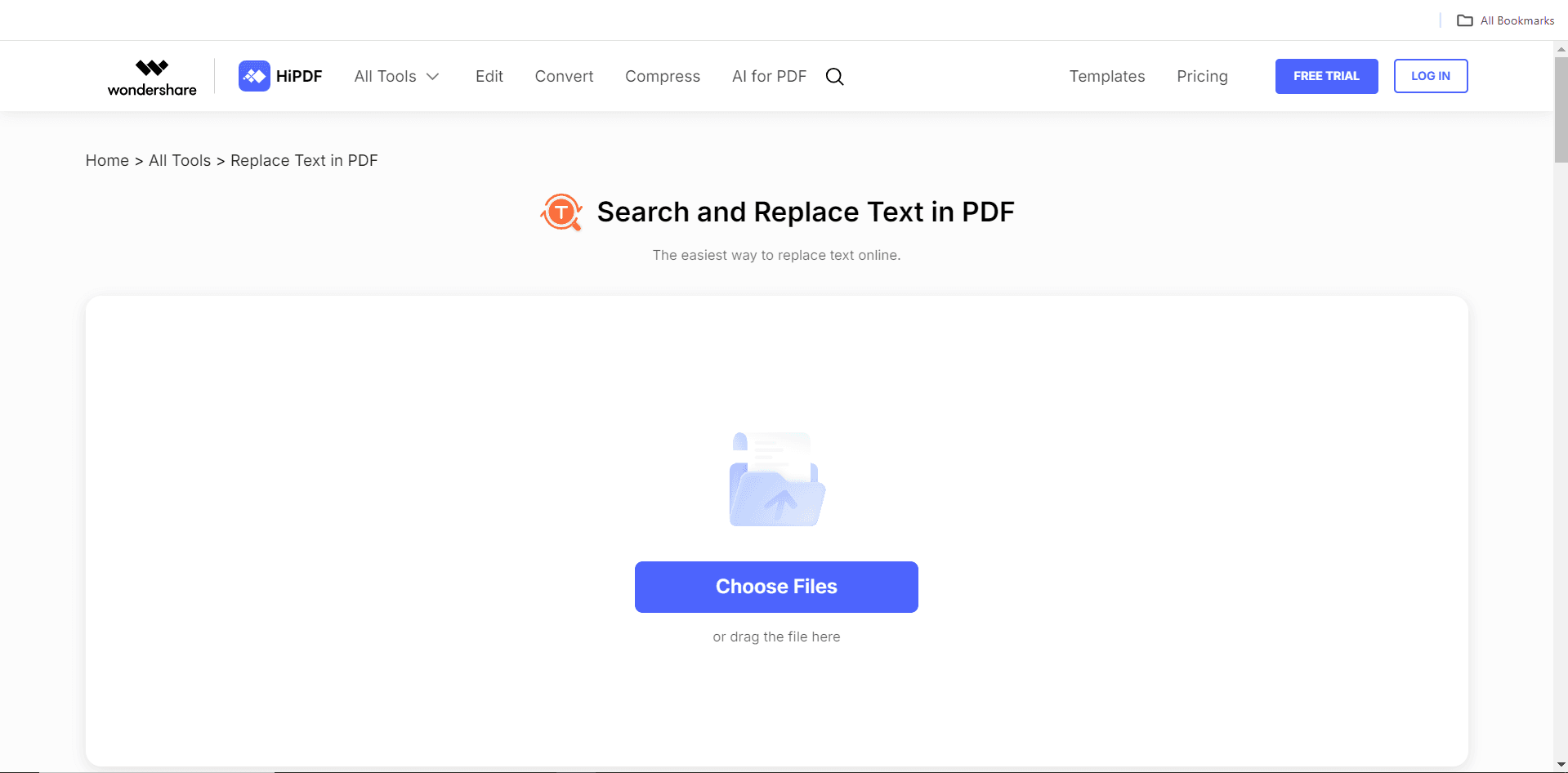
Step 2: Access Editing Tools
Once your PDF is uploaded, navigate to the editing tools section. Look for the find and replace feature, typically represented by a magnifying glass or search icon.
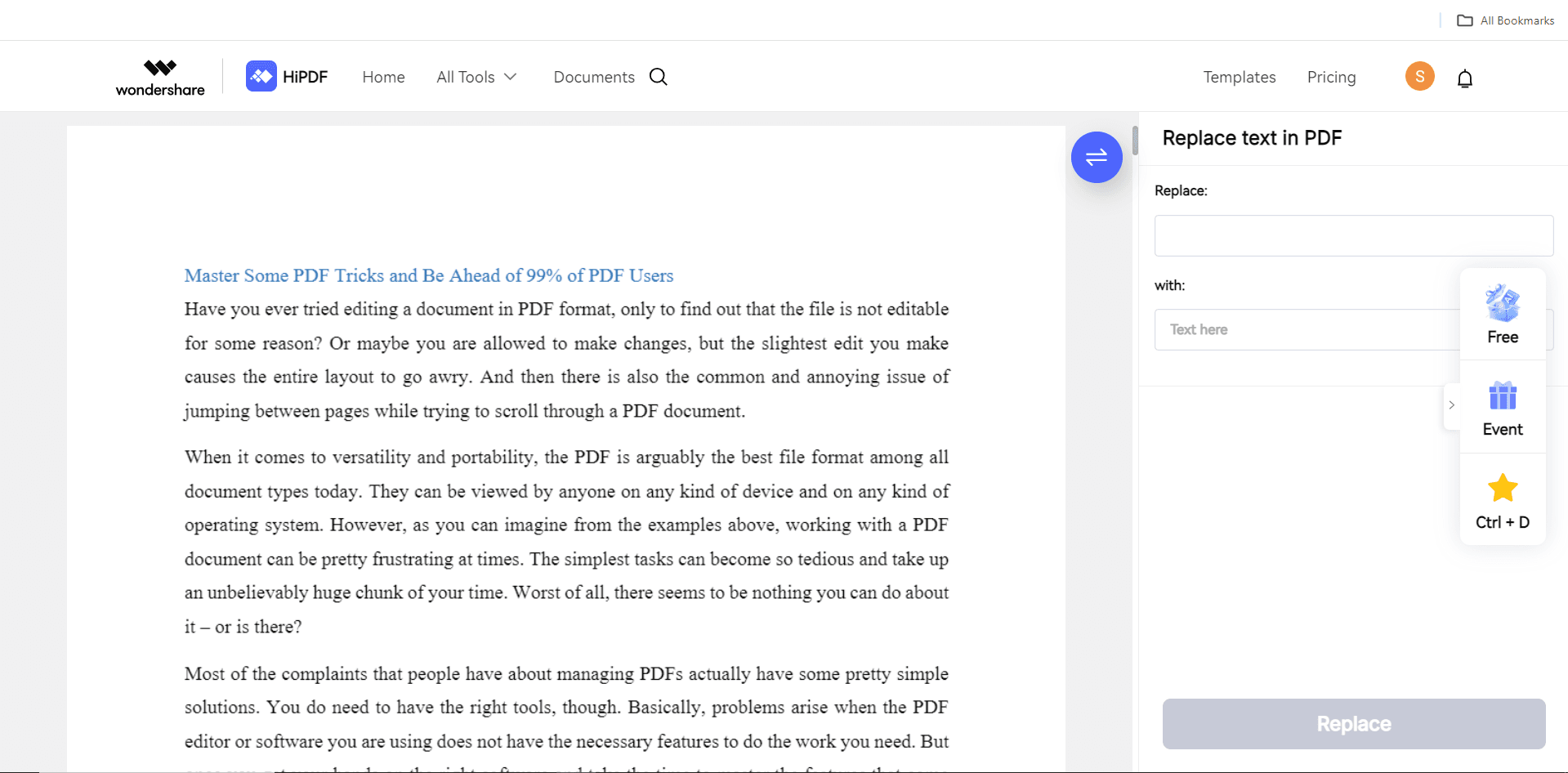
Step 3: Input Search and Replace Text
Enter the text you want to find and the desired replacement text in the designated fields. HiPDF usually offers basic search options like case sensitivity. After the replacements are complete, download the modified PDF to your computer.
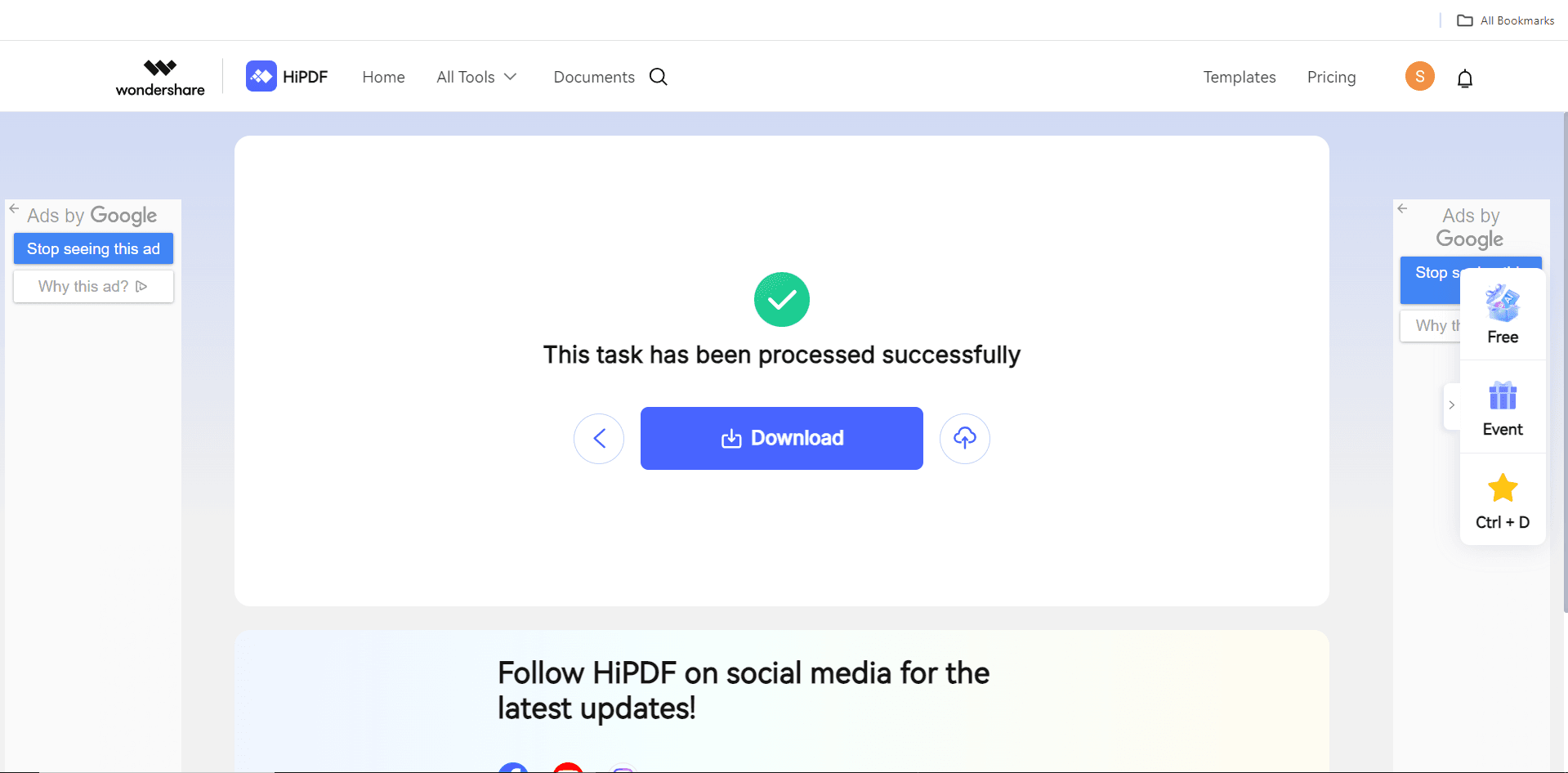
FAQs
Q: What are the key considerations when using an online tool like HiPDF for text replacement?
A: While online tools offer convenience, it's essential to be aware of potential limitations.
- File Size Restrictions: Large PDFs might exceed upload limits, affecting processing time and accuracy.
- Feature Limitations: Compared to dedicated software, online tools often have fewer advanced search and replace options.
- Security: Exercise caution when uploading sensitive documents. Ensure the online tool has robust security measures in place to protect your data.
- Document Complexity: For intricate documents with multiple formatting styles, dedicated software might be a better choice to maintain consistency.
Q: Can I convert my PDF file to a Word document and then find and replace the text?
A: While converting a PDF to Word can be an option, it's important to consider potential drawbacks. The conversion process might introduce formatting inconsistencies and errors. Additionally, not all PDF content can be accurately converted to a Word format. Unless your original document is Word, it's generally recommended to use dedicated PDF editing tools for text replacement to preserve the original document integrity.
Q: How can I ensure that the original formatting is preserved after replacing text in a PDF?
A: Preserving formatting is crucial for maintaining a professional and visually appealing document. Here are some tips:
- Use dedicated PDF editing software: These tools are specifically designed to handle PDF formatting and offer advanced search and replace options.
- Preview changes before applying: Review the suggested replacements to avoid unintended consequences. If you are not satisfied with the results, you can easily go back to the previous step.
- Manual adjustments: Be prepared to make minor manual adjustments after the automated replacement to fine-tune the appearance like fonts, text color, text size and so forth.
Conclusion
Mastering the art of text replacement in PDFs without compromising formatting is a game-changer for anyone who works with these versatile documents. By understanding the various methods available and following the tips outlined in this guide, you can efficiently update your PDFs while preserving their professional appearance.
Whether you opt for the convenience of online tools like HiPDF, the comprehensive features of Adobe Acrobat, or the specialized capabilities of PDF Agile, you're well-equipped to tackle your text replacement challenges head-on.
Remember, preserving your PDF's original formatting is essential for maintaining a consistent and polished look. By carefully considering your document's complexity and your specific needs, you can choose the method that best suits your workflow.
Still have questions about PDF editing? Explore our website for additional how-to articles covering a wide range of PDF-related topics. From merging and splitting PDFs to converting formats, we've prepared various solutions for you.