Introduction
Google Docs and Google slides are amazing tools which offer ease and comfort in making and editing your documents for academic and corporate purposes. However, with the plethora of data which needs to be assembled in one document, you might get stuck in copying data from one file format to another. If you are struggling with how to insert PDFs in Google slides for an office presentation or an academic assignment, you are at the right spot. Learn how to insert a pdf into Google slides in 4 simple methods, which will be a lifesaver for you in future.
![How to insert a PDF file into Google Slides [4 simple ways].png](https://cms-cdn.pdfagile.com/How_to_insert_a_PDF_file_into_Google_Slides_4_simple_ways_cd70cf0120.png)
Method
Method 1: Convert the PDF into a JPG
To insert a PDF into Google Slides, the easiest way is to convert the PDF into an image in the JPG Format. Using any good software like Wonder share or PDF Agile, you can do so. PDF Agile offers an online PDF to JPG converter and the PDF Agile web application. The conversion steps are as follows:
- Open PDF Agile online and click on the “Online Tools” tab.
- From this tab, click on the “PDF To image” option.
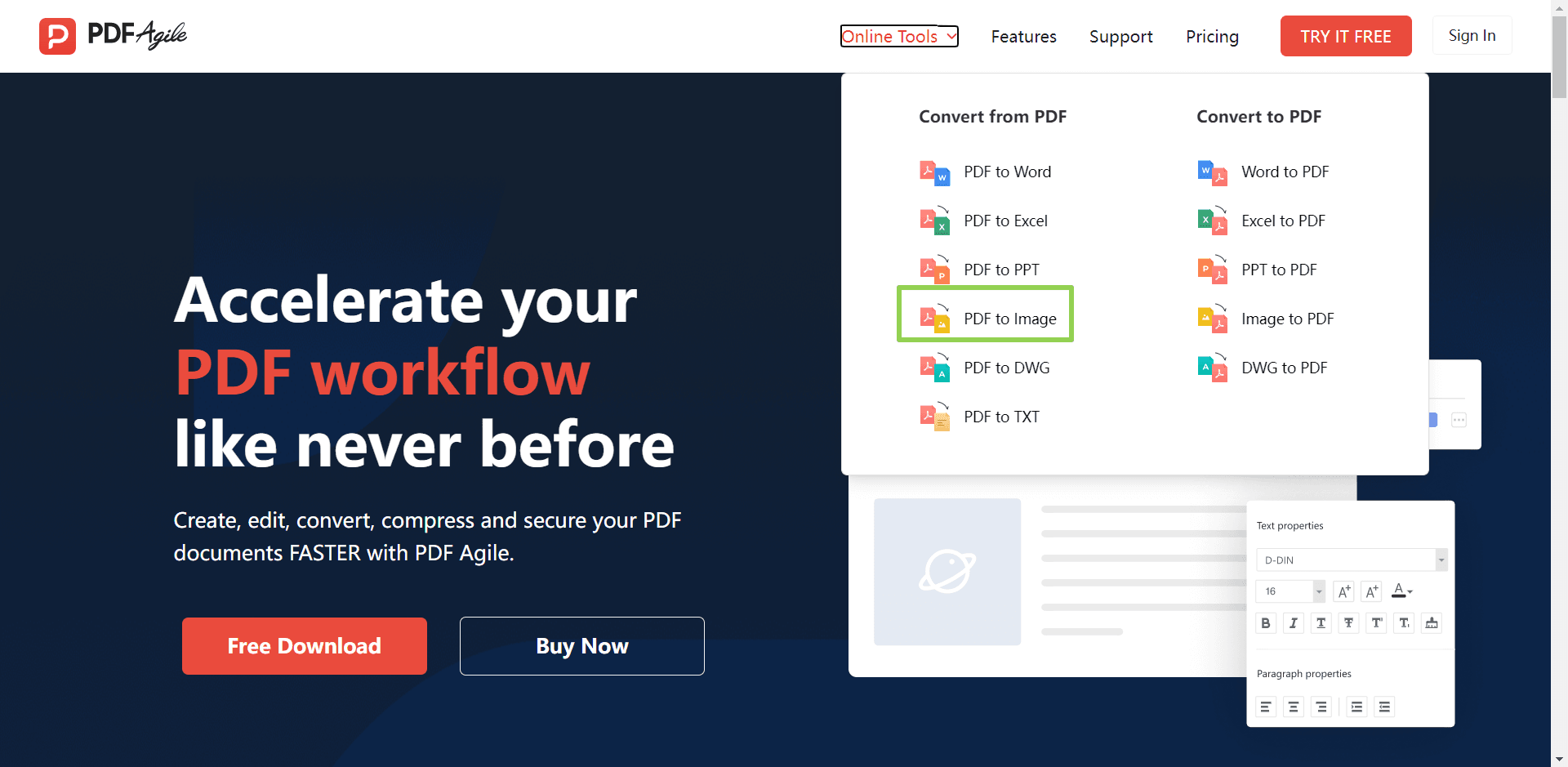
- Select and Upload your PDF file to the converter then.
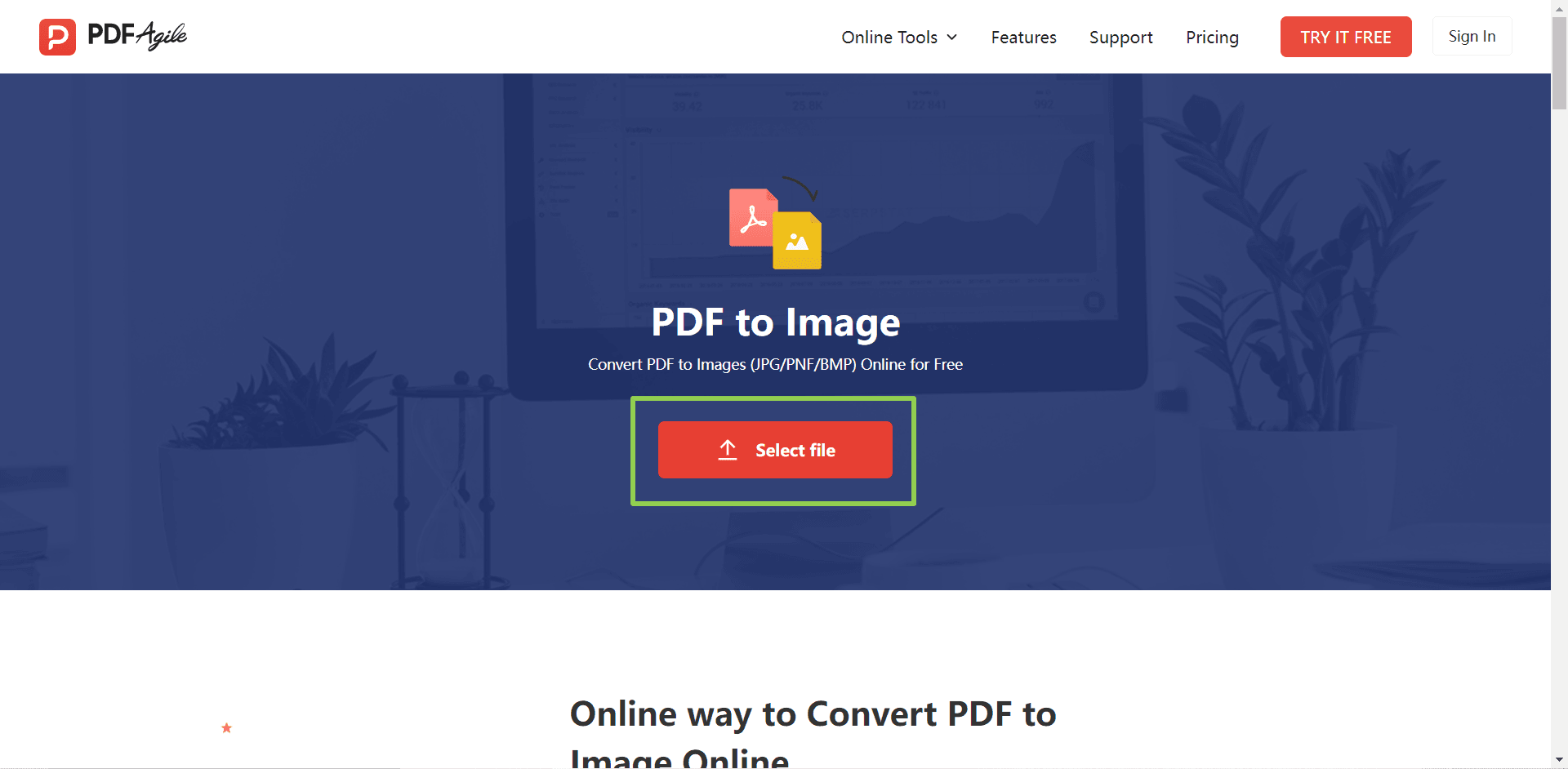
- Once the file is uploaded and converted into an image, download it.
- The PDF will be converted into an image which can be copied and pasted to the Google Slides.

Method 2: Insert PDF into Google Slides as Screenshots
You can convert your PDF file into screenshots as well. You can take screenshots of the PDF file and then paste the image into Google Slides.
- This can be done by pressing the keys: Windows + Shift + S on the Windows computer.
- Command + Shift + 4 in case you are using a Mac
Method 3: Insert a PDF into Google Slides as one image with a link
If you wonder how to insert a pdf into Google slides as one image with a link, you are at the right spot. Firstly, you will have to add the picture in the Google slides, and then you can add the link. Here are the steps of adding one image with a link:
- In the 1st step, you will have to get a picture. You can do this by following the above two methods. You can either get a screenshot or convert your PDF into a JPG image.
- Once you have got the image through any of those methods, you can paste this image to the Google slides.
- Go to the slide where you want to paste the image. Since the image is already on your clipboard, you can easily paste it on the Google Slide.
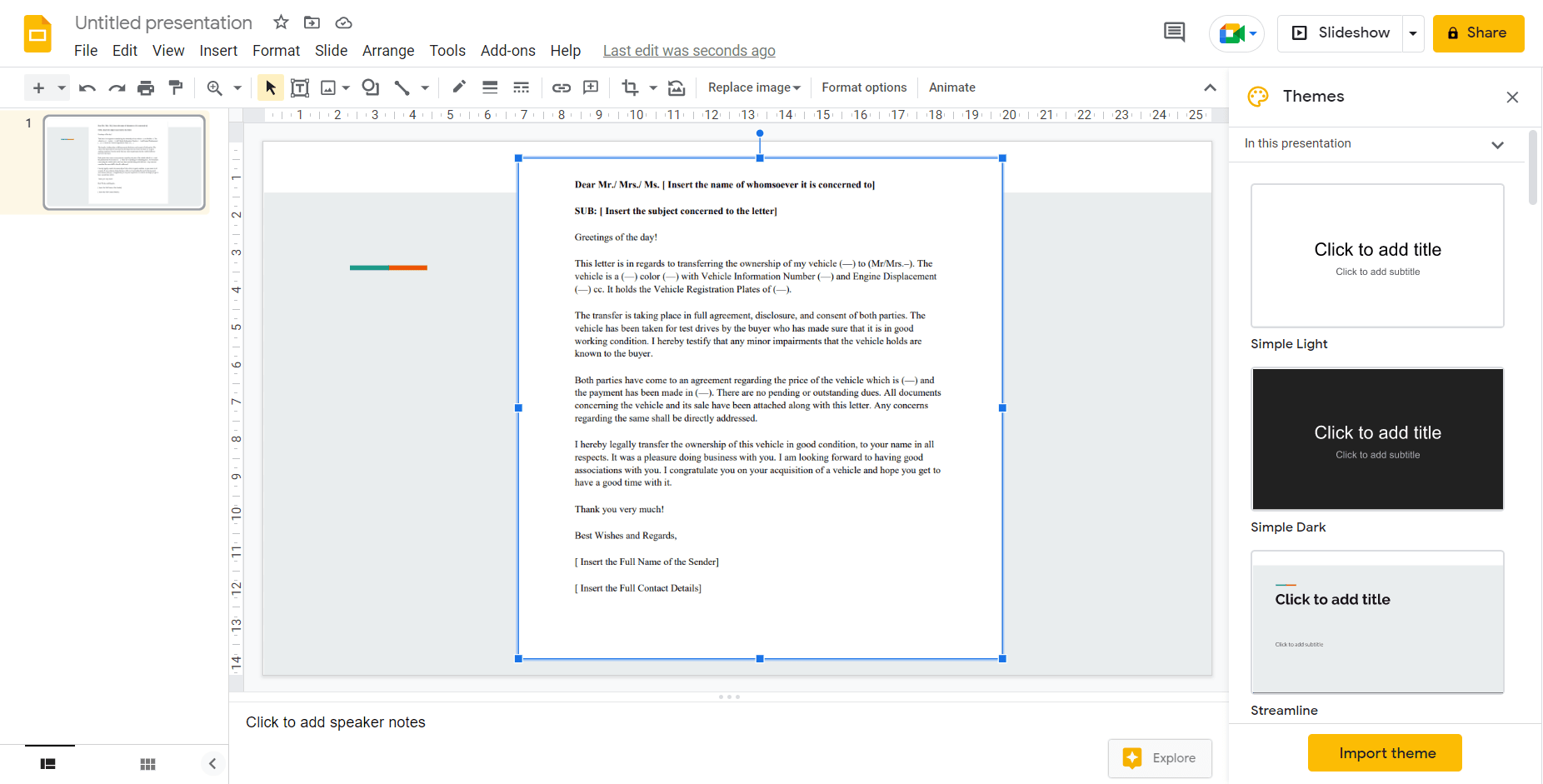
- To link the image to the PDF File, you will have to upload the file to Google drive or any web page. Once the link is uploaded, you can copy the URL to the Google Slides.
The best way is to use the link on Google drive. You can insert a link on Google drive as follows:
- Open your Google Drive and then select the PDF file to be uploaded.
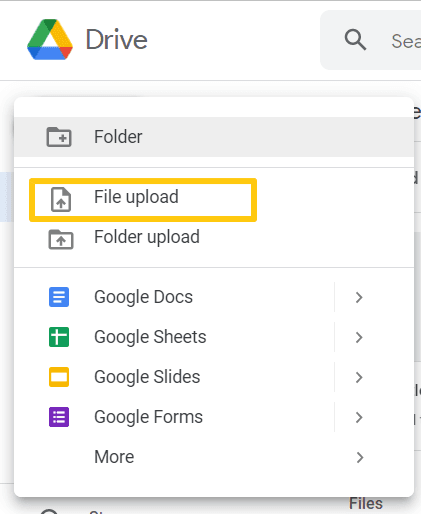
- Once uploaded, get the link to the file using the right-click button and copy it.
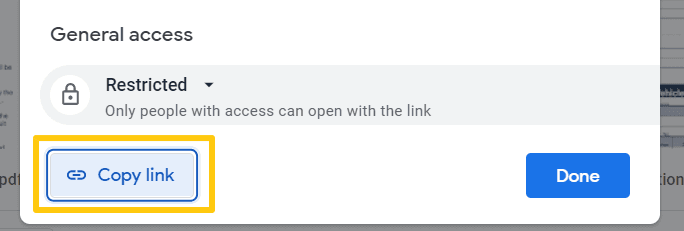
- After copying and pasting your picture in the Google Slides, right-click on the picture and click on the Insert Link tab. Paste the link and click Apply.
- Other users on the slides can access these slides and the link on the image to your PDF in Google Drive through this.
Method 4: Insert a PDF into a PowerPoint Presentation
PDF Agile offers flexibility, agility and a streamlined process where you can edit, manipulate and convert or add your PDF to any file format. You can add or convert a PDF into a PPT. PDF Agile offers an online PDF to PPT converter as well. You can download PDF Agile to convert PDF into any format.
If you are using PDF Agile online, the conversion steps are as follows:
- Open PDF Agile and click on the “Online Tools” tab.
- From this tab, click on the “PDF To PPT” option.
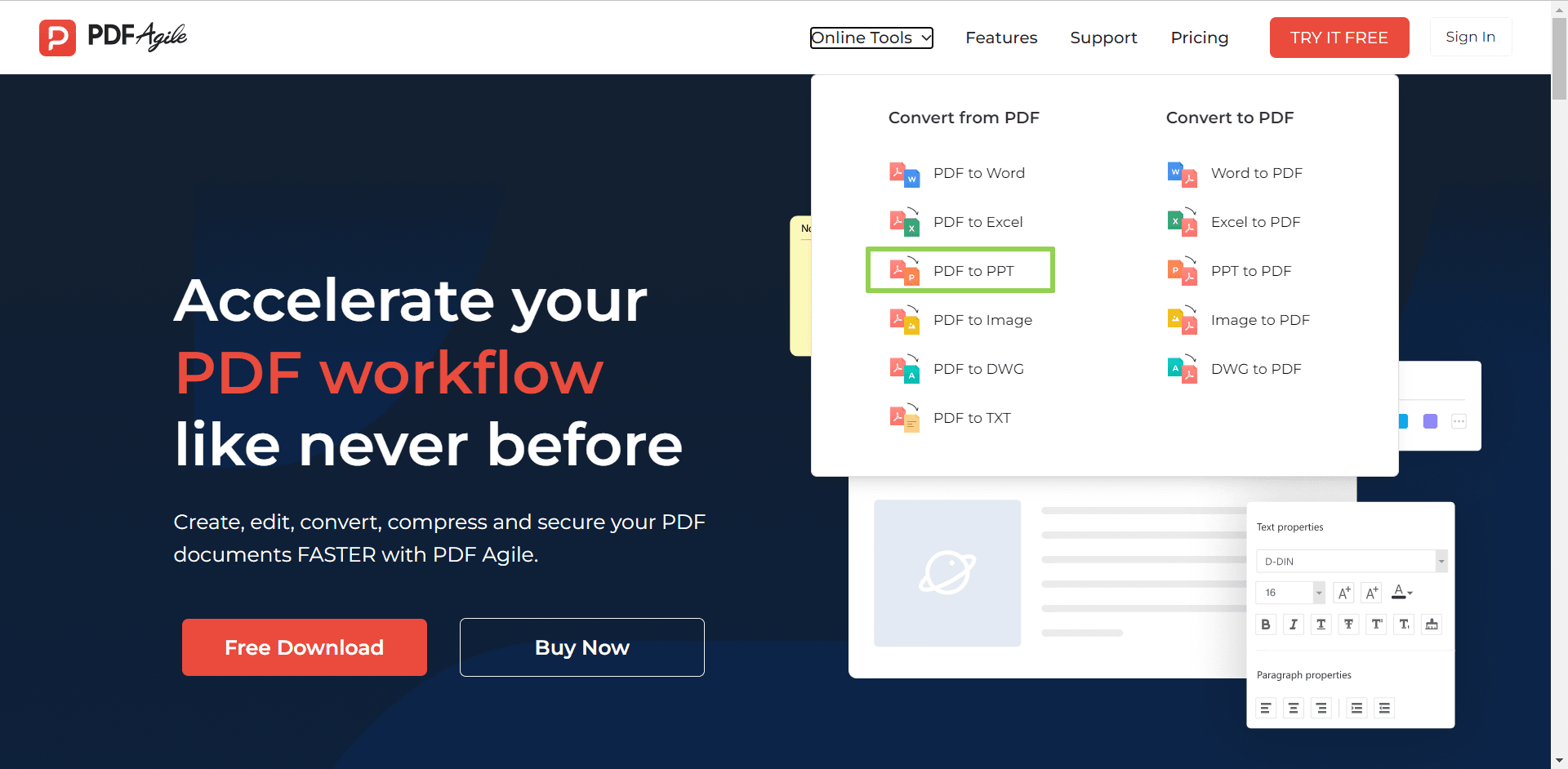
- Select and Upload your PDF file to the converter then.
- Once the file is uploaded and converted into a Powerpoint presentation, download it.
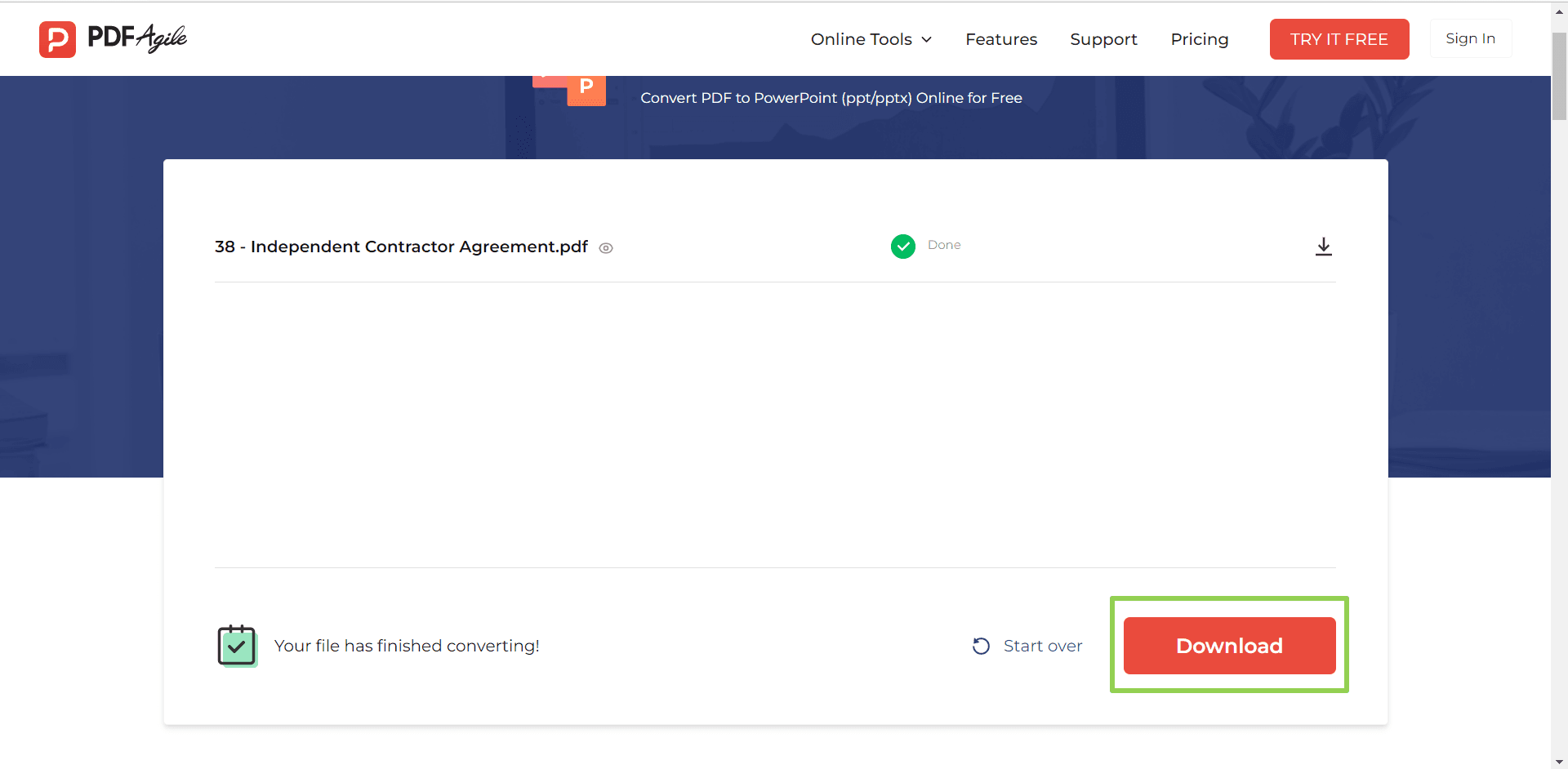
The PDF will be converted into a PPT that can easily be used as a presentation.
The second way to use PDF Agile is by downloading it.
- Download the PDF Agile software and run it.
- Click on the “Convert” tab and choose PDF to PPT.
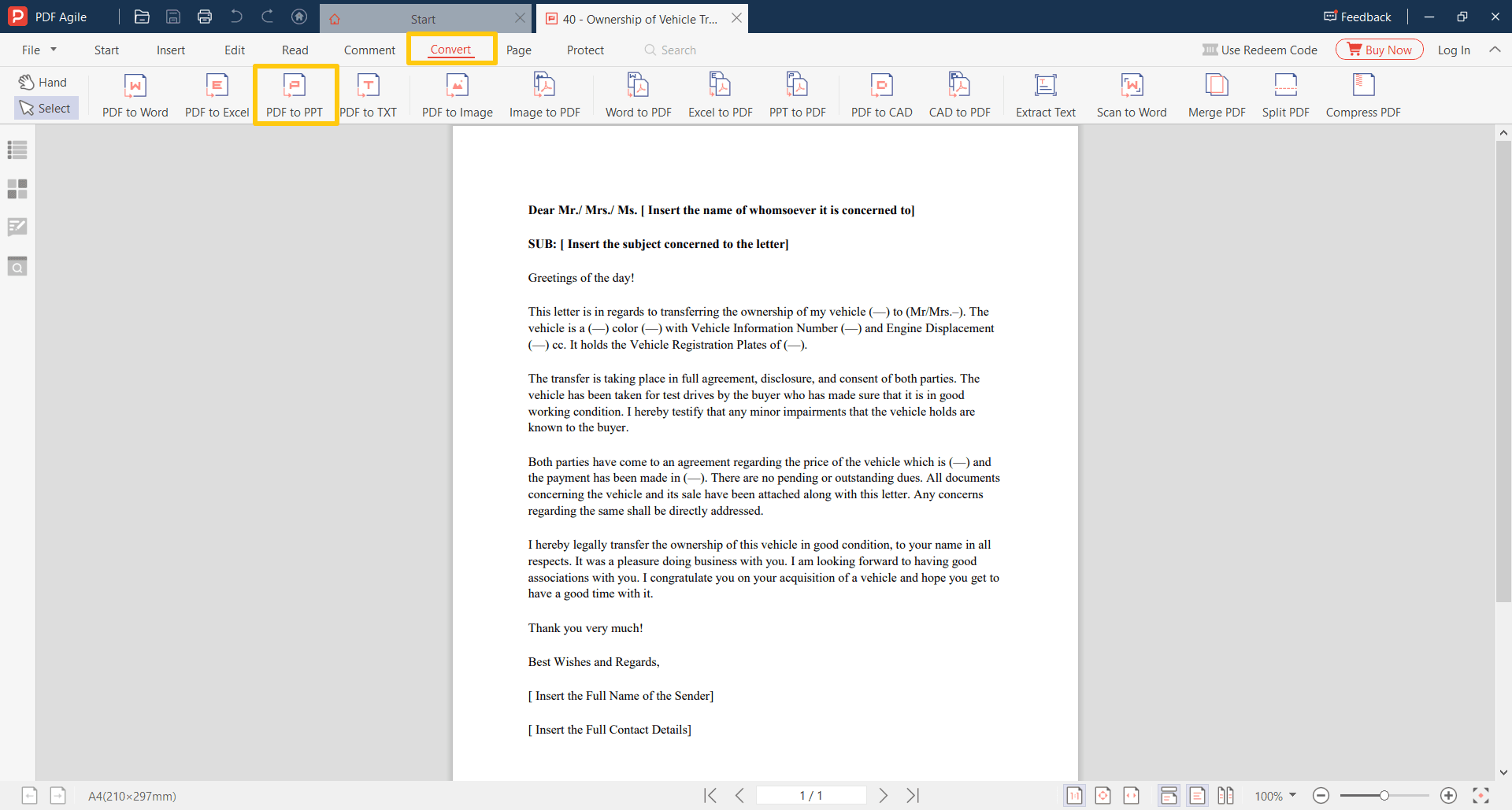
- Upload your PDF and let the conversion complete.
- Download the PPT of your PDF.
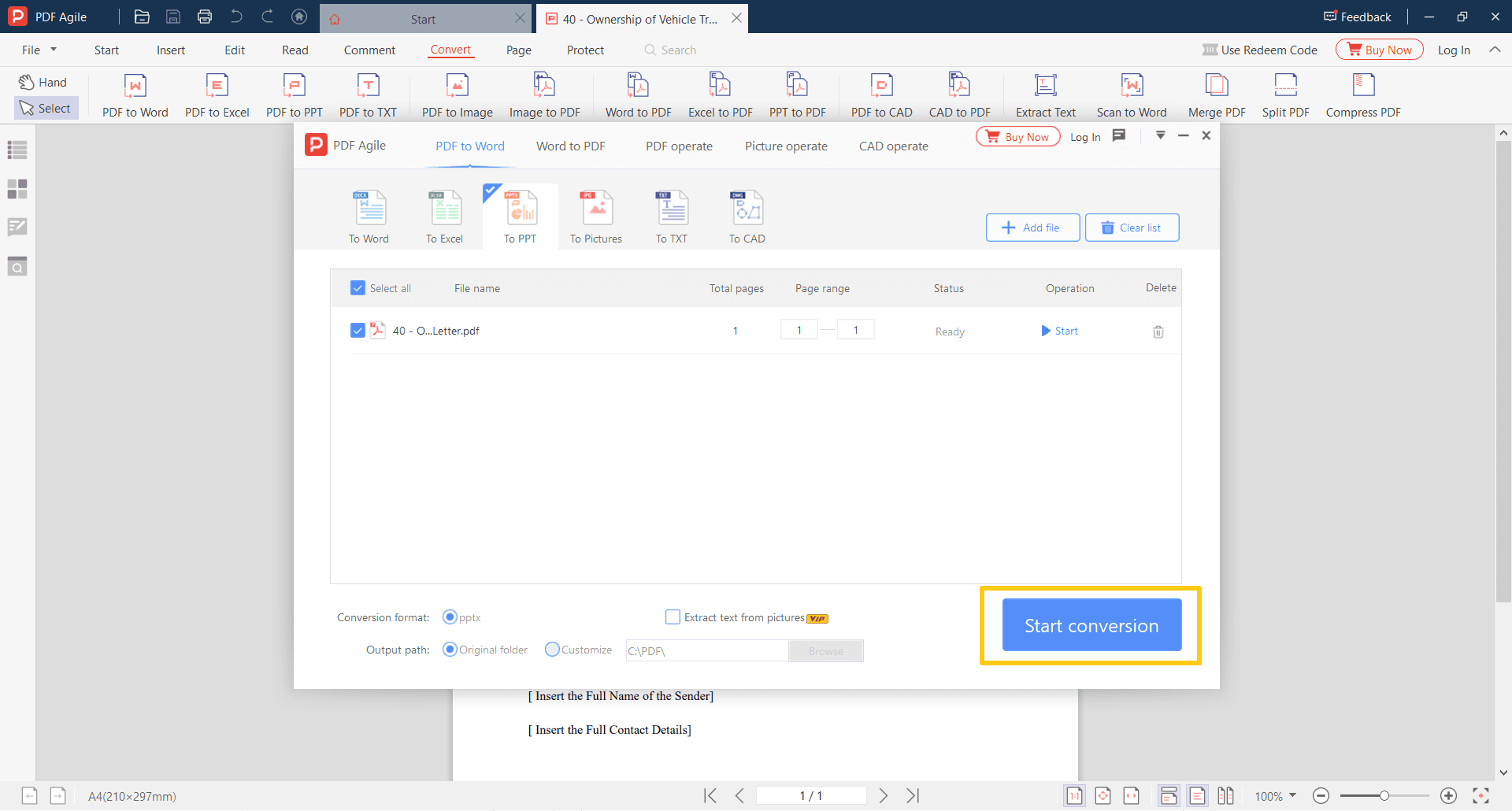
Tips for using Google Slides and PDF files
If you aim to process your boss and colleagues with a killer presentation, you must follow these tips for using Google Slides and PDF files.
- Make sure that you use a professional Google Slides template to make a lasting impression.
- Make sure you learn how to cut and paste one slide from one presentation to another.
- Learn how to insert PDF into Google Slides and PPTs
- Learn to use the Master Slides Tools
- Use images as backgrounds and add sounds in Google slides.

![How to insert a PDF file into Google Slides [4 simple ways].png](https://cms-cdn.pdfagile.com/How_to_insert_a_PDF_file_into_Google_Slides_4_simple_ways_9f75c5b4e3.png)



