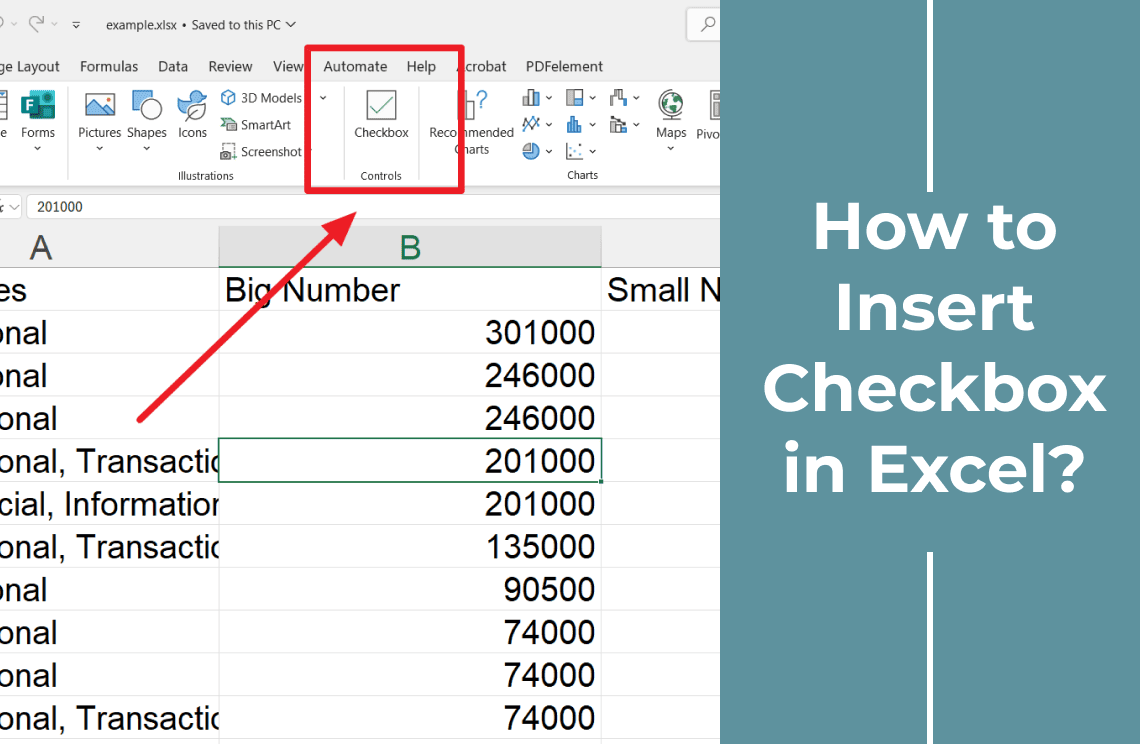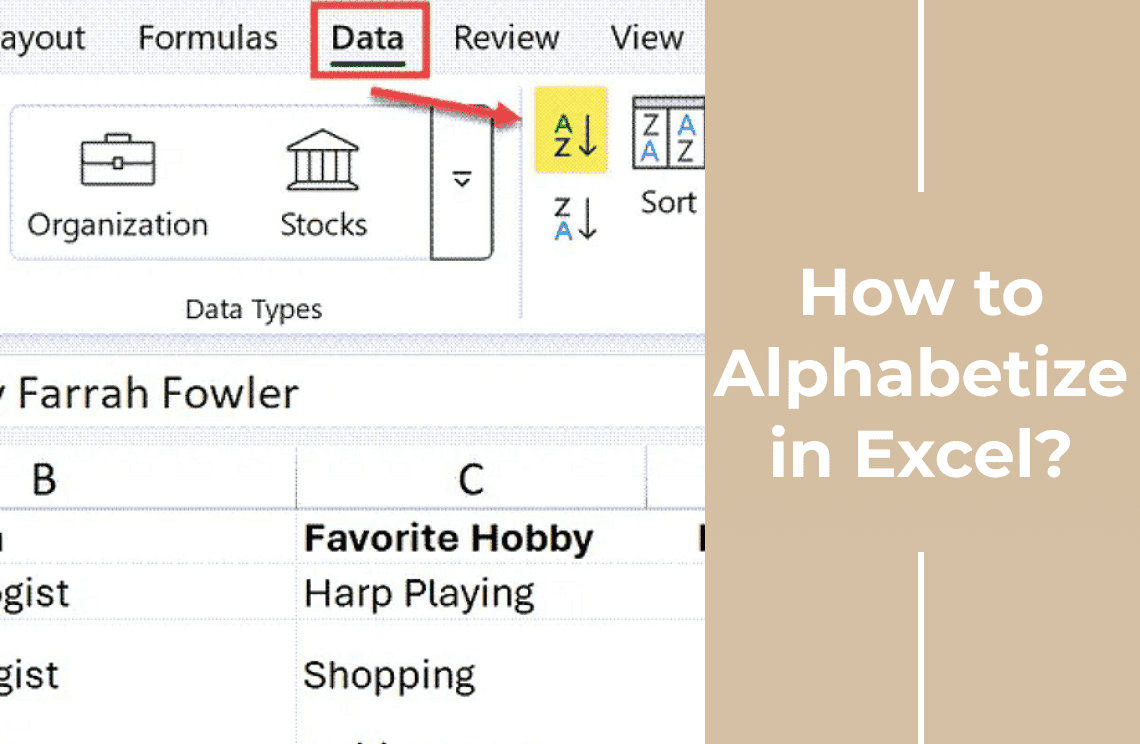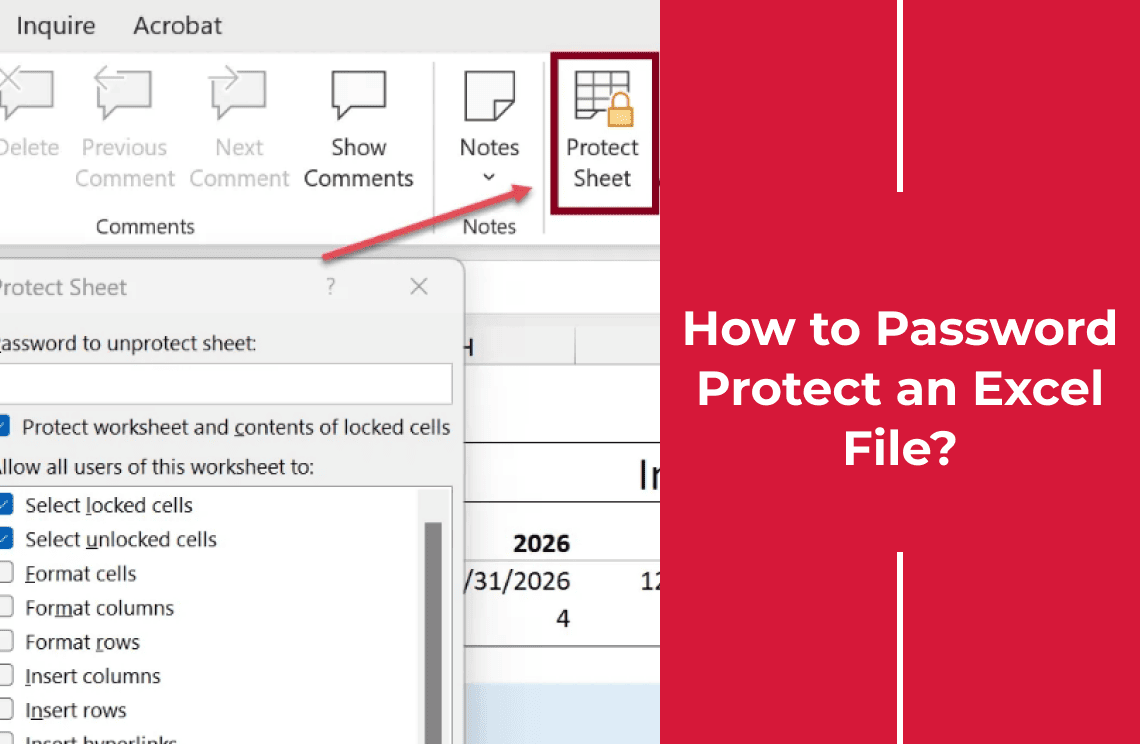Are you looking to add a little interactivity to your Excel workbook? Adding checkboxes is a simple way to add useful features for managing a to-do list, creating interactive forms and tracking project tasks. Microsoft has enhanced Excel's checkbox functionality for improved usability and visual appeal. Checkboxes are valuable for task tracking and progress visualization. They also facilitate efficient selection processes.
This blog post introduces the updated Excel Checkbox feature. It will provide explanations of its functionality and suggest innovative applications. Ideal for list management and dashboard creation, simplifying organizational tasks. Make your data informative and fun to work with too. Are you ready to begin? Discover how to maximize Excel's capabilities with these practical updates.
Checkbox Project
Refer to the following image to demonstrate an interactive list utilizing Excel Checkboxes.
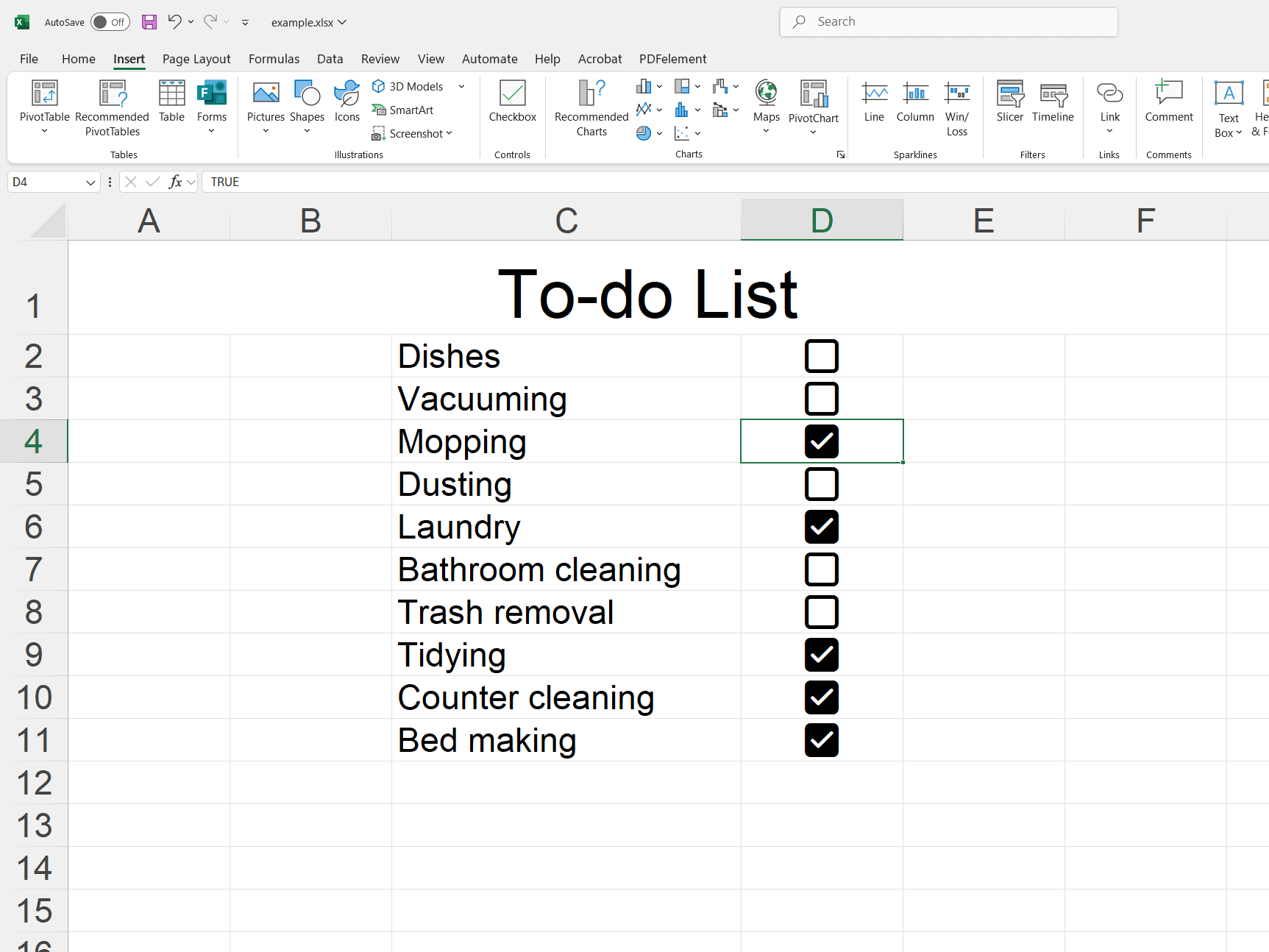
Key features:
- Checkboxes: Enable progress tracking by marking completed objectives.
- Progress Overview: Facilitate quick assessment of completed versus remaining tasks.
- Pending Objectives: Provide a concise list of outstanding tasks for focused planning.
- Completion Indicators: Visually differentiate completed tasks with strikethroughs and green highlighting.
- Completion Dates: Automatically record completion timestamps for historical tracking.
How to Add Checkbox in Excel?
1. Prepare Task List: Create a list of tasks in your Excel sheet.
2. Select Cell: Choose the cell where you want to insert a checkbox.
3. Insert Checkbox: Go to the "Insert" tab, find the "Cell Controls" section, and click "Checkbox."
4. Repeat: Repeat steps 2 and 3 for each task in your list.
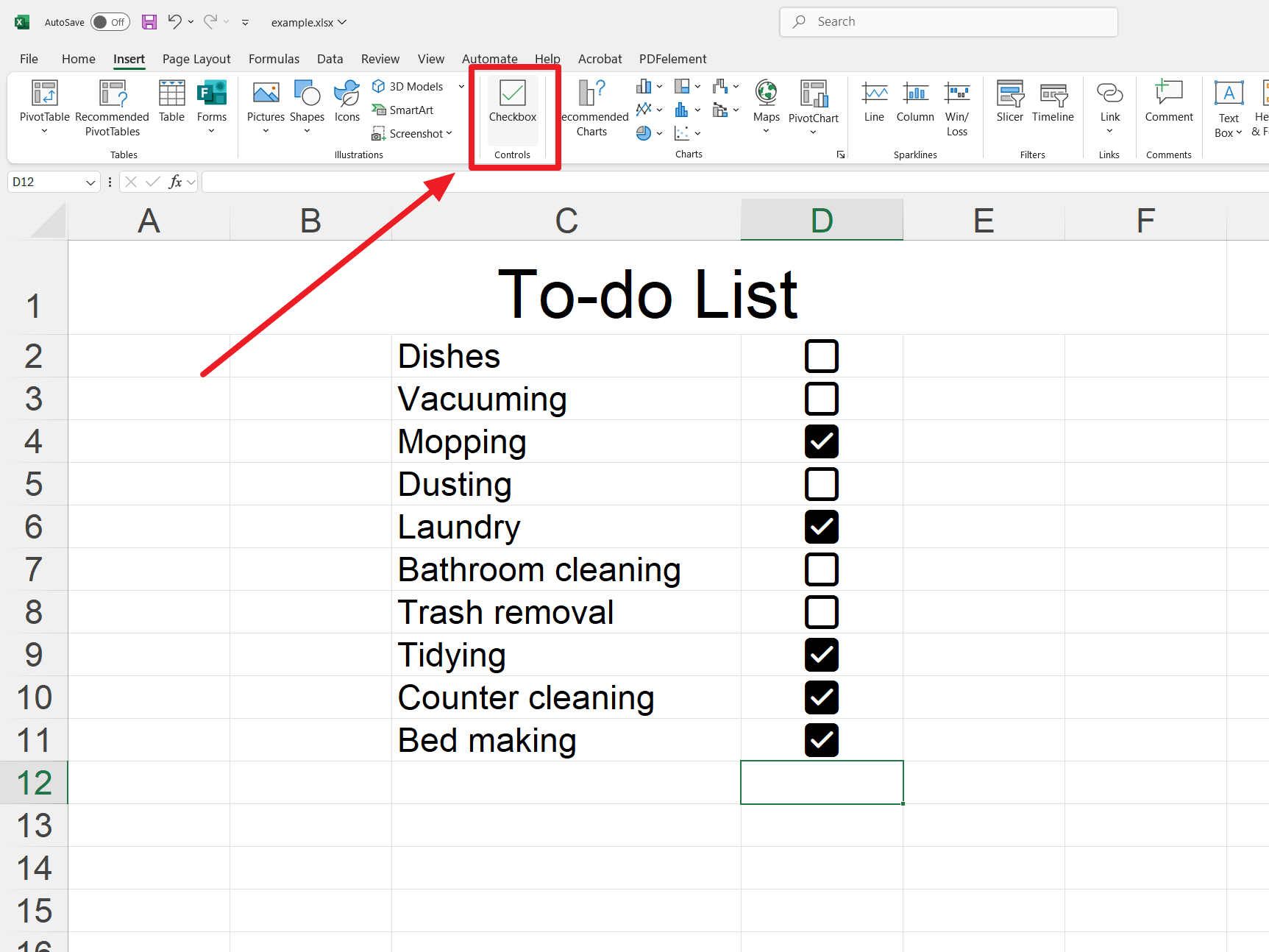
Inserting Checkboxes into Cells
1. Use COUNTIF: In a separate cell, enter the formula =COUNTIF(range, TRUE) where "range" is the cells containing your checkboxes (e.g., =COUNTIF(C5:C13, TRUE)).
2. View Count: The cell will display the number of checked checkboxes.
How Checkboxes Work in Excel?
Each Excel checkbox has a binary value:
TRUE: When the box is checked.
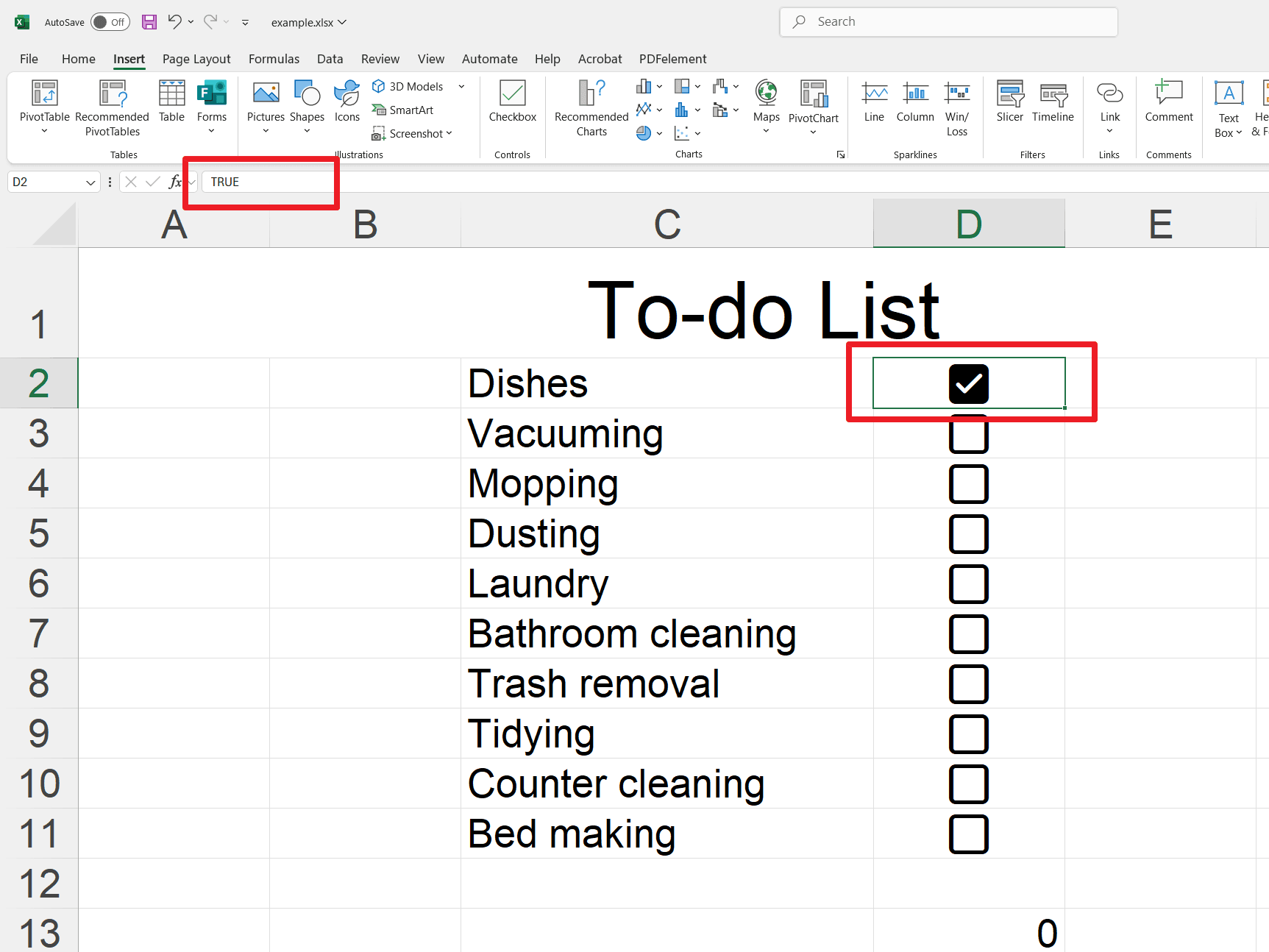
FALSE: When the box is unchecked.
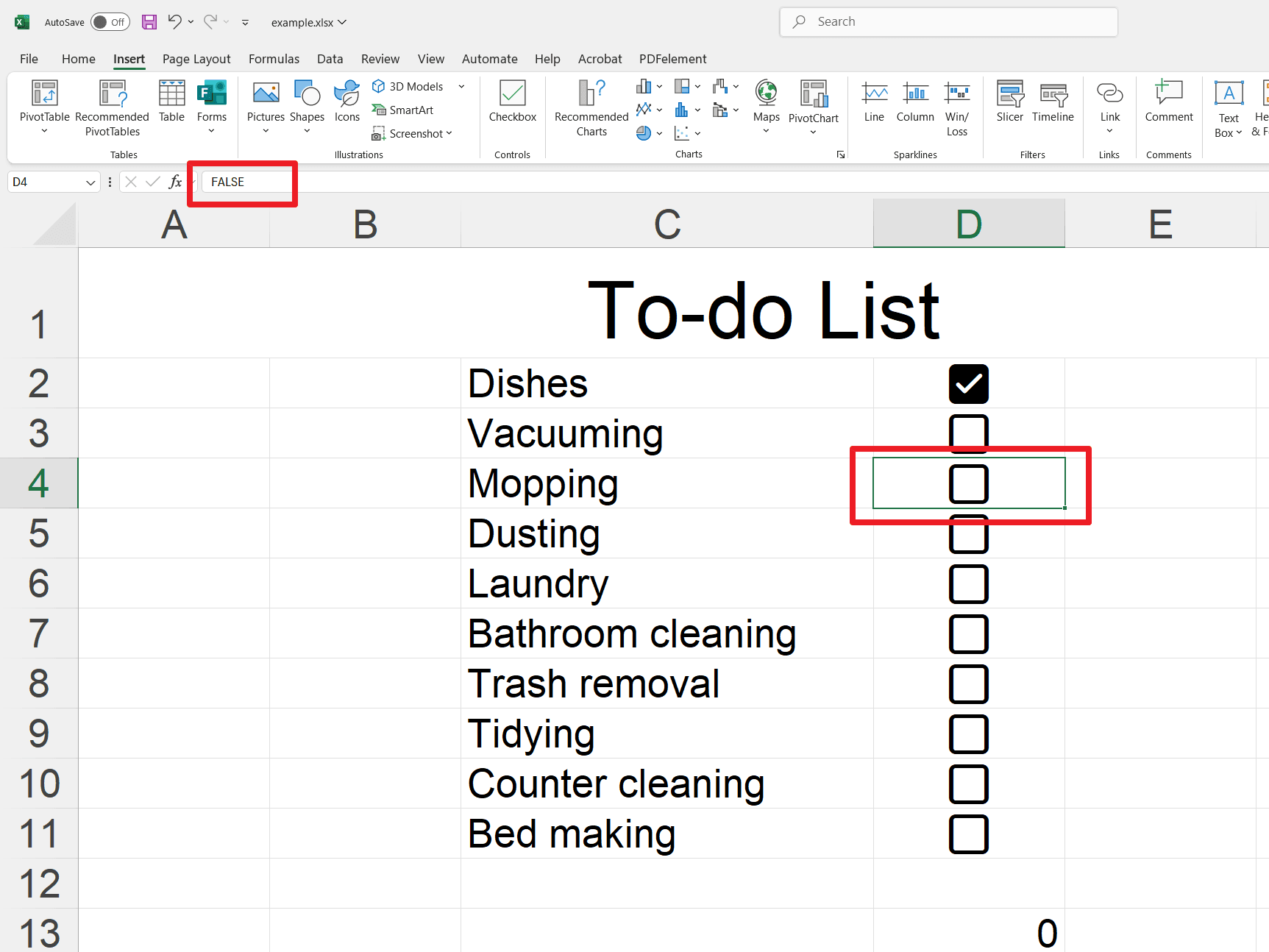
This functionality allows for versatile applications, including:
- Linking to formulas.
- Data organization.
- Task automation.
How to Add Multiple Checkboxes?
Bulk insertion of checkboxes is efficient for multiple cells. Here is the procedure:
1. Cell Selection: Select the desired range of cells.
2. Checkbox Insertion: Navigate to the "Insert" tab and click "Checkbox." This will populate each selected cell with a checkbox. This method streamlines data entry and ensures consistency.
PS: Excel checkboxes offer customization for visual consistency. Formatting can be replicated to other cells via copy/paste.
How to Delete Checkboxes in Excel?
Removal of checkboxes is a straightforward process.
1. Select Checkbox: Click on the checkbox you want to remove.
2. Press Delete: Press the "DELETE" key.
Optional: Retaining TRUE/FALSE Values
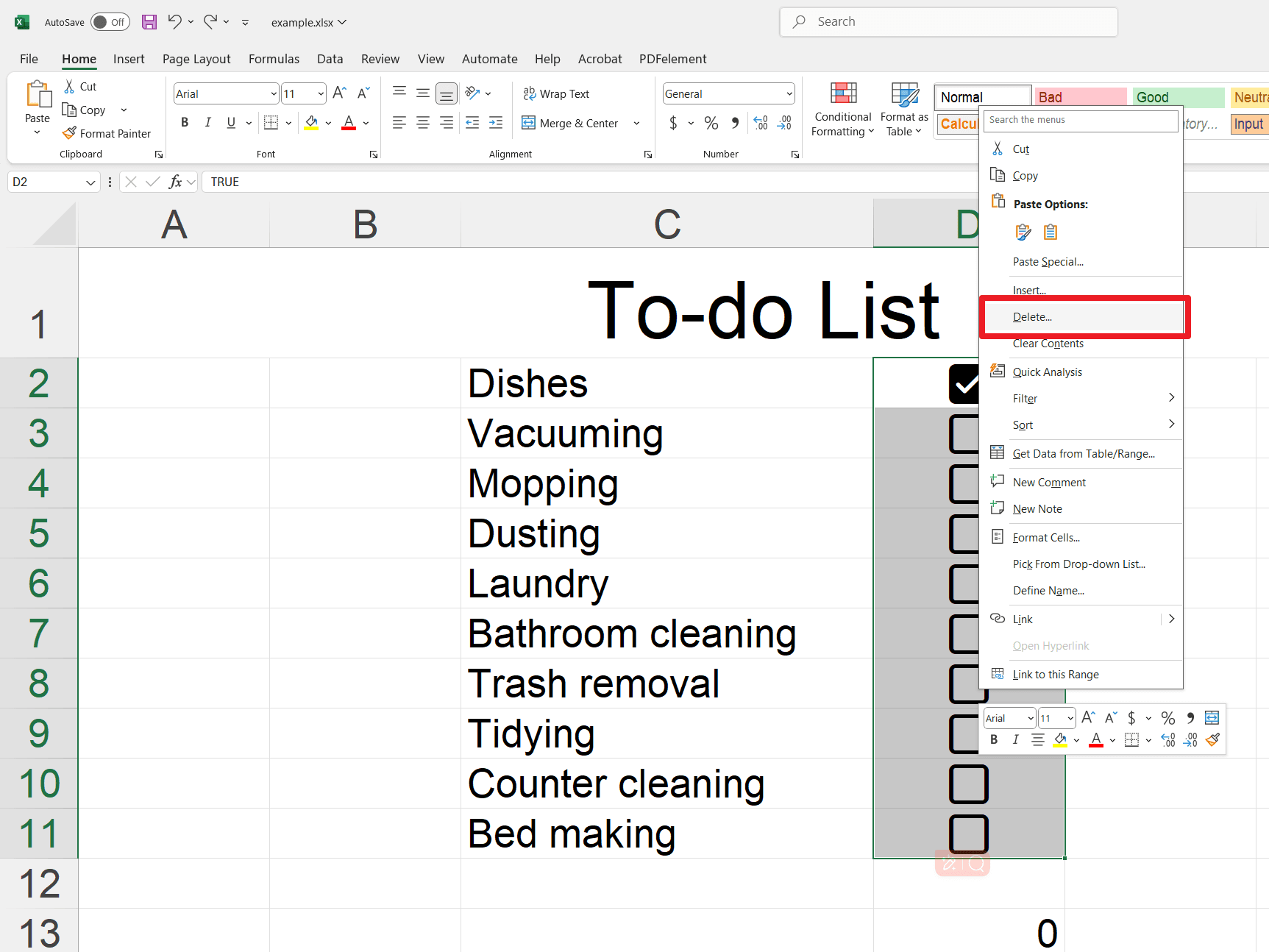
How to Remove Checkbox but Keep TRUE/FALSE Value:
1. Select Cell: Click on the cell containing the checkbox.
2. Clear Formats: Go to the "Home" tab, click "Clear," and then select "Clear Formats."
Counting Checkbox Selections
Tracking progress via checkbox counts enhances report functionality.
1. Count Completed (Checked): Use =COUNTIF(range, TRUE) to count the number of checked boxes. Replace "range" with the cells containing your checkboxes.
2. Count Total Checkboxes: Use =COUNTA(range) to count all the checkboxes, whether checked or not.
3. Display Results: Put the COUNTIF formula in one cell and the COUNTA formula in another cell. Add labels next to the cells to explain what each number represents (e.g., "Completed Tasks:" and "Total Tasks:"). You can combine the results into a text message if needed.
Final Words
The updated Excel checkbox feature offers a practical and visually appealing task-tracking and data management method. This guide has demonstrated how to insert, format, and delete checkboxes and count selections for progress reporting. By leveraging these techniques, users can enhance spreadsheet interactivity and clarity, improving organization and efficiency. Whether for simple task lists or complex dashboards, the effective use of checkboxes can significantly streamline workflows and provide valuable insights into project progress.