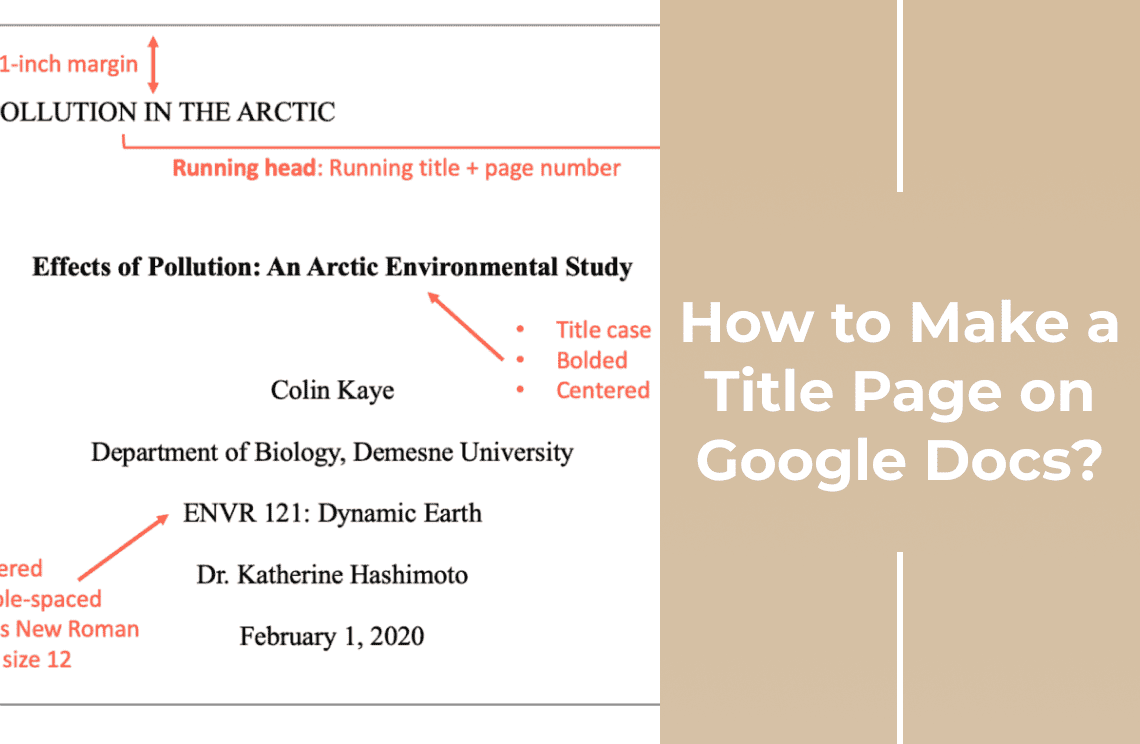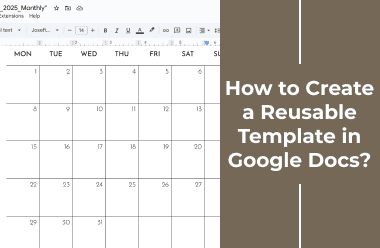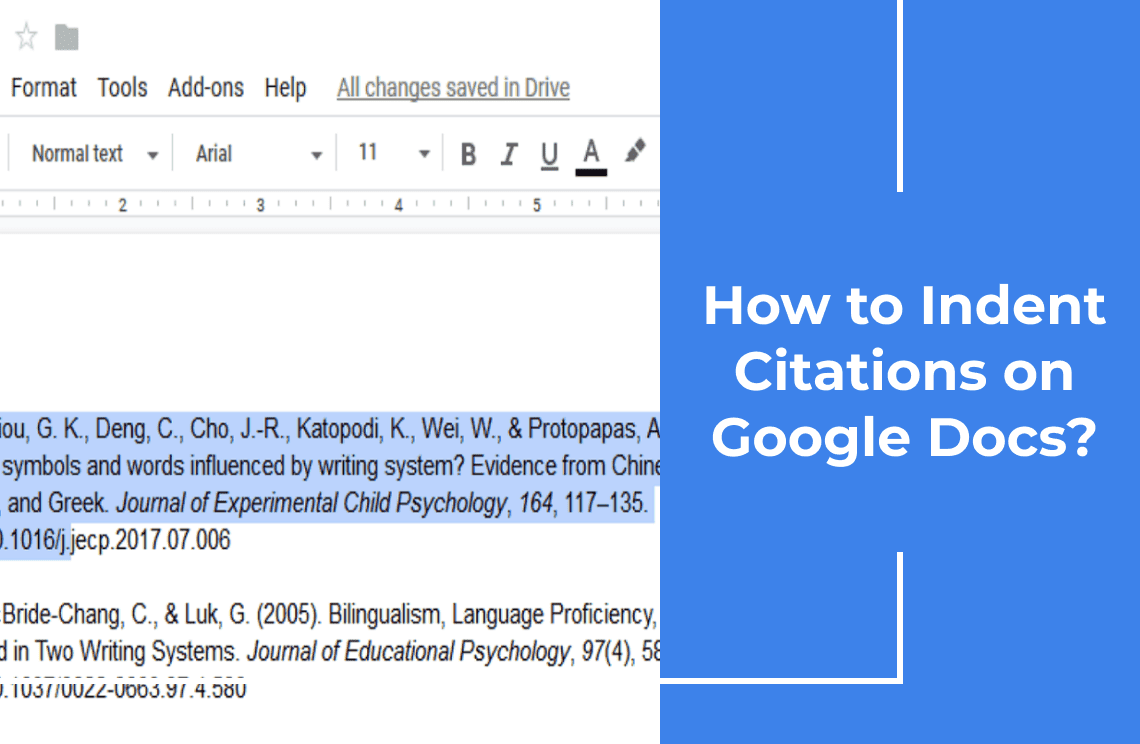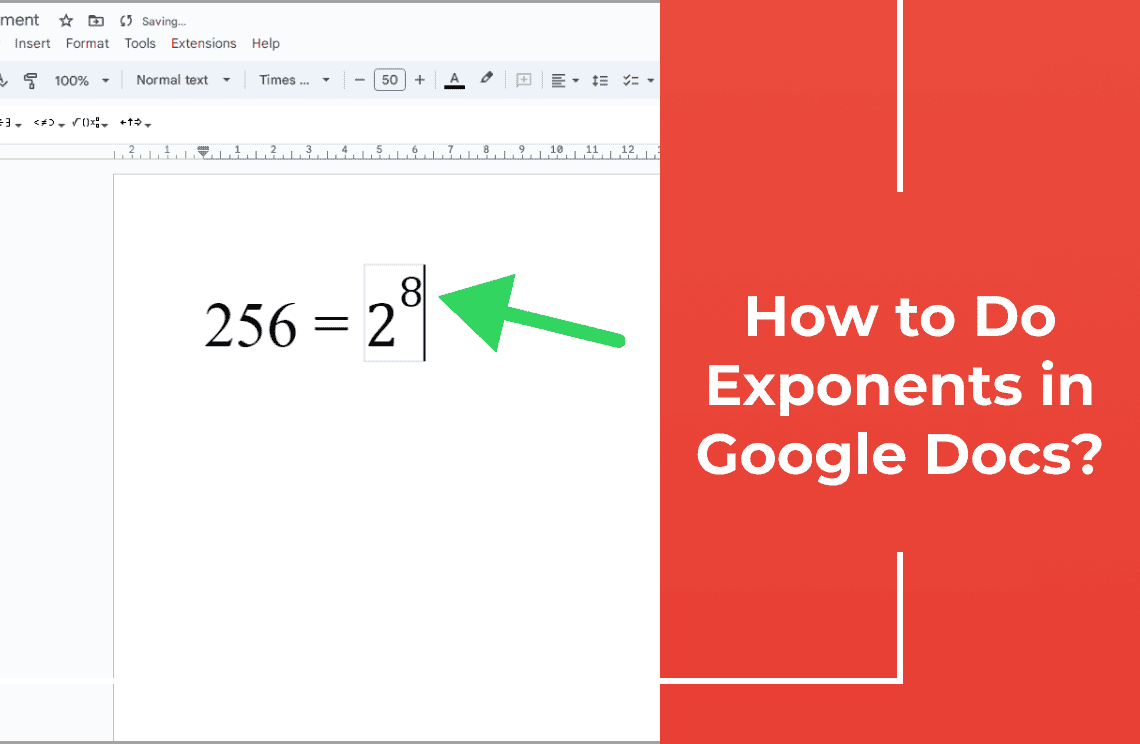Google Docs doesn't offer predesigned title page templates. Still, it is entirely achievable to create a polished and professional title page from scratch. Learning with this guide will walk you through the process. Now, leverage Google Docs' features to design a title page that makes a strong first impression on readers. We will focus on creating a clean and modern design using borders, images, and text designing a title page.
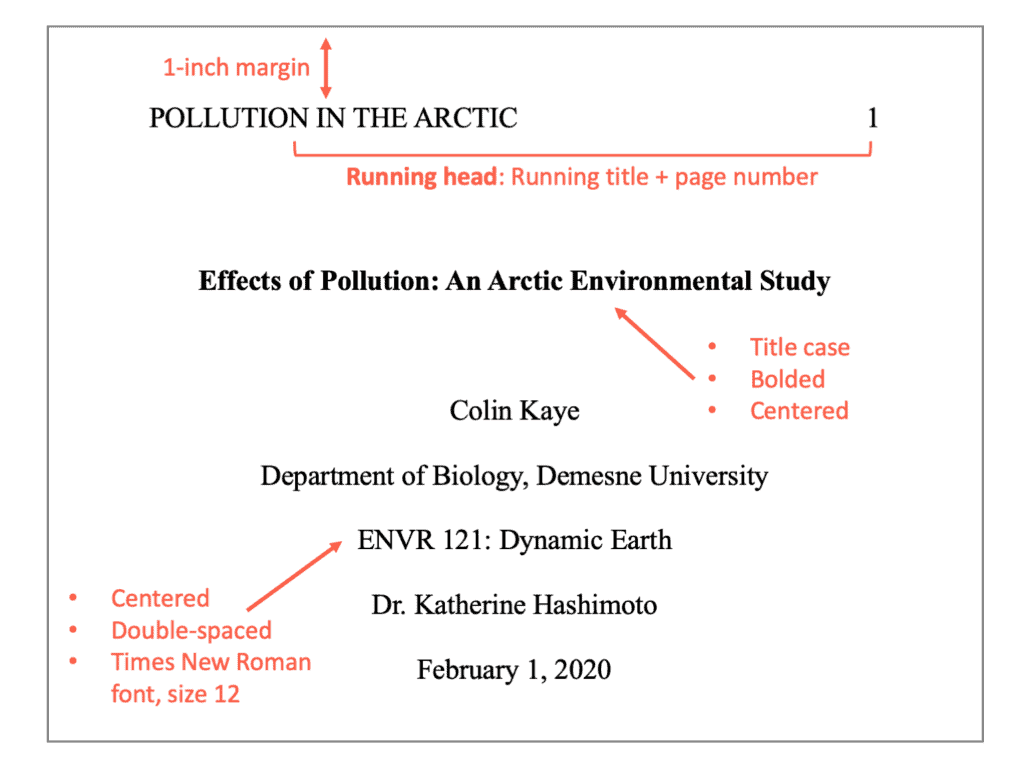
How to Make a Title Page on Google Docs?
1. Open New Document: Go to Google Docs and select "Blank document."
2. Add Title Page Text: Type your title, name, date, etc. Format font, size, and alignment.
3. Optional: Add Image: "Insert" > "Image" and choose your image source.
4. Save/Download: Document auto-saves to Drive. Download via "File" > "Download."
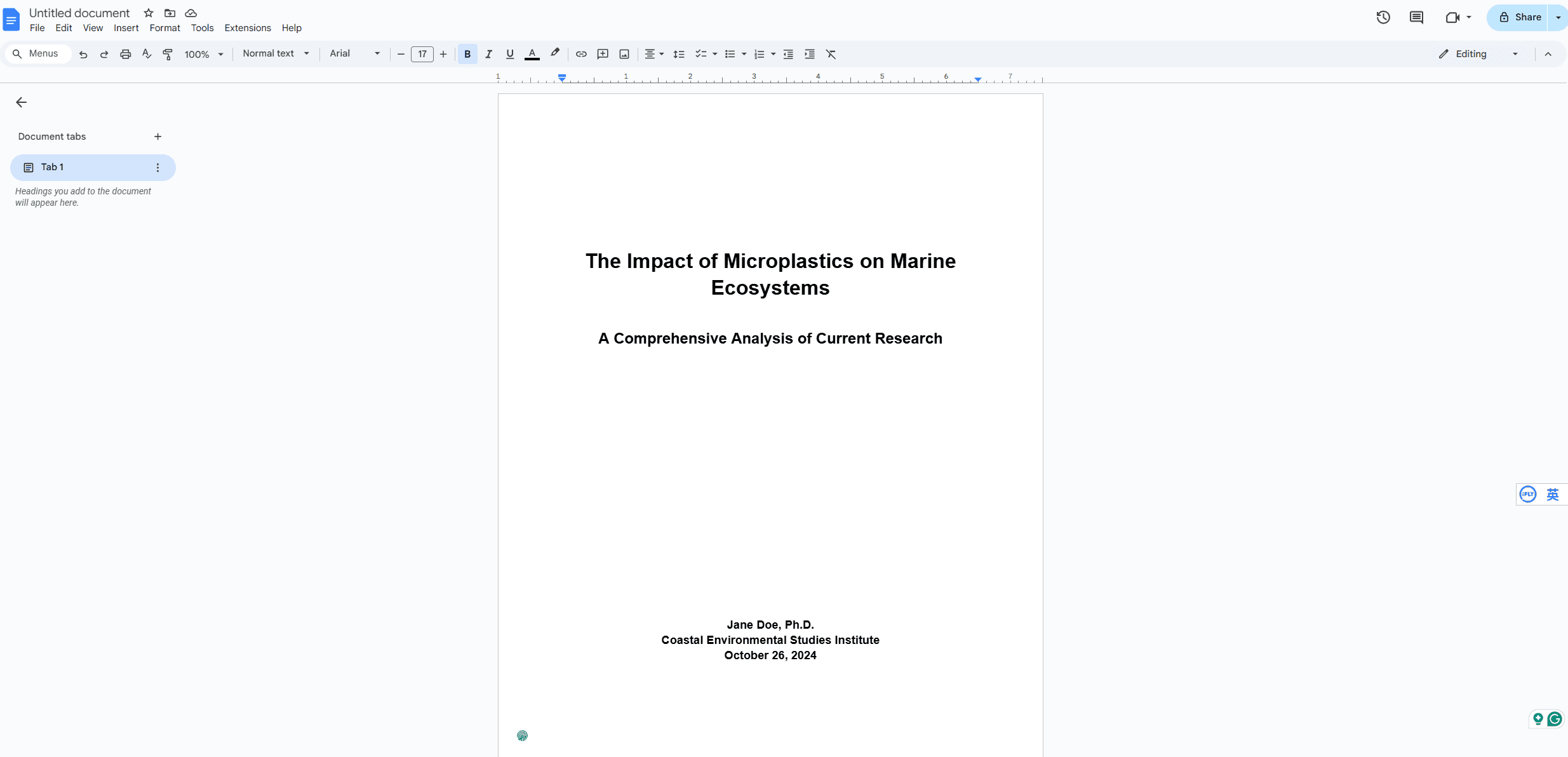
How to Create a Border on Google Docs?
While Google Docs doesn't have a dedicated border tool, the table feature provides a flexible workaround. See how to use a table for creating a border:
1. Insert a Table: Open your Google Doc and go to the Insert" menu. Then, select Table and choose a 1x1 cell. This single cell will form the basis of your border.
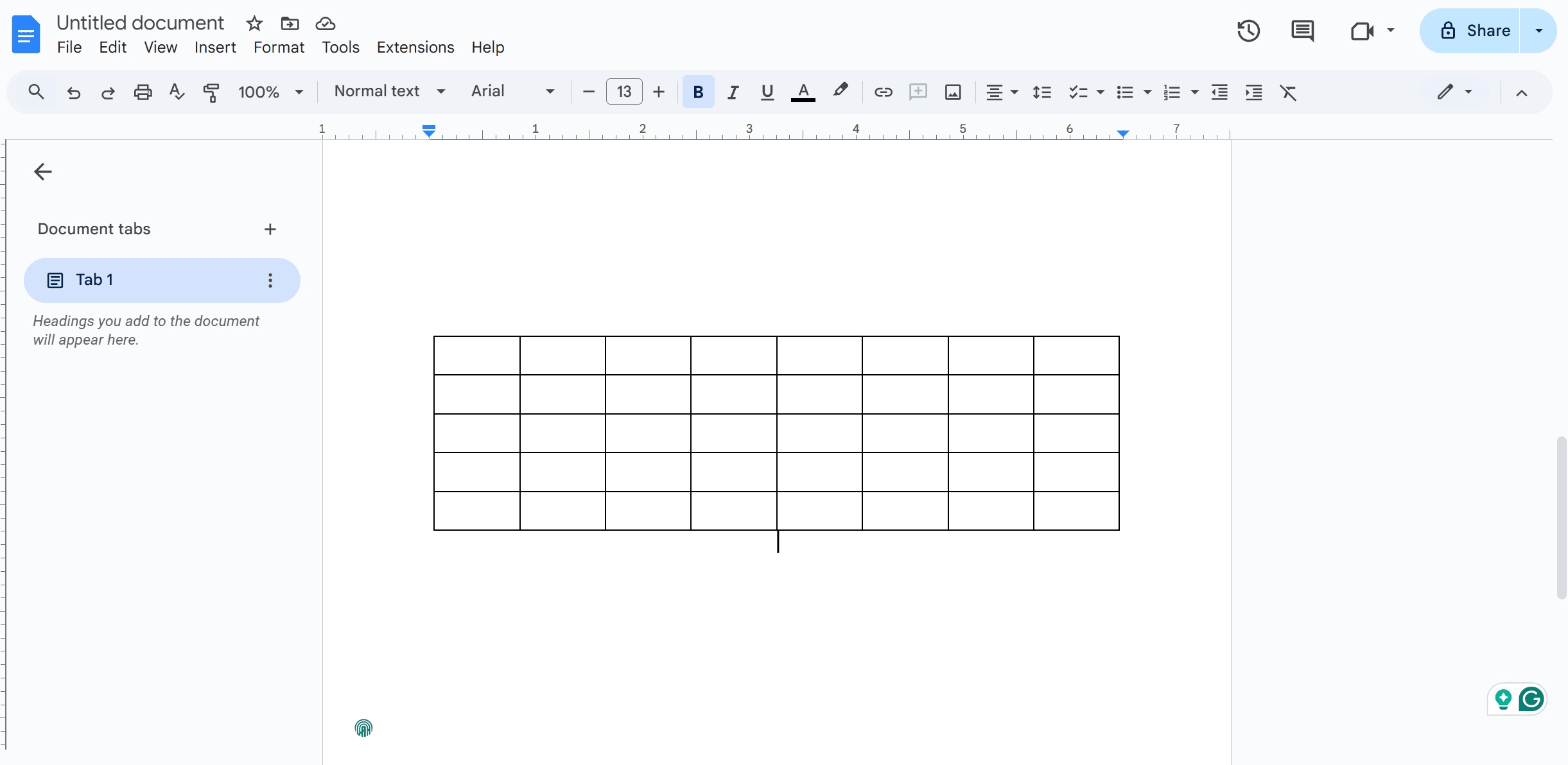
2. Resize the Cell: Click and drag the bottom edge to expand it to the full length of the page. This will create a frame-like structure.
3. Customize the Border: Go to the Format menu to adjust the border's appearance. And then, select Table and then Table Properties. Here, you can modify the border's color and thickness. A subtle and thin border often provides a more professional appearance.
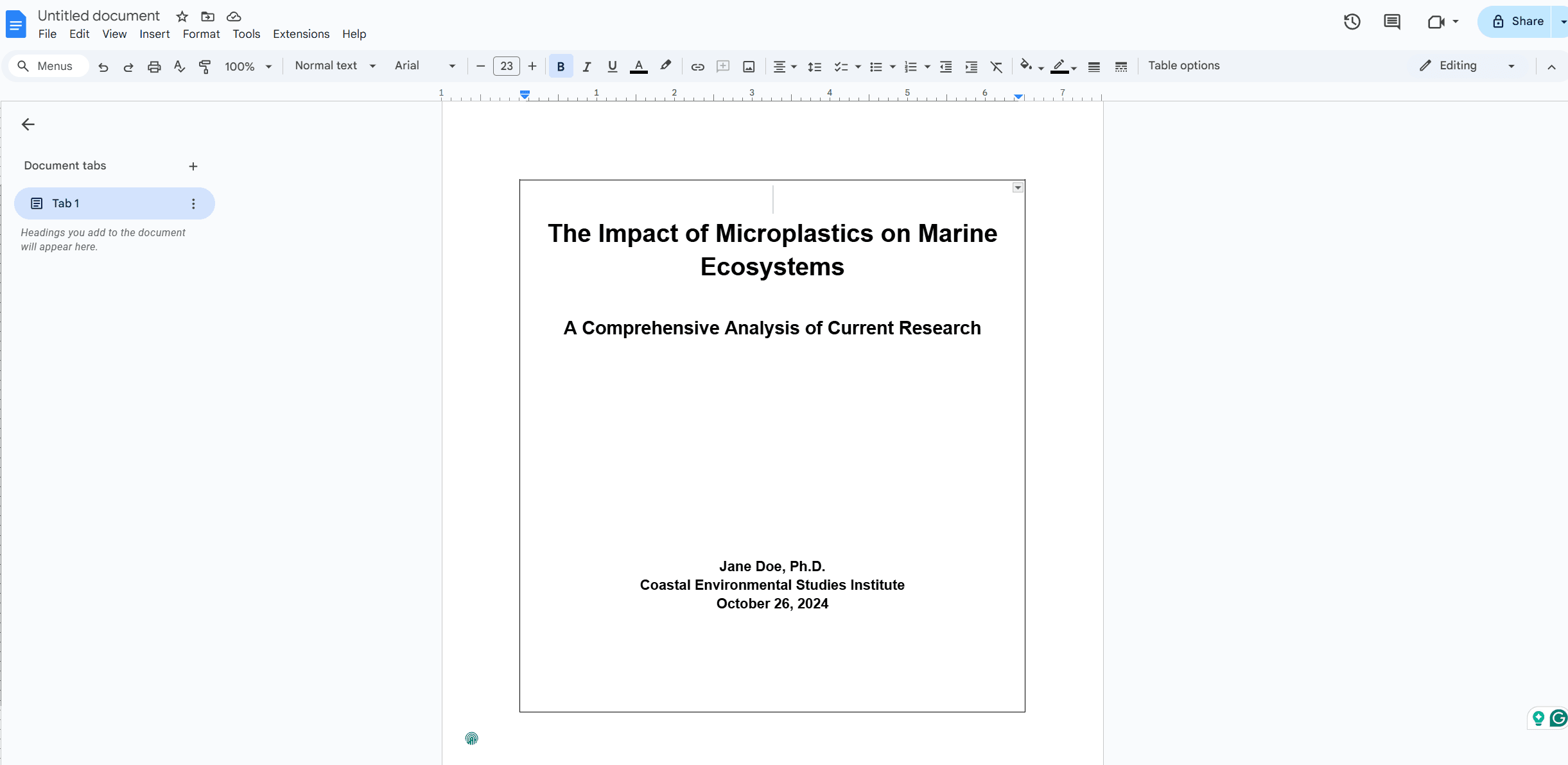
Overlaying Text on Images in Google Docs
However, Google Docs doesn't directly allow typing on an image in the same way you might in other platforms. The drawing feature provides a neat workaround to achieve this upshot. See how to insert an image and add text to the overlay.
1. Open the Drawing Canvas and Insert Image: Go to "Insert" > "Drawing" > "New". Then, add your desired image to the drawing canvas.
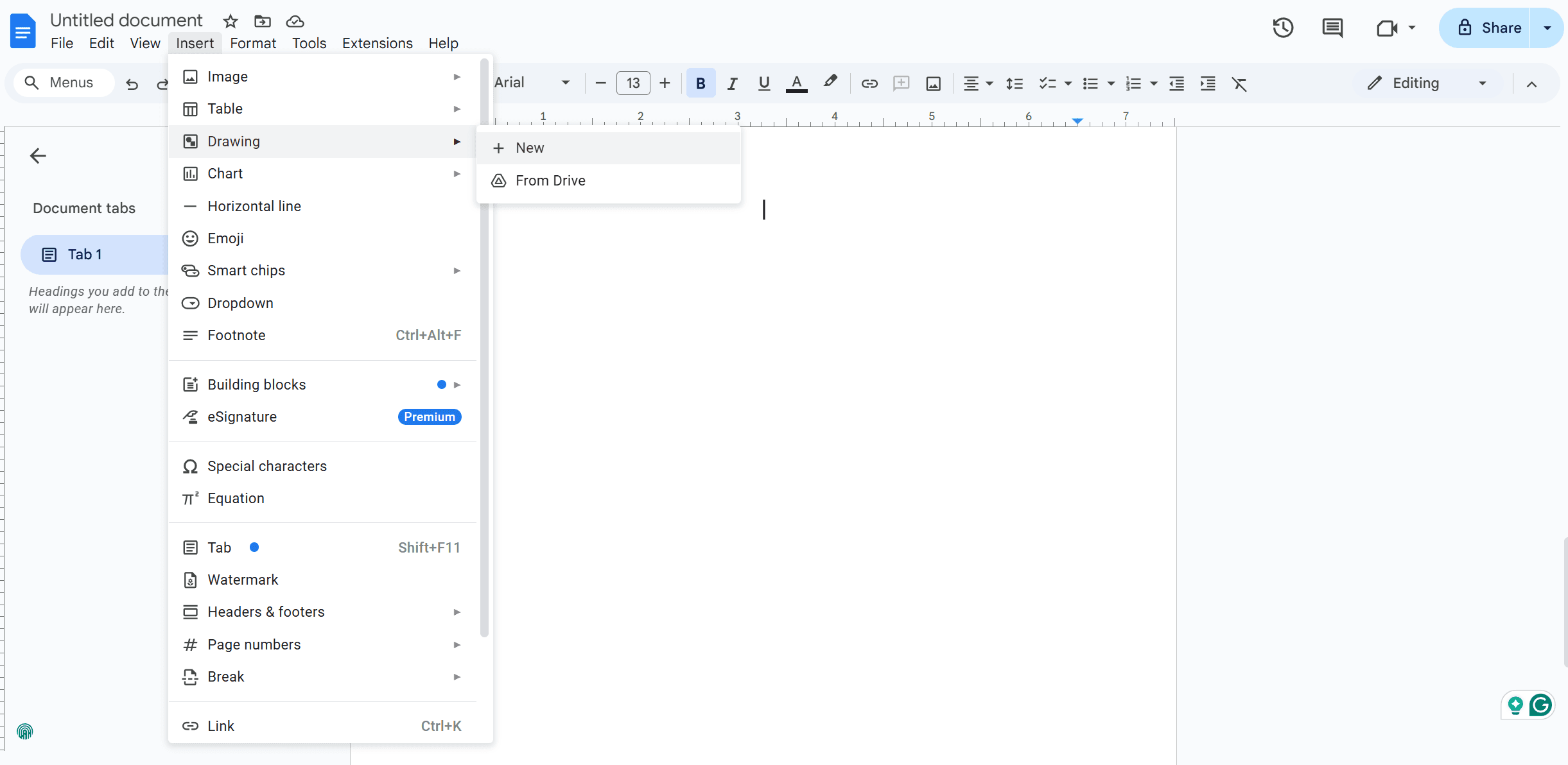
2. Add and Format Text: Click the text box icon, create a text box over your image, type your text, and use the drawing toolbar to adjust the font, size, color, and position to ensure legibility and a good fit.
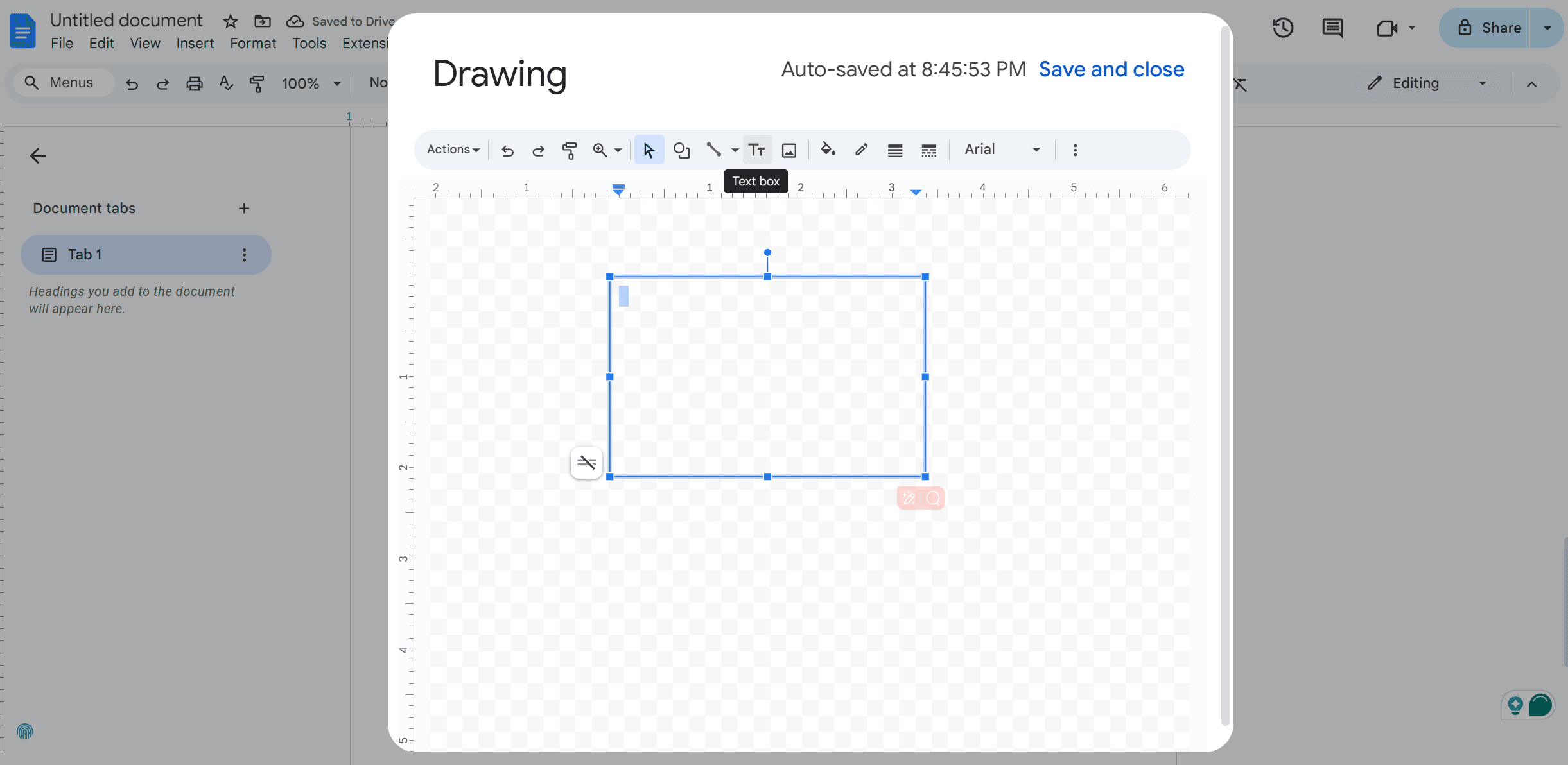
3. Position and Finalize: Drag and resize the text box to precisely position it over the image. Then, click "Save & Close" to insert the combined image and text into your Google Doc.
Tips for Effective Text Overlays:
- Contrast: Create sufficient contrast between the text color and the background of the image. However, dark text on a light image or vice versa generally works best for readability purposes.
- Font Choice: Choose a clear and legible font style. Try to avoid overly decorative or script fonts. This is especially true for larger blocks of text in the document.
- Text Size: Select a text size appropriate for the image and the overall document layout.
- Transparency: Adjust the transparency of the text box background to integrate the text with the image more. It can be done within the drawing opus.
These steps can effectively overlay text on images in Google Docs. It creates a visually appealing and informative title page.
Final Words
It might require more effort than pre-made templates to create a professional cover page in Google Docs. Its flexibility allows you to craft a truly unique and impactful introduction to your file. Mastering these simple borders, images and text manipulation techniques can ensure your work makes a strong first impression on viewers. Get creative and start designing your title page now!
Moreover, for those seeking to optimize their document management and processing skills, it is highly recommended to consult How-to & Tips Articles | PDF Agile and Google Docs Tips and Tricks | PDF Agile.