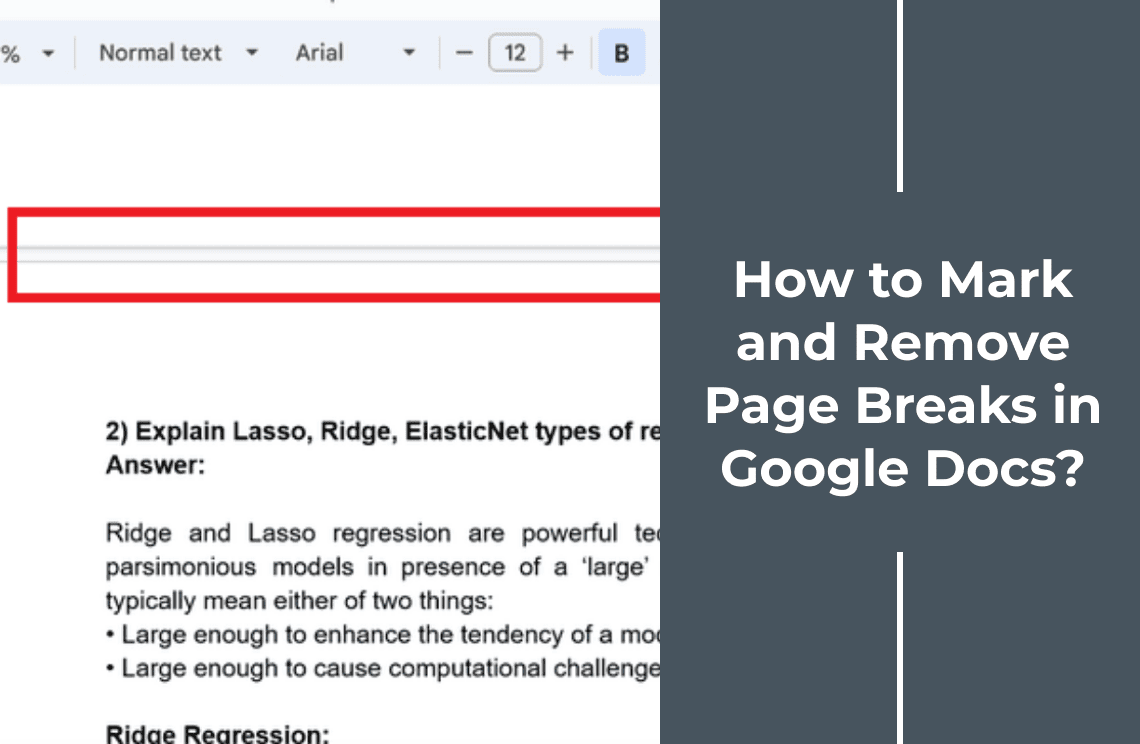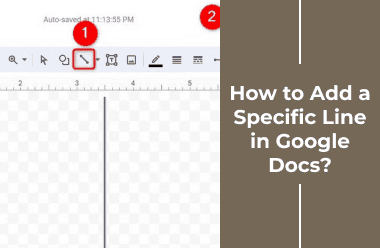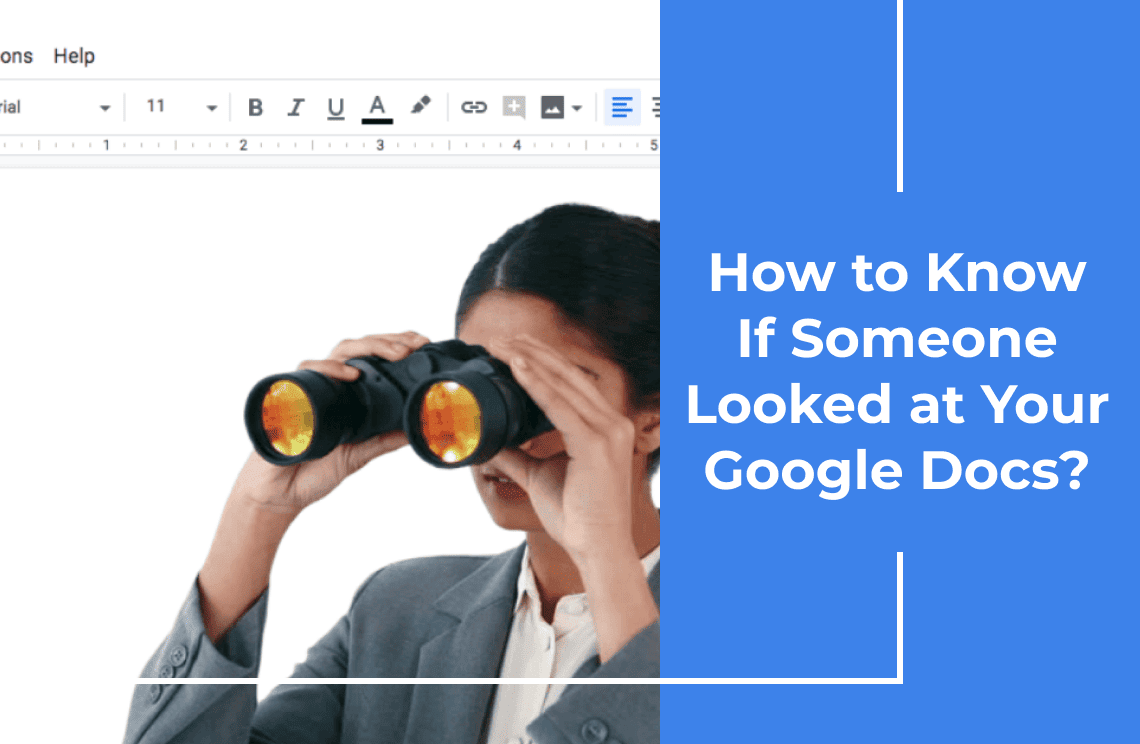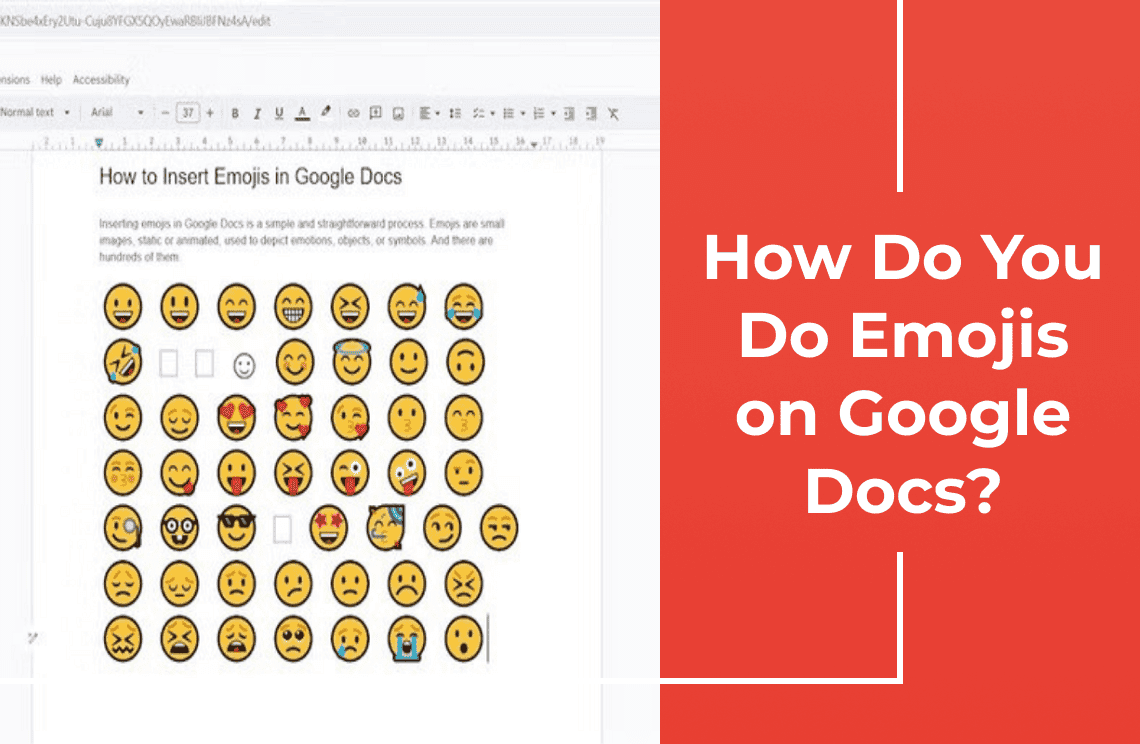Navigating the world of digital documents often comes with its fair share of formatting puzzles. One minute you're seamlessly typing away, and the next, you're faced with an unexpected page break that disrupts your flow. Fear not! Whether you want to mark your spot or remove those pesky interruptions, this guide will equip you with the know-how to handle page breaks in Google Docs like a pro. Dive in and discover how easy it is to maintain a perfectly flowing document every time.
Understanding Page Breaks in Google Docs
Page breaks are essential tools in document formatting that allow you to control where one page ends and another begins. In Google Docs, mastering the use of page breaks can significantly enhance the readability and professionalism of your documents……
1. The Definition of Page Break
Page breaks in Google Docs are invisible markers that force the content following them to begin on a new page. They are essential formatting tools that help maintain document structure and improve readability.
2. Types of Page Breaks
Google Docs primarily offers two types of breaks:
- Page breaks: These start a new page at the point of insertion.
- Section breaks: These allow for more complex formatting changes, such as altering page orientation or margins within a single document.
3. The Usage of Page Breaks
Page breaks are crucial for:
- Organizing content: Separating chapters, sections, or topics.
- Improving readability: Preventing awkward page transitions.
- Maintaining consistency: Ensuring specific content always starts on a new page.
- Professional formatting: Creating polished, well-structured documents.
4. Cases of Using Page Breaks
- Starting a new chapter or major section
- Separating the title page from the main content
- Inserting full-page images or tables
- Preventing headings from appearing at the bottom of a page
How to Insert Page Breaks in Google Docs?
Step 1: Launch Google Docs
Begin by opening Google Docs on your web browser, or click here to open it directly.
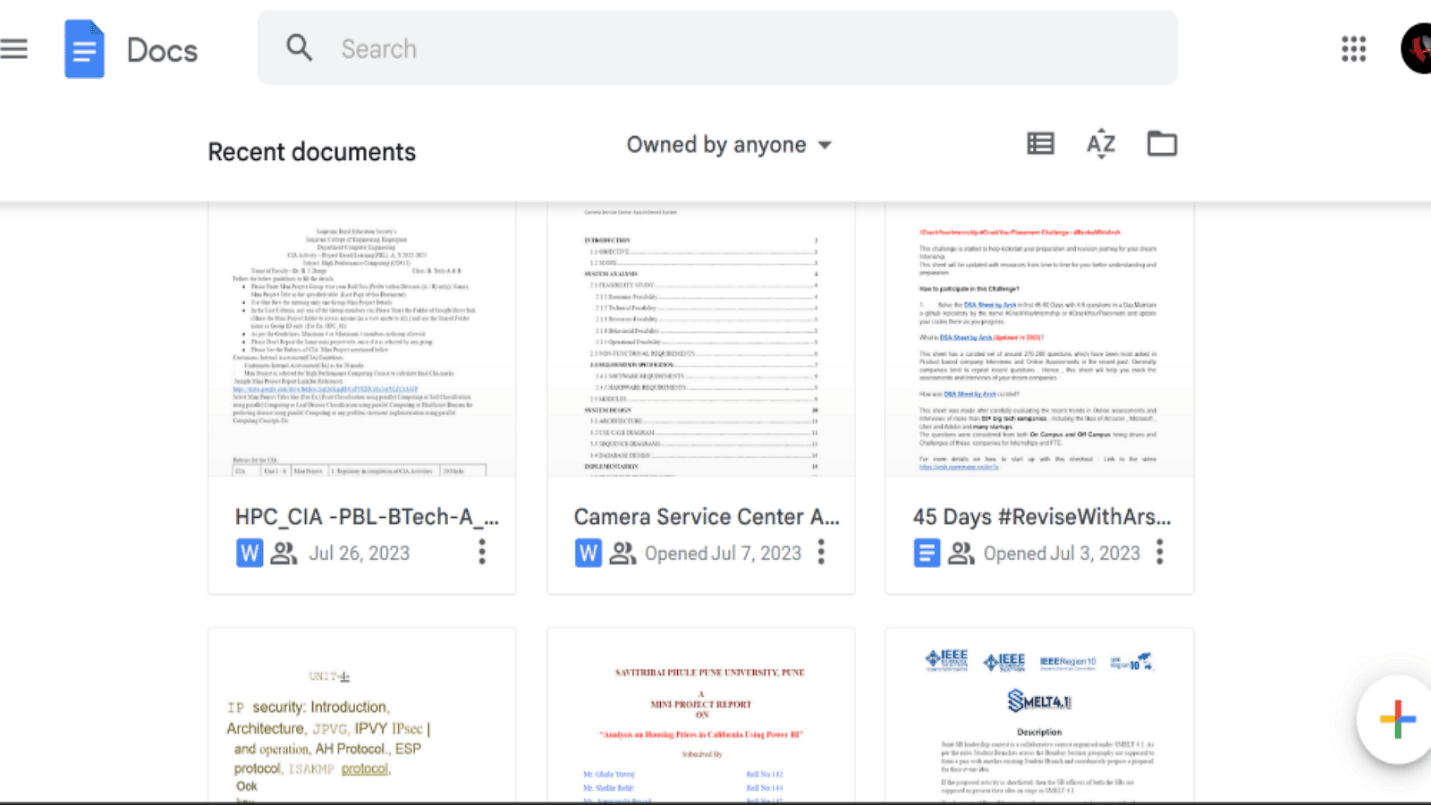
Step 2: Open the Document
Access the document where you want to insert page breaks. You can either create a new document or open an existing one.
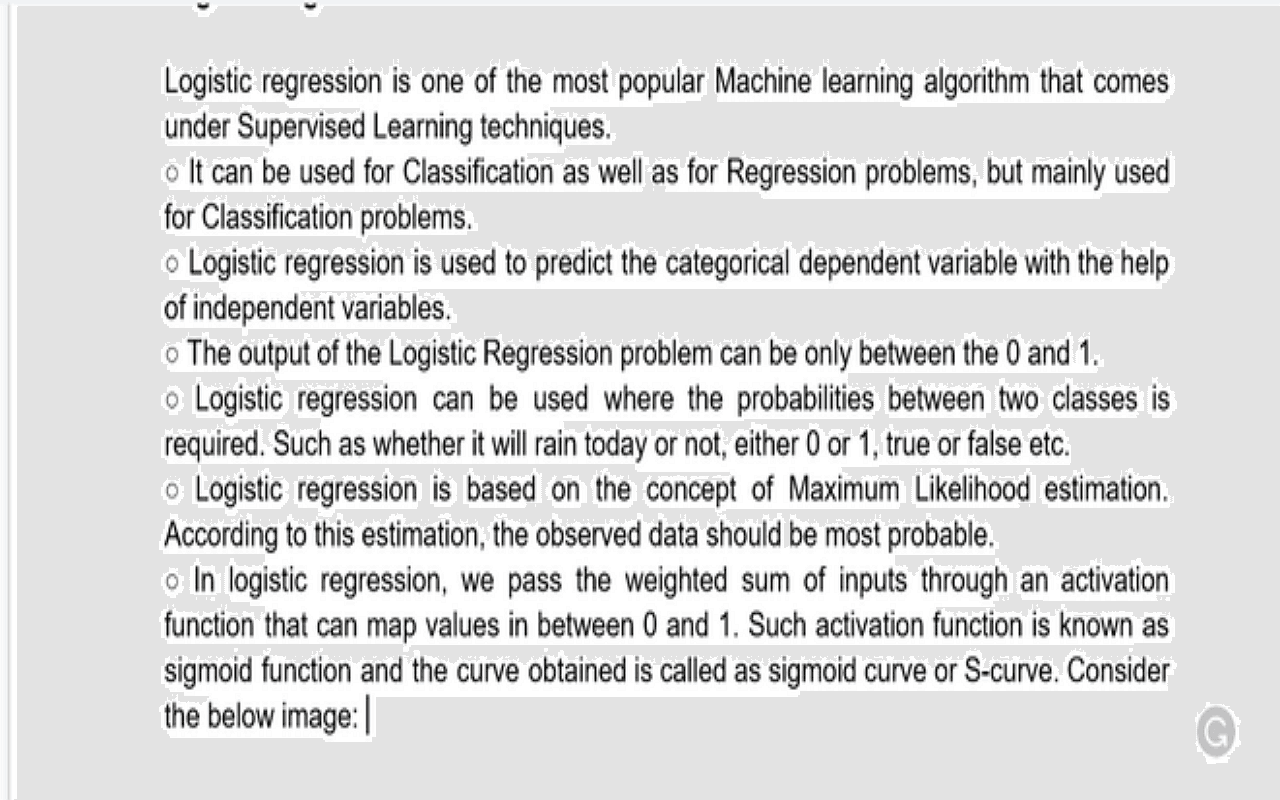
Step 3: Choose the Region for Applying Page Breaks
Once the document is open, place your cursor where you want to insert the page break.
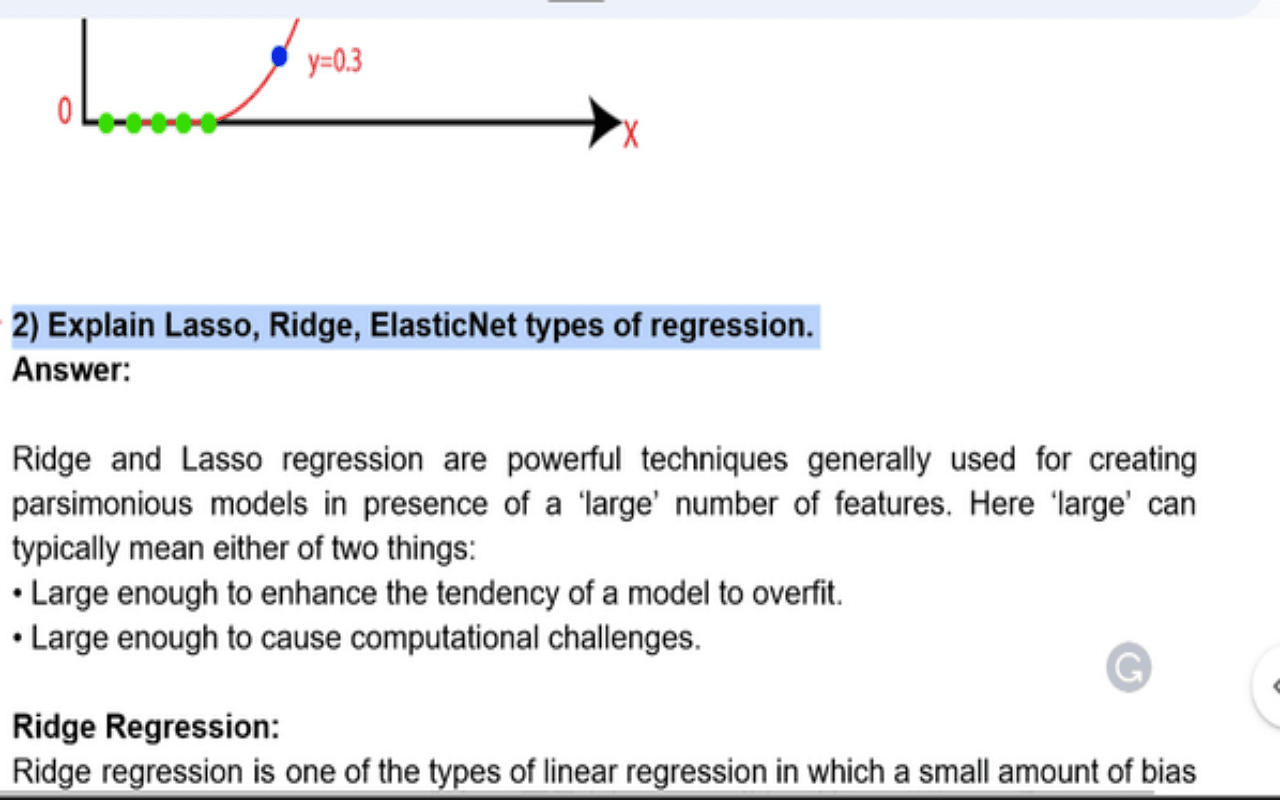
Step 4: Click on Insert
Click on the "Insert" tab in the interface's upper menu bar.
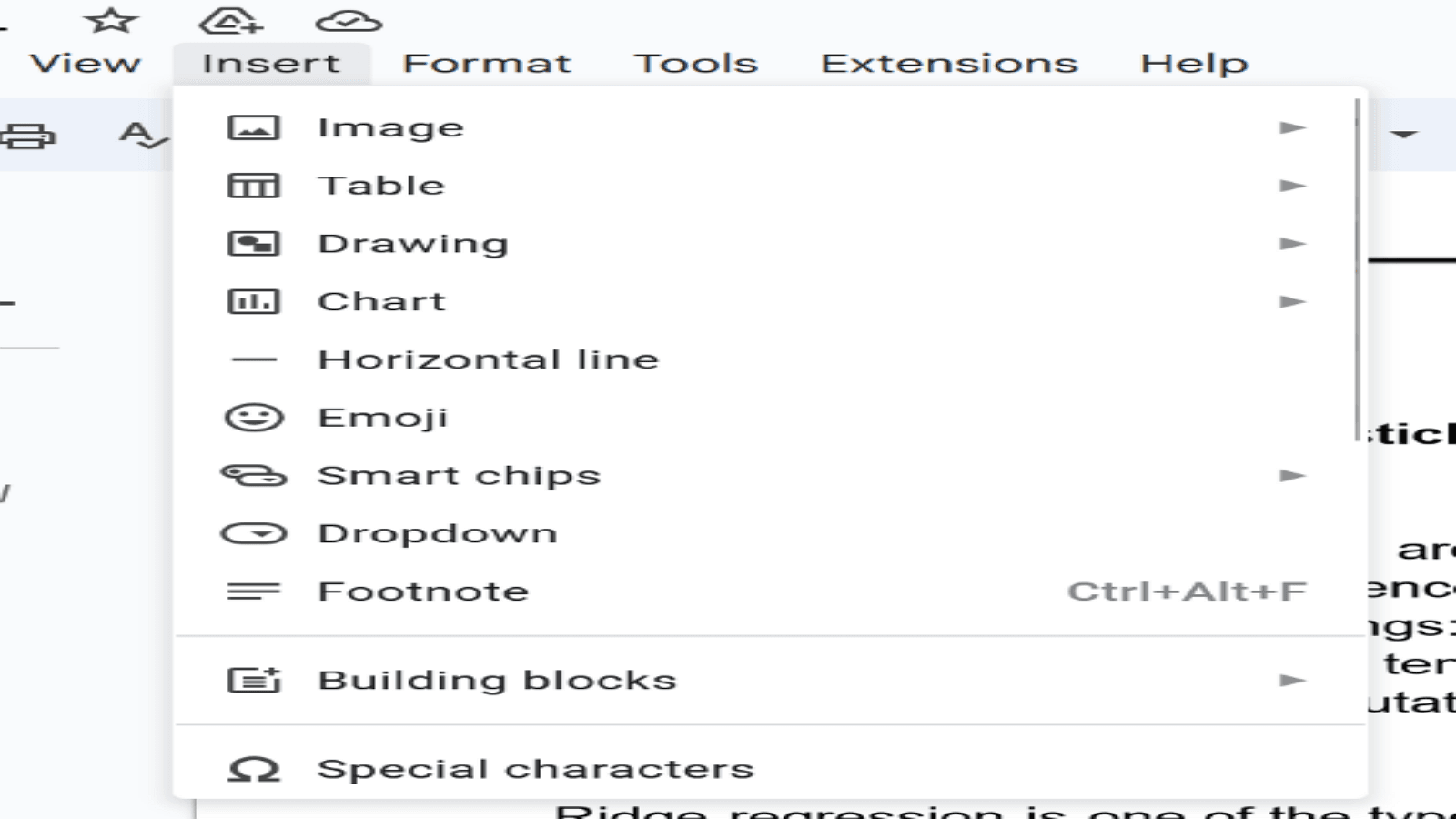
Step 5: Select Break and Choose Page Break
In the dropdown menu, click "Break" and then select "Page break" from the subsequent options.
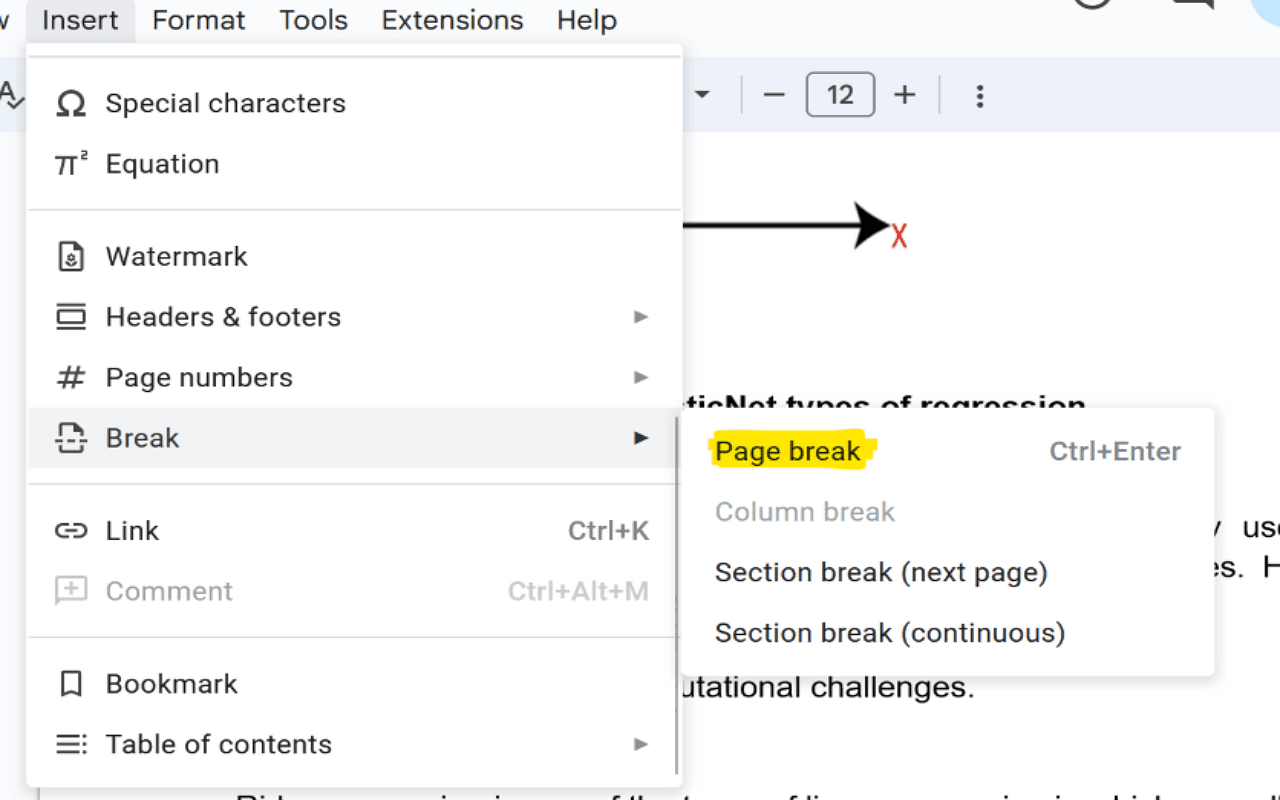
Shortcut Key: You can quickly insert a page break by pressing "Ctrl + Enter" (or "Cmd + Enter" on Mac).
Step 6: Preview Page Break
After selecting the page break option, the content following the cursor will start on a new page. Preview the document to see the changes.

The Definition of Section Break in Google Docs?
A section break divides a document into sections, each with its formatting, layout, or properties. It's useful for applying different headers, footers, page numbering, or even column setups to different document parts.
The Uses of Section Breaks in Google Docs
- Apply different headers or footers to various sections of a document.
- Change page numbering styles or reset page numbers within different sections.
- Adjust margins, columns, or orientation for specific parts of the document.
- Create sections with unique formatting, like landscape orientation for an image or table.
How to Insert a Section Break in Google Docs
A section break in Google Docs functions similarly to a page break, allowing you to divide a page into multiple sections or subparts. Here are the steps to insert a section break:
Step 1: Open the Google Document
First, open the document where you want to insert a section break. You can either create a new document or open an existing one. Identify the specific region where you want to place the section break.

Step 2: Click on Insert
Once the document is open, go to the upper menu bar and click on the “Insert” tab.
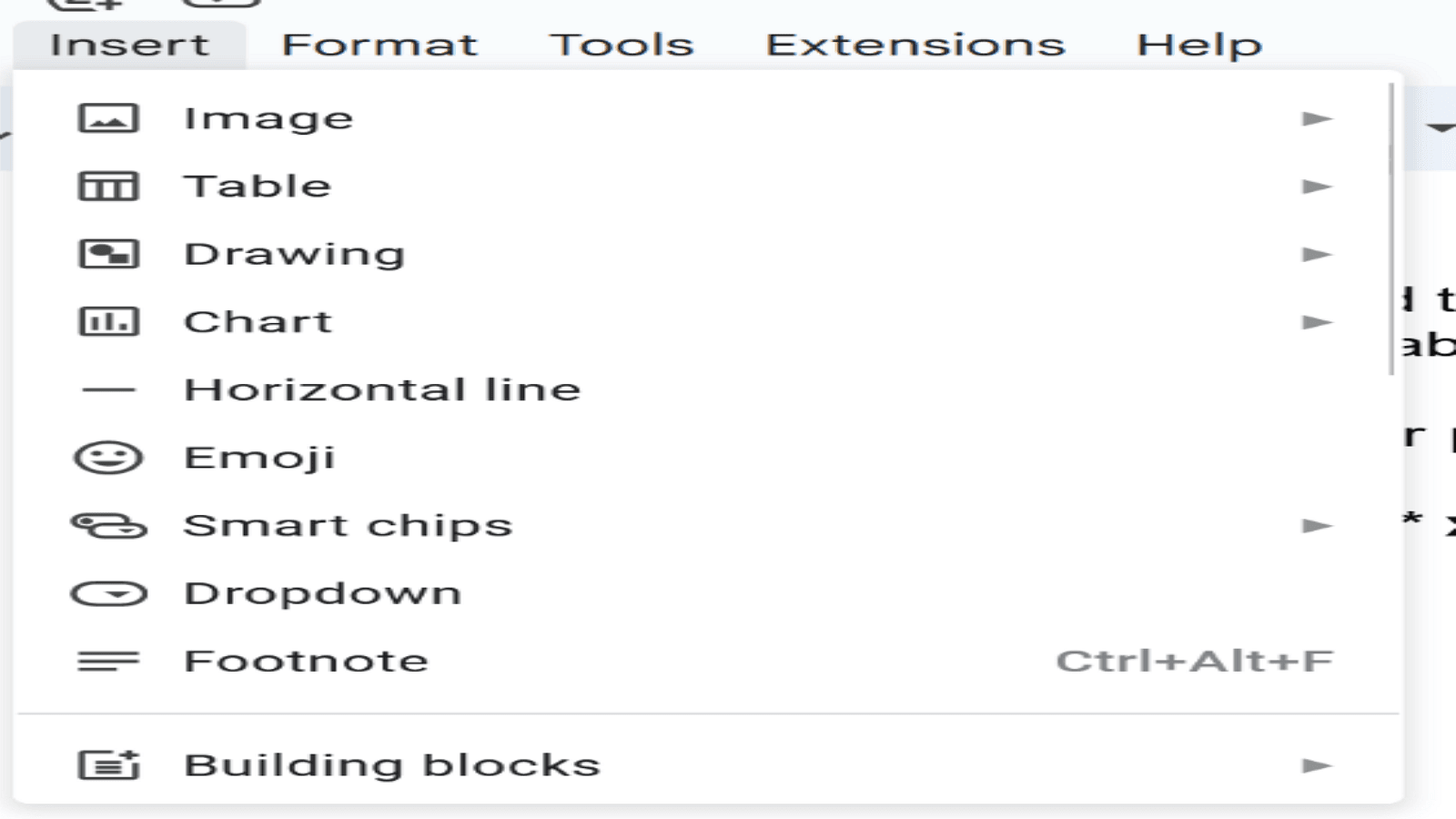
Step 3: Select Break and Choose Section Break (Next Page or Continuous)
Clicking on the “Insert” tab will reveal a dropdown menu. Select “Break” from this menu, then choose “Section Break.” There are two types of section breaks:
- Section Break (Next Page): Begins the next section on a new page.
- Section Break (Continuous): Insert the section break within the same page.
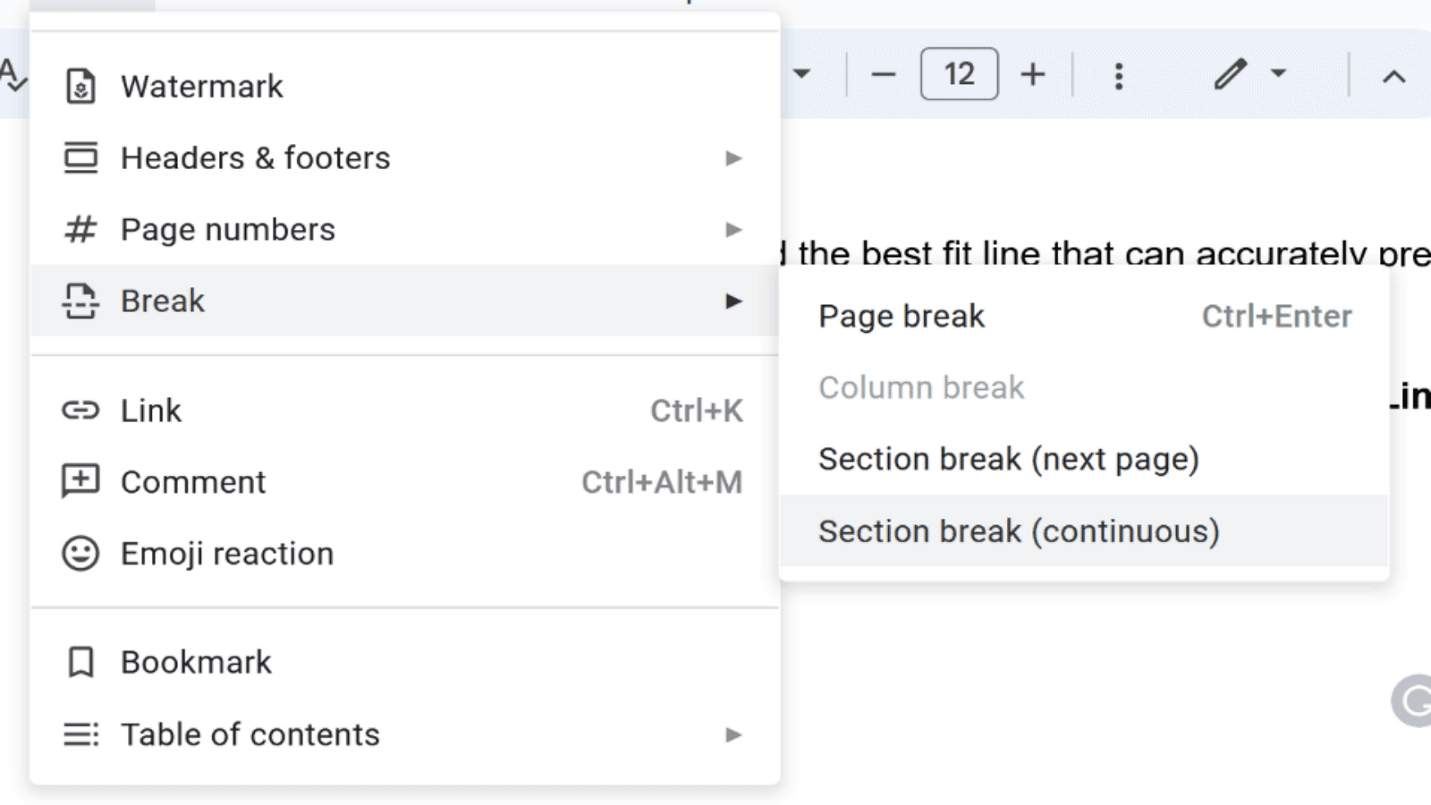
Step 4: Preview Section Break
Review the document after inserting the section break to ensure the changes have been applied correctly.
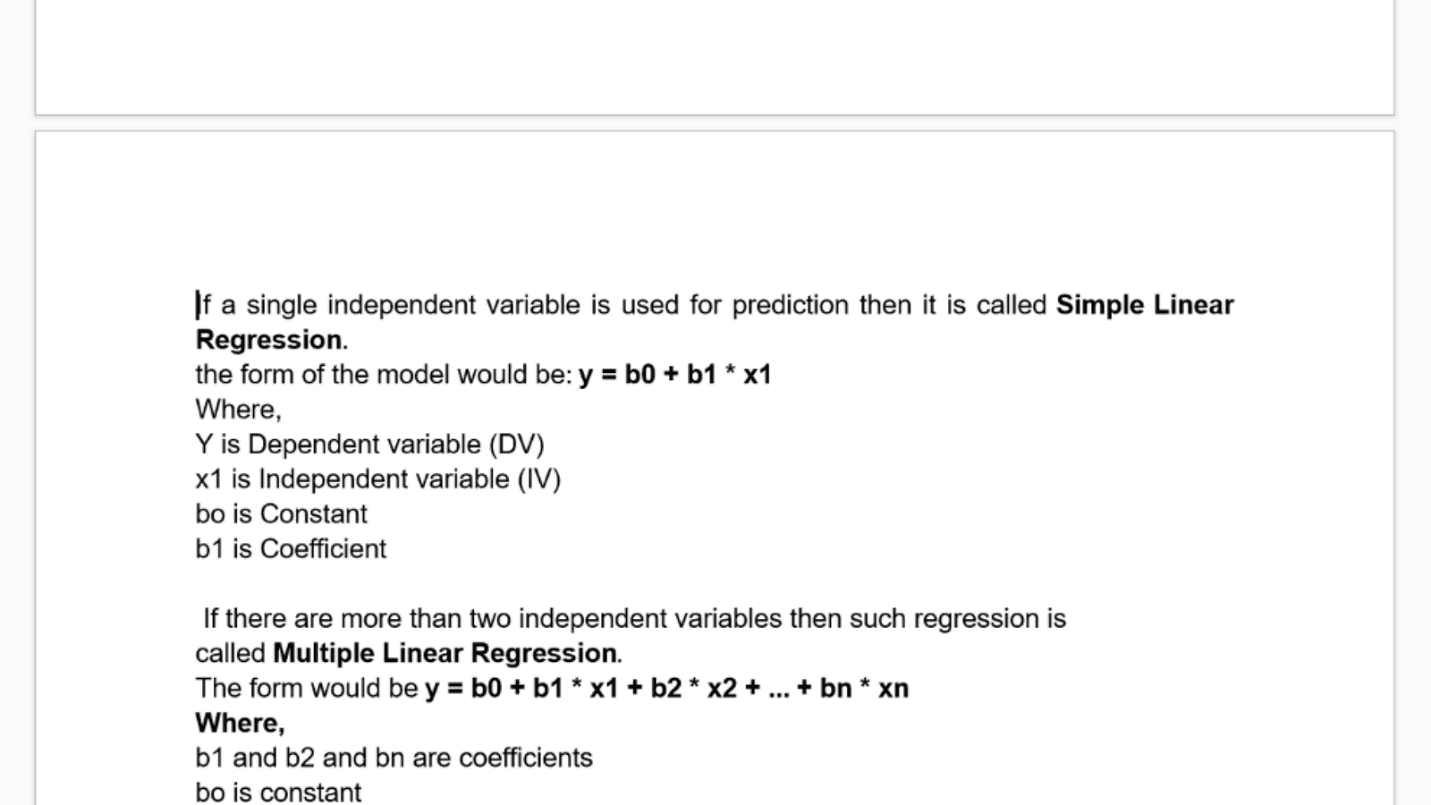
Common scenarios where page breaks are useful:
1. Starting new chapters in a book or report
2. Separating the title page from the content
3. Inserting full-page images or tables
4. Creating a table of contents
5. Formatting resumes or CVs with distinct sections
How to Remove Page Break in Google Docs
Removing unwanted page breaks in Google Docs can be straightforward if you know the right steps. Whether these breaks were inserted accidentally, due to an image, a table, or some other formatting issue, here's how to deal with them:
Double-click to Remove a Page Break
This is the quickest method, especially if you're in a hurry:
1. Locate the page break in your Google document.
2. Double-click on the break.
3. This will merge the pages into one, but a dotted line may remain to indicate where the break was.
Switch to Pageless Mode
Pageless mode provides a continuous, customizable layout without the constraints of traditional pages. This can also help eliminate unwanted page breaks:
Option 1:
1. Go to File > Page Setup.
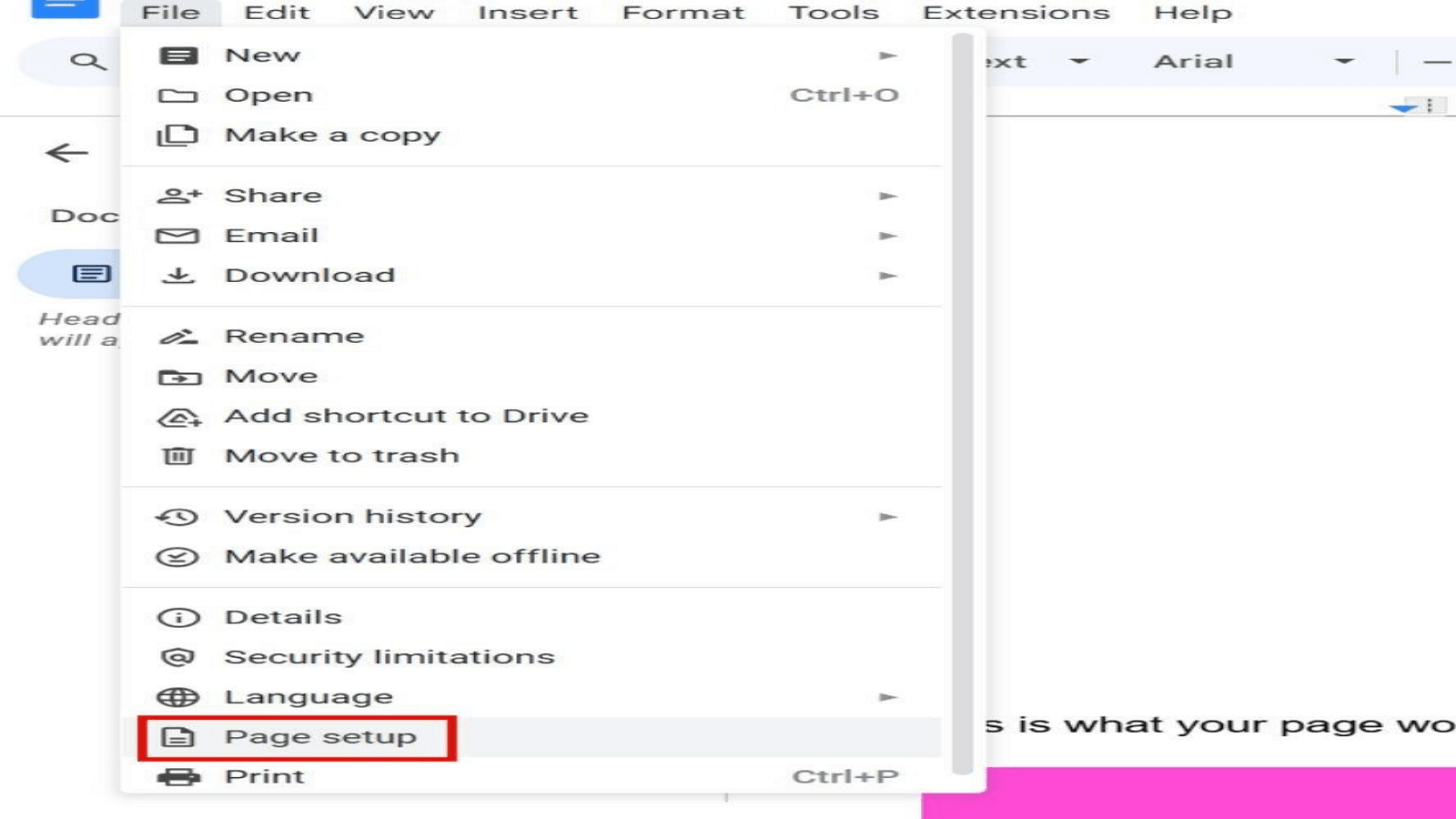
2. Select the Pageless tab.
3. Customize the background color if desired.
4. Click Ok.

Option 2:
1. Go to Format > Switch to Pageless Format.
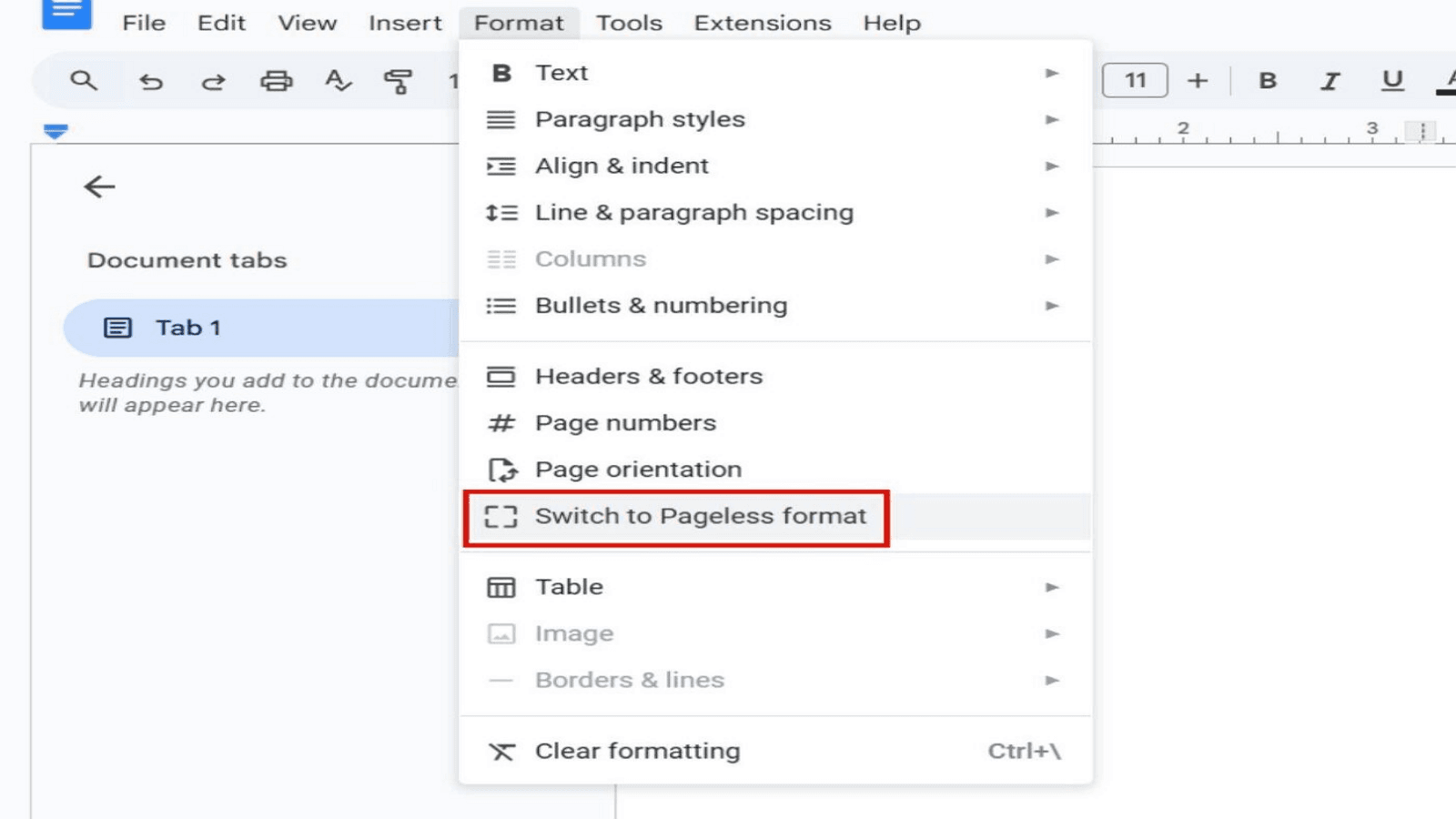
2. Adjust the text width by going to View > Text Width and choose between Narrow, Medium, Wide, and Full.
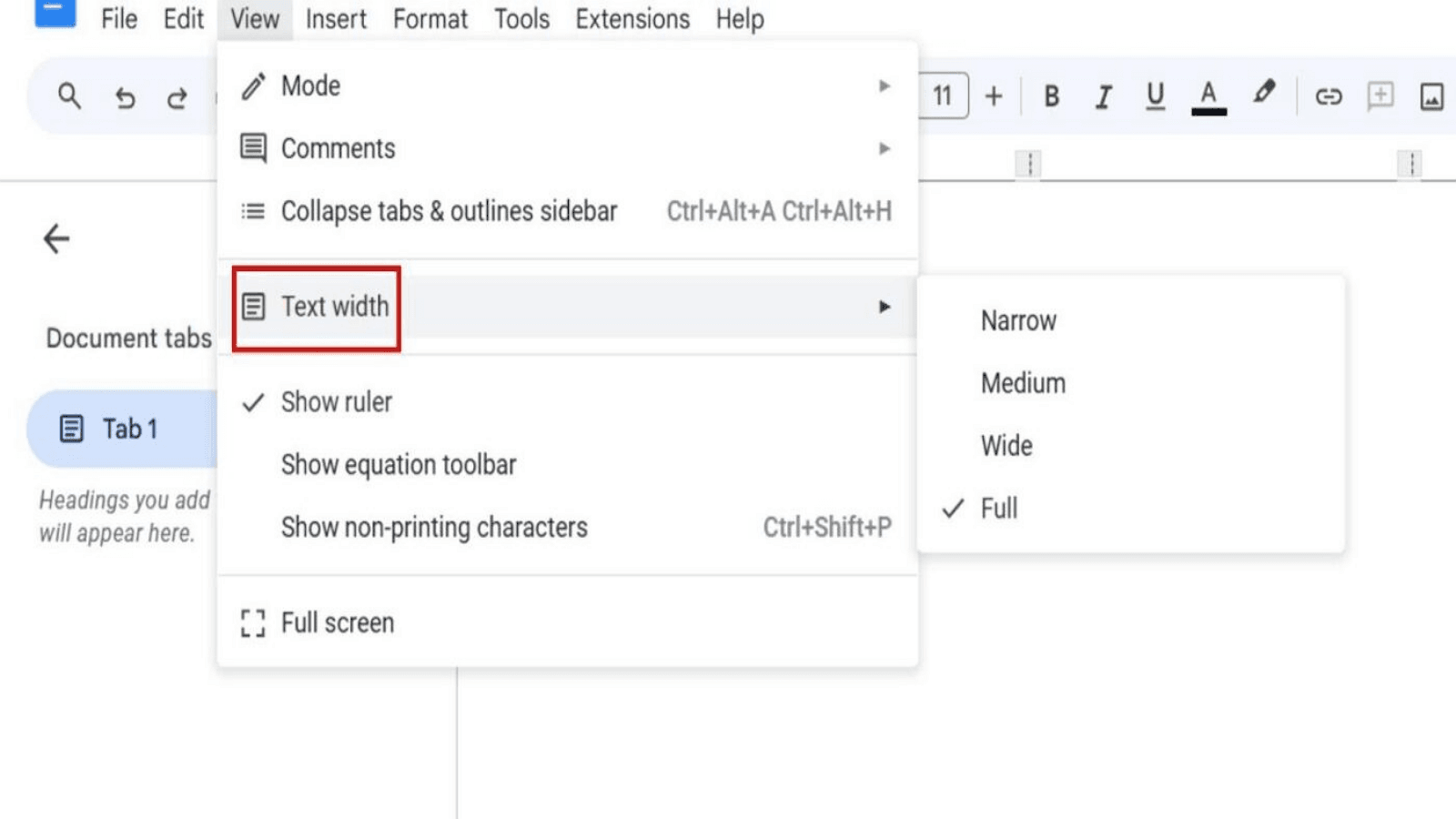
Note: Switching to pageless mode hides headers, footers, columns, watermarks, and footnotes, but these elements are restored when switching back to pages mode.
Turn Off Pageless Mode
To return to the traditional page format:
Option 1:
1. Go to File > Page Setup.
2. Select the Pages tab.
3. Click Ok.
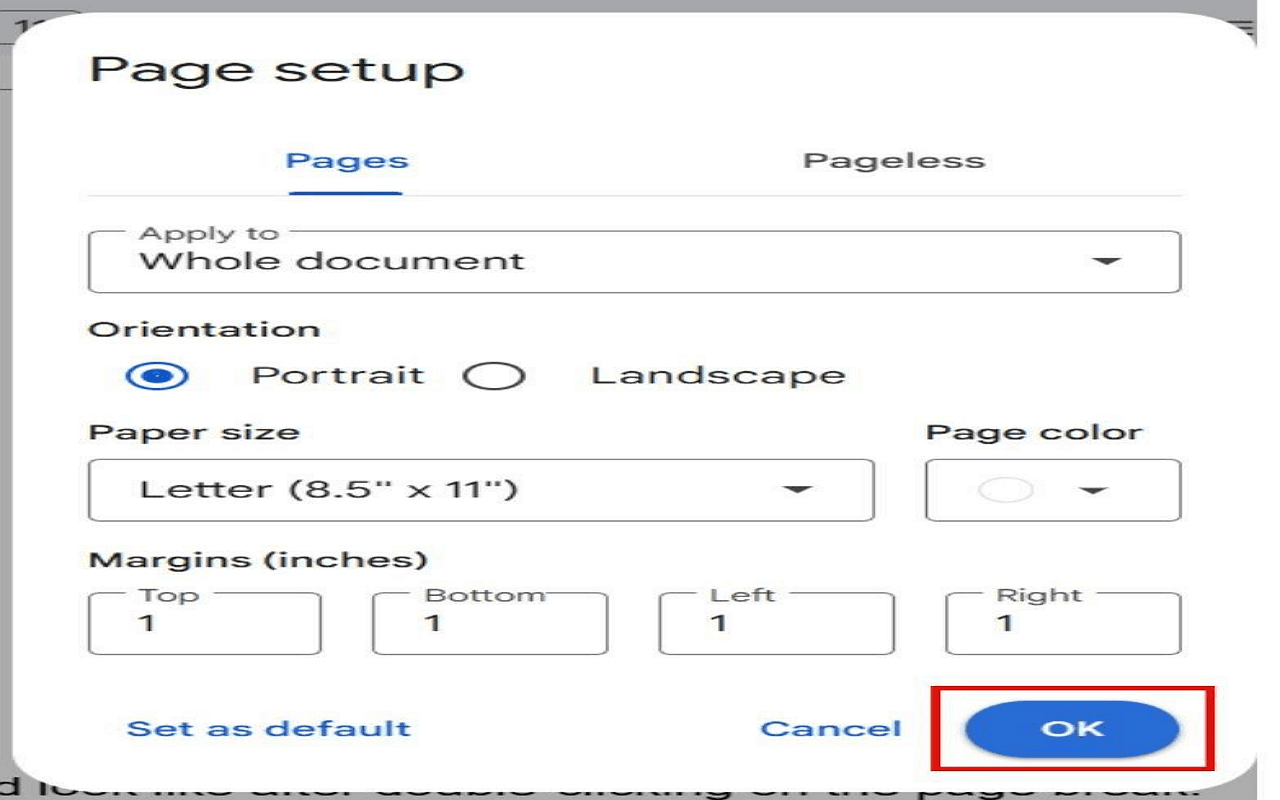
Option 2:
1. Go to Format > Switch to Pages Format.
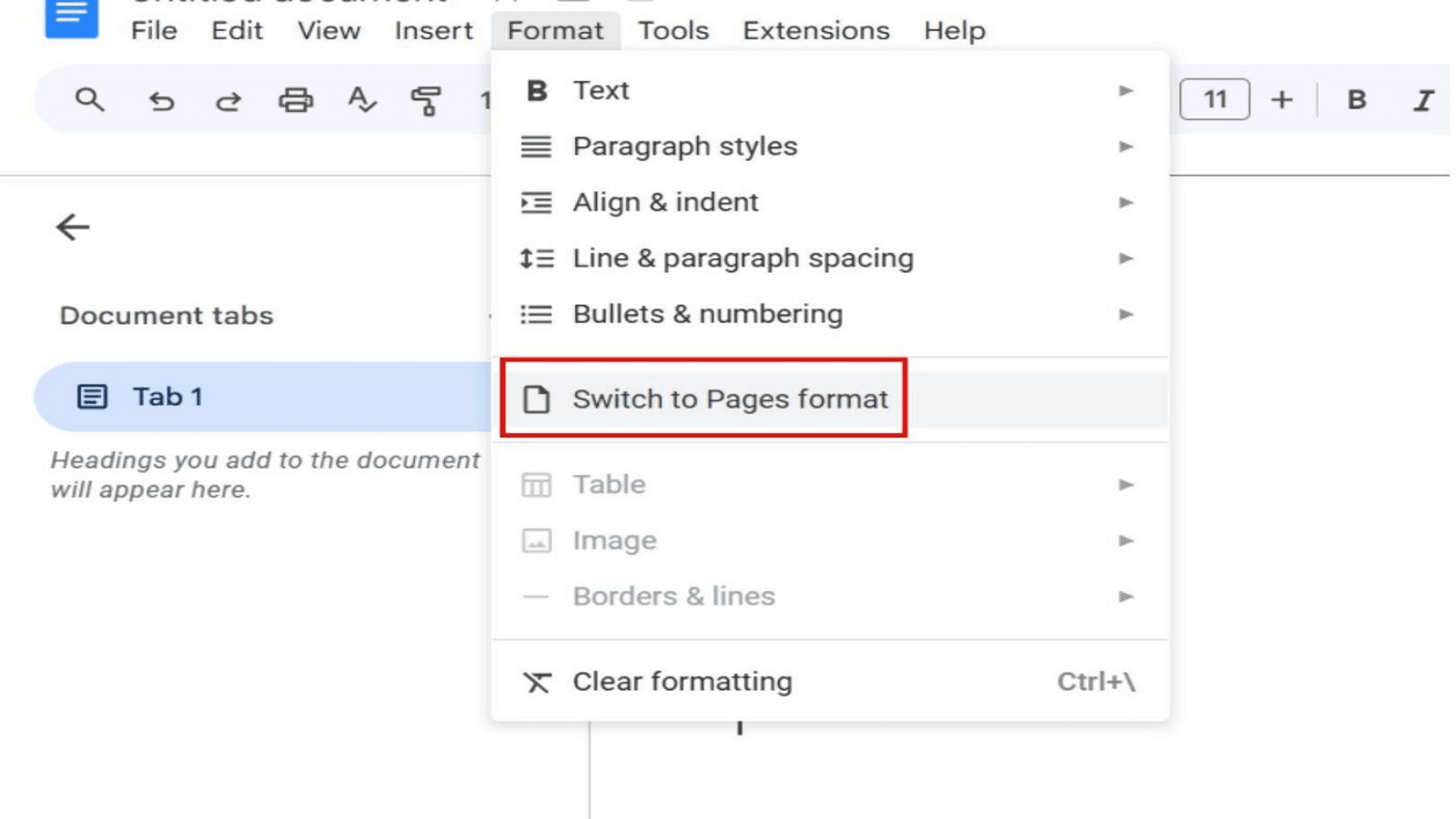
Other Troubleshooting Methods
If unwanted page breaks persist, consider these additional solutions:
Check for Hidden Breaks
- Use the
Viewmenu to enableShow non-printing characters. This will display hidden formatting elements like paragraph marks and breaks.
Adjust Line Spacing
- Select the affected paragraph.
- Go to
Format>Line & Paragraph Spacing. - Set it to a standard value like 1.15.
Fix Margins
- Go to
File>Page Setup. - Adjust the top, bottom, left, and right margins as needed.
Hide Section Breaks
- If a section break is mimicking a page break, locate the break, click on it, and press the backspace or delete key.
Switch Between Print and Web Layouts
- Switching between print layout and pageless view can help identify and resolve formatting issues.
Limitations of Google Docs
While Google Docs is excellent for simple real-time collaboration, it does have its shortcomings for advanced formatting and extensive project management, such as:
- Limited formatting options.
- Basic table customization features.
- Real-time editing challenges.
- Compatibility issues with non-Google files.
- Security concerns.
Advanced Tips for Managing Page Breaks
Automatic Page Breaks:
1. Understanding automatic page breaks:
- Google Docs automatically insert page breaks when the content reaches the end of a page
- These breaks adjust dynamically as you edit content
2. Adjusting margins and page settings:
- Modify page margins to control automatic break placement
- Change page orientation or size to affect break positioning
Using Page Breaks in Templates:
1. Creating and managing templates with page breaks:
- Insert strategic page breaks in template designs
- Use section breaks for more complex layouts
- Save templates with pre-set breaks for consistent formatting
Collaborative Editing and Page Breaks:
1. Managing page breaks in collaborative documents:
- Be aware that page breaks may shift as collaborators edit content
- Use comments to communicate about break placement
- Consider using section breaks for more stable formatting
2. Best practices for team editing:
- Establish guidelines for using page breaks in shared documents
- Assign a team member to oversee the final formatting
- Use suggesting mode when adding or removing breaks
- Regularly review document layout during collaborative sessions
FAQs
Q: Why won't my page break work in Google Docs?
A: Page break issues often stem from not being in the "Print layout" view. Users should check their view settings and switch to Print Layout if necessary. Interfering section breaks can also cause problems. If these aren't the issues, clearing formatting and reapplying the page break may resolve the problem.
Q: How do I remove all page breaks in a Google Docs document at once?
A: Removing all page breaks simultaneously involves using the Find and Replace feature. Users can enter the code ^m in the "Find" field, leave the "Replace with" field empty, and click "Replace all" to remove all page breaks in one go.
Q: Can I add a page break in the Google Docs mobile app?
A: The Google Docs mobile app does support adding page breaks. Users can tap where they want to insert the break, then use the + icon to access additional options. Scrolling down in this menu reveals the "Page break" option, allowing mobile users to insert breaks as needed.
Q: How do I prevent a table from breaking across pages in Google Docs?
A: Keeping tables intact across pages involves adjusting table properties. Users can right-click on the table, select "Table properties," and check the "Keep with next" option. This setting ensures the table remains on a single page, preventing awkward splits across page breaks.
Final Words
Mastering page breaks in Google Docs is crucial for creating professional, well-structured documents. This guide has covered advanced techniques for managing automatic and manual breaks, incorporating them into templates, and handling collaborative editing challenges. Understanding how to manipulate page settings, use section breaks strategically, and communicate effectively with collaborators ensures consistent formatting in complex documents. The FAQs addressed common issues, providing practical solutions. Using page breaks balances technical knowledge with an eye for design and readability. By applying these advanced tips, users can create visually appealing, structurally sound documents that enhance professional communication in today's digital workplace.