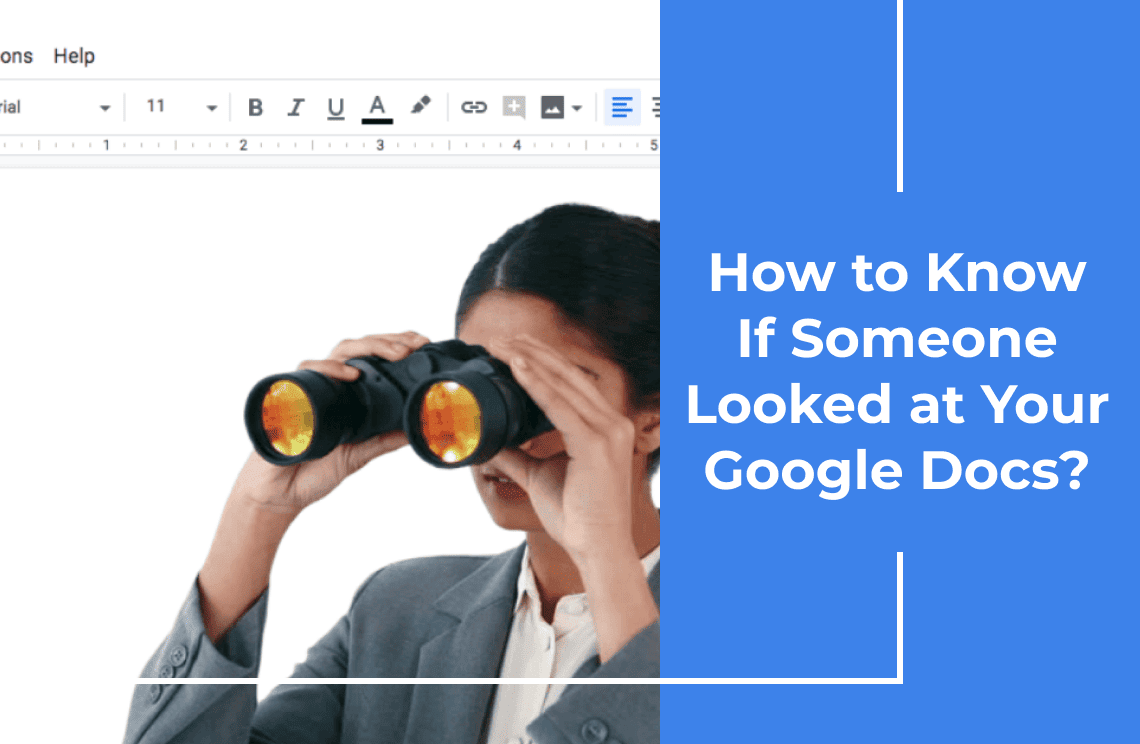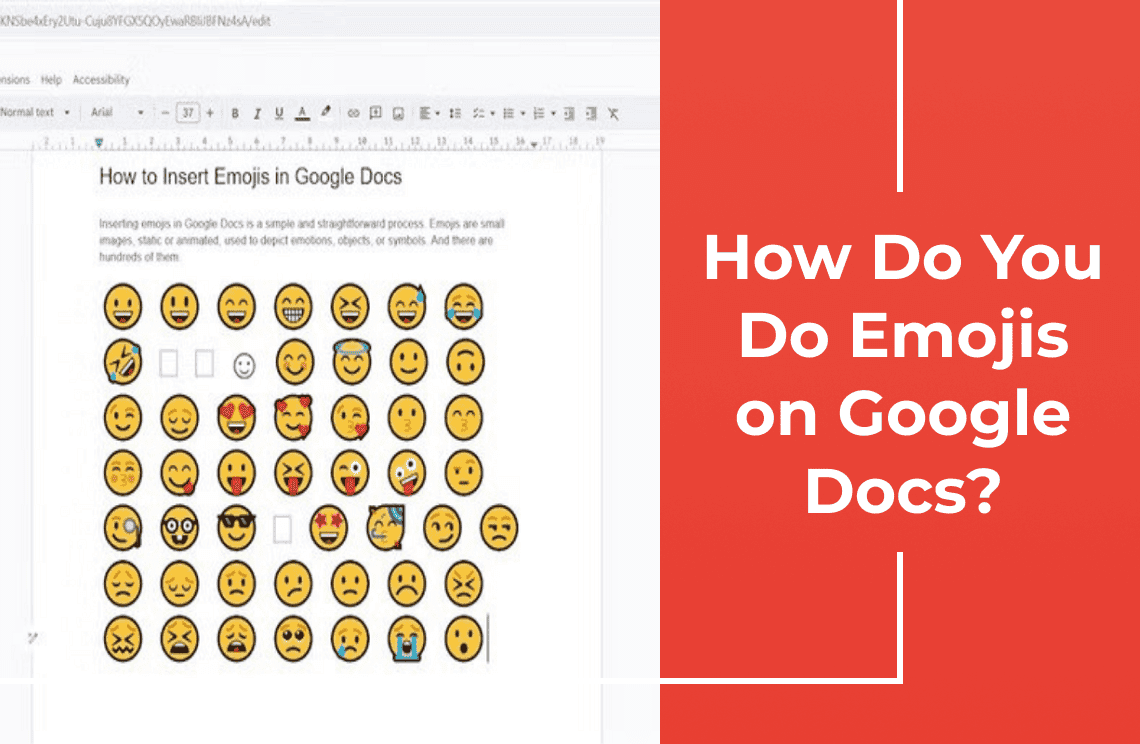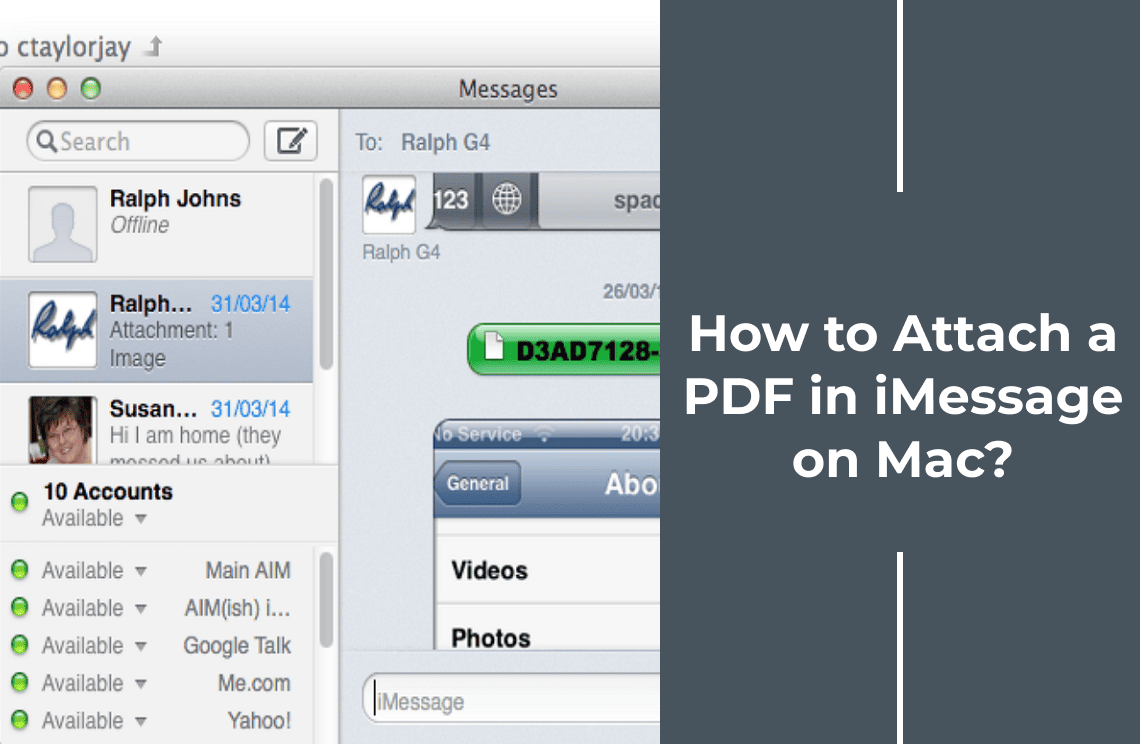Google Docs is a powerful online word processing tool that enables seamless collaboration and sharing capabilities. Whether you're working on a team project, seeking peer feedback, or sharing information with a group, Google Docs allows multiple people to access and edit a document simultaneously. However, knowing who has viewed your document is often important to ensure that your content has reached its intended audience. This feature is particularly valuable for professionals and educators who must track engagement and confirm receipt. Notably, seeing who has looked at your Google Docs is available exclusively to Google Workspace subscribers, providing additional insight and control over document interactions.
Setting Up and Accessing the Activity Dashboard
What is the Activity Dashboard?
The Activity Dashboard is a feature within Google Docs that provides insight into who viewed your document and when it was accessed. This tool is designed to help users monitor document activity, ensuring that important information reaches the intended audience and facilitating better collaboration. The Activity Dashboard displays details such as the names of viewers and the timestamps of their last access.
However, it's essential to note that this feature is available exclusively to Google Workspace subscribers. Standard Google account users do not have access to these detailed viewing insights. Individuals or organizations heavily reliant on document tracking and collaboration may find the additional functionality provided by the Google Workspace subscription particularly beneficial.\
How to Access the Activity Dashboard?
To access the Activity Dashboard in Google Docs, follow these detailed steps:
1. Navigate to Google Docs and sign in with your Google Workspace account.
2. Open the document you want to monitor.
3. Click on the Activity dashboard icon, which looks like a jagged arrow in the document's top right corner.
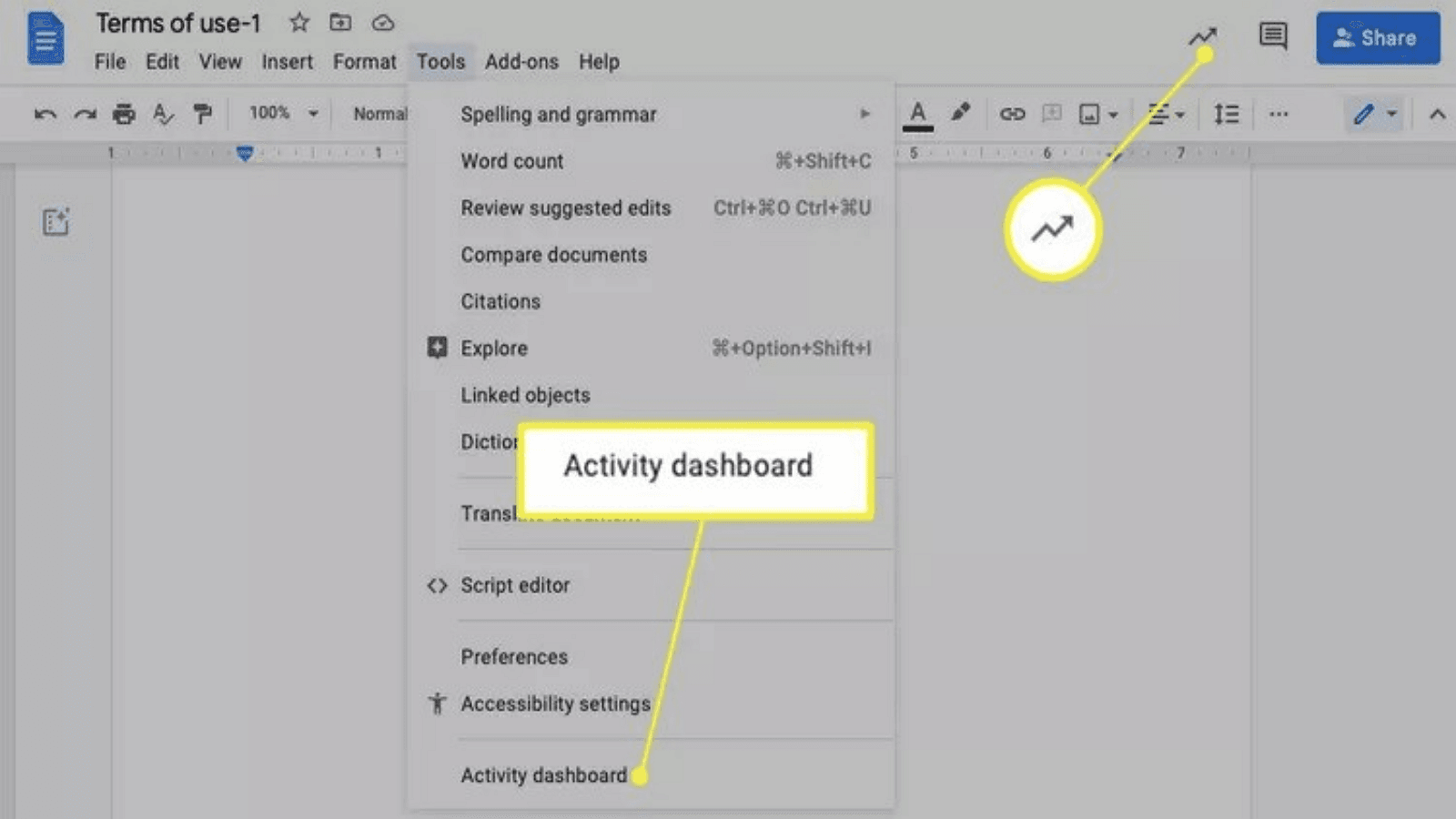
4. Alternatively, you can access it by selecting Tools from the menu bar at the top of the page and then choosing Activity Dashboard from the dropdown menu.
These steps will allow you to view detailed insights about who has accessed your document.
Viewing Document Activity
Who Viewed Your Document?
To see who has viewed your document in Google Docs, follow these steps:
1. First, ensure you have the document open and the Activity dashboard accessed as detailed earlier.
2. Within the Activity Dashboard, make sure the Viewers tab is selected.
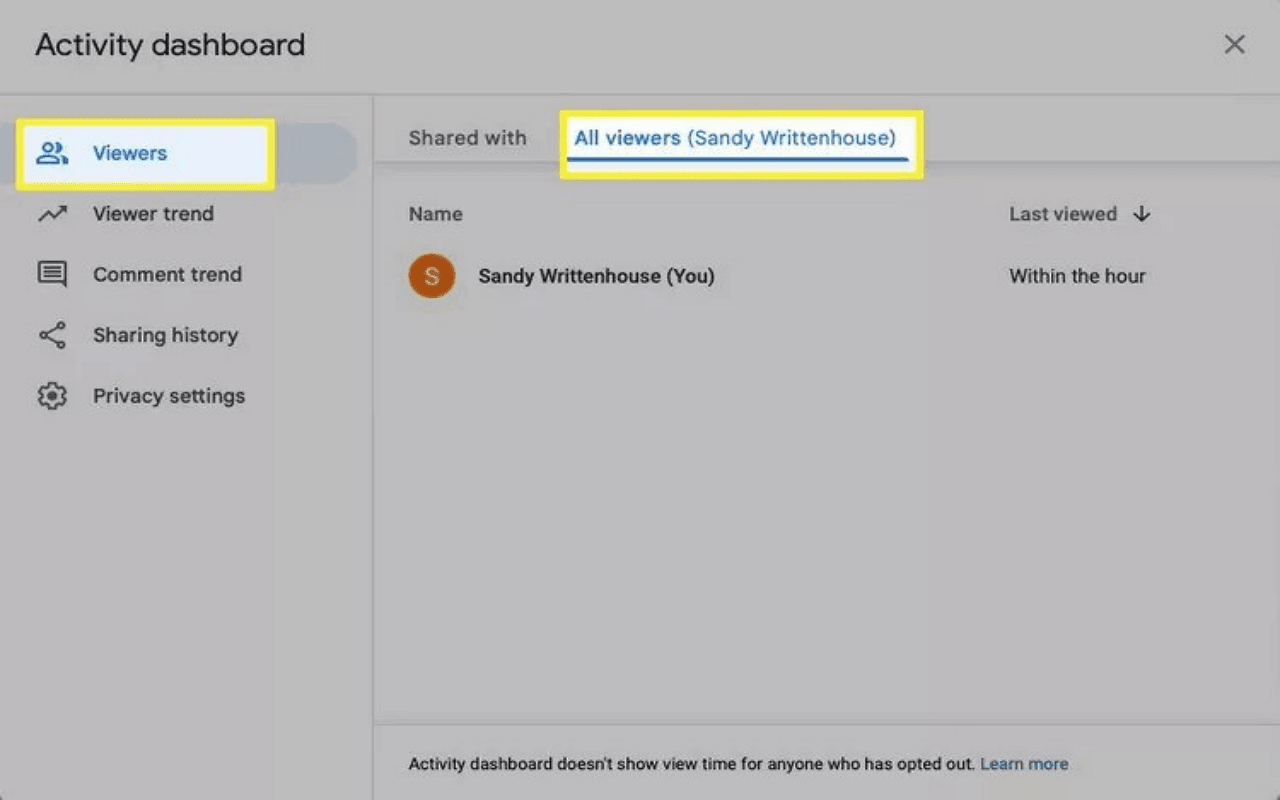
Under this tab, you will find a list of individuals who have viewed your document and the timestamps indicating when they last accessed it. This information helps you monitor engagement and confirm that your document has reached its intended audience.
Additional Features on the Dashboard
The Activity Dashboard in Google Docs offers several additional features to enhance document tracking and collaboration:
- Shared with tab: This tab displays a list of individuals you have shared the document with, regardless of whether they have viewed it.
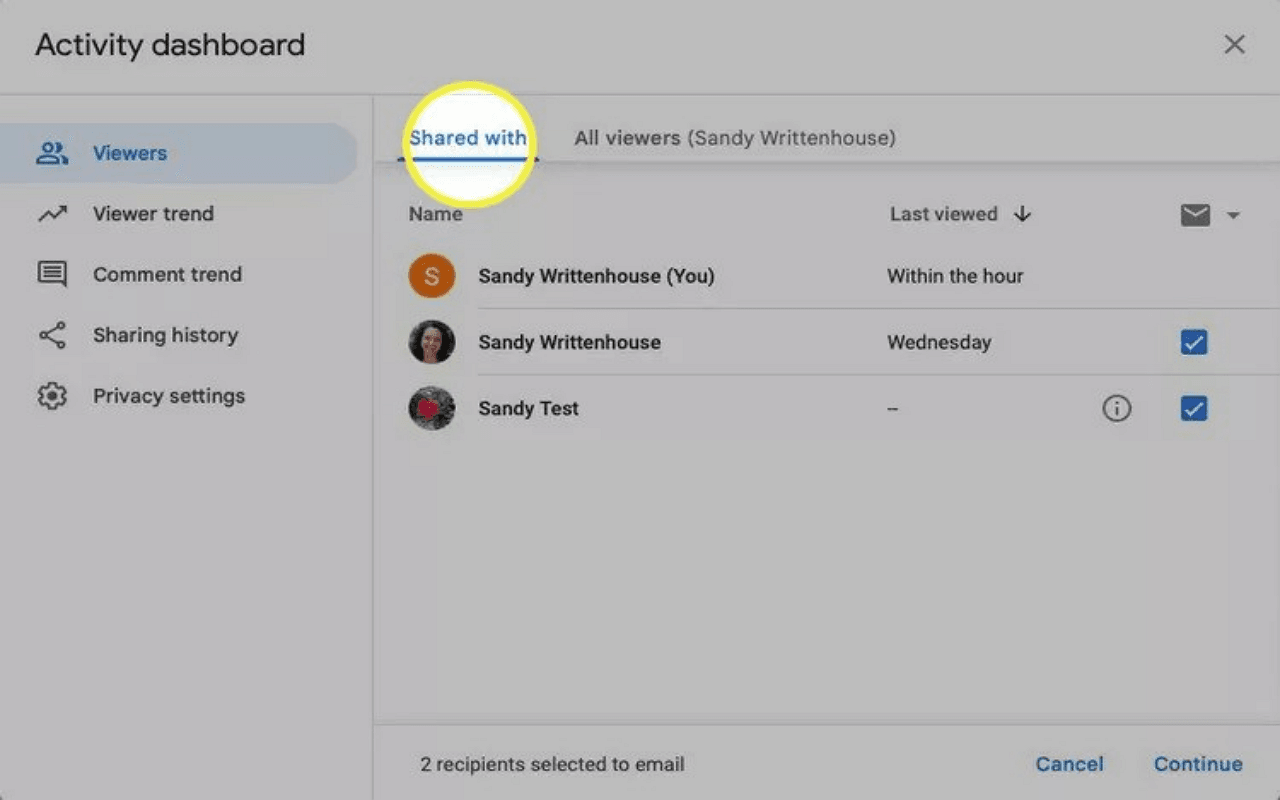
- Email column: This allows you to send email reminders directly from the dashboard to those who haven't yet viewed the document, ensuring they receive necessary updates.
- Viewer trend: This feature shows the number of unique daily viewers over time, helping you understand viewing patterns and document reach more effectively.
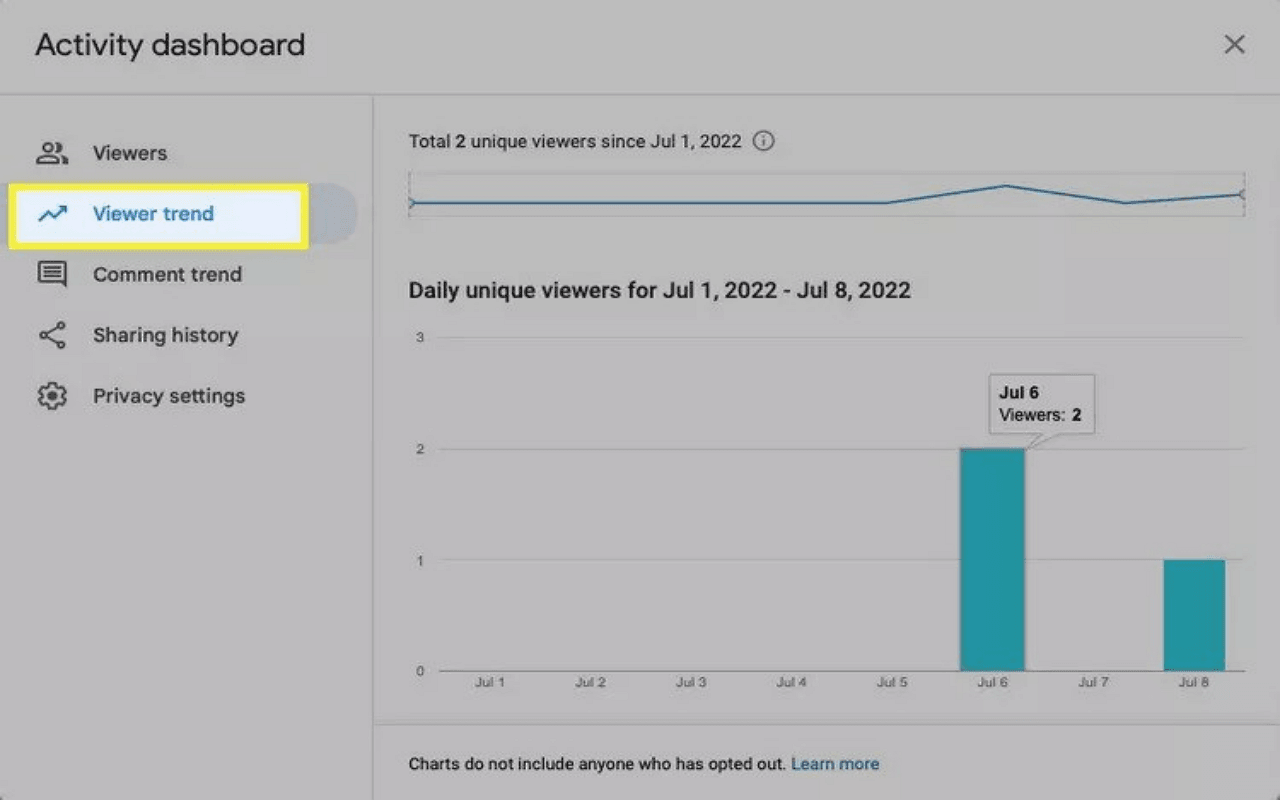
Troubleshooting Common Issues
Not Seeing Any Viewing Activity
If you're not seeing any viewing activity on your document's Activity Dashboard, it could be due to several reasons:
- Limitations on file ownership: Only the document owner or those with appropriate access can view activity data.
- Initial setup of the Activity Dashboard: After enabling the dashboard, there might be a delay in recording initial viewing activities.
- Too many views or viewers: High activity may sometimes cause delays or issues updating the dashboard.
- View History settings turned off: Users or your organization's Admin might have disabled View History settings, preventing the recording and display of the viewing data.
You can troubleshoot and resolve issues related to missing viewing activity by addressing these factors.
Turning On Activity Dashboard View History
Admin Settings
For Admins who need to enable View History within the Activity Dashboard, follow these detailed steps:
1. Access the Google Admin Console: Sign in with your admin credentials at the Google Admin Console.
2. Navigate to the appropriate settings: Go to Apps in the left-hand menu, select Google Workspace, and then Drive and Docs.
3. Adjust the Activity Dashboard Settings: Look for Activity dashboard settings in this section.
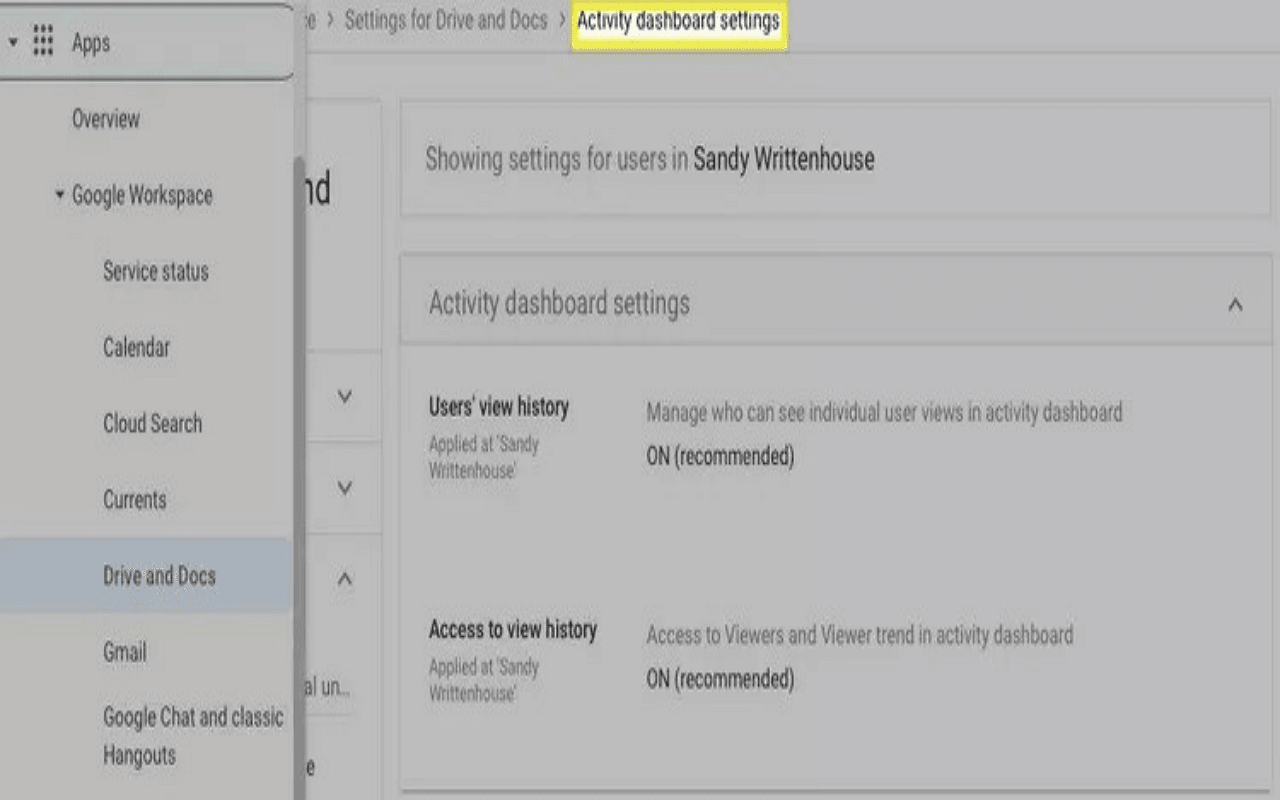
4. Enable View History: Ensure that the option for View History is turned on, allowing users to track viewing activity for their documents.
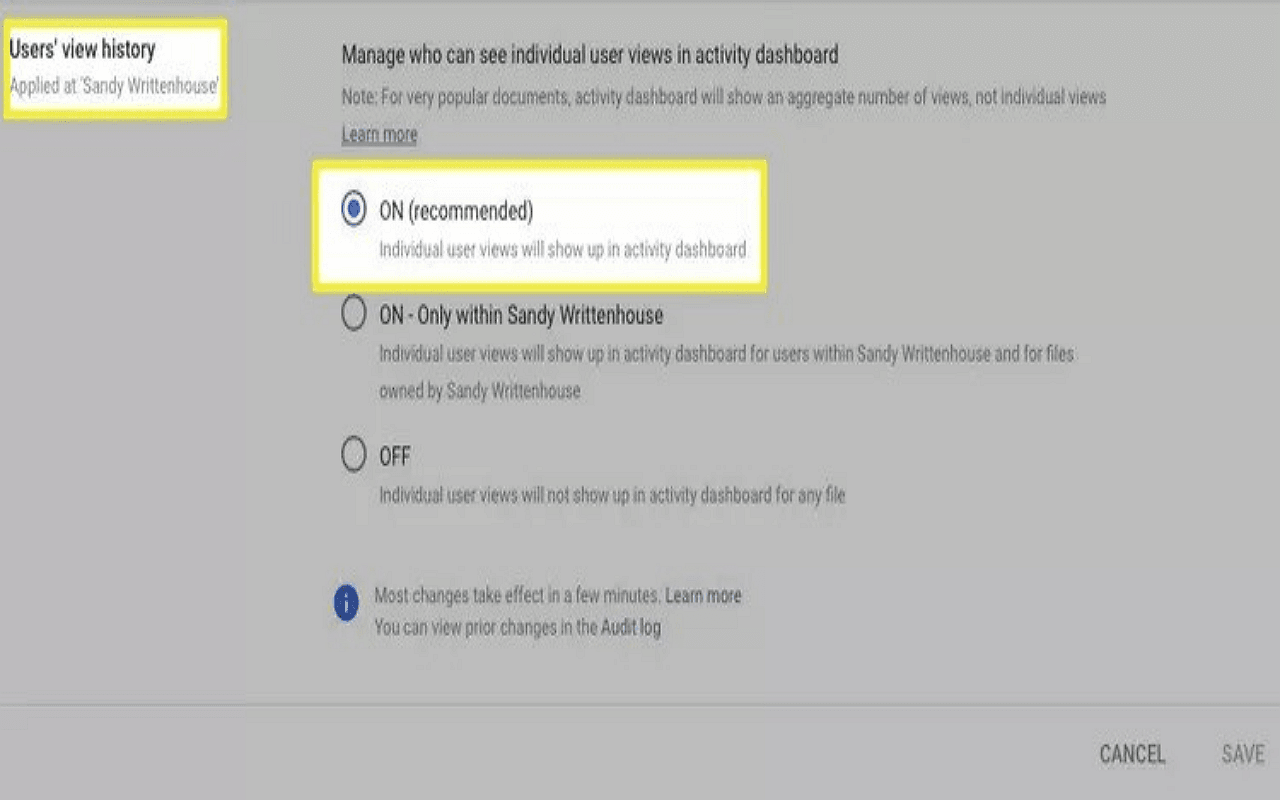
These steps allow Admins to control and ensure the visibility of View History features across their organization's Google Workspace accounts.
Individual Settings
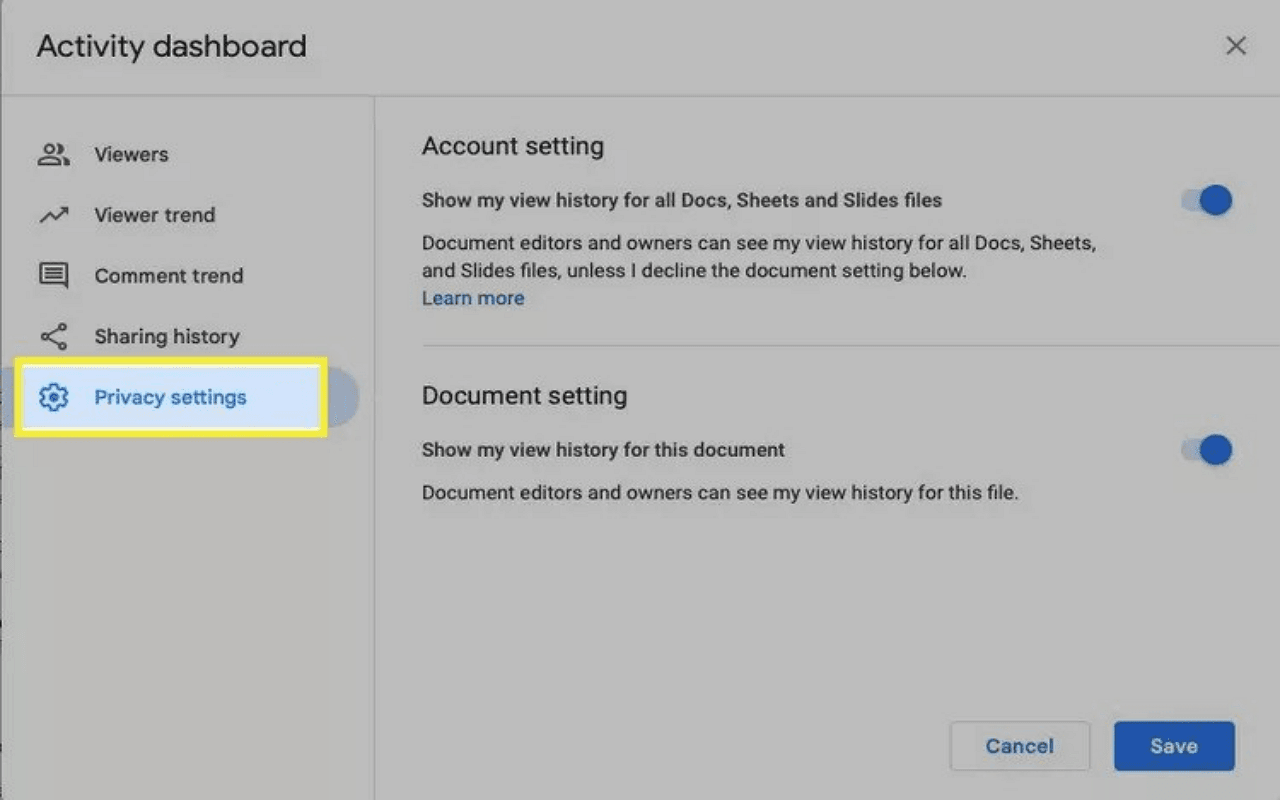
If you're a user looking to enable your View History for activity tracking in Google Docs, follow these steps:
1. Open the document you want to enable View History on.
2. Navigate to the menu, select Tools, and then choose Activity Dashboard.
3. In the dashboard, go to Privacy settings.
4. Here, toggle on the options that allow your view history to be recorded and displayed.
5. Finally, ensure you Save settings to apply these changes.
By following these steps, you can enable View History for your documents, enhancing your ability to track who has accessed your work.
FAQs
Q: How to share Google Docs?
A: Open the Google Doc and click the Share button. Enter recipients' email addresses, set their access level (Viewer, Commenter, Editor), and click Send.
Q: How to change share settings?
A: Open the document, click the Share button, and then the Advanced link. Adjust access levels or remove users, and click Save Changes.
Q: How to share a folder in Google Drive?
A: Locate the folder in Google Drive, right-click and select Share. Enter recipients' email addresses, set access levels, and click Send.
Conclusion
Knowing how to share and manage access to your Google Docs and folders is vital for effective collaboration. Key points covered included turning on View History, sharing documents and folders, and adjusting sharing settings. Monitoring document activity through the Activity Dashboard helps you understand who engages with your content, which is crucial for collaborative projects. By enabling these features, you can ensure that your team stays informed, maintains transparency, and works more efficiently.
We encourage you to use these features to enhance your collaborative workflow and leverage the full potential of Google Workspace for your projects.