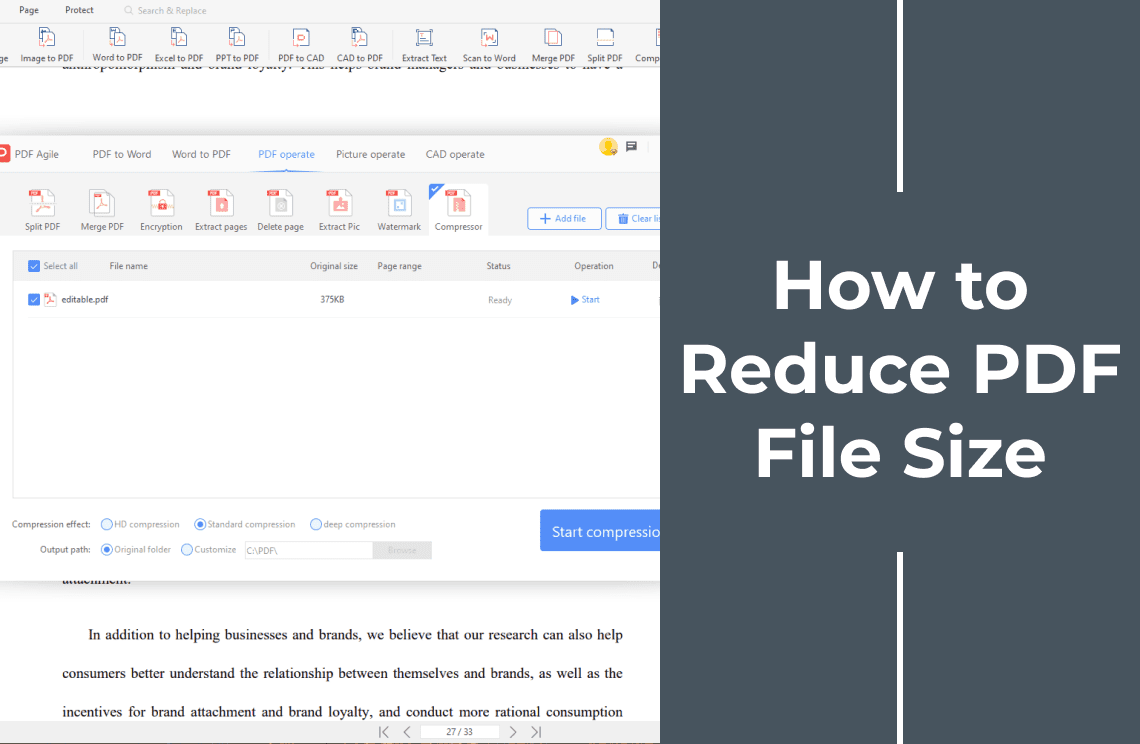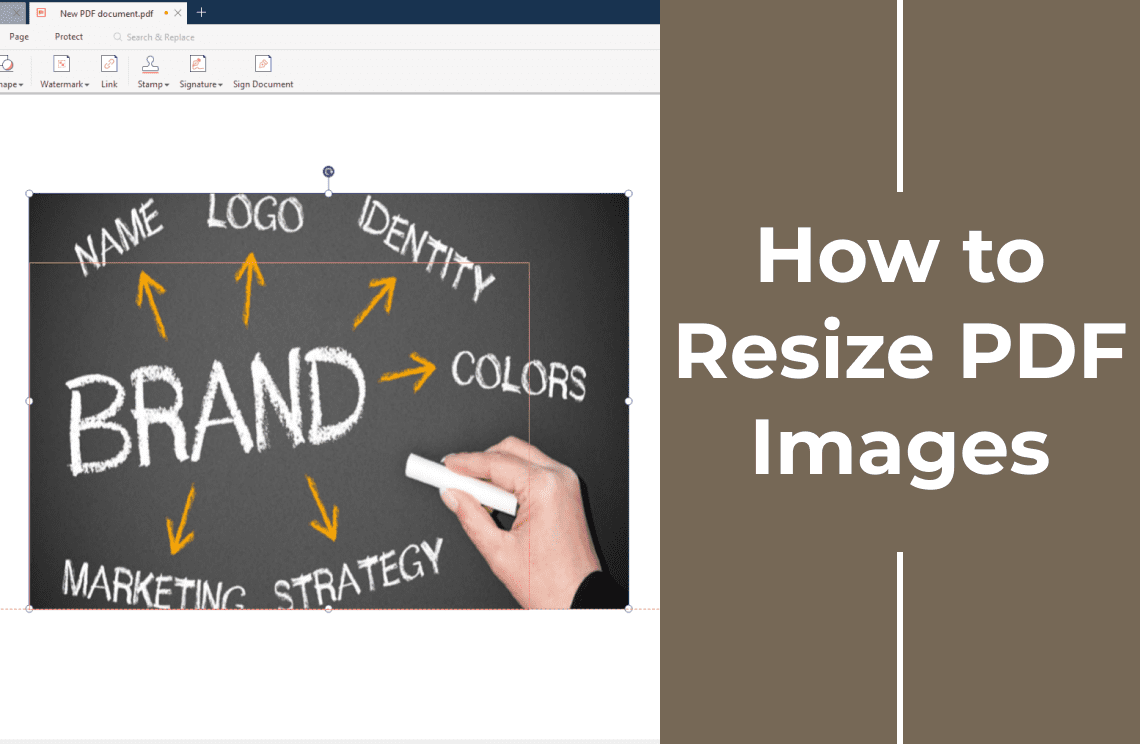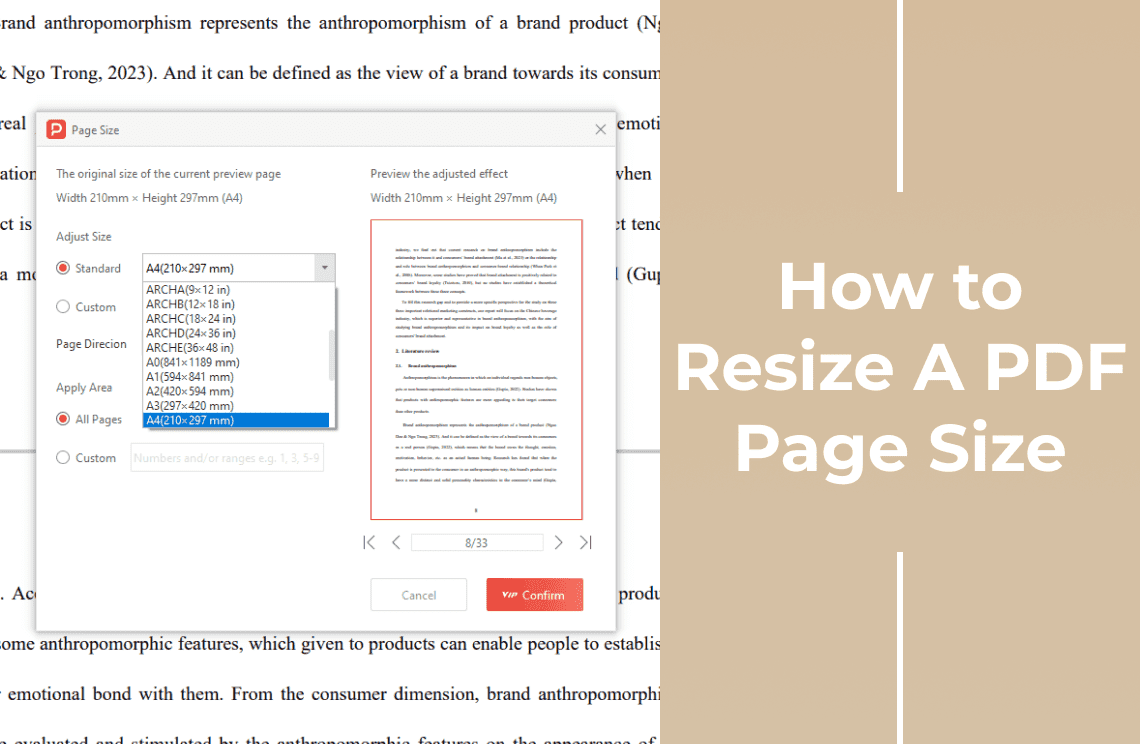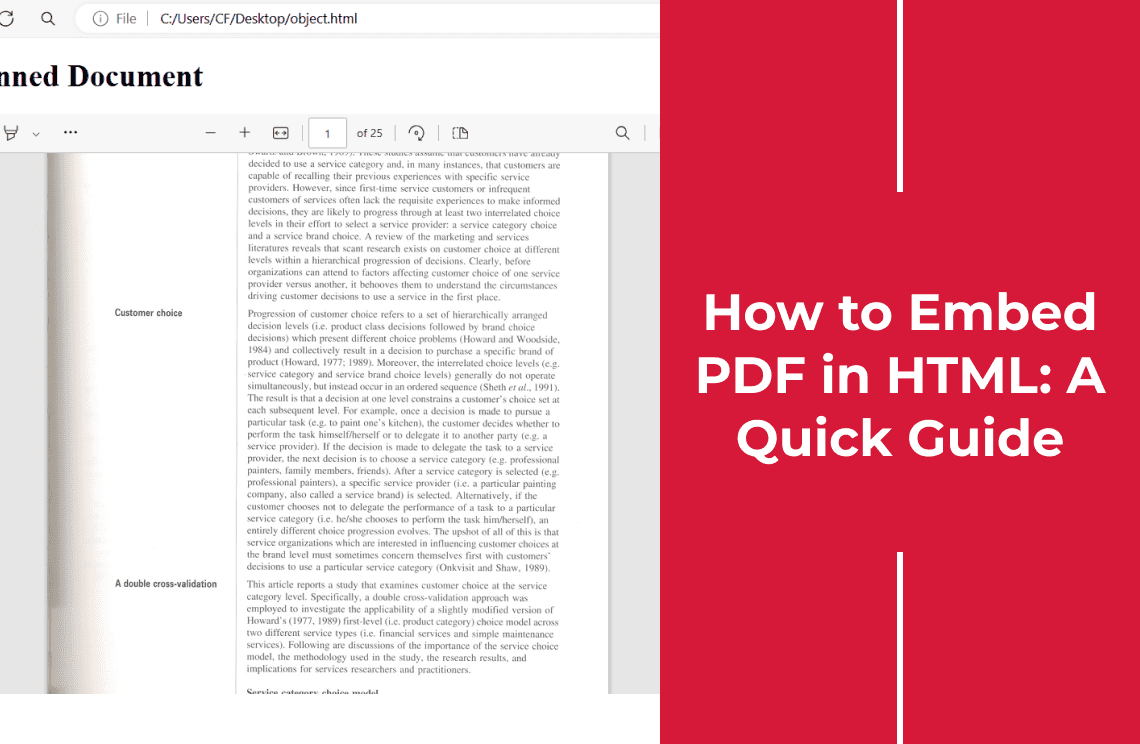Have you ever encountered a PDF that seems to take forever to download or email? Large file sizes can be a real burden, especially when dealing with documents containing images. These images, while often crucial for information, can significantly inflate the overall PDF size.
The struggle is real! But fear not, there are ways to streamline your PDFs and make them more manageable. We'll delve into these techniques using two popular PDF editing solutions:
- PDF Agile: A user-friendly software designed with beginners in mind, offering a smooth and intuitive experience for managing PDFs.
- Adobe Acrobat: A powerful and versatile toolset catering to both basic and advanced PDF editing needs.
By understanding the impact of file size and exploring the functionalities of both PDF Agile and Adobe Acrobat, you'll be well-equipped to tackle those bulky PDFs and ensure they share the information you need without the burden of excessive size.
Understanding File Size in PDFs
The overall file size of a PDF is influenced by various factors beyond just images. These include:
Embedded Fonts: Fonts used within the PDF document can contribute to file size, especially if they are not commonly used system fonts.
Embedded Objects: Complex elements like charts, graphs, or scanned documents embedded within the PDF can also add to the file size.
Text Content: While text itself is typically lightweight, the amount of text in a PDF can contribute slightly to the overall file size.
By comprehending these factors, you can make informed decisions about how to optimize your PDFs and achieve a desirable balance between image quality and file size using PDF Agile.
How to Use PDF Agile to Reduce PDF File Size?
While resizing images within a PDF can help, it might not always be enough to achieve the desired file size reduction. PDF Agile offers additional functionalities to optimize your PDF and significantly shrink its overall size. Here's a step-by-step guide to reducing PDF file size with PDF Agile:
Step 1: Launch PDF Agile and Open Your PDF
Start by opening PDF Agile and locating the desired PDF document containing the images you want to resize.
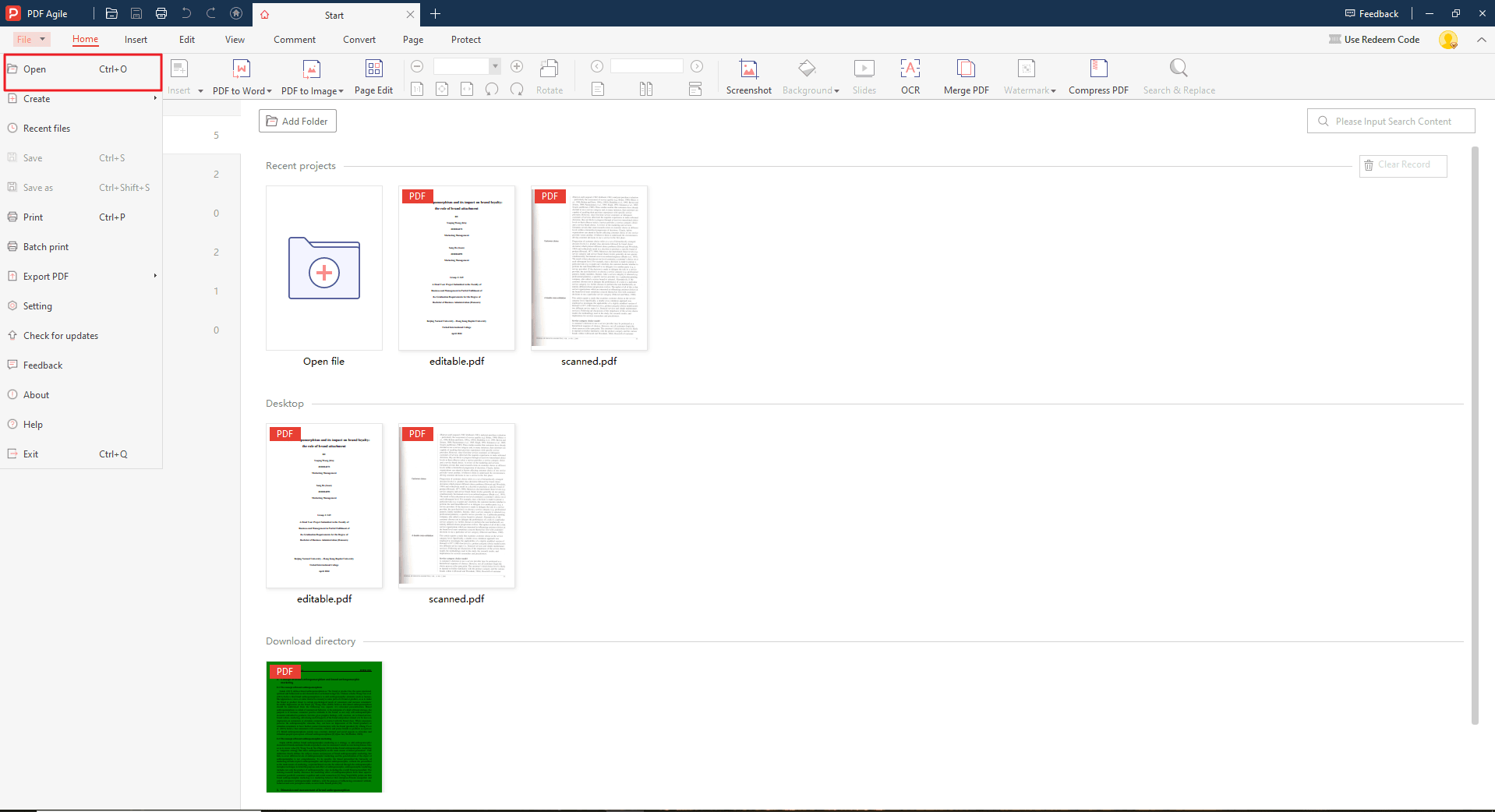
Step 2: Access the Converting Tools
Locate the "Convert" section on the top toolbar within the PDF Agile interface. This section provides various options to streamline your PDF and reduce its file size.
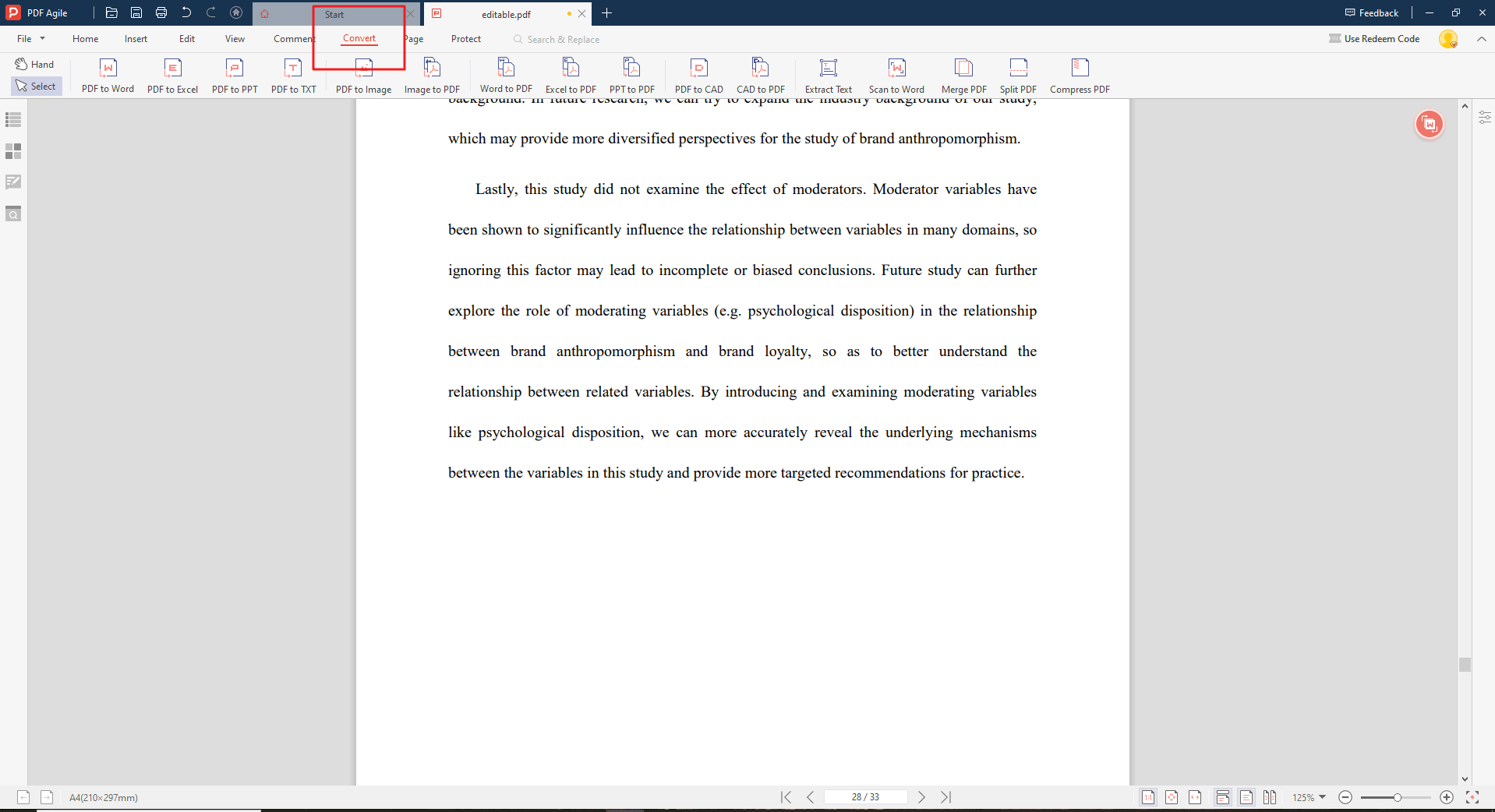
Step 3: Explore Compression Options
PDF Agile offers different compression levels for both images and the entire PDF document. These levels typically range from "HD Compression" (maintains higher quality but larger file size) to "Deep Compression" (significantly reduces file size but might affect image quality). Choose the compression level that best balances your desired file size and acceptable image clarity.
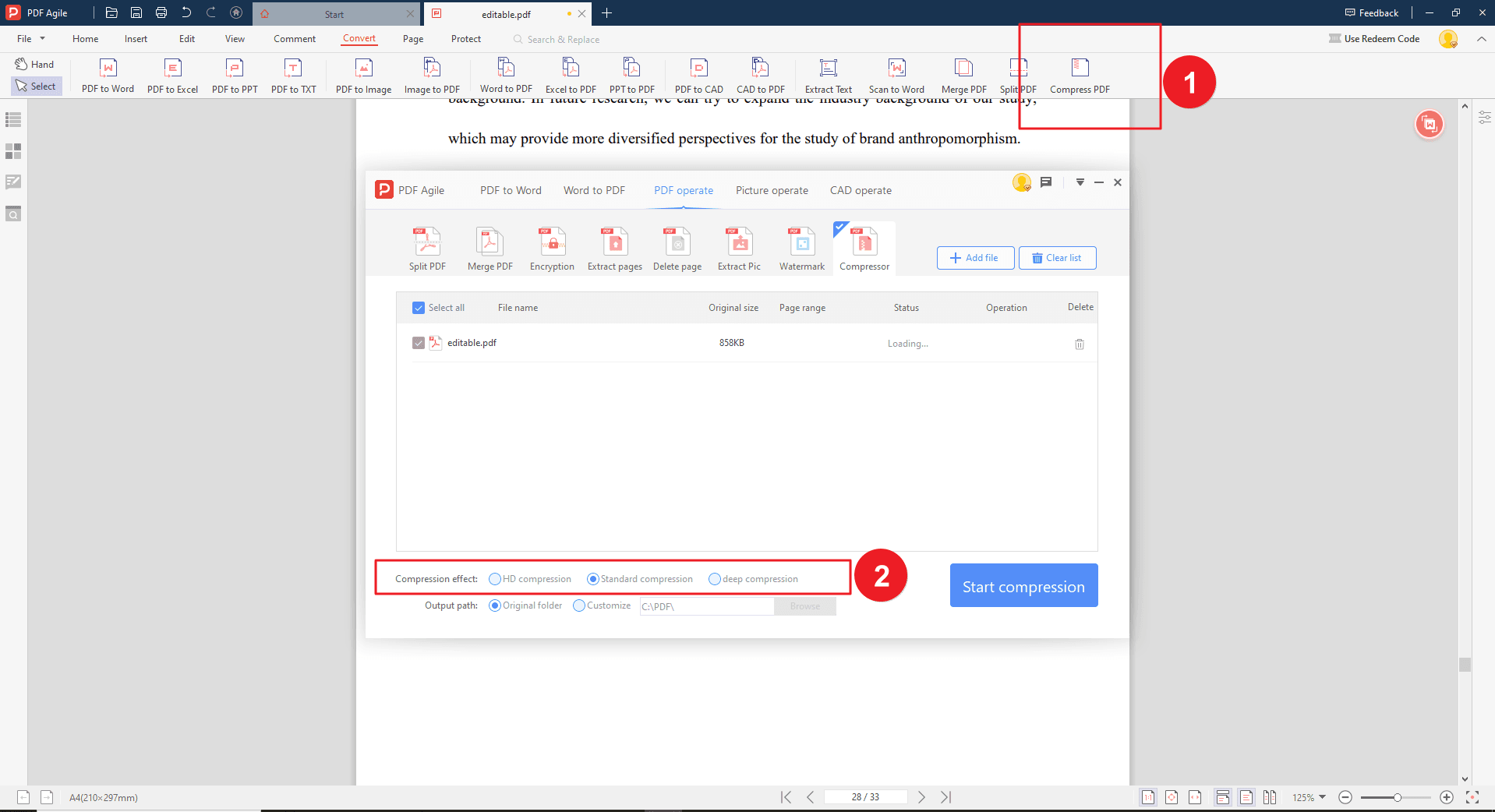
Step 4: Save Your PDF Document
After applying optimizations, if everything looks good, proceed to save the resized document. Click on "File" in the top menu bar and select "Save" or "Save As." Choose a location to save your resized PDF and give it a new name if desired. Click "Save" to finalize the process.
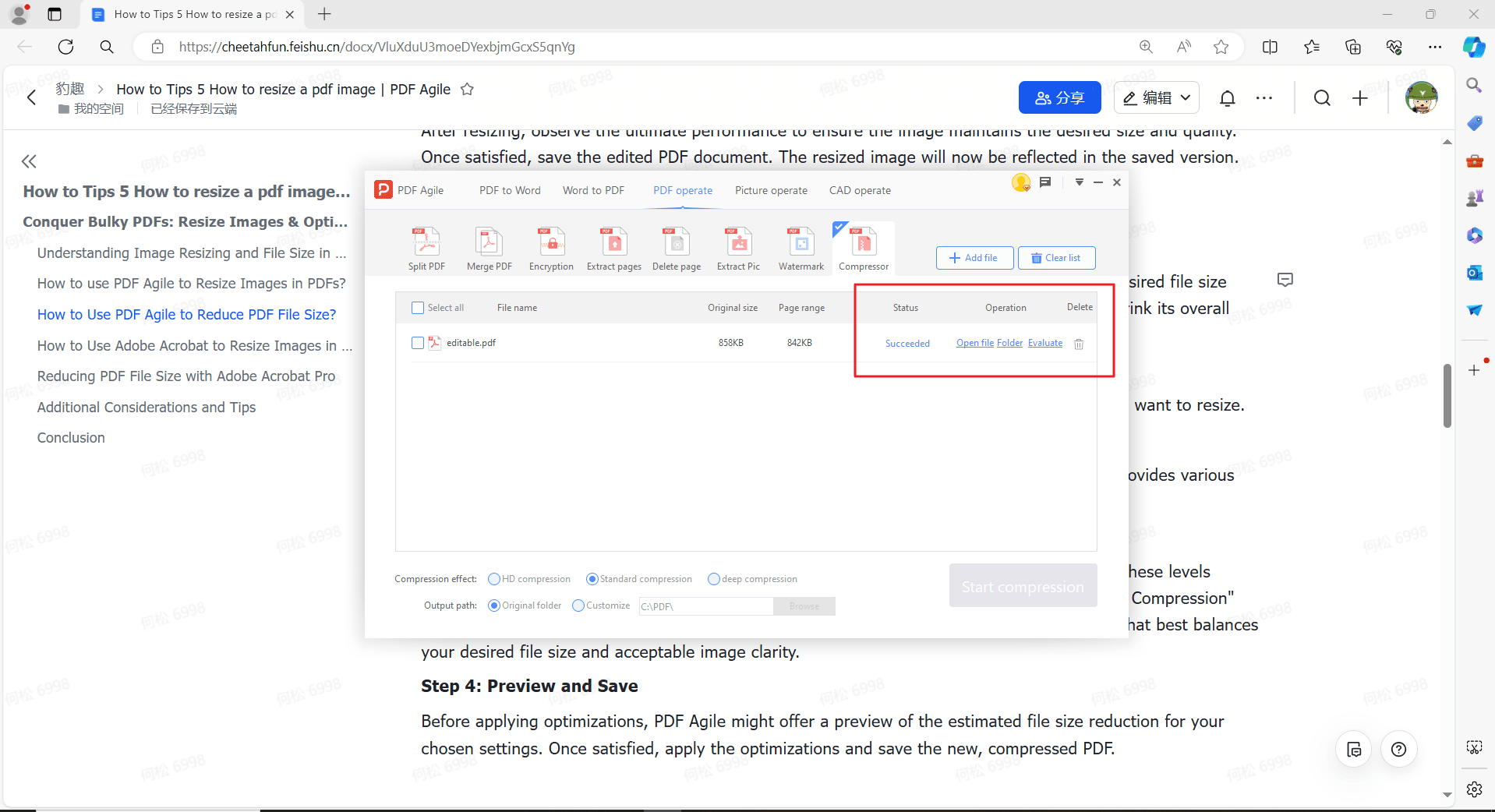
How to Use Adobe Acrobat to Reduce PDF File Size?
While PDF Agile offers a user-friendly solution for file size optimization, Adobe Acrobat Pro also provides functionalities for reducing PDF size. Here's a step-by-step guide using the official Adobe website:
Step 1: Open your PDF in Adobe Acrobat
Launch Adobe Acrobat Pro on your computer. And then, click "File" in the menu bar and select "Open" to browse and select the PDF you want to optimize.
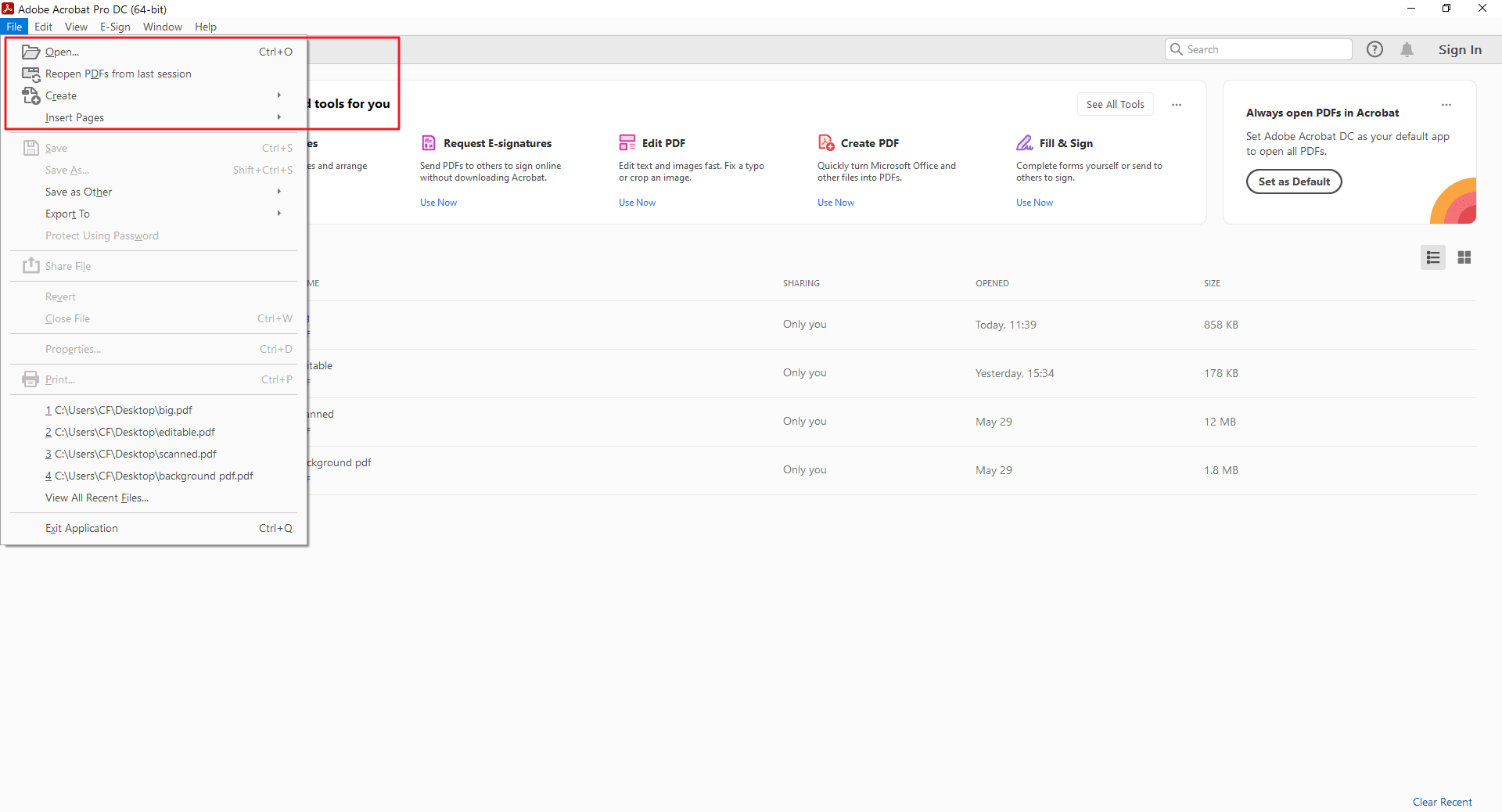
Step 2: Access the Optimize PDF Tool
Navigate to the "Tools" menu in the menu bar. Under the "Protect & Standardize" section, locate and select "Optimize PDF."
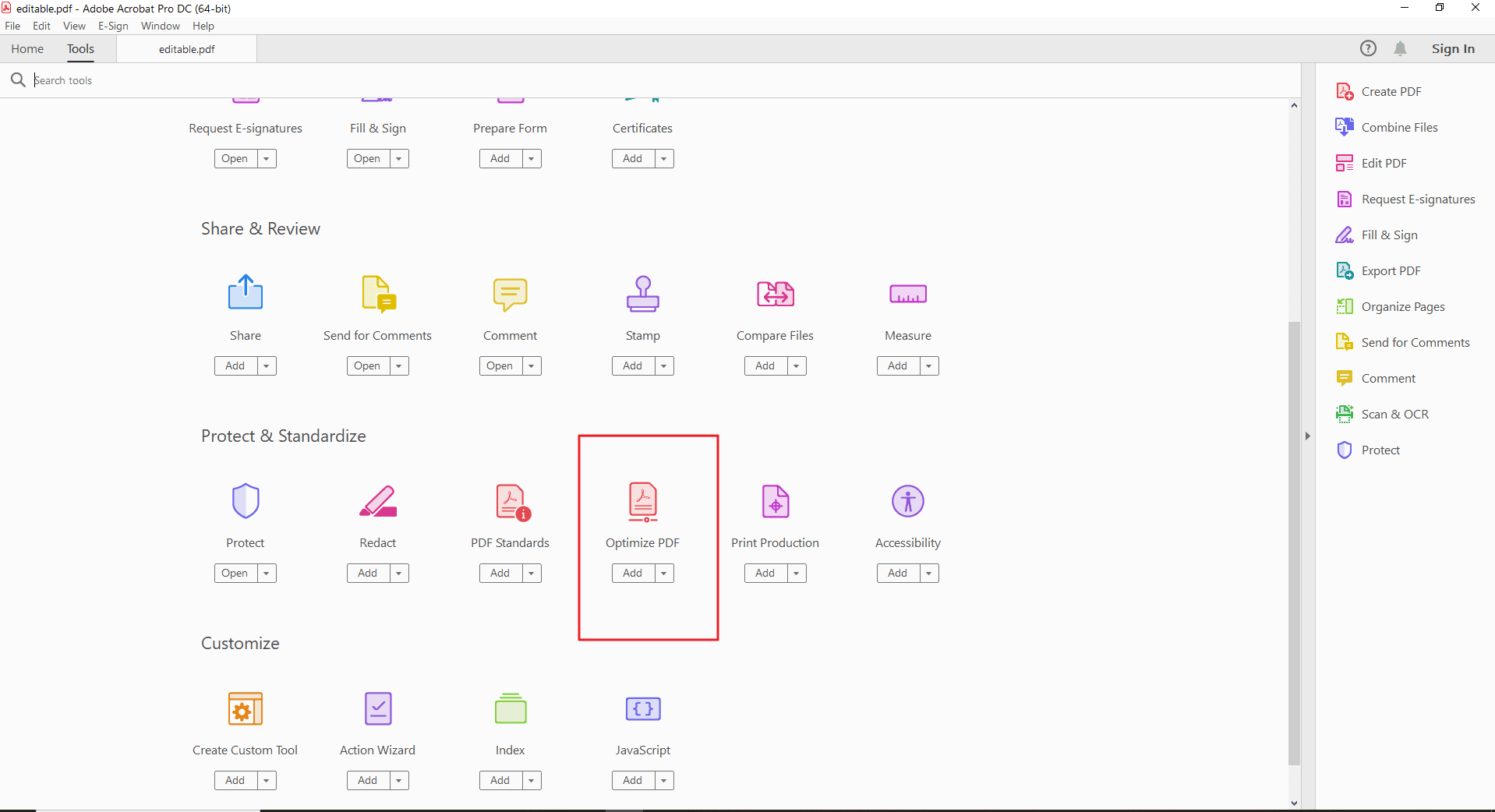
Step 3: Choose Optimization Settings
The "PDF Optimizer" toolbar will appear. You can choose "Reduce File Size" from various pre-set options in the top toolbar. This is a pre-set option designed to provide a balanced approach to file size reduction. It automatically applies a combination of optimization techniques like: Downsampling Images, Discarding Unnecessary Objects, Cleaning Up Document Structure.
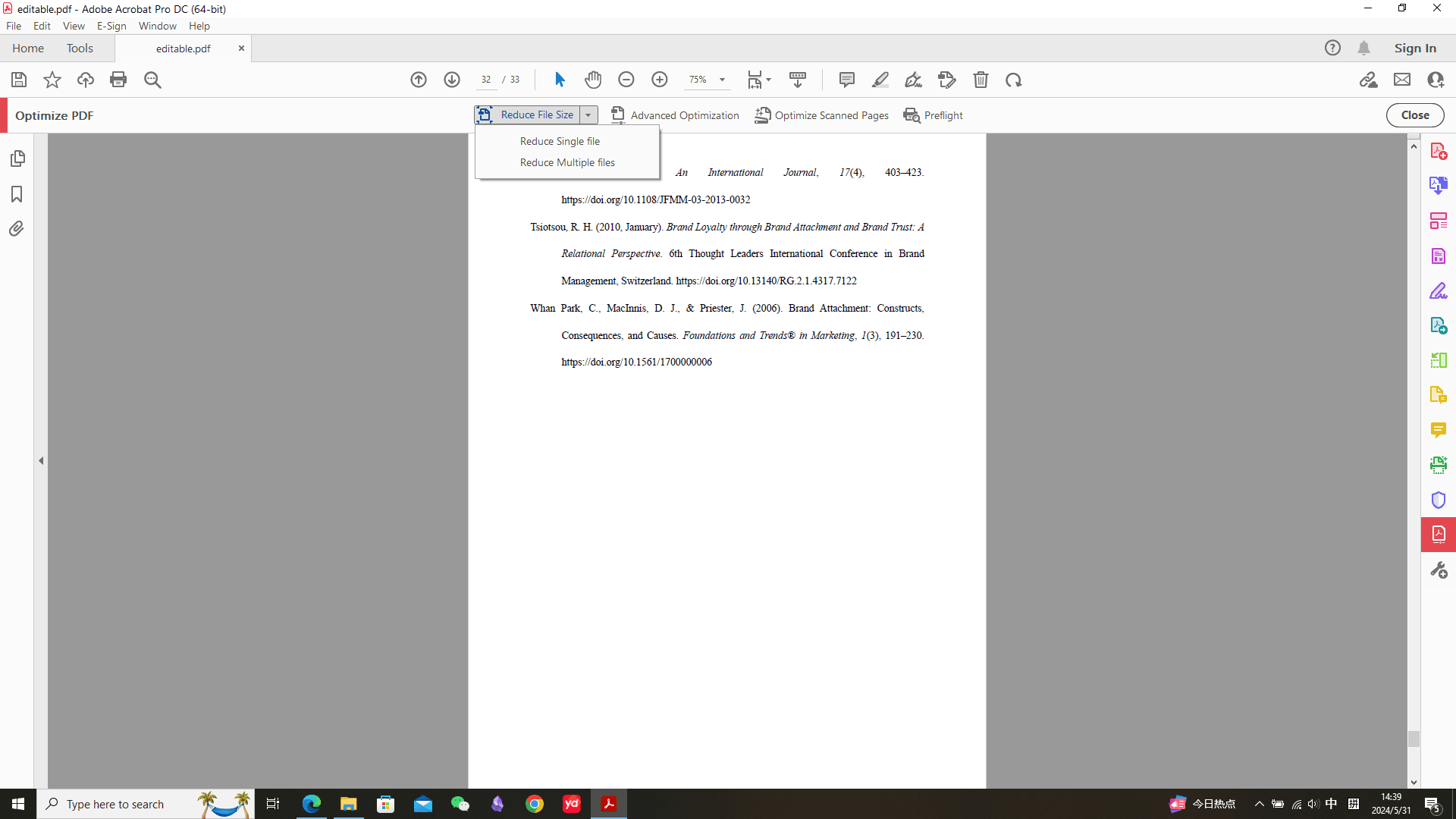
Step 4: Apply the "Advanced Optimization" function
This option allows for more granular control over the optimization process compared to "Reduce File Size." It provides access to various settings that let you fine-tune the optimization based on your needs. Here's a breakdown of some key settings within "Advanced Optimization":
- Discard Objects: Similar to "Reduce File Size," you can choose to remove specific elements like comments, unused fonts, or form fields.
- Downsample Images: You can define the compression level for images, allowing you to balance image quality and file size reduction. Higher compression leads to smaller file size but potentially lower image clarity.
- Compress Text and Fonts: This option allows for compressing text data within the PDF, potentially leading to a smaller file size but with minimal impact on quality.
- Clean Up Document Structure: Similar to "Reduce File Size," you can choose to optimize the PDF structure for a smaller file size.
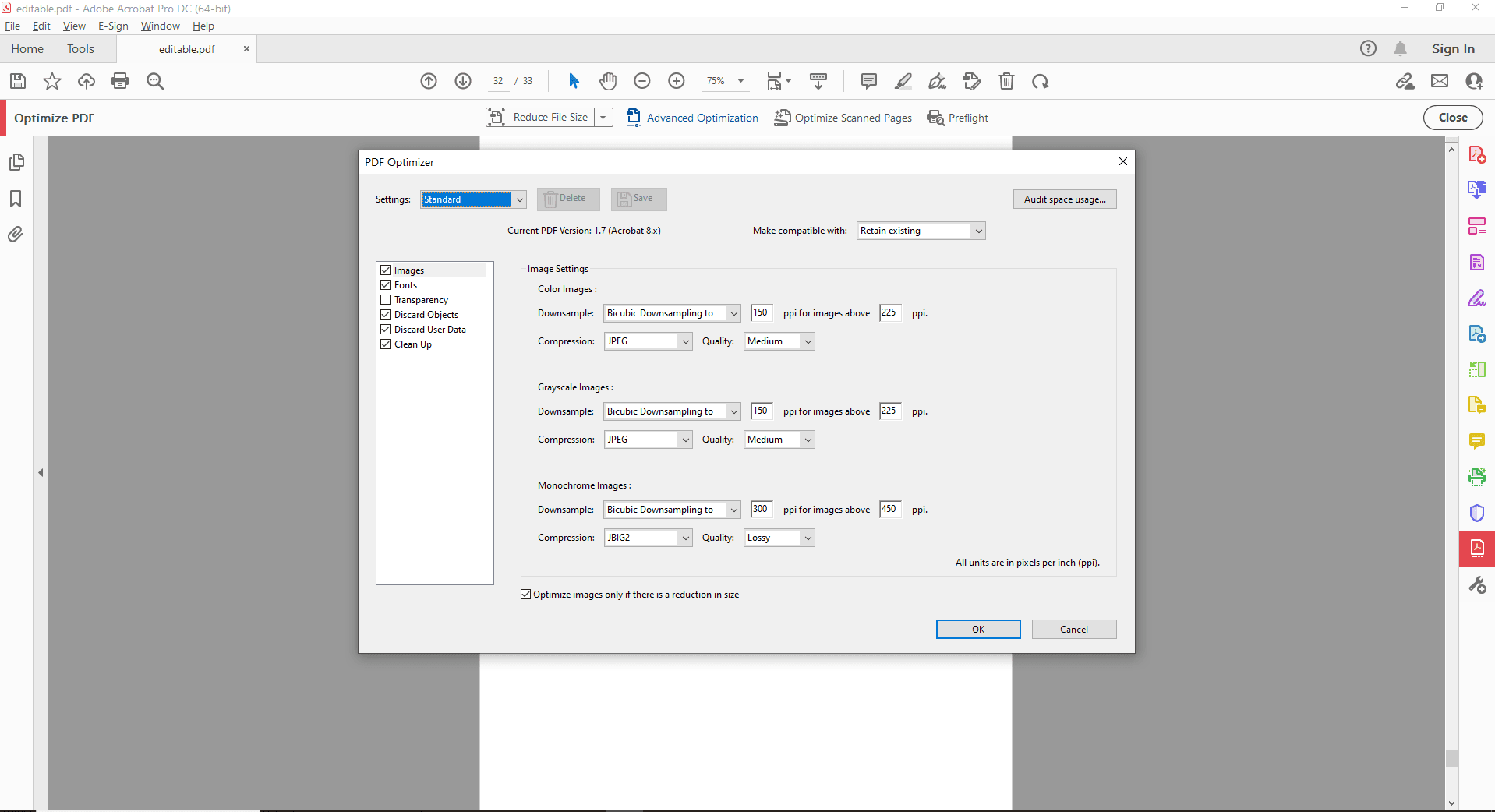
Step 5: Apply the "Optimize Scanned Pages" function
This option is specifically designed for PDFs created from scanned documents (e.g., scanned paper documents converted to PDF). It offers functionalities like:
- Detect Text and Clean Up: This feature attempts to recognize text within scanned images and clean up the visual representation for better readability. It can also potentially improve file size by reducing the need for large image data.
- Downsample Color or Grayscale Images: You can choose to convert color images in the scanned PDF to grayscale or even black and white, significantly reducing file size.
- Discard Object Elements: Similar to other optimization options, you can choose to remove unnecessary elements like comments or embedded fonts.
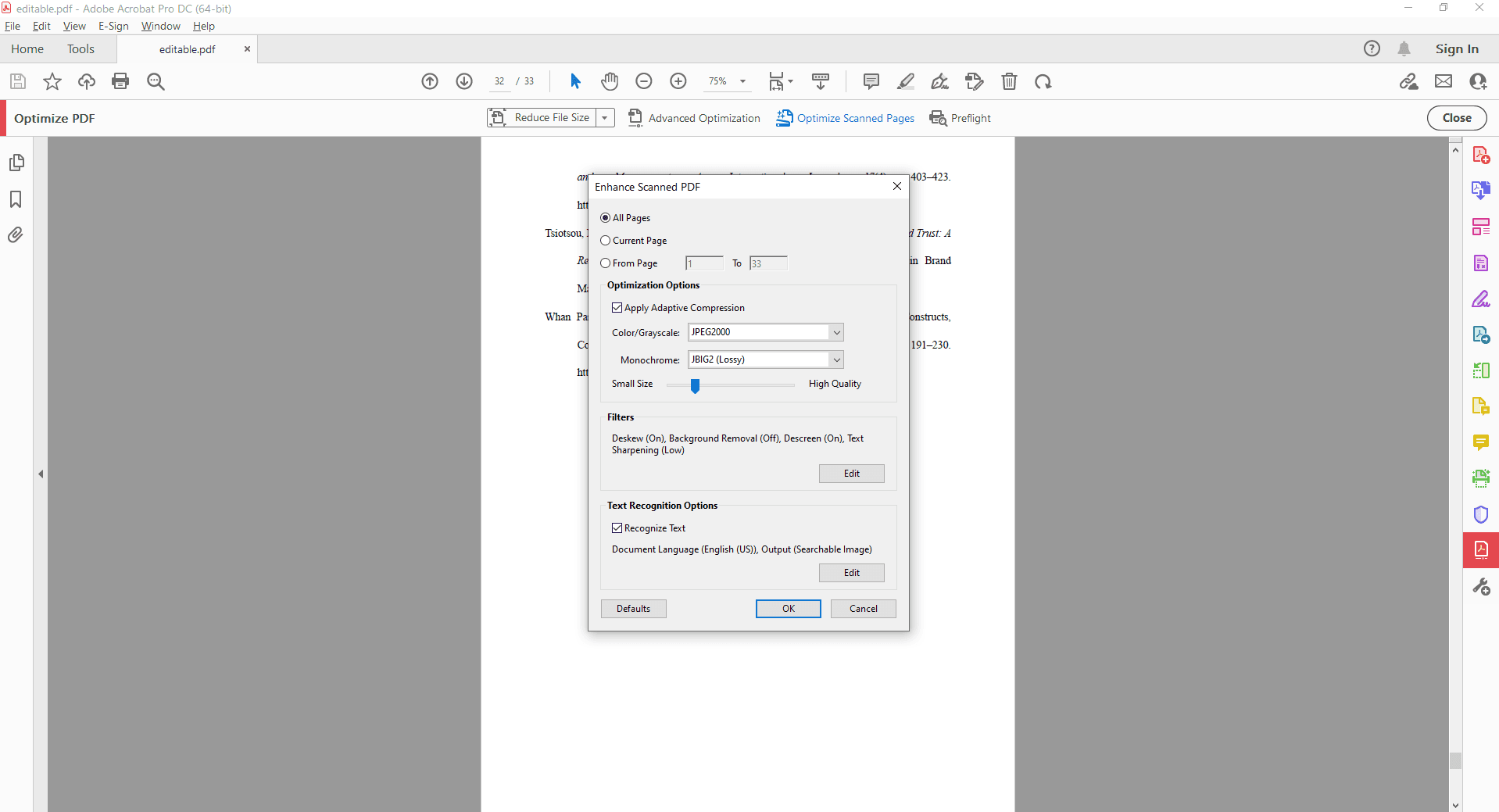
Step 6: Save the Optimized PDF
Click the "Optimize" button to start the process. Once complete, you'll be prompted to save the optimized PDF. Choose a new filename or location if you don't want to overwrite the original document.
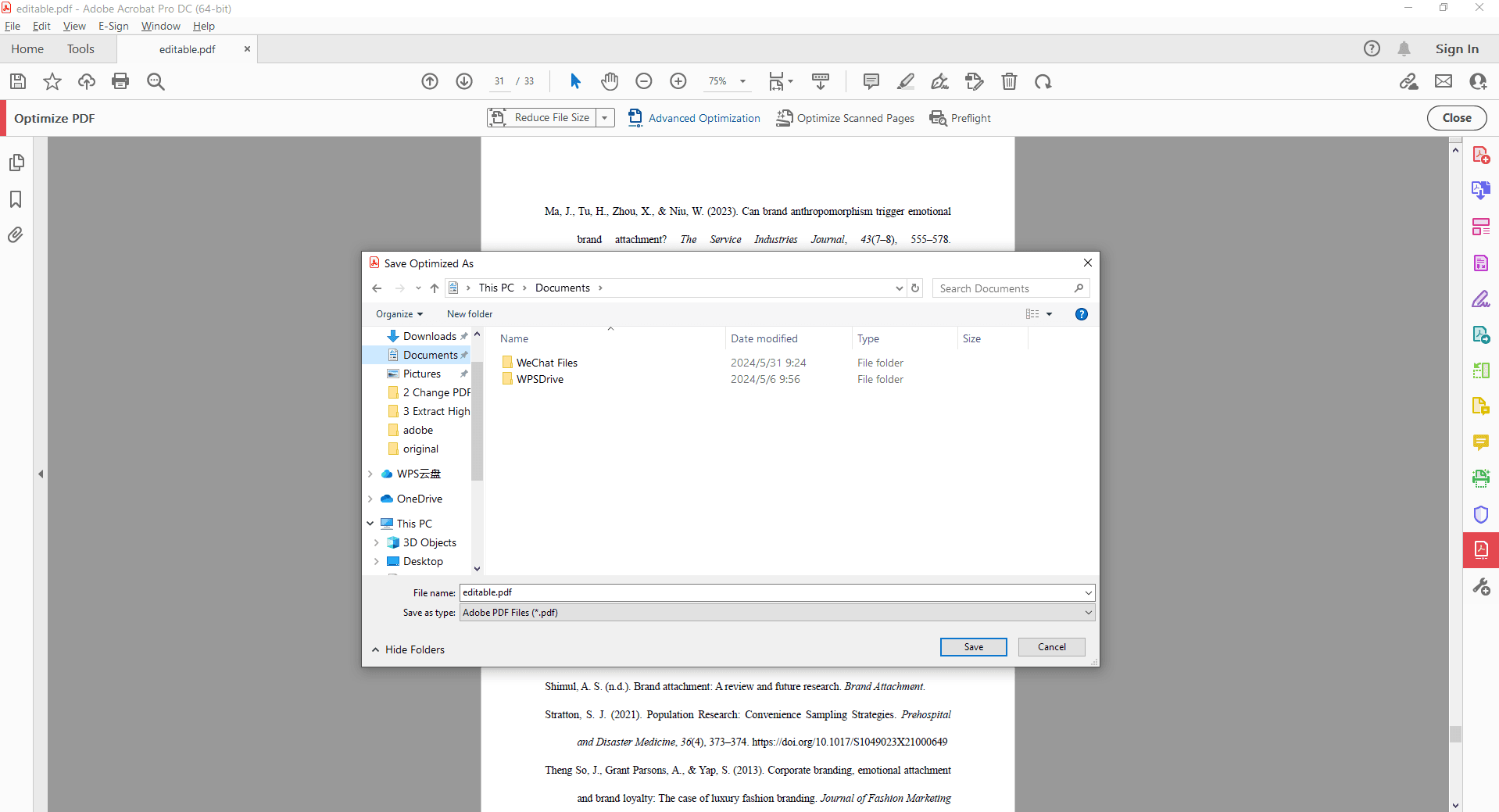
Additional Considerations and Tips
Balancing Quality and File Size:
Resizing and compressing images inevitably affect their quality. Experiment with different settings in PDF Agile to find a balance that maintains acceptable image clarity while achieving your desired file size reduction.
Choosing the Right Compression Level:
PDF Agile might offer various compression levels (e.g., low, medium, high) for images and the overall PDF. A higher compression level reduces file size more significantly but might introduce a greater loss in quality. Choose the level that best suits your needs.
Alternative Methods for File Size Reduction:
Consider exploring additional features within PDF Agile that can contribute to file size reduction:
- Removing Unnecessary Pages: If your PDF contains blank pages or irrelevant sections, consider using PDF Agile's editing tools to delete them.
- Converting to Lighter Formats: Depending on your needs, explore the possibility of converting the PDF to a lighter format within PDF Agile (e.g., JPG for image-heavy documents).
Understanding File Size Impact:
Besides images, other factors can contribute to PDF file size. Be aware that embedded fonts, comments, and complex layouts might also influence the overall file size. PDF Agile might offer tools to manage these elements if applicable.
Security and Offline Optimization:
Unlike online compression tools, PDF Agile allows you to optimize your PDFs directly on your device. This maintains security and privacy, especially for documents containing sensitive information.
Conclusion
By leveraging PDF Agile, you gain complete control over your PDF file size. This user-friendly software empowers you to:
- Effortlessly Resize Images: Reduce image dimensions within your PDFs while maintaining clarity, ensuring a visually appealing and optimized document.
- Smart Compression Techniques: Employ intelligent compression tools to significantly shrink file size without sacrificing important image details.
- Targeted File Size Reduction: Identify and remove unnecessary elements like embedded fonts or unused pages, further streamlining your PDF for efficient sharing and storage.
Beyond File Size Management: A Suite of PDF Tools
PDF Agile goes beyond basic resizing and compression. It offers a comprehensive suite of PDF management features to:
- Convert PDFs to various formats (e.g., Word, Excel) for broader compatibility.
- Edit text, images, and layouts directly within your PDFs.
- Add comments, annotations, and watermarks for enhanced collaboration and security.
Unlock the Full Potential of Your PDFs Today
Don't settle for cumbersome online tools or complex editing software. Download the free trial of PDF Agile and experience a world of user-friendly image resizing, effective file size reduction, and a powerful set of management features – all while maintaining complete control and security over your documents.