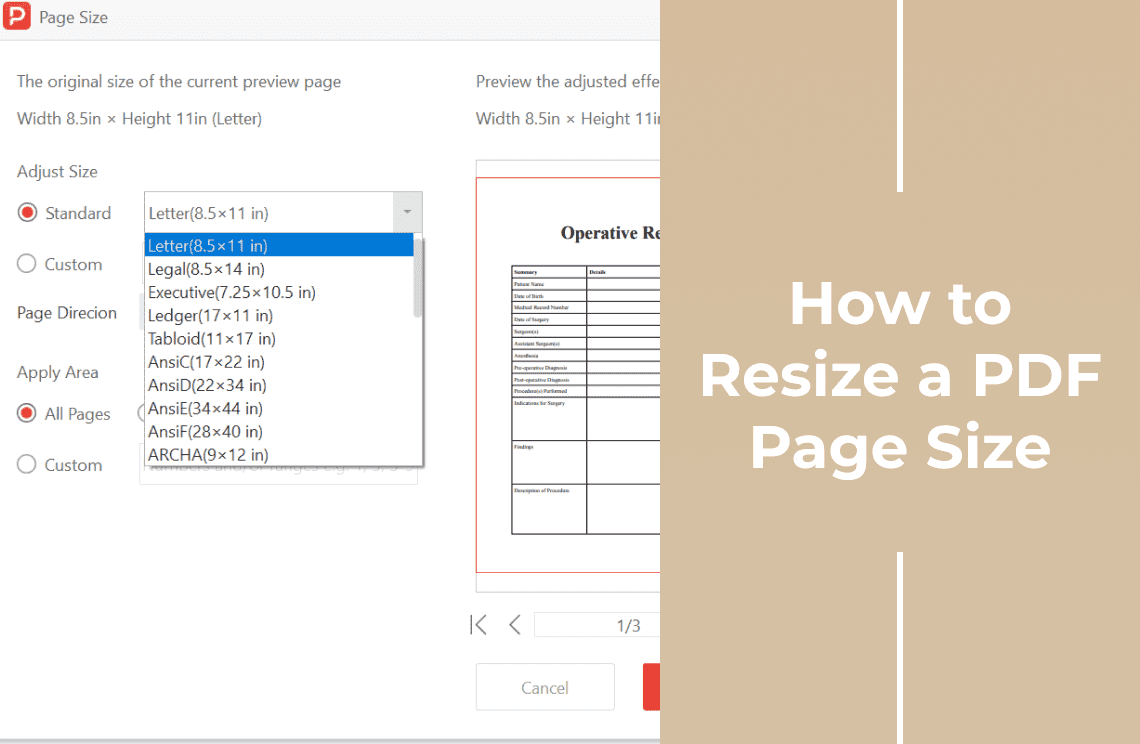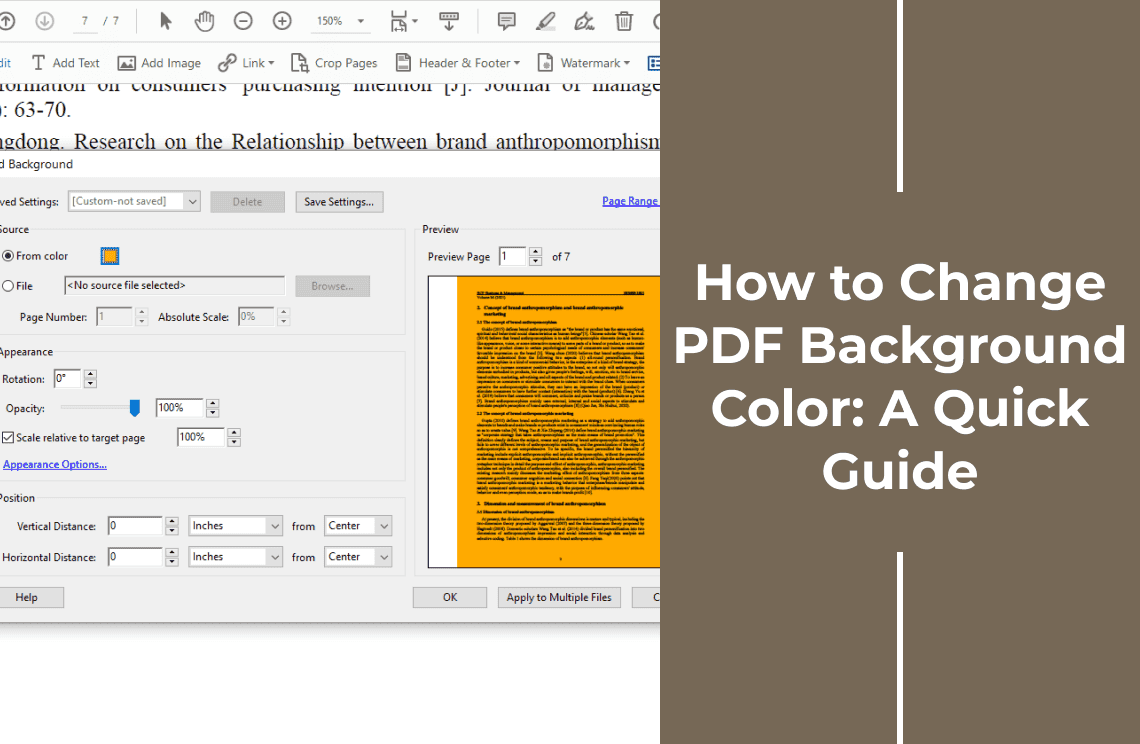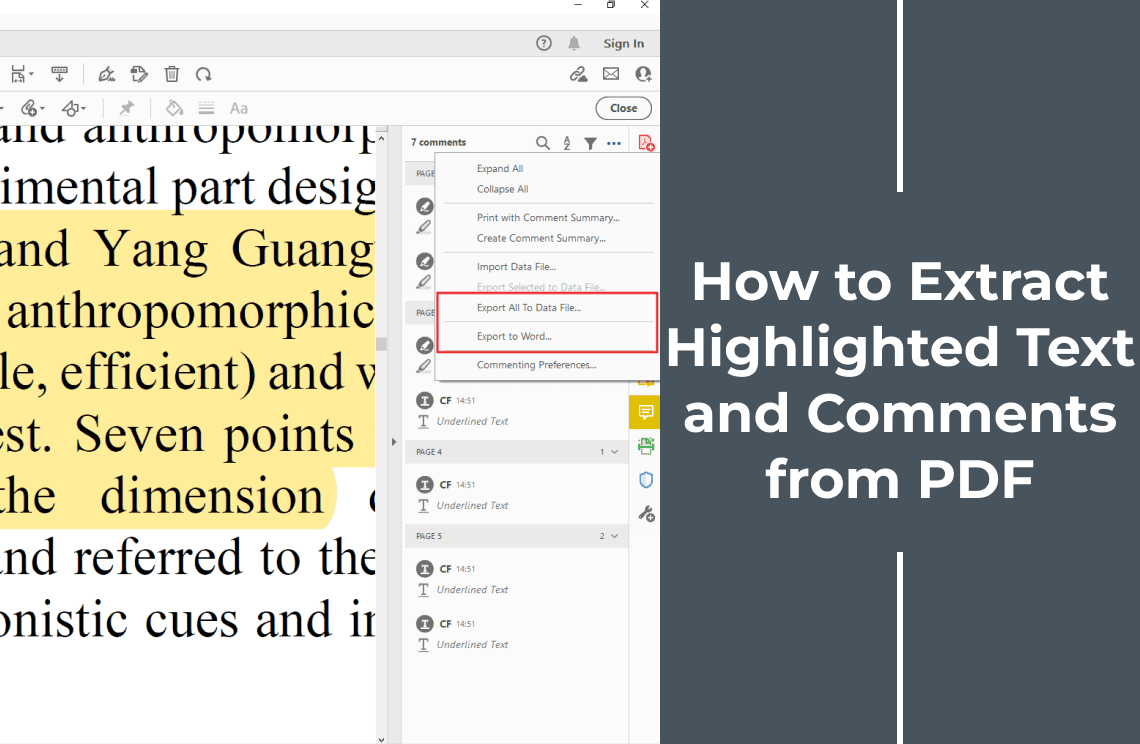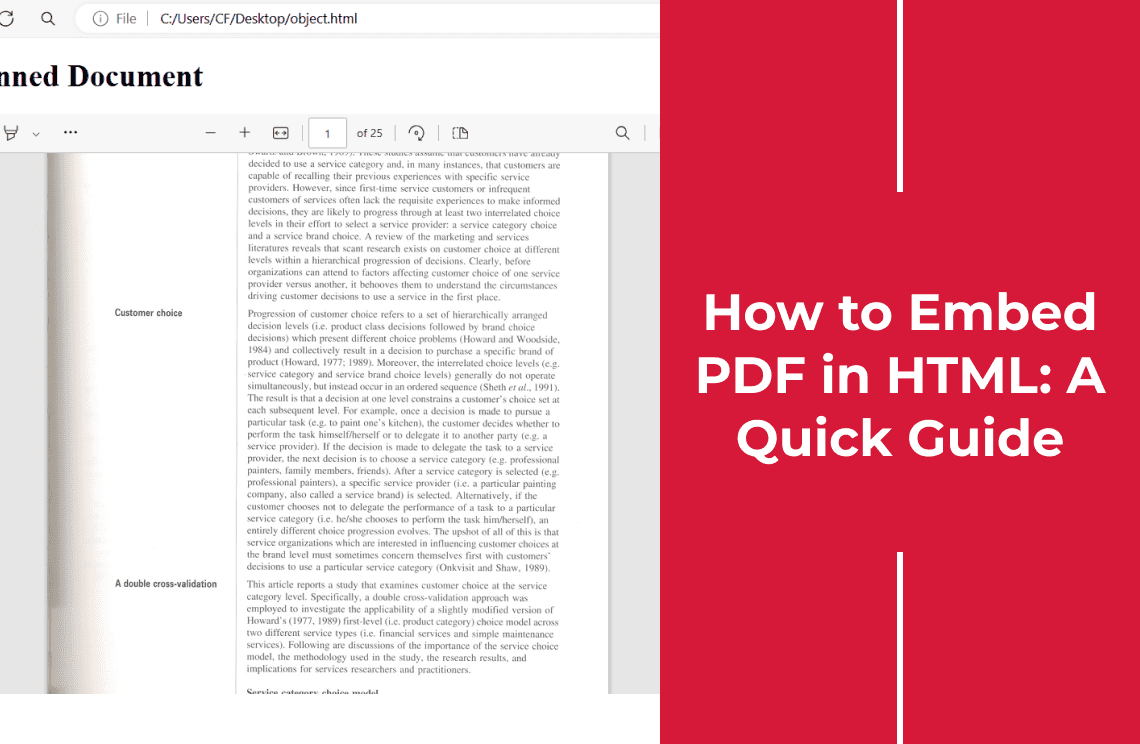Have you ever created a PDF document that seems to have a mind of its own? It might display perfectly on your screen, but then essential information gets cut off when printed, or the layout appears strangely zoomed in when others view it. Frustrating, right?
The culprit? Often, it's the size and format of the PDF pages themselves. Different devices and printing settings can interpret page sizes inconsistently, leading to those display woes.
But fear not, there's a solution that empowers you to take control: PDF page resizing. By adjusting the dimensions of your PDF pages, you can ensure they display correctly across various platforms and printing formats. This not only eliminates those frustrating viewing experiences but also unlocks a range of benefits:
Effortless Sharing: Resized PDFs with smaller file sizes become ideal for email attachments or online collaboration tools. No more worrying about exceeding inbox limits or slowing down downloads.
Enhanced Organization: Standardizing your PDFs to a consistent page size creates a more organized filing system. Imagine being able to quickly locate documents without wondering if they'll fit within your designated folders.
Improved Compatibility: Resizing allows you to cater your PDFs to specific printing needs. You can optimize them for standard letter-sized printing or adjust them to fit large presentation materials.
Ready to say goodbye to those unruly PDFs and embrace the power of page resizing? In this guide, we'll introduce you to PDF Agile, a user-friendly software that makes resizing PDFs a breeze. We'll walk you through the step-by-step process, from choosing the new page size to ensuring a flawless final product. Along the way, we'll also provide valuable tips and address common concerns through Adobe Acrobat.
How to Use PDF Agile to Resize PDF Pages?
Now that you understand the importance of resizing PDF pages and the benefits of using PDF Agile, let's dive into the actual process! Here's a step-by-step guide that will walk you through resizing your PDF pages with ease:
Step 1: Opening the PDF Document
Launch PDF Agile on your computer. And then, click on "File" in the top menu bar and then select "Open." Thereafter, navigate to the location where your PDF document is saved. Select the desired PDF and click "Open."
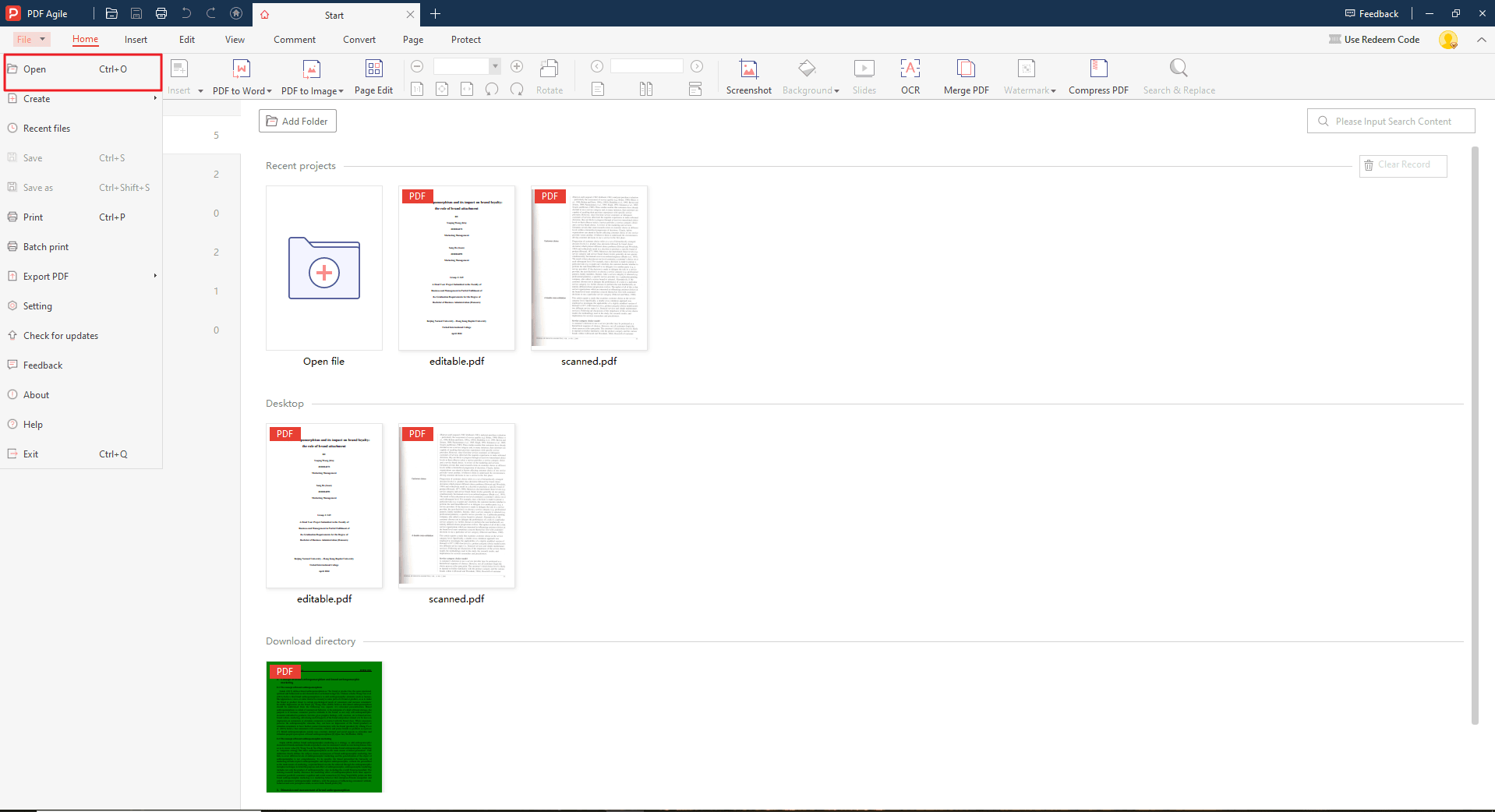
Step 2: Accessing the "Edit" Feature
Once your PDF document is open in PDF Agile, locate the "Edit" tab in the top menu bar.
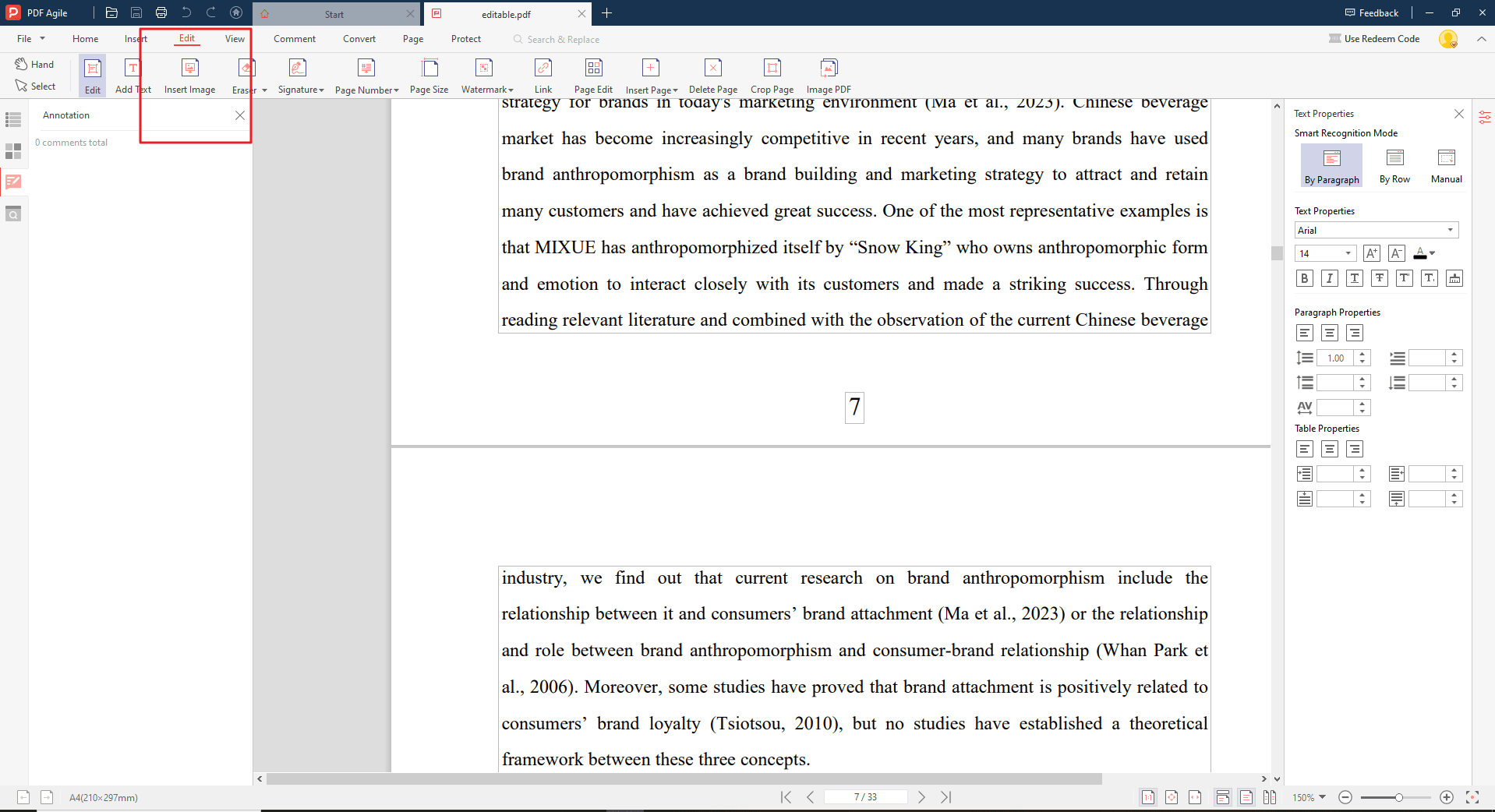
Step 3: Choosing the New Page Size
And then, click the "Page Size".Clicking this option will open a new window or section within the interface dedicated to managing page size. You'll typically be presented with two ways to choose your new page size:
Preset Options: Look for a list of pre-defined page sizes, such as Letter, A4, A5, or Legal. Simply click on the desired standard size to select it.
Custom Dimensions: If you need a specific size not listed, you can choose the "Custom" option. This will allow you to enter the exact width and height values (in inches or millimeters) for your new page size.
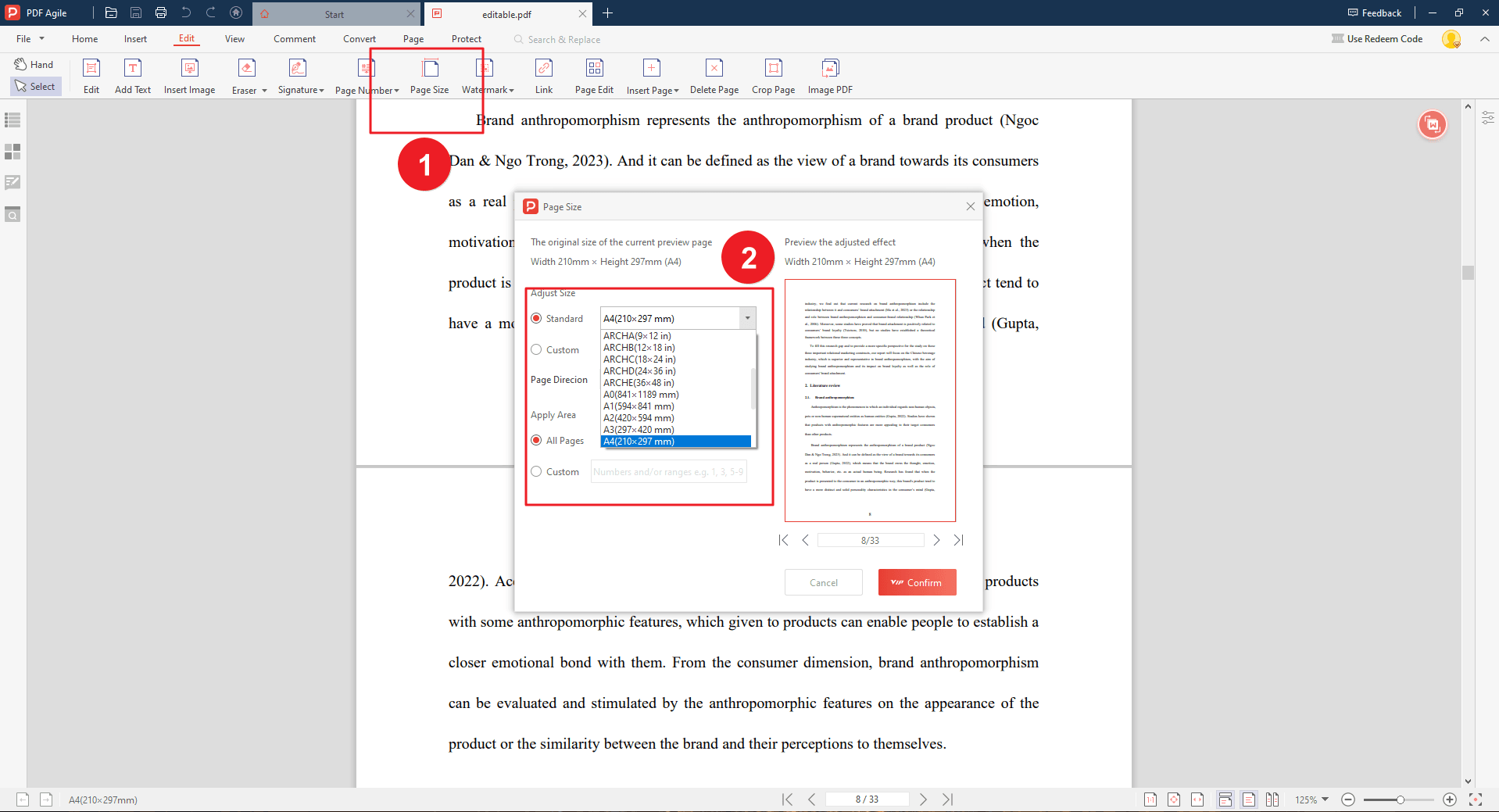
Step 4: Applying the Resize
Once you've chosen your new page size (either preset or custom), you'll likely see a "Confirm" or "Apply" button. Click on this button to initiate the resizing process. After applying the resize settings, it's crucial to preview the final document. Look for a "Preview" option within the resizing window or within the main PDF Agile interface. This will allow you to see how the resized pages appear with the chosen settings. If everything looks good, proceed to save the resized document. Click on "File" in the top menu bar and select "Save" or "Save As." Choose a location to save your resized PDF and give it a new name if desired. Click "Save" to finalize the process.
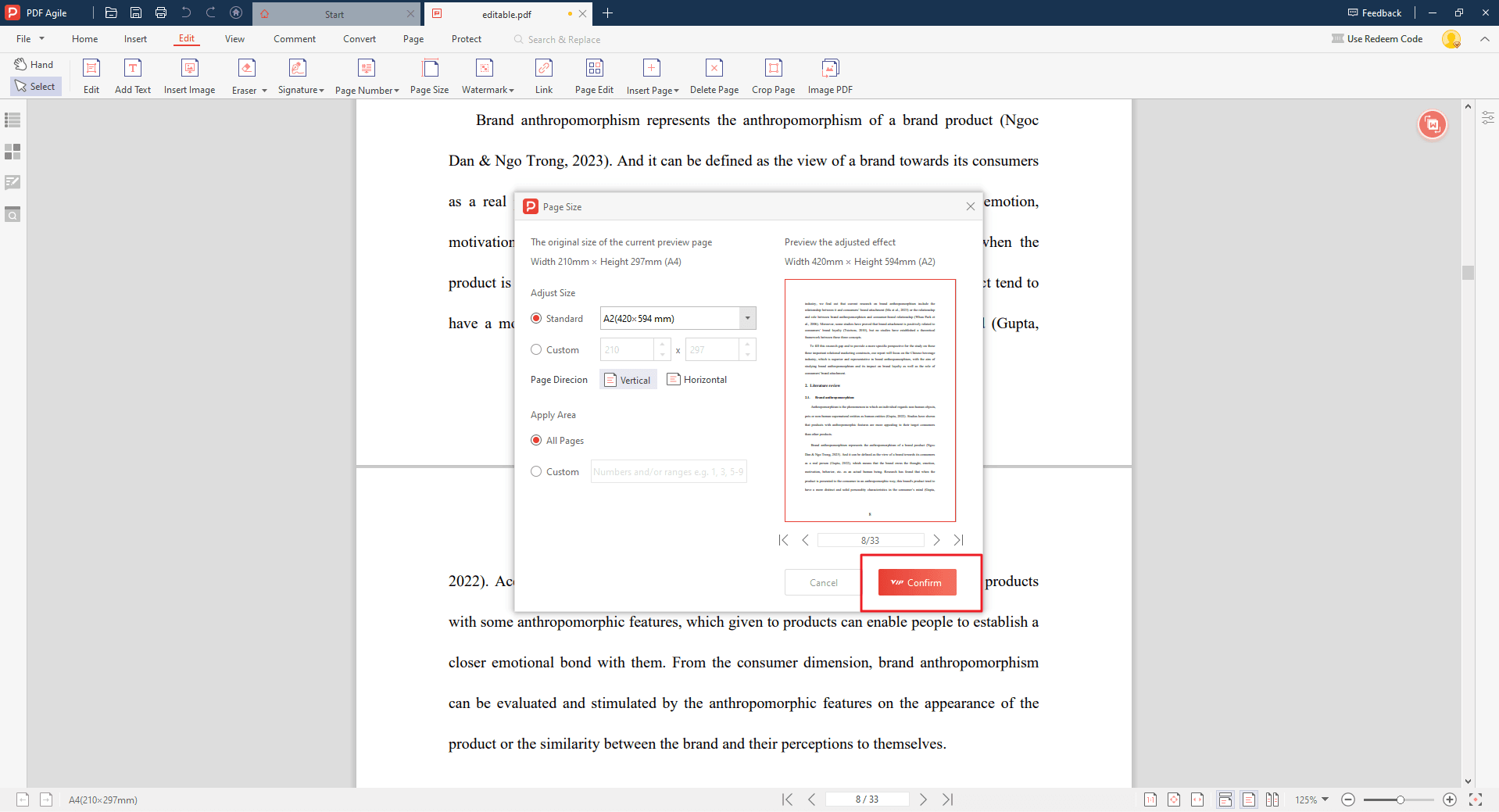
How to Use Adobe Acrobat to Resize PDF Pages?
While PDF Agile offers a user-friendly approach, some users might already have Adobe Acrobat Pro DC installed. Here's 2 ways to show you how to resize PDF pages using this software:
Step 1: Open the PDF Document
Launch Adobe Acrobat Pro DC. Click on "File" in the top menu bar and select "Open" to browse your computer and choose the PDF you want to resize.
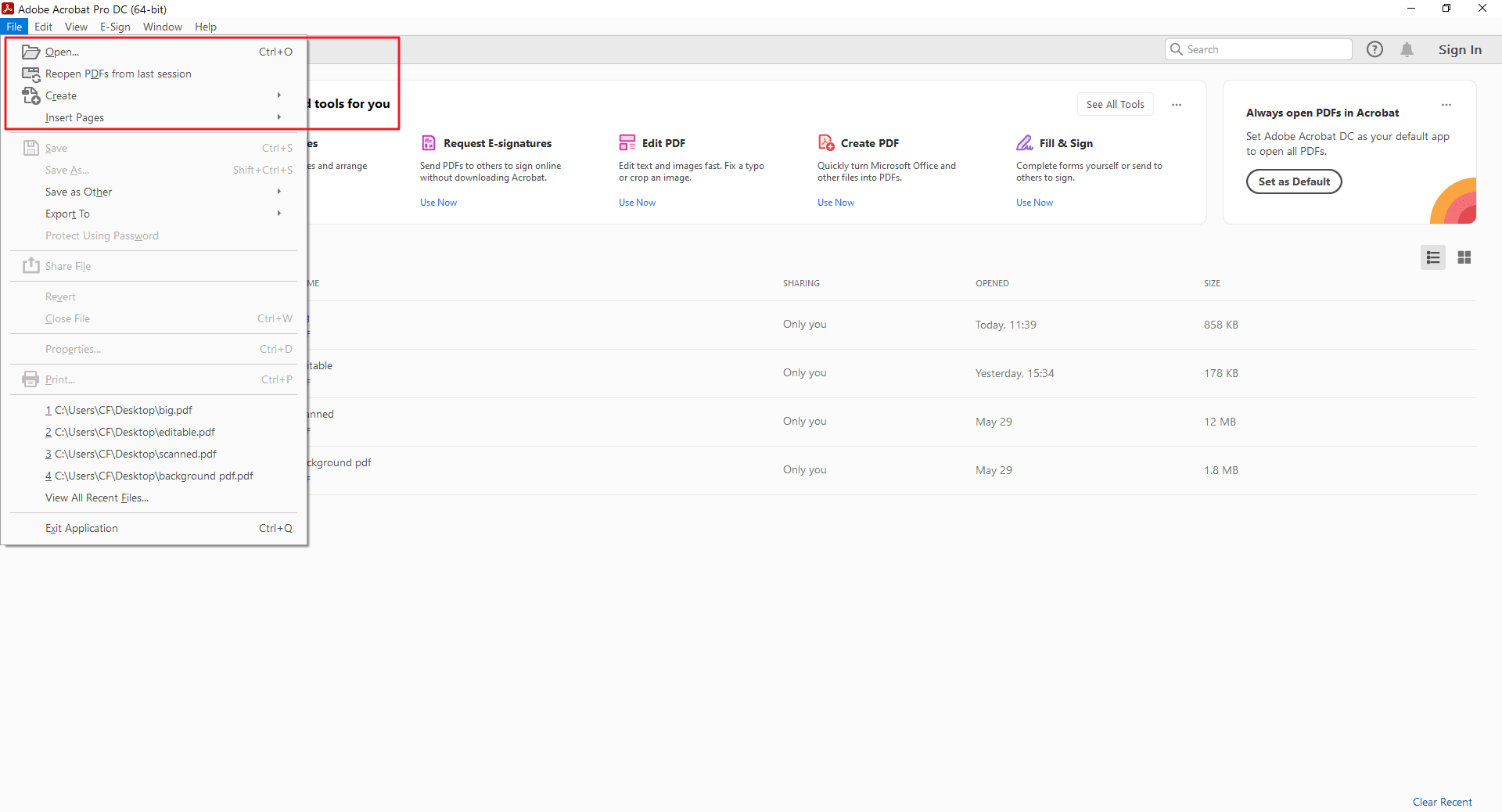
Step 2: Access the "Print" Settings
Open your file and choose Print in the File menu.
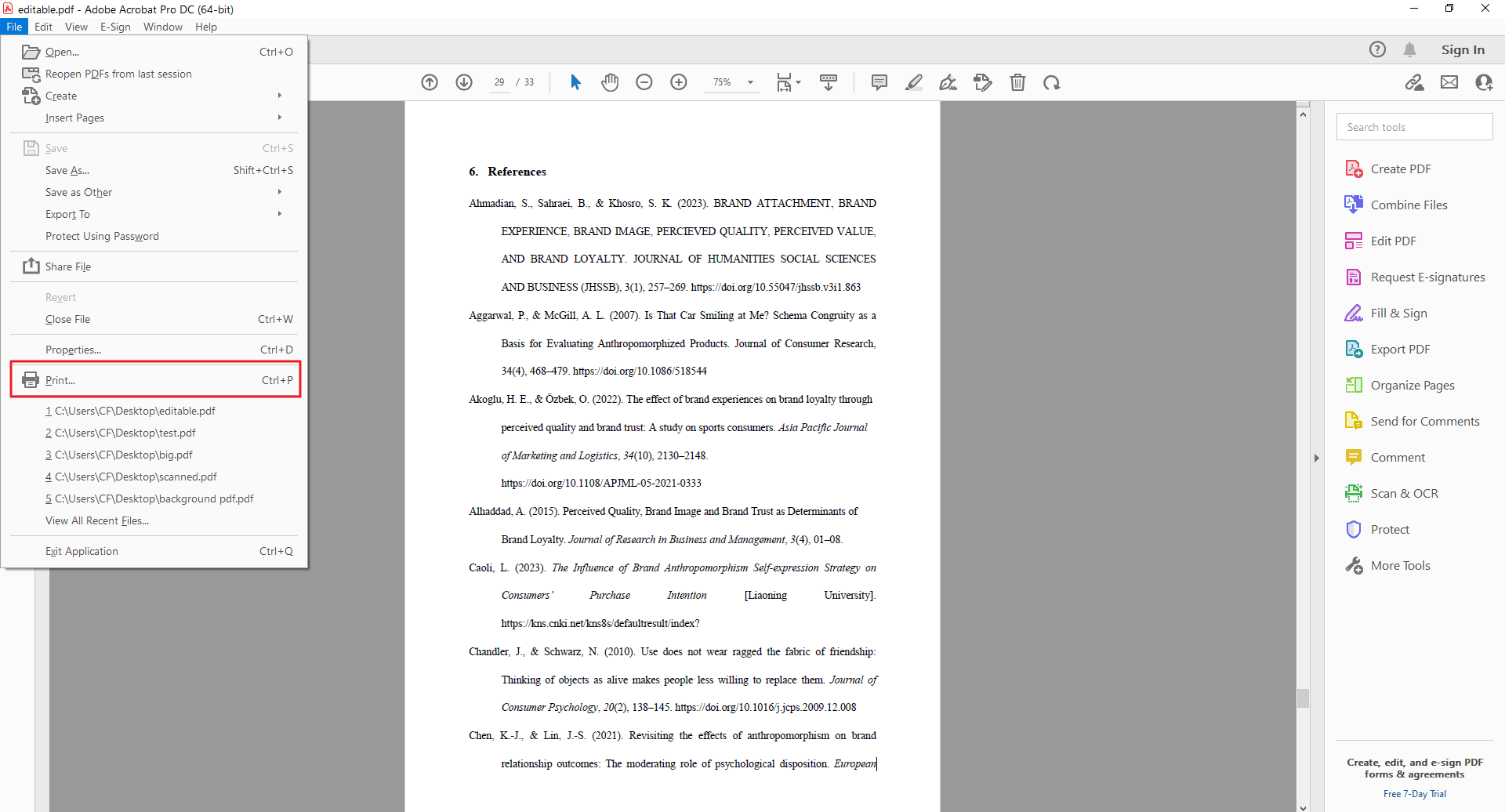
Step 3: Automatically scale to fit paper
Click the option of "Shrink oversized pages". The program can adjust the pages of a file in accordance with the selected paper dimensions. Thereafter, click the "print" button to save a newly adjusted PDF document.
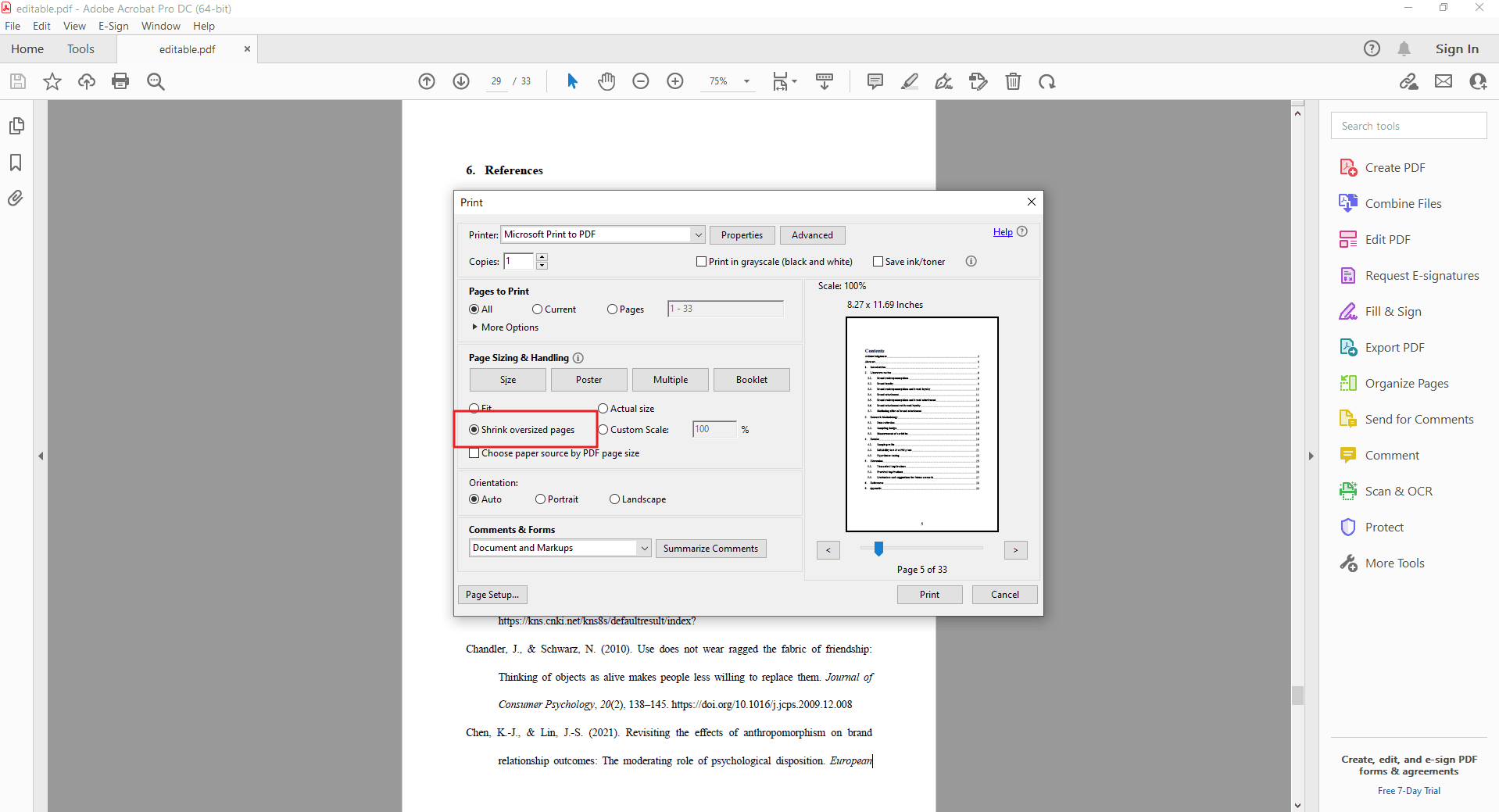
Step 4: Manually Scale PDF Pages Using Percentages (alternative)
From the Page Sizing & Handling menu, select Custom Scale. And then, enter the percentage you want to magnify or reduce the PDF. Thereafter, click the "print" button to save a newly adjusted PDF document.
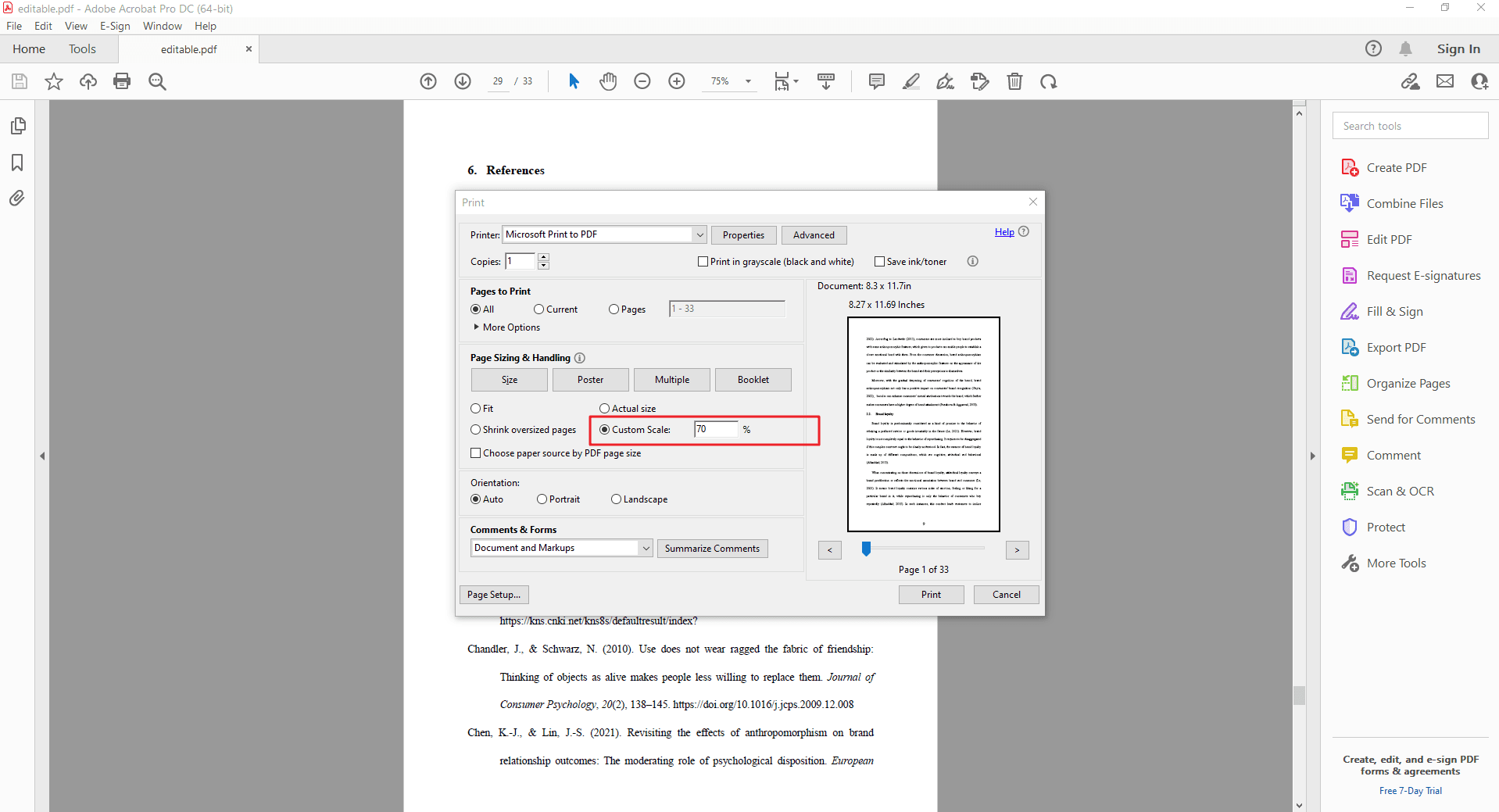
Understanding PDF Page Sizes and How to Find Yours
The world of PDFs can use a variety of page sizes, just like printed documents. These standard sizes ensure consistent formatting and readability across different devices and applications. Here's a quick rundown of some common page sizes you might encounter:
Letter (US): The most common size in North America, measuring 8.5 inches by 11 inches (21.59 cm x 27.94 cm).
A4 (International): The go-to size in most of the world, measuring 210 millimeters by 297 millimeters (approximately 8.27 inches x 11.69 inches).
A3 (International): A larger format, ideal for posters, presentations, or infographics, measuring 297 millimeters by 420 millimeters (approximately 11.69 inches x 16.54 inches).
Legal (US): A slightly longer version of Letter, used for legal documents, measuring 8.5 inches by 14 inches (21.59 cm x 35.56 cm).
There might be other less common sizes used as well. But how do you know what size your specific PDF document is currently using? Here are two ways to find out:
Conclusion
By mastering the art of resizing PDF pages with PDF Agile, you've unlocked a powerful tool for managing your documents effectively. No longer will you be limited by bulky PDFs or formatting inconsistencies. Now you can:
- Ensure your PDFs display flawlessly across various devices and printing formats.
- Share documents with ease via email or online platforms without worrying about exceeding file size limitations.
- Organize and archive your PDFs more efficiently with standardized page sizes.
Remember, PDF Agile offers a wealth of functionalities beyond resizing. Explore its features to edit text and images within your PDFs, convert them to different formats, or add security measures. With its user-friendly interface and robust capabilities, PDF Agile empowers you to become a true PDF pro.
So, the next time you encounter a PDF that needs a size adjustment, revisit this guide and put your newfound skills into action! You'll be amazed at how quickly and effortlessly you can transform your PDFs into perfectly sized, shareable documents.