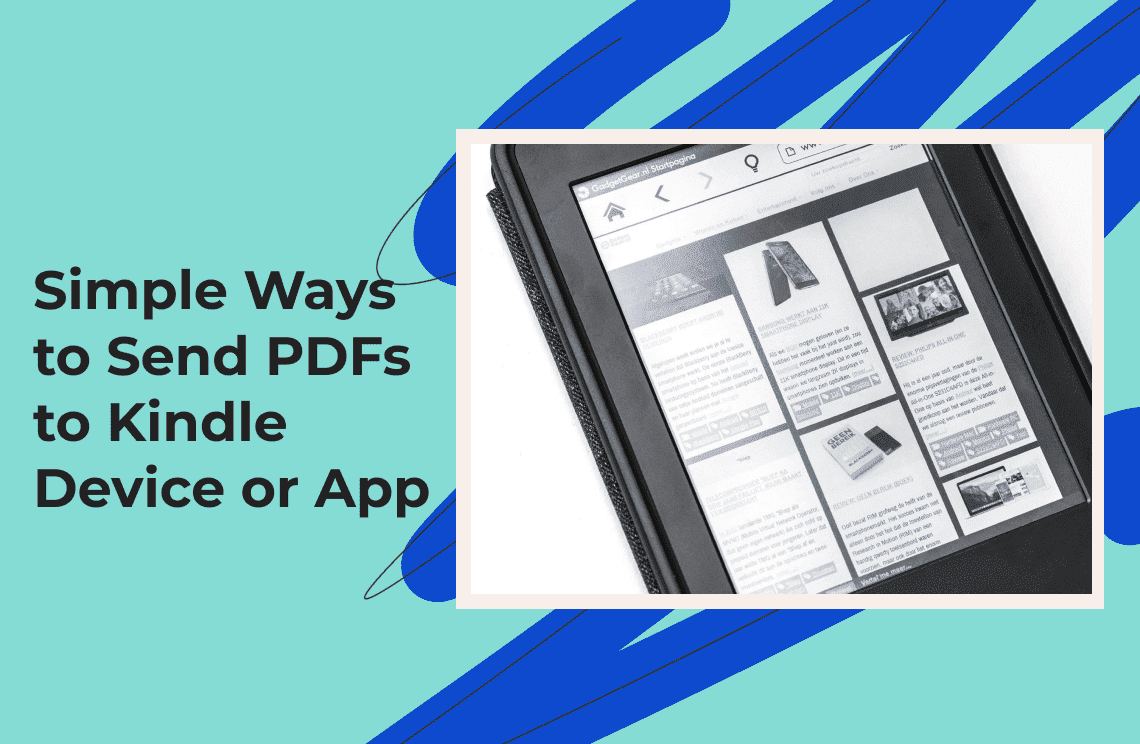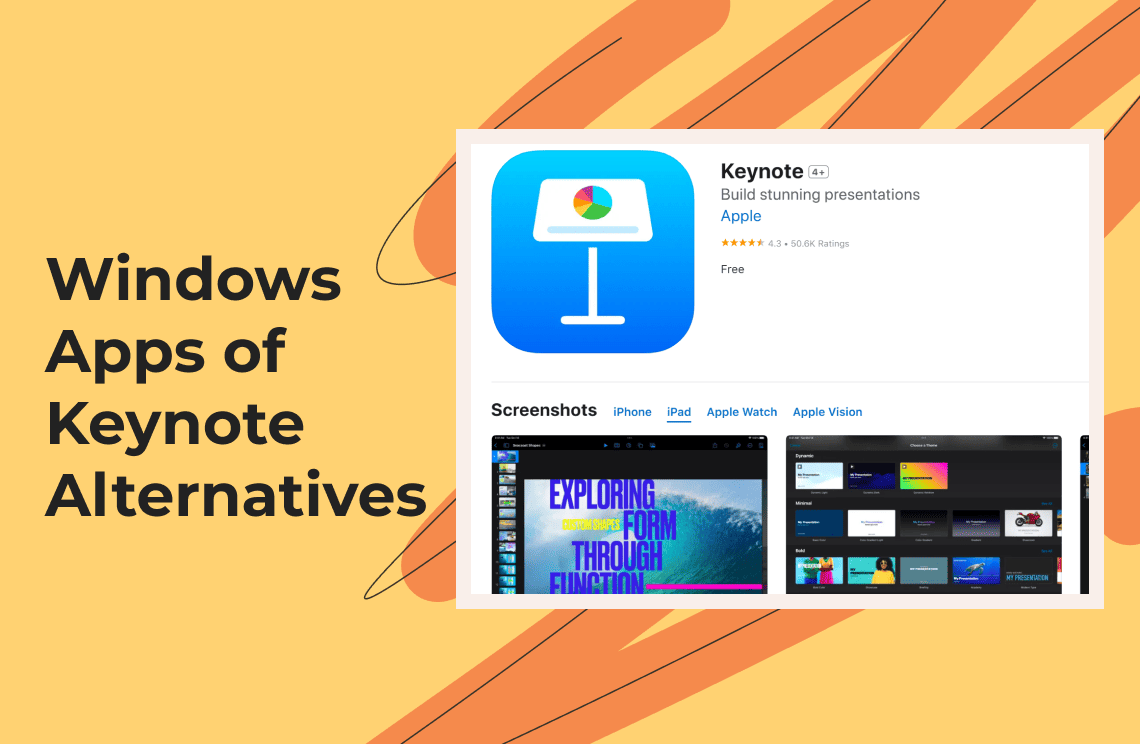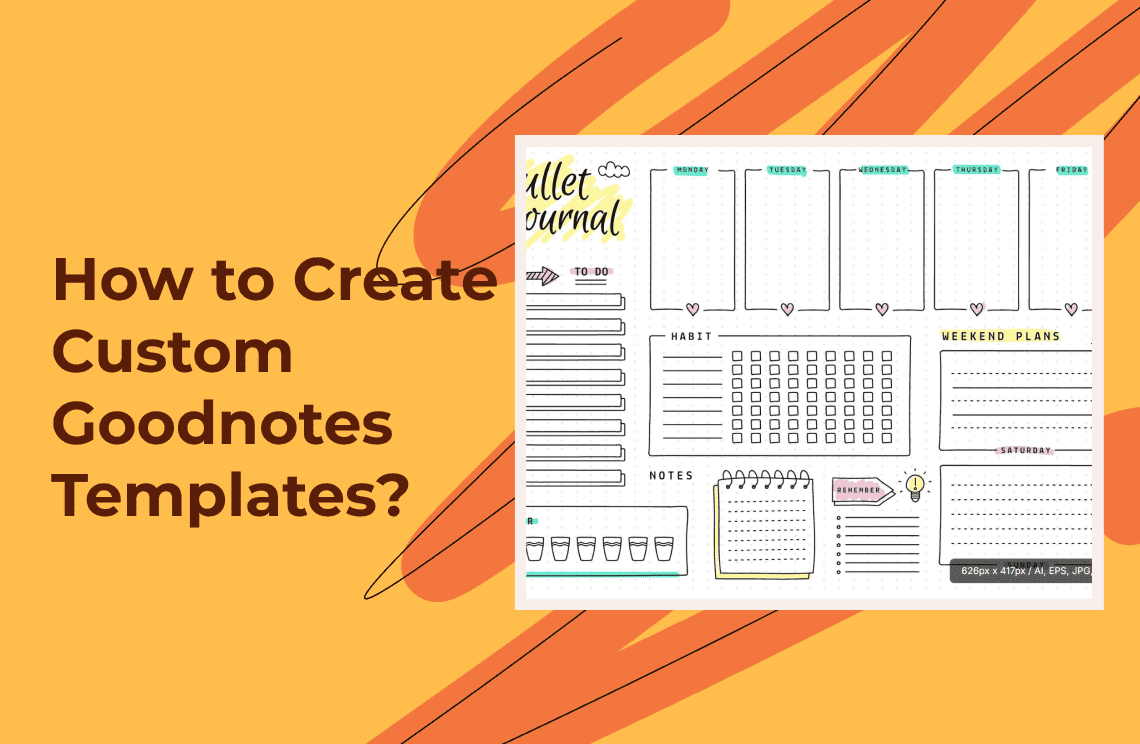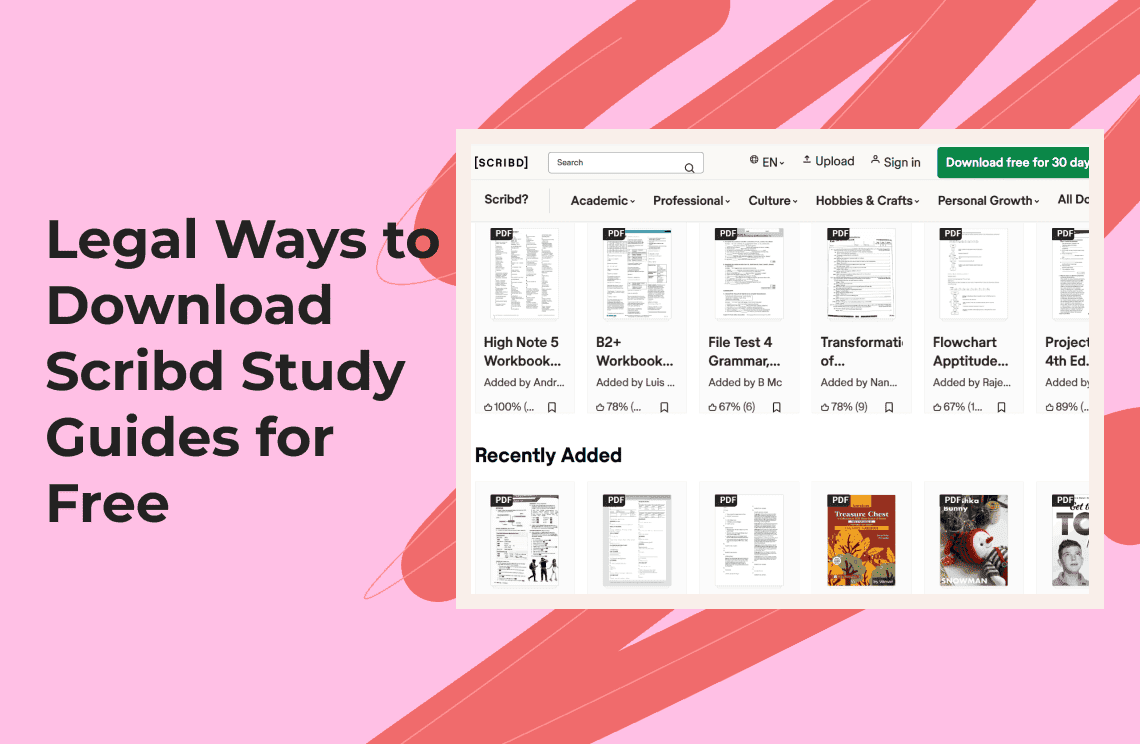Accessing PDFs on Kindle makes reading more exciting. Reading PDF with Kindle Paperwhite, for example, enables you to access the document without having to convert it to any other file format. Kindle equally permits access to PDF across different devices and enables you to read the document even while on the move. In addition, Kindle ensures the formatting in the original PDF document is maintained without changing the margin, text size, font or line spacing. In this informative write-up, we will show you the three simple ways to mail pdf to Kindle.
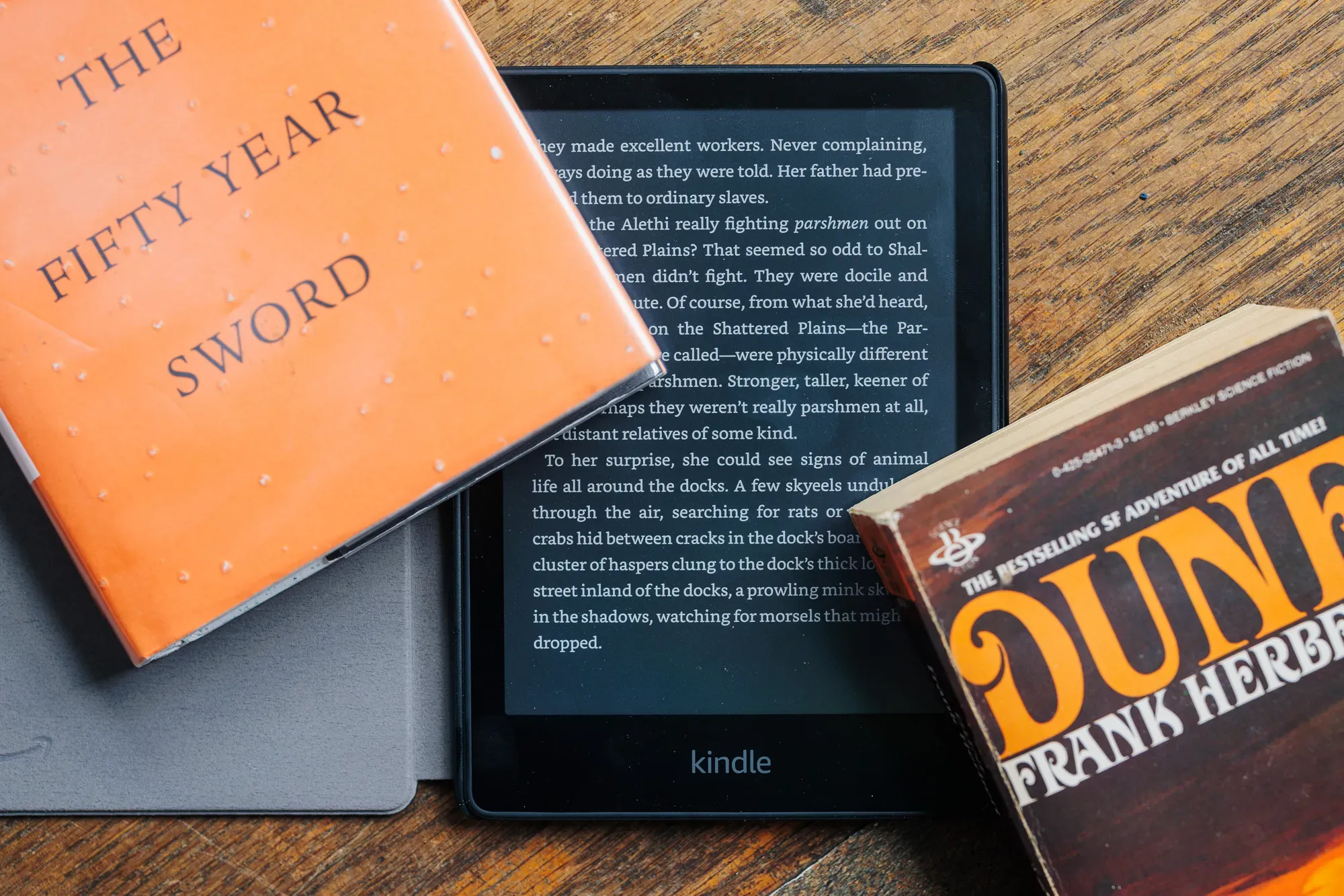
Method 1: Sending PDFs via Email (Send to Kindle Feature)
When you want to set up the Kindle device after purchasing it, you will be required to register an email address with it. That email address can also be used as a unique identifier for the Kindle device. You can send a PDF to that email address to make it accessible on the Kindle device to which the email is associated. Follow the steps below to get it done:
Step 1: Find Your Kindle Email Address
To do this, log in to your Amazon account and look for Account & Lists. Then tap on Manage Your Content and Devices. When it opens, click on Devices. Select your particular Kindle device to see its associated email address.
Before proceeding, you need to approve your email address on Kindle. To do this, navigate to Preferences and click on Personal Document Settings from the menu. Look for the Approved Personal Document Email List and then include your email address.
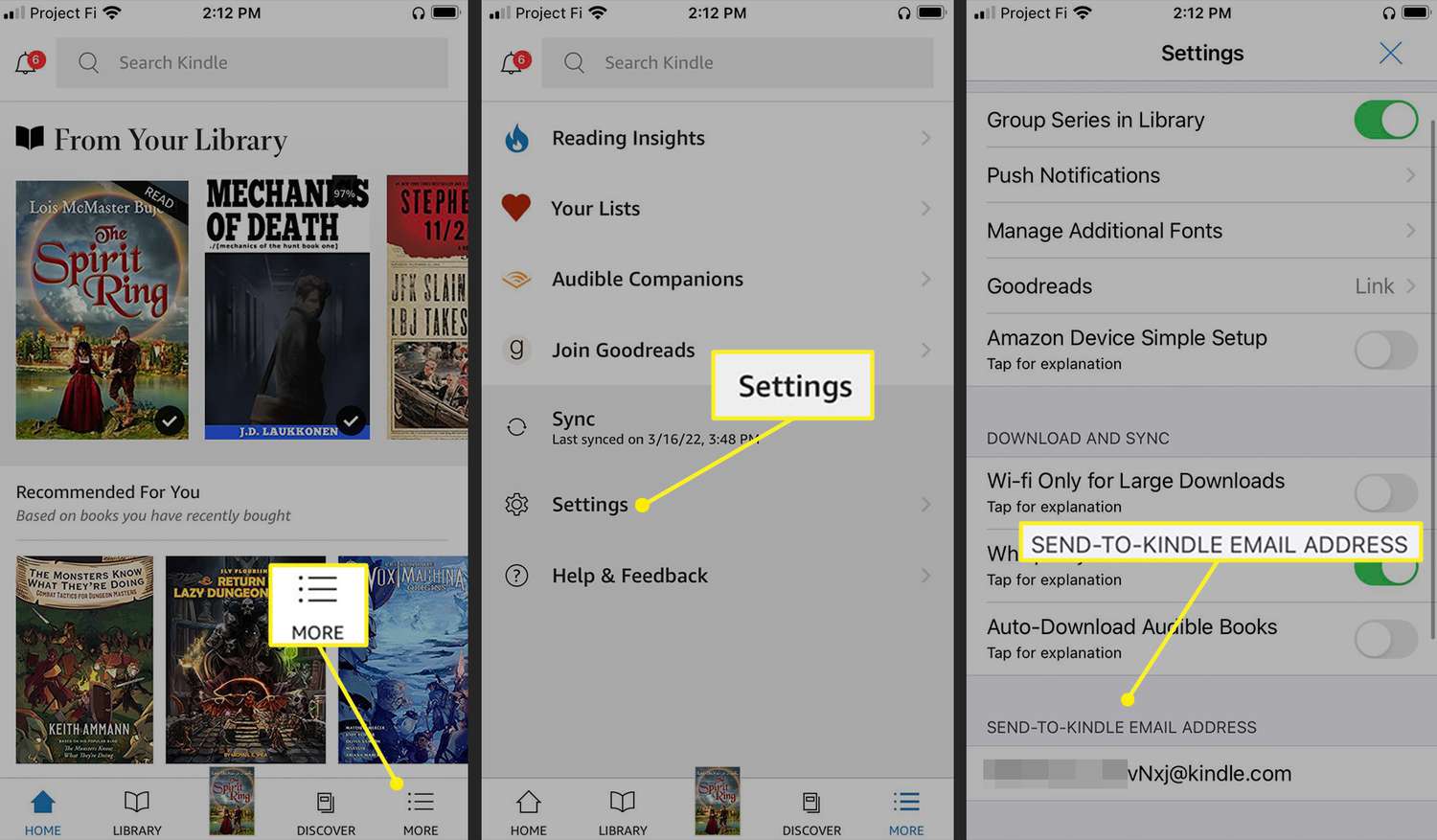
Step 2: Attach the PDF to an Email and Send it to the Kindle Email Address
From your approved email address, compose a message and attach the PDF file to the new message. Send it to the Kindle email address you earlier detected on your Amazon account.

Step 3: Use the “Convert” Subject Line Trick to Get Reflowable Text
If you include Convert in the email's subject line, Amazon will automatically convert the attached PDF document into Kindle format. This will make the document more readable. Note that this step is optional.
Pros:
- It is straightforward, making the method highly convenient.
- You can access the PDFs via any Kindle device or any app you have linked to your Amazon account.
- Adding Convert to the subject line will convert the PDF into AZW or other Kindle-friendly formats for improved compatibility.
Cons:
- It is only convenient for sending small files.
- Differences in formatting can prevent the PDF from displaying properly on your Kindle device.
Method 2: Using the Kindle App or Desktop Software
Kindle app is an Amazon official tool designed to send files to Kindle; it can also be trusted for sending PDFs. The Kindle app is accessible on both Android and iOS.
If you are an Android user, launch the PDF document and tap on the Share icon. Then check the share option for the Kindle app and select it. This will automatically sync the PDF to your Kindle library.
If you are an iOS user, open the PDF document and tap on the Share icon. Then select the Kindle app to start the file transfer.
Desktop Software
The Kindle Software is available for both macOS and Windows users. You must, however, install lth Send to Kindle app on your device first. After that, login using your Amazon account. Drag the PDF document into the app’s window and drop it there. Next, pick the Kindle device to which you want to send the PDF and click Send.
Pros:
- This method is faster than using the email method.
- The desktop software and the Kindle app for mobile are easily accessible and the download process is fast.
Cons:
- The method is seamless for PDFs less than 50MB. Those bigger than that will require compression before they can be sent via this method.
Method 3: Transferring PDFs via USB (For Kindle E-Readers)
If you prefer a more direct method when you want to send PDFs to the Kindle app, this method is preferable. Follow the steps below to get it done:
1. Connect your Kindle device to a computer using a USB cable.
2. Locate the Kindle folder and open the "Documents" directory.
3. Copy and paste the PDF into the folder. Or you can right-click the file, then click on Send To, then tap on Kindle.
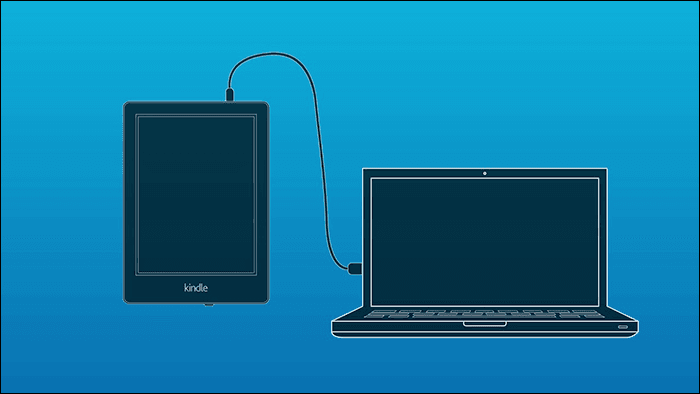
Pros:
- The method is more direct. As a result, it requires less time.
- It also does not require an internet connection.
Cons:
- Device memory space can affect transfer speed.
FAQs
Q: Can I send a PDF to Kindle without using email?
A: Yes, you can. Other options aside from email are direct sending via a USB cable and Kindle app or Desktop software.
Q: What is the file size limit for sending PDFs to Kindle?
A: The file limit is 50MB. If you need to send PDFs bigger than that, you will need to first compress the file.
Q: Will the PDF be automatically converted into Kindle format?
A: It will automatically convert into Kindle format if you include Convert in the subject line.
Q: Can I send a PDF to my Kindle app on my phone or tablet?
A: Yes, you can. The process has been described above.
Q: What happens if my PDF is too large for email but I don’t want to use a USB?
A: You should first compress the PDF to a smaller size and then send it.
For Further Reading
You can send PDFs to a Kindle device or app without worrying about complications. Whether you choose to email your files, use the Kindle app, or transfer them directly via USB, each method offers a straightforward way to enjoy your documents on a more convenient reading platform. The steps described above will guide you on how to do this hitch-free. If you want to learn more things about Kindle-relevant knowledge or PDF resources, please check Knowledge Blogs | PDF Agile.