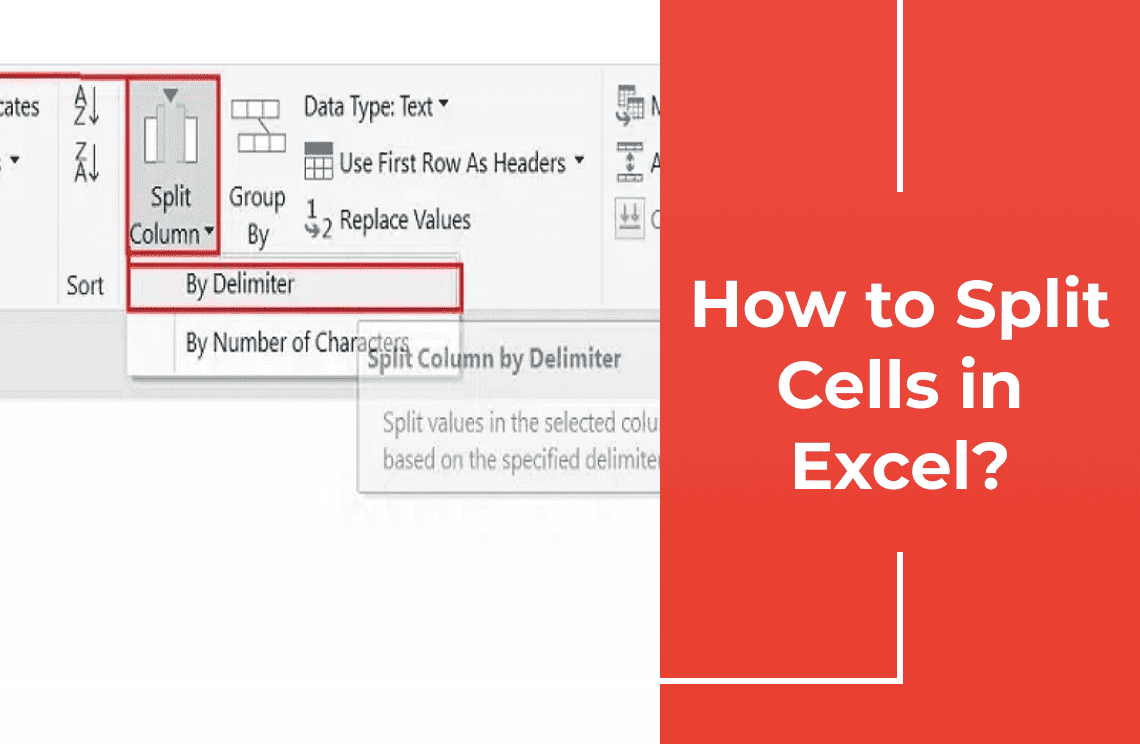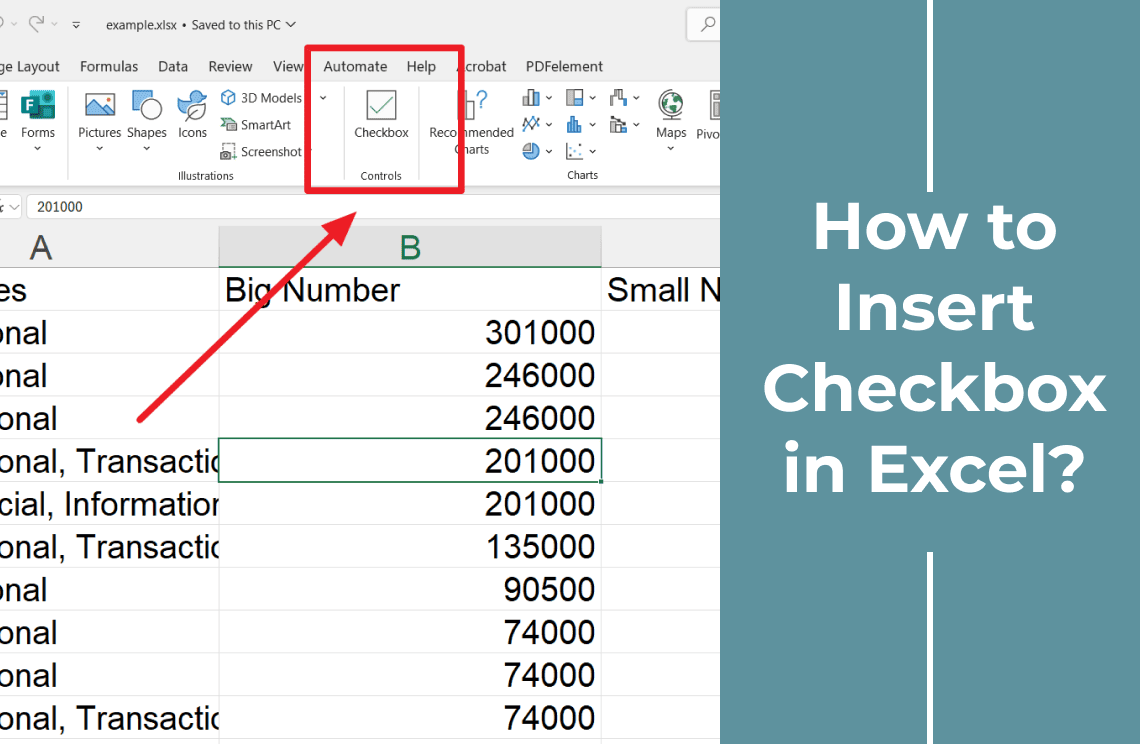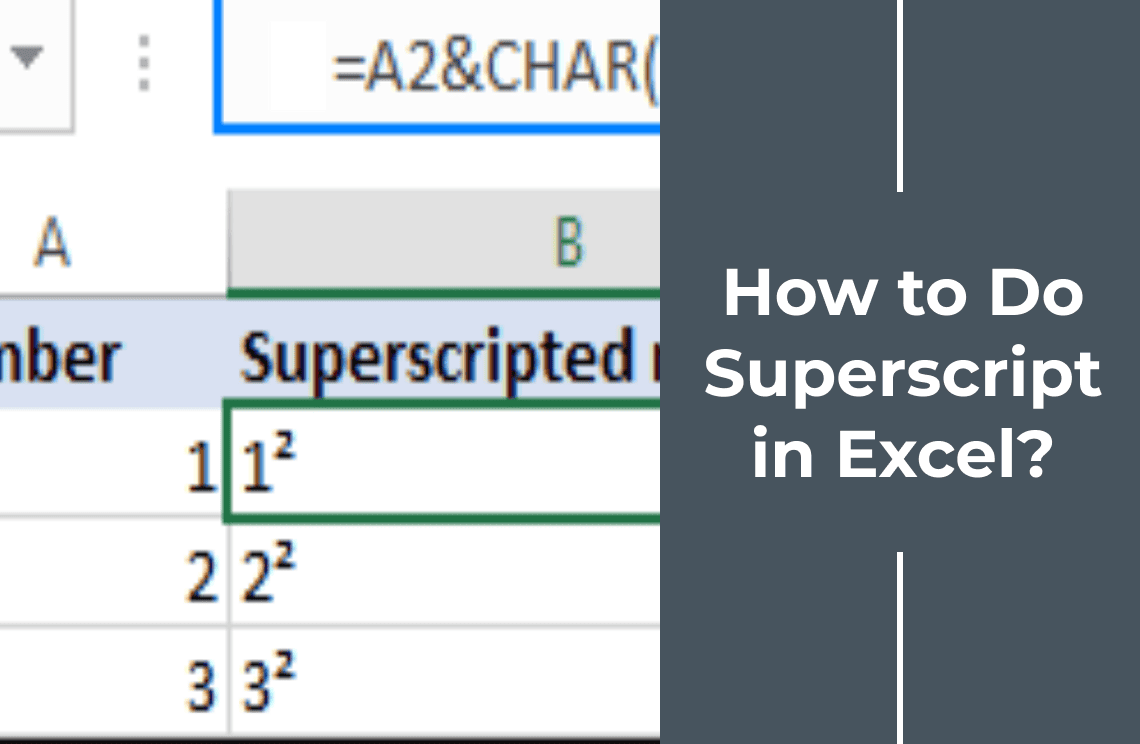Do you know that Excel is more than just a database? Yes, it is a powerful tool that can streamline your data management and analysis easily. Its versatility offers endless possibilities for business professionals, researchers or someone who loves organizing data. However, one convenient feature is the ability to split cells in Excel sheets. Conjure up having a column with full names and you need to separate them into first and last names or figures. Thus, splitting cells can do that for you professionally. Let us explore how to use this simple yet powerful function. Make your Excel experience even more effective and agreeable.
Why Split Cells in Excel?
Splitting Excel cells can vastly improve how you manage and analyze data. Here are some key reasons:
- Separating names: Quickly divide full names into first and last names for better organization.
- Parsing data: Extract key information like dates, times, or codes from combined cells.
- Real-world applications: Simplifies tasks such as email marketing, where separating names and domains helps personalize messages.
The benefits extend further into data analysis and presentation:
- Enhanced clarity: Clean and well organized data is more upfront to read.
- Accurate analysis: Isolated data points mean more precise calculations and acumens.
- Professional presentation: Split data can be formatted and displayed more effectively in reports and dashboards.
Mastering this skill will make your data significantly more accessible and insightful. Note: In the data set below, Column A includes both product names and their categories, separated by a space.
Two Different Methods to Split Cells in Excel
1st Method: Splitting with Delimiters
To separate cell content using delimiters (e.g., commas, spaces), follow these steps:
1. Highlight the Data Range: Select the cells you wish to split. For example, choose A1 to A11 if that covers your dataset.
2. Access the Data Tab: Navigate to the "Data" tab and click "Text to Columns." It will launch the Convert Text to Columns Wizard.
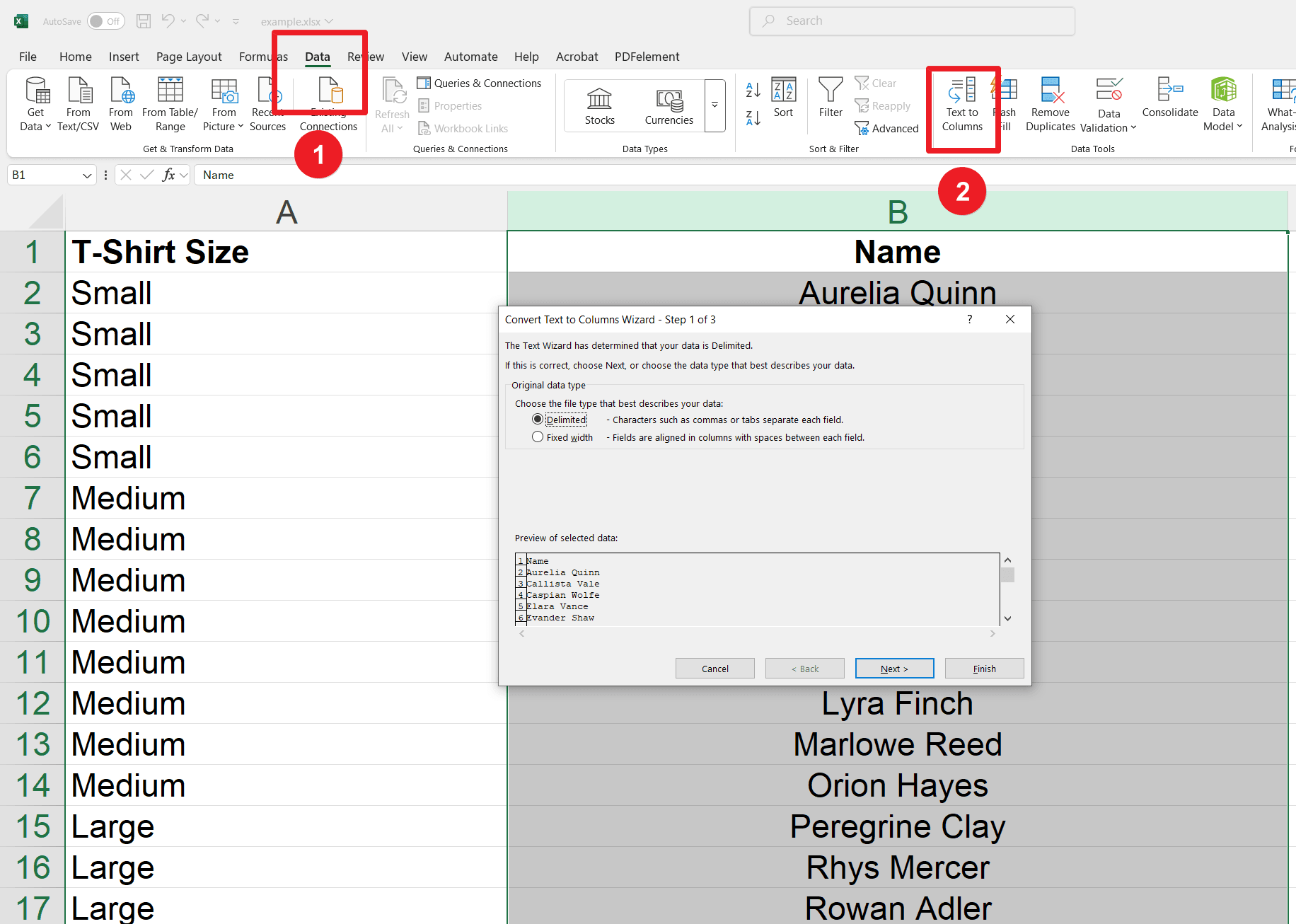
3. Select the Delimited Option: Choose "Delimited" and proceed by clicking "Next.
4. Choose Your Delimiter: Choose "Space" or any other delimiter you require, such as a comma or tab, and click “Next.”
5. Set the Destination: Specify where you want the separated data to appear, then click “Finish.”
6. Now Preview the Excel Split Cell in sheet.
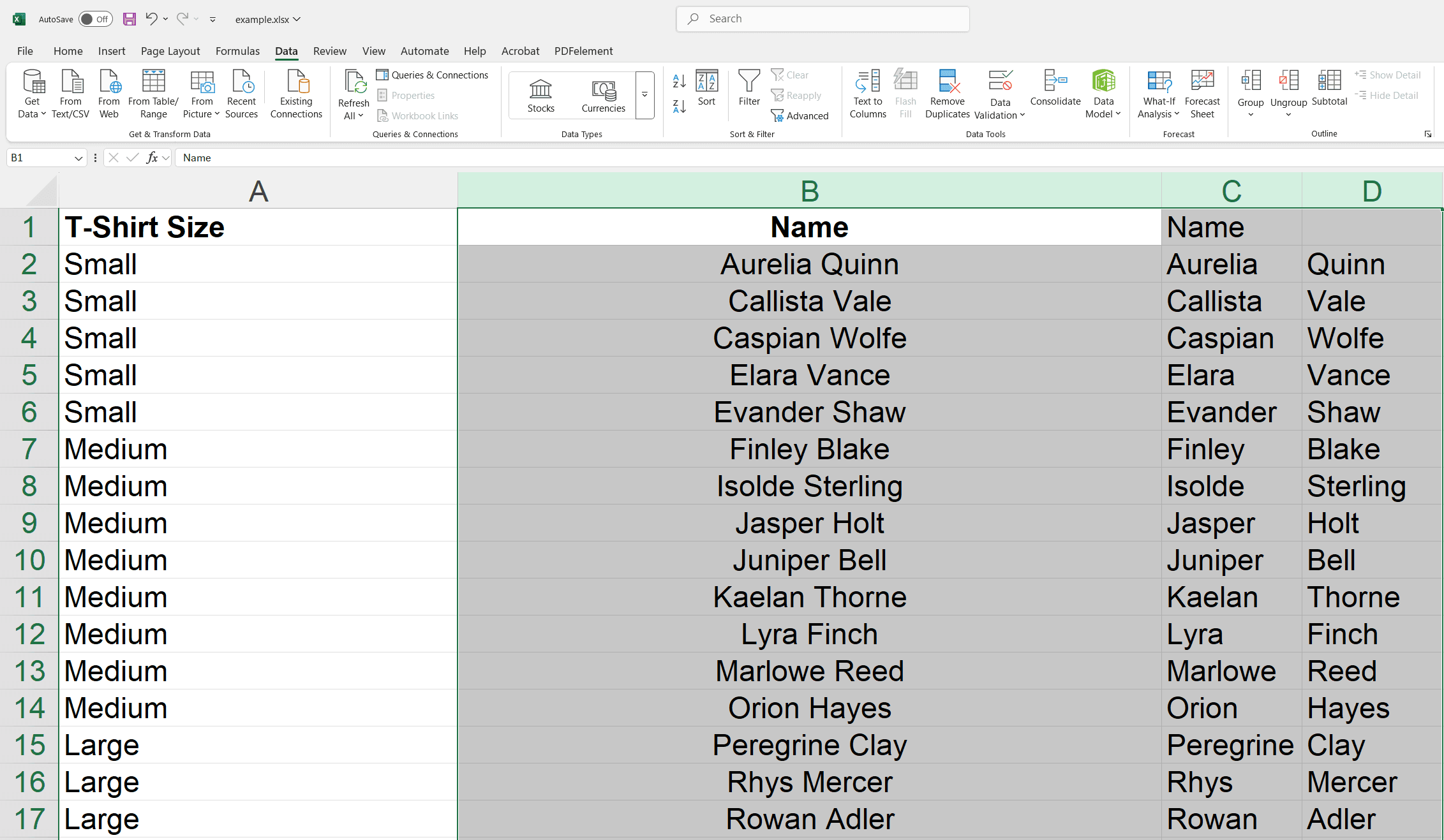
2nd Method: Splitting with Fixed Widths
For text data that needs to be split at specific character points, use the fixed width method:
1. Select Data: Highlight the cells you want to split.
2. Open Text to Columns: Go to the "Data" tab and click “Text to Columns.”
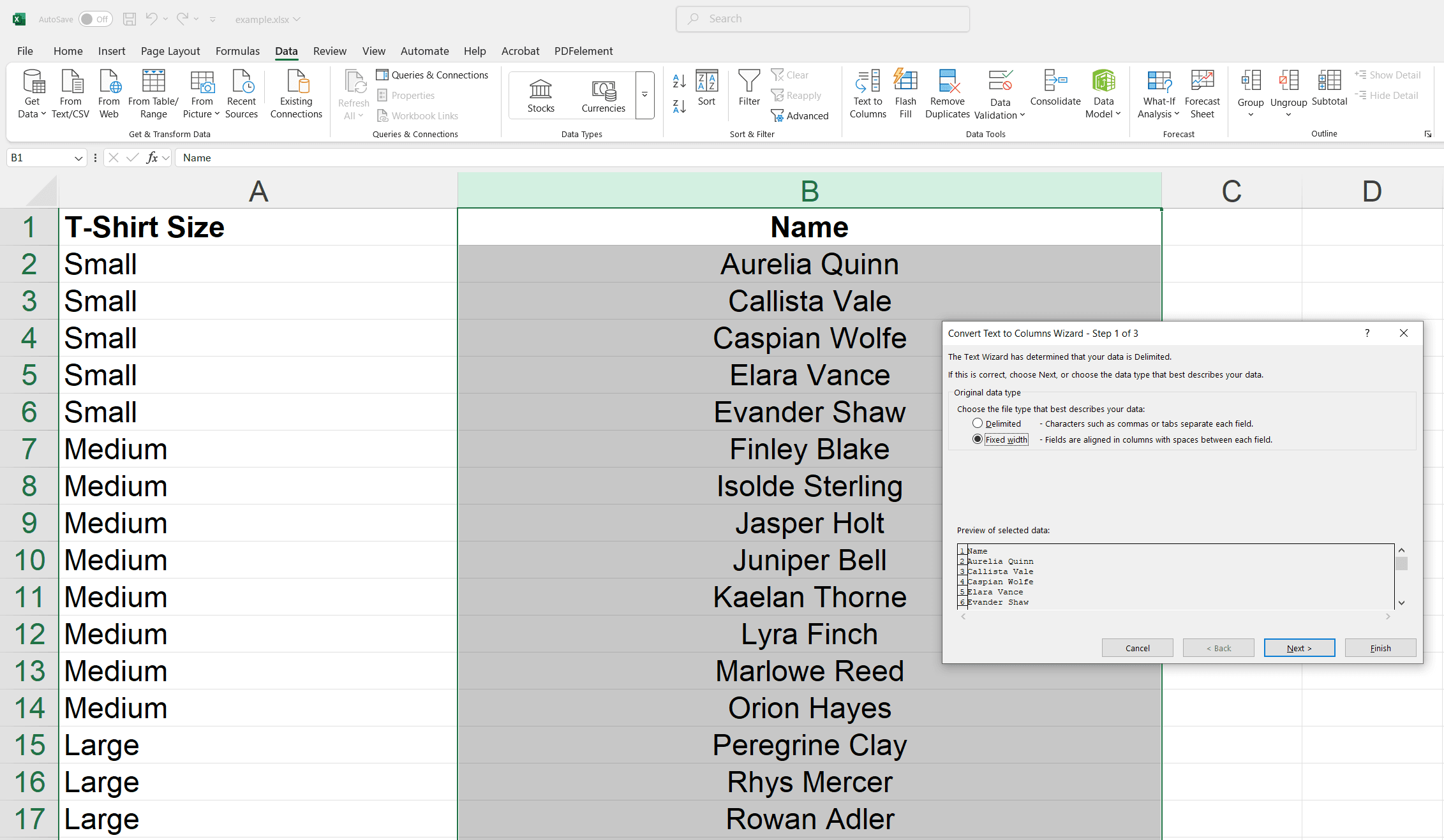
3. Choose Fixed Width: Select "Fixed width" and click “Next.”
4. Set Break Points: Click in the data preview to create break lines where you want to split the text. Adjust the lines as needed.
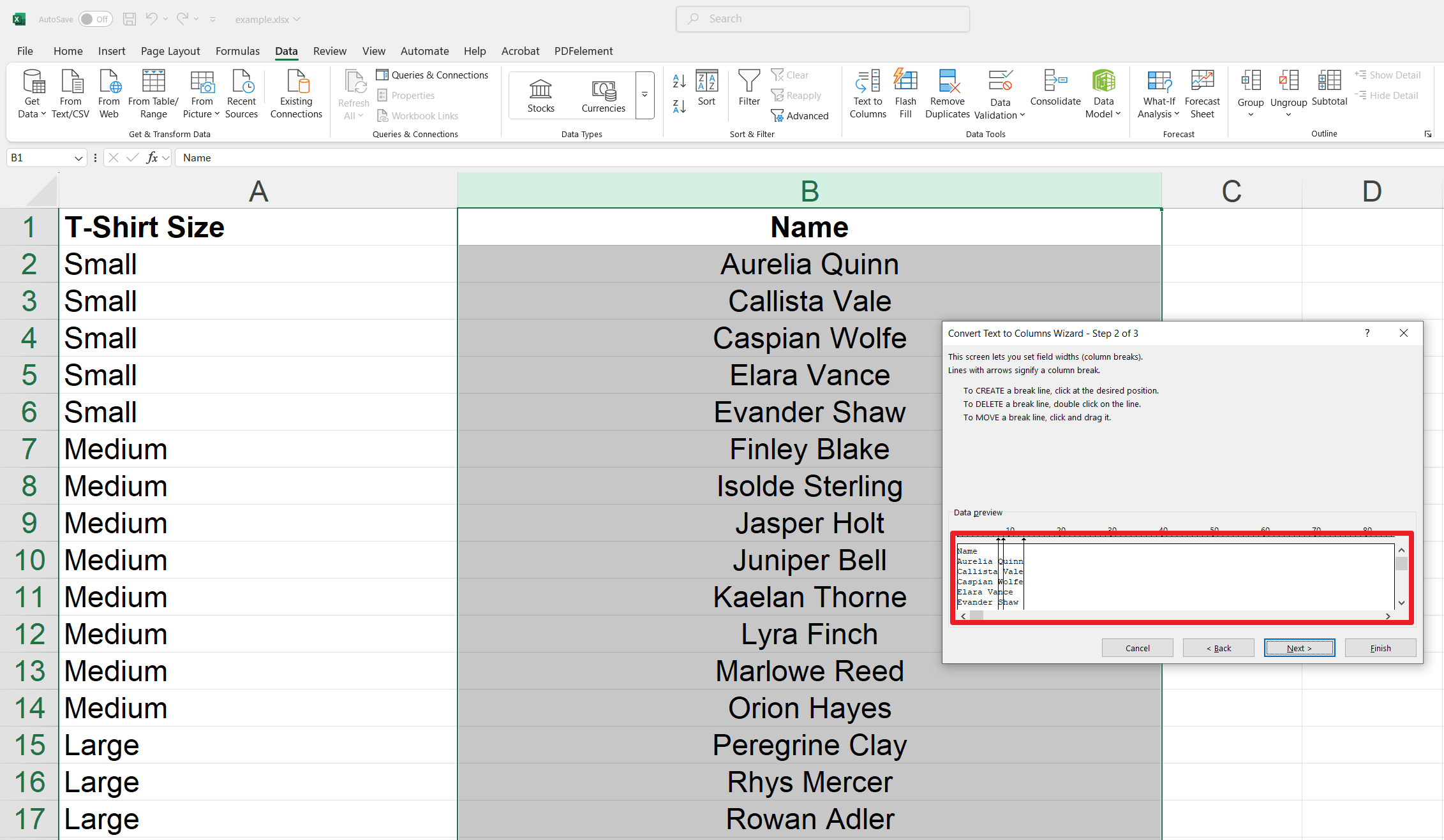
5. Set Destination: Choose where the split data appears.
6. Finish & Review: Click "Finish" and check the results.
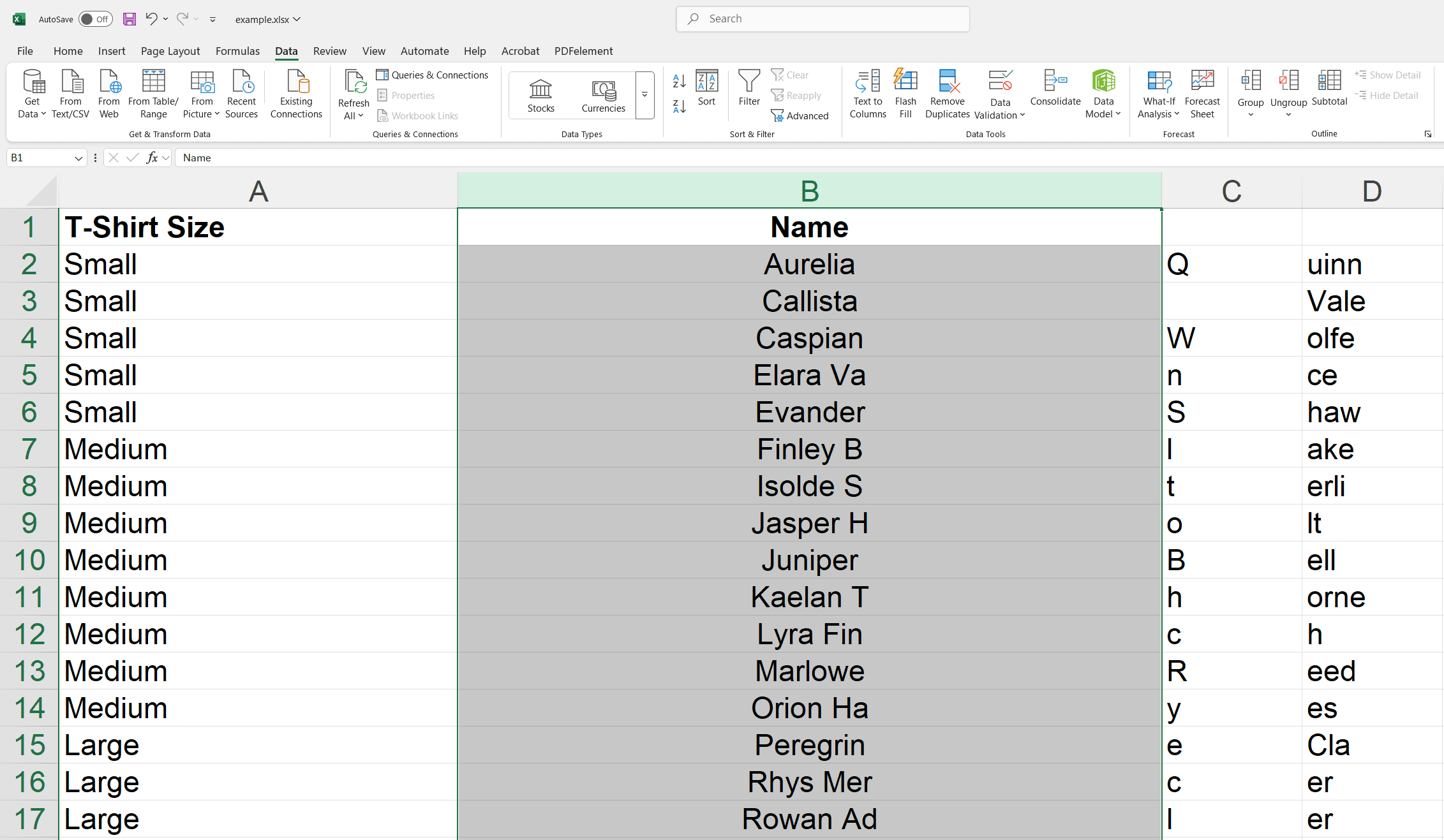
Split Cells in Excel Using Formulas
Standard Formulas for Cell Splitting
- First Word Extraction: Use this formula to obtain the first word from a cell.
| =LEFT(A2, FIND(", "A2) - 1) |
- Last Word Extraction: Apply this formula for extracting the last word.
| =RIGHT(A2, LEN(A2) - FIND(" ", A2)) |
- Middle Name Extraction: Utilize tis formula to capture a middle name.
| =MID(A2, FIND(" ", A2) + 1, FIND(" ", A2, FIND(" ", A2) + 1) - FIND(" ", A2) - 1) |
Steps to Split Cells Using Formulas
1. Enter Data and Add Headers: Label columns B1 and C1 with "Product" and "Category."
2. Input First Formula: In cell B2, enter =LEFT(A2, FIND(", "A2) - 1) to separate the initial word (Product).
3. Apply Formula Across Cells B2:B11: Drag the formula down to fill the range.
4. Input Second Formula: In cell C2, use =RIGHT(A2, LEN(A2) - FIND(", "A2)) to isolate the final word (Category).
5. Apply Formula Across Cells C2:C11: Drag the formula down to fill the range.
This method precisely organizes and categorizes data within your spreadsheet, fitting various formatting needs.
Two Ways for Splitting Cells in Excel with Flash Fill
Excel's Flash Fill feature offers a convenient way to split cells based on patterns. It can operate automatically in the background or be triggered manually by the user.
1st Method: Automatic Background Execution
1. Enter the Necessary Text.
2. Type the text you want to extract into the first row of the column adjacent to the source cells.
3. Confirmation via Tab Key.
4. Excel will try to recognize the pattern and suggest a fill. Press the Tab or Enter key to accept the suggestion.
2nd Method: Manual Execution
1. Input the Required Text.
2. Type the text element you must extract in any row (e.g., Last name).
3. Navigate to the Home Tab.
4. Go to the Home tab, click Fill (dropdown), then select Flash Fill. Choose the range of cells that require the values.
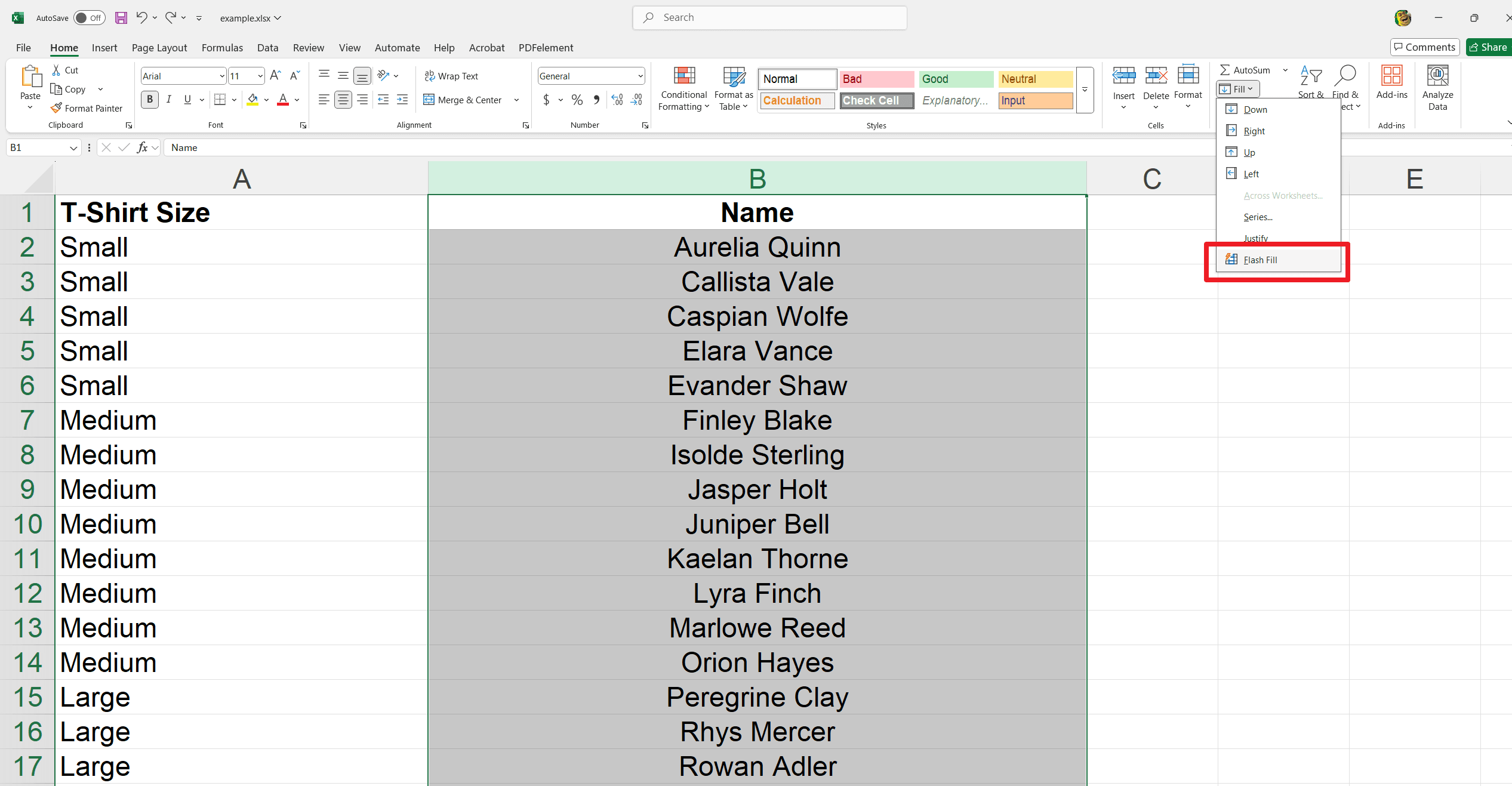
Pro Tip: Flash Fill yields the best results when the data has consistent patterns.
How to Split Cells in Excel with Power Query?
Power Query is suitable for handling larger datasets. This method is handy for working with Excel 2016 or later versions.
1. Select Data: Click any cell within your data.
2. Load into Power Query: Go to the "Data" tab and click “From Table/Range.”
3. Confirm Table: Ensure "My table has headers" is checked, and click “OK.”
4. Open Split Column: In the Power Query Editor (which opens), go to the "Home" tab, click "Split Column," and select “By Delimiter.”
5. Choose Delimiter: Select your delimiter (e.g., "Space") and click “OK.”
6. Rename Columns (Optional): Double-click the new column headers to rename them.
7. Load to Excel: Go to "Home" > "Close & Load" to return the split data to your Excel sheet.
For Further Reading
Learning cell splitting in Excel is essential for efficient data management and analysis. Now you can streamline your workflows by understanding and applying methods like Text to Columns, Flash Fill, and Macros. Apply these techniques today to enhance your productivity and data-handling expertise.
Check out the Excel Tips and How-To and Tips sections on PDF Agile for more tips and detailed guides on Excel. These resources are great for enhancing your spreadsheet skills and learning new methods.