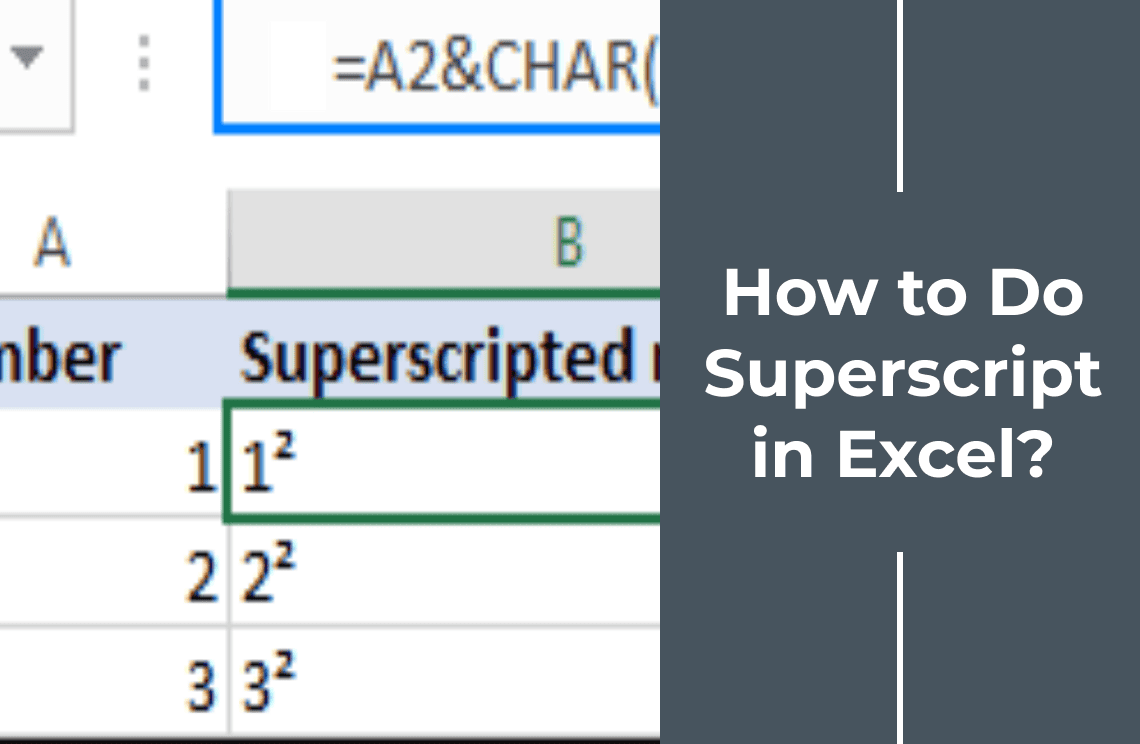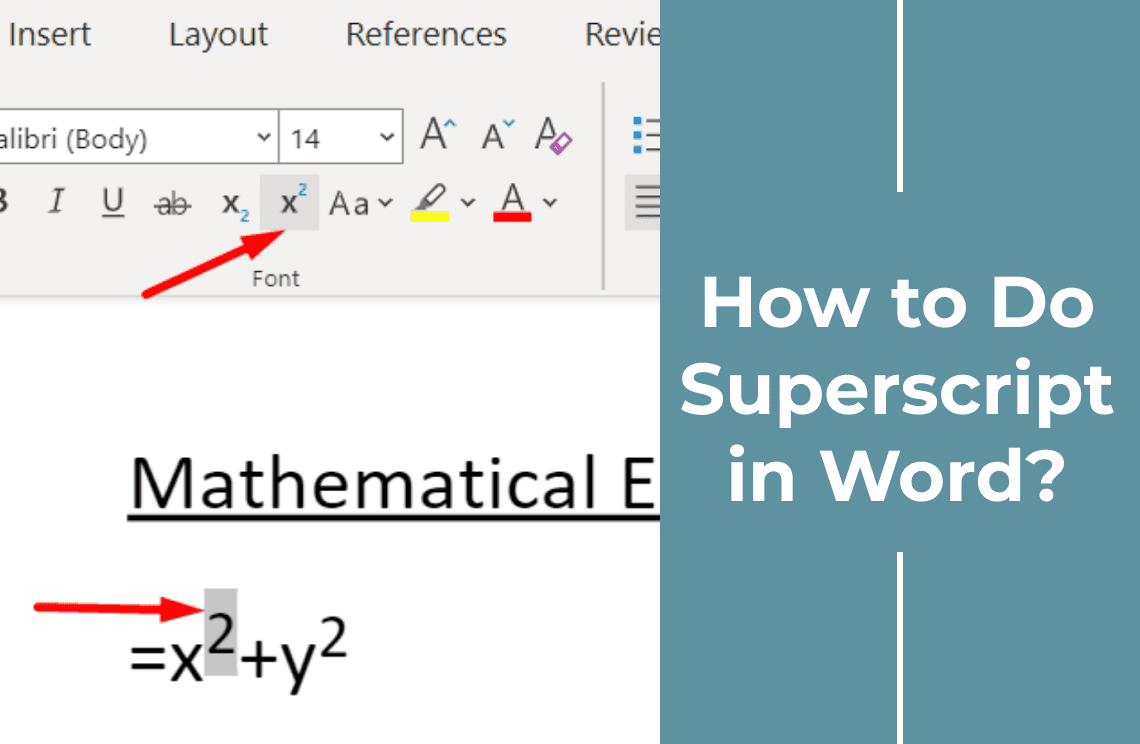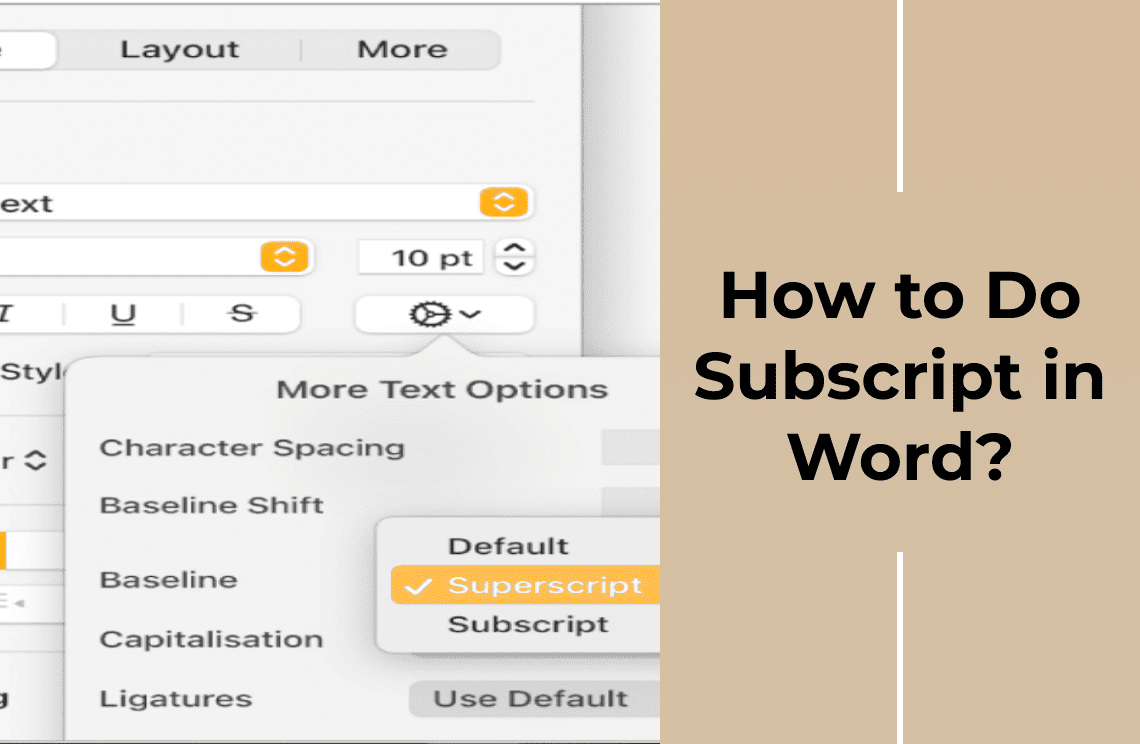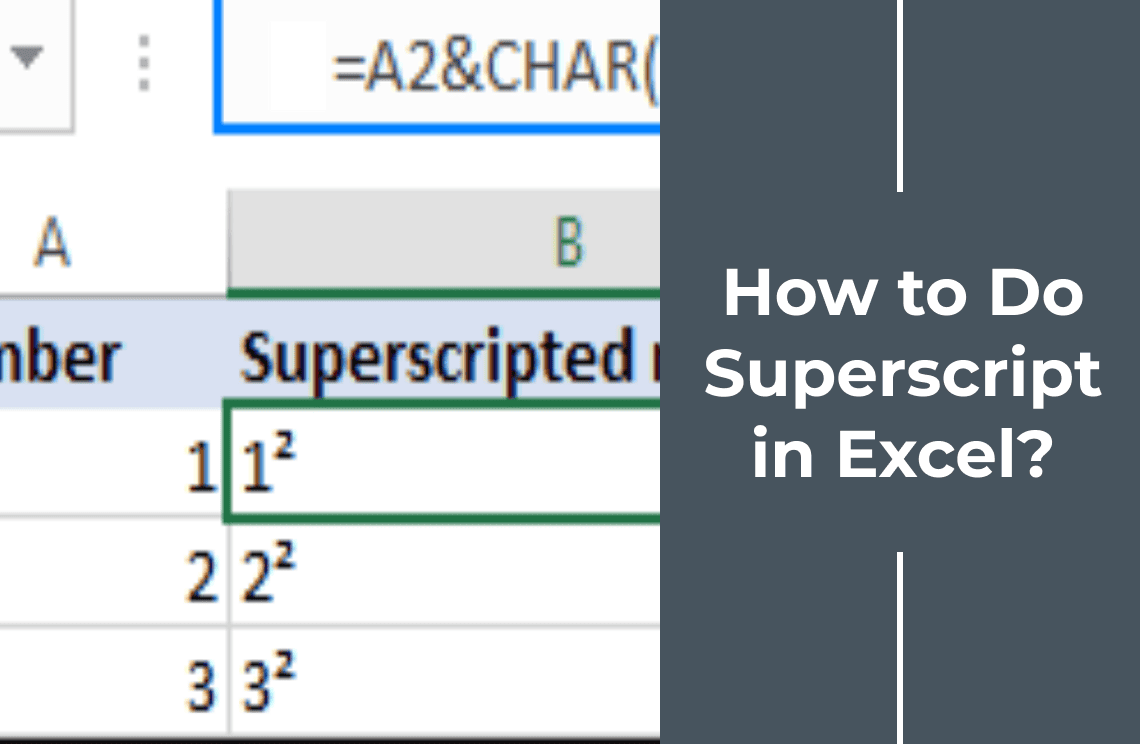Formatting text in Excel is crucial for clarity and presentation. Proper formatting enhances the readability and professionalism of your data. Superscripts are useful in mathematical equations, scientific notations, and reference citations. This article will explore various methods to do superscript in Excel, providing you with the tools needed to apply this formatting technique effectively to your spreadsheets. Understanding how to use superscript can significantly improve the quality and accuracy of your data presentations.
Method 1: Using the Format Cells Dialog Box

- Select the cell or text to be formatted.
- Right-click and choose "Format Cells" or press Ctrl + 1 to access the Format Cells dialog box.
- Navigate to the "Font" tab in the Format Cells dialog box.
- Check the "Superscript" option and click "OK" to apply the superscript format.
Method 2: Using Excel's Insert Symbol Tool

- Locate and select the cell where you want to add the superscript.
- Go to the "Insert" tab on the Ribbon.
- Click on the "Symbol" button to open the Symbol dialog box.
- Find and select the superscript character you need in the Symbol dialog box.
- Click "Insert" to add the superscript character to your cell.
Method 3: Using a Custom Function
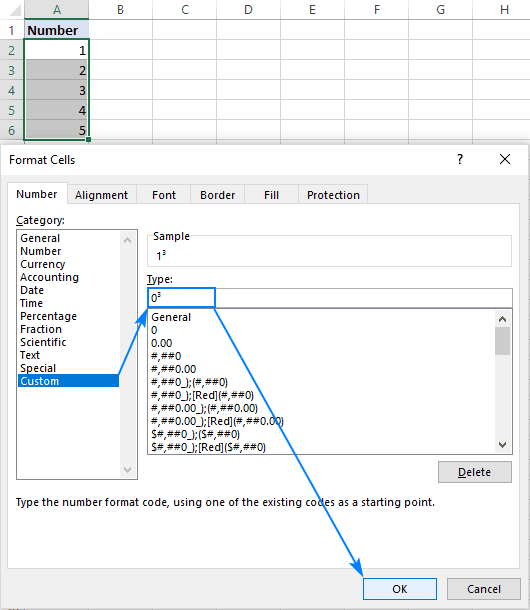
- Press Alt + F11 to open the VBA editor.
- Insert a new module by clicking Insert > Module.
- Define your superscript function in the module (e.g., Function Superscript(input As String) As String).
- Write the VBA code to apply the superscript format.
- Save and use the function in your Excel sheets.
Method 4: Using Keyboard Shortcuts
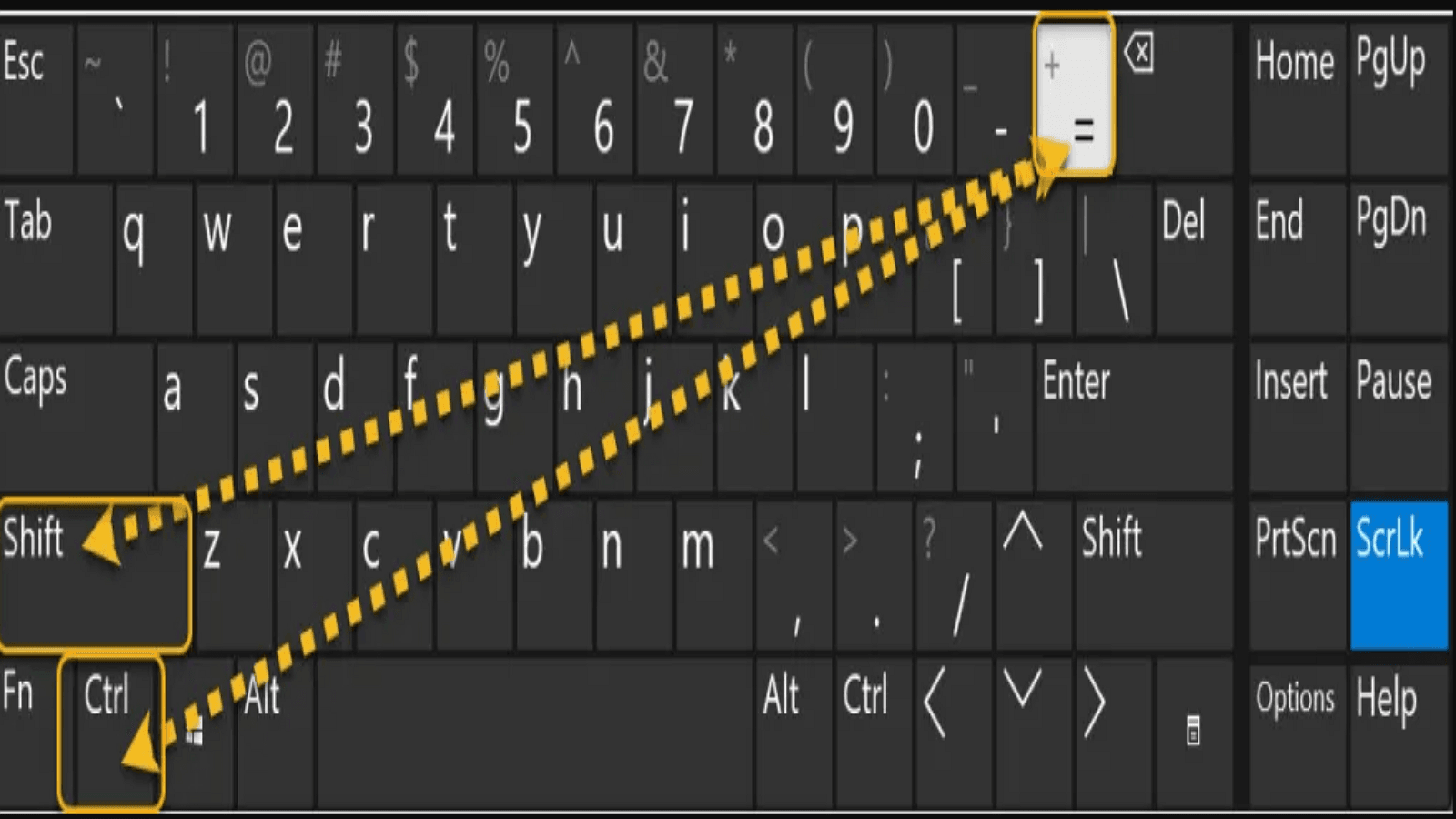
Available Shortcut Methods
Keyboard shortcuts provide a quick way to apply superscripts without navigating through menus.
Common Shortcuts and Practical Application
- Select the text you want to format.
- Press Ctrl + Shift + F to open the Font dialog box.
- Use Alt + P to check the "Superscript" option.
- Press Enter to apply the format.
These shortcuts streamline the process and improve efficiency in document formatting.
Method 5: Using Excel Add-ins
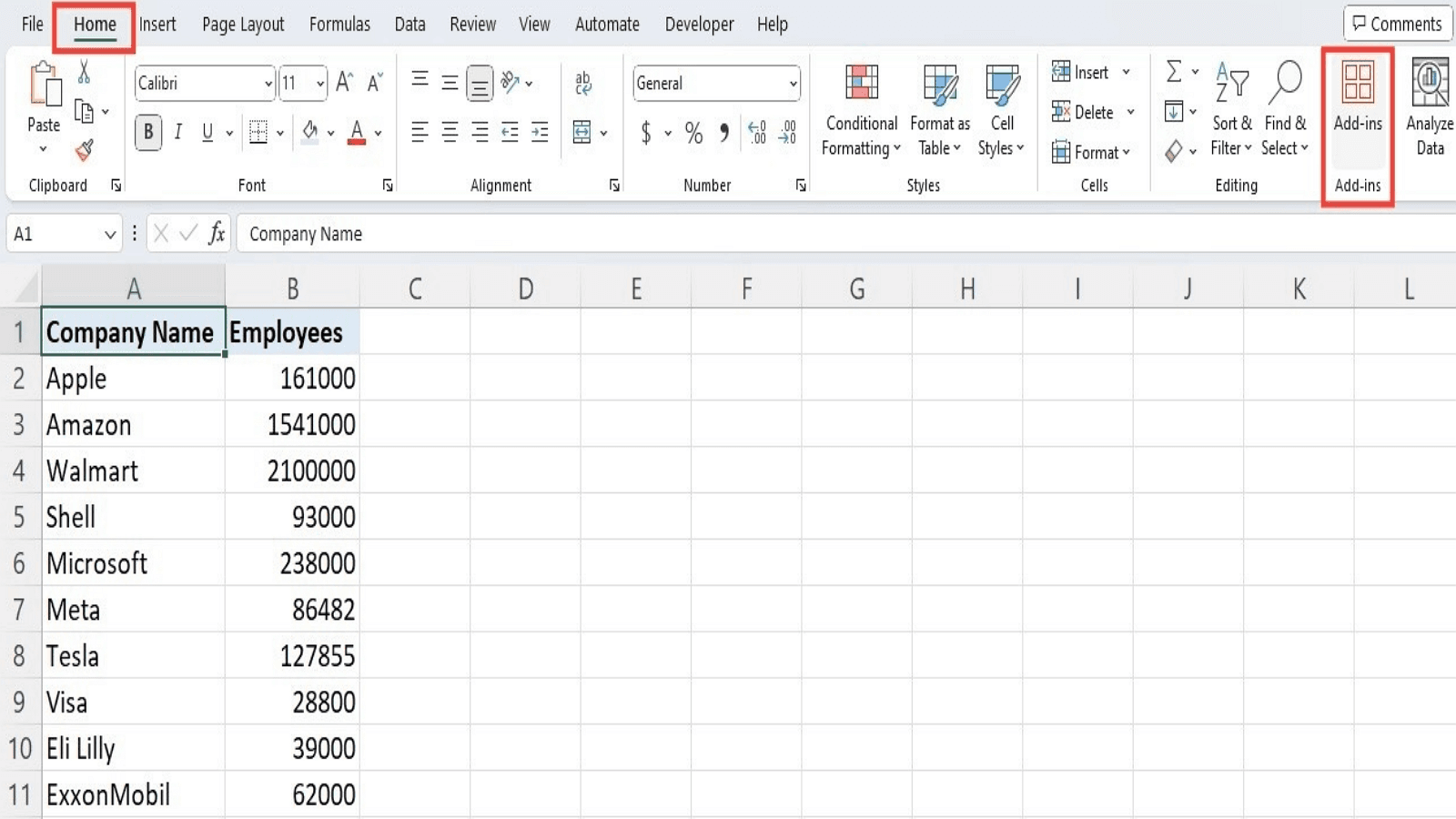
Excel add-ins provide advanced formatting options, including superscript formatting.
- Add-ins such as Kutools for Excel offer an extensive range of formatting tools.
- To install, go to File > Options > Add-ins, click "Go" next to Manage Excel Add-ins, and select your add-in.
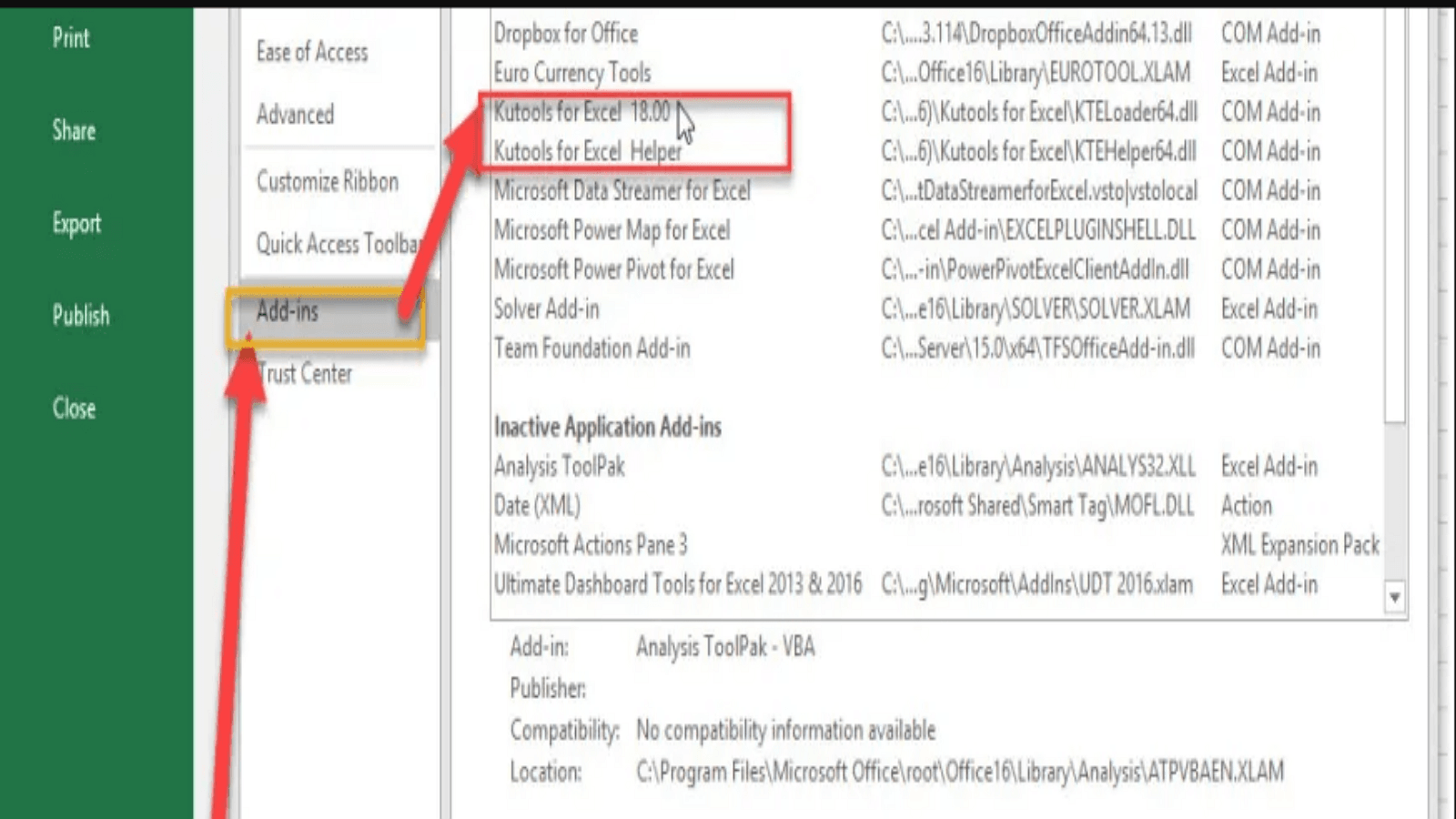
3. After installation, access the add-in from the Ribbon and use its formatting features to apply superscripts easily.
Method 6: Using Unicode Characters
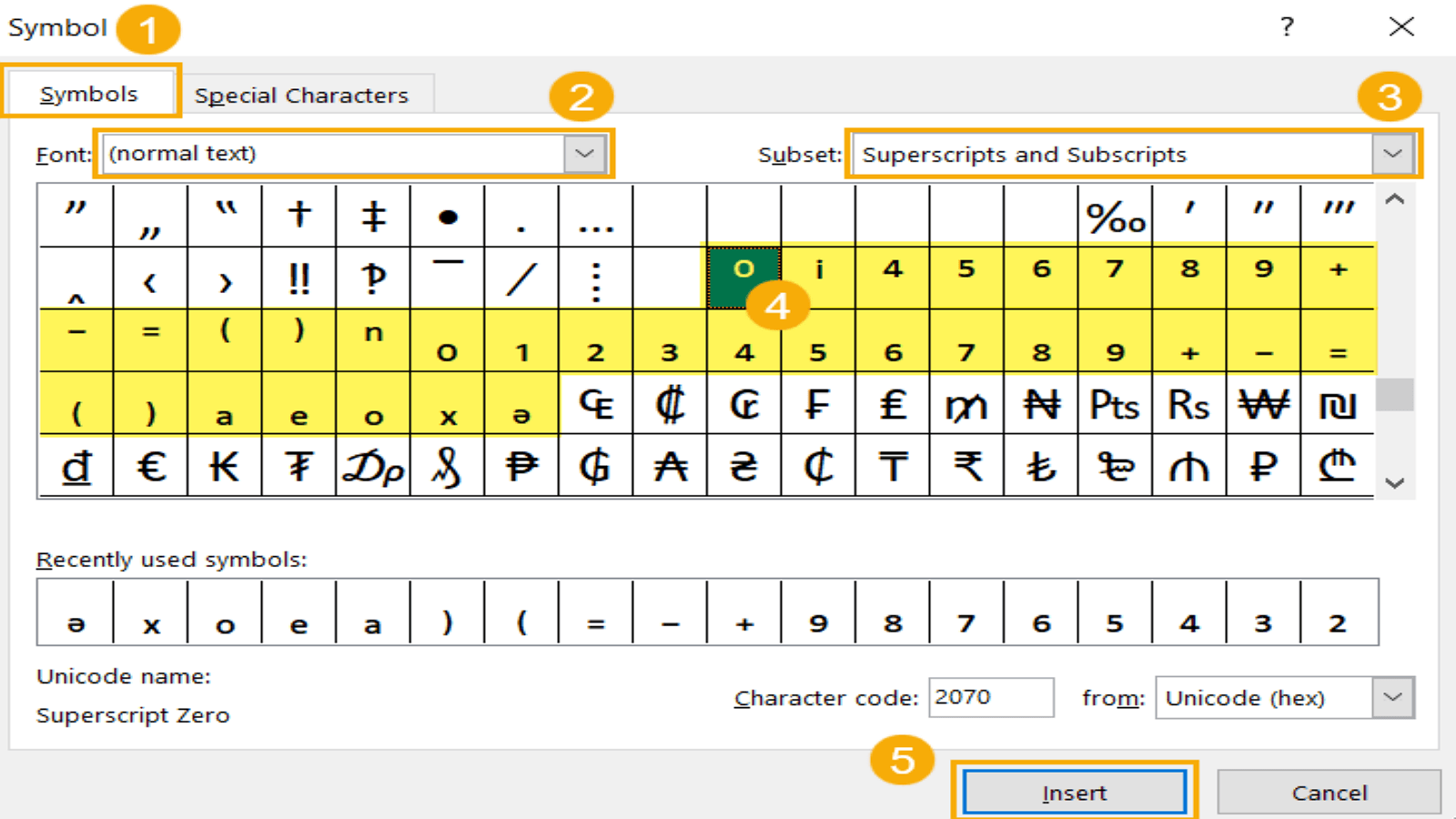
Unicode characters allow for direct insertion of superscripts in Excel cells.
List of Unicode Superscripts
- ¹: Superscript 1 (Unicode: U+00B9)
- ²: Superscript 2 (Unicode: U+00B2)
- ³: Superscript 3 (Unicode: U+00B3)
- ⁴: Superscript 4 (Unicode: U+2074)
Instructions
- Select the cell where you want the superscript.
- Go to the formula bar and position the cursor where the superscript should appear.
- Press Alt + Unicode code (e.g., Alt + 00B2 for superscript ²) or copy-paste the character directly.
- The superscript character will appear in the desired position within the cell.
Method 7: Alternative Excel Functions
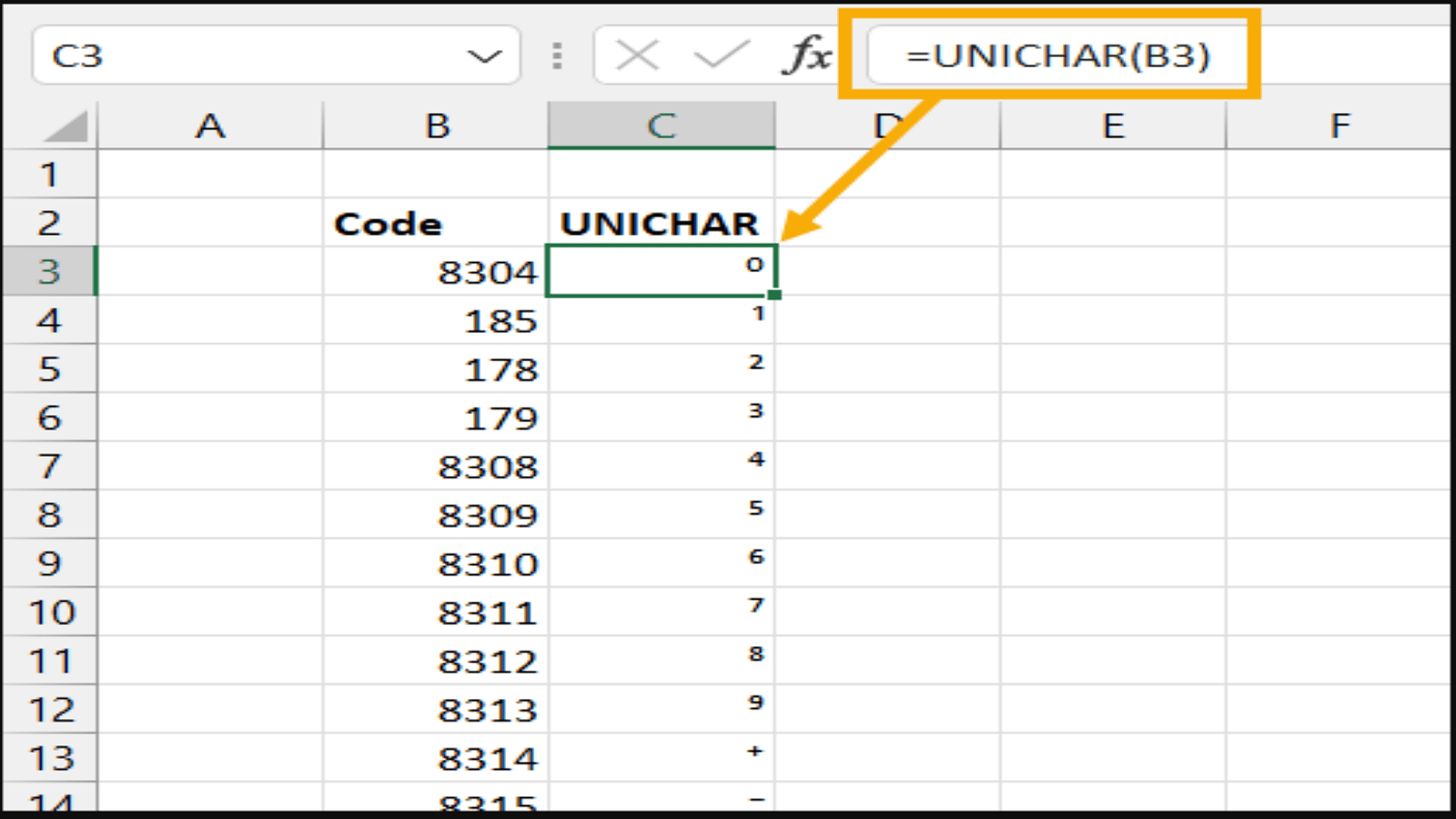
Utilizing Existing Functions
Excel's CHAR and UNICHAR functions can create superscript effects by inserting specific Unicode characters.
- CHAR Function: Use CHAR(185) for superscript 1, CHAR(178) for superscript 2.
- UNICHAR Function: For more characters, use UNICHAR(0x00B9) for superscript 1 and UNICHAR(0x00B2) for superscript 2.
Example
= "H" & CHAR(178) & "O" ; Results in H²O= "E=mc" & UNICHAR(0x00B2) ; Results in E=mc²
Conclusion
Mastering superscript formatting in Excel enhances data presentations' visual appeal and clarity. Various methods discussed offer flexibility in achieving professional results. While keyboard shortcuts are efficient for quick tasks, Excel add-ins provide broader functionality for repetitive formatting needs. Unicode characters are perfect for direct insertion, while Excel's functions like CHAR and UNICHAR offer formula-based solutions.
Choose based on convenience and complexity:
- Shortcuts for speed
- Add-ins for versatility
- Unicode for customization
- Functions for dynamic formulas
Experiment with these techniques to find the one that aligns best with your workflow and document preferences, enhancing productivity and presentation quality.