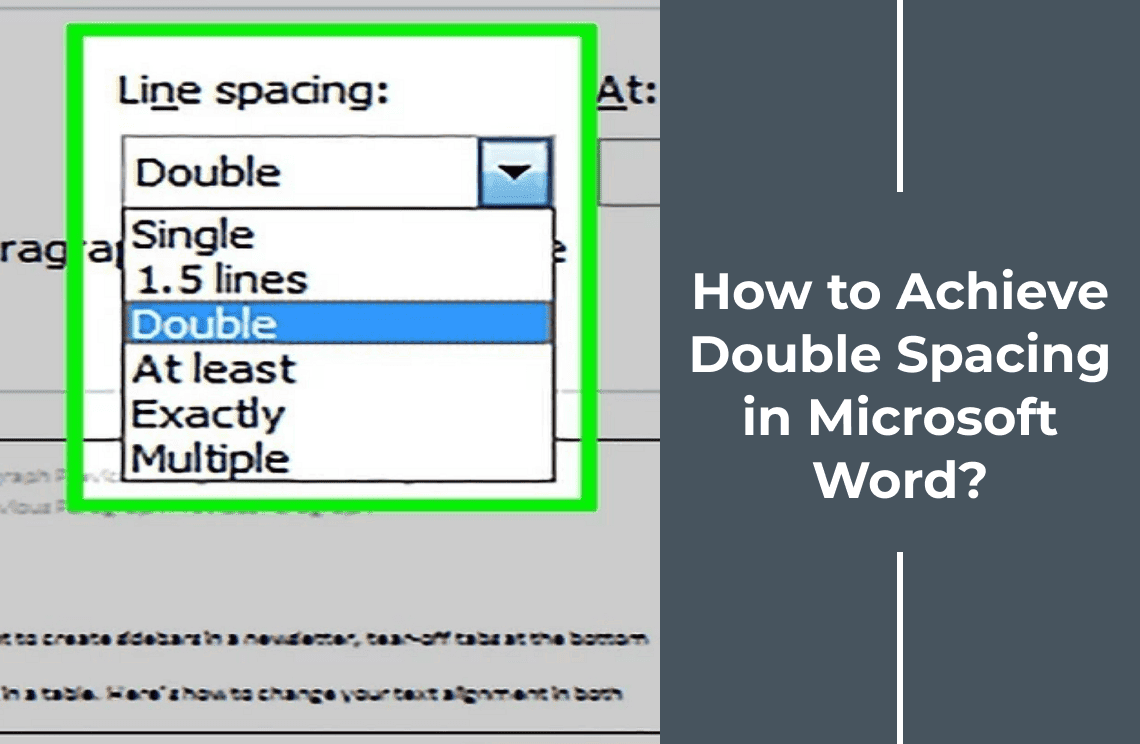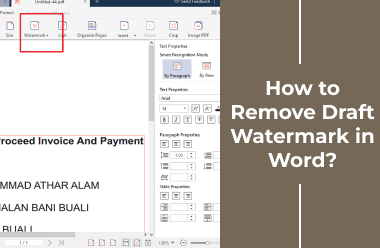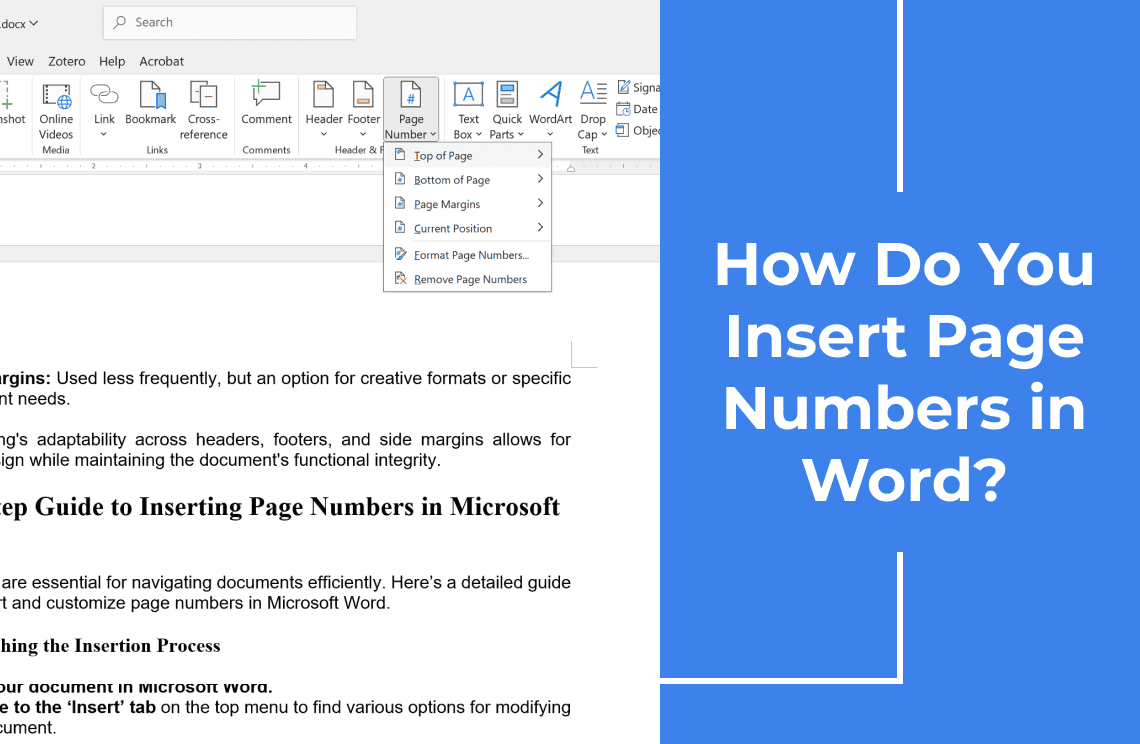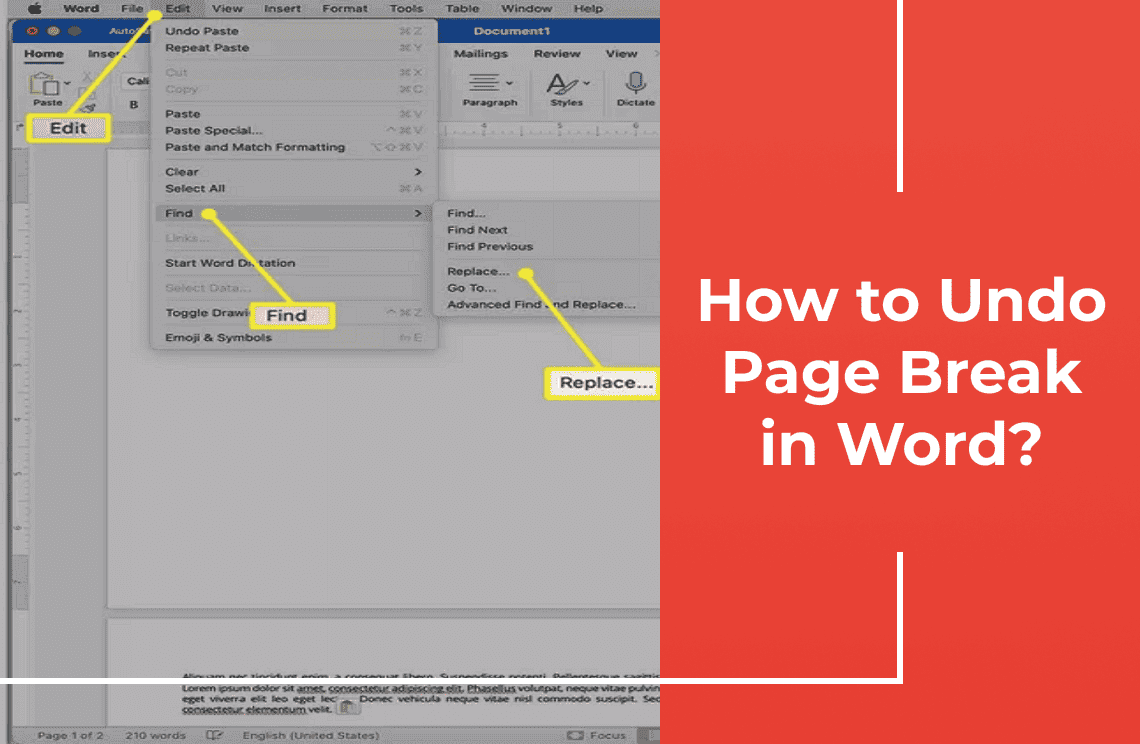Hi there! I'm excited to welcome you to our blog, where we explore the world of Microsoft Word and other word processing software. As a passionate writer and editor, I understand the importance of creating well-formatted, readable documents. One question that frequently arises is about double spacing in Microsoft Word, an essential tool for making text more comfortable to read and review.
In this blog, I’m going to walk you through everything you need to know about double spacing in Microsoft Word. Whether you're working on an essay, or a research paper, or just want to improve your document's layout, I've got you covered. I'll share step-by-step instructions, handy tips, and even some advice.
So, let's get started! With a few simple tweaks, you can make your documents look polished and professional. Grab your keyboard, and let's dive into the wonderful world of double spacing in Microsoft Word.
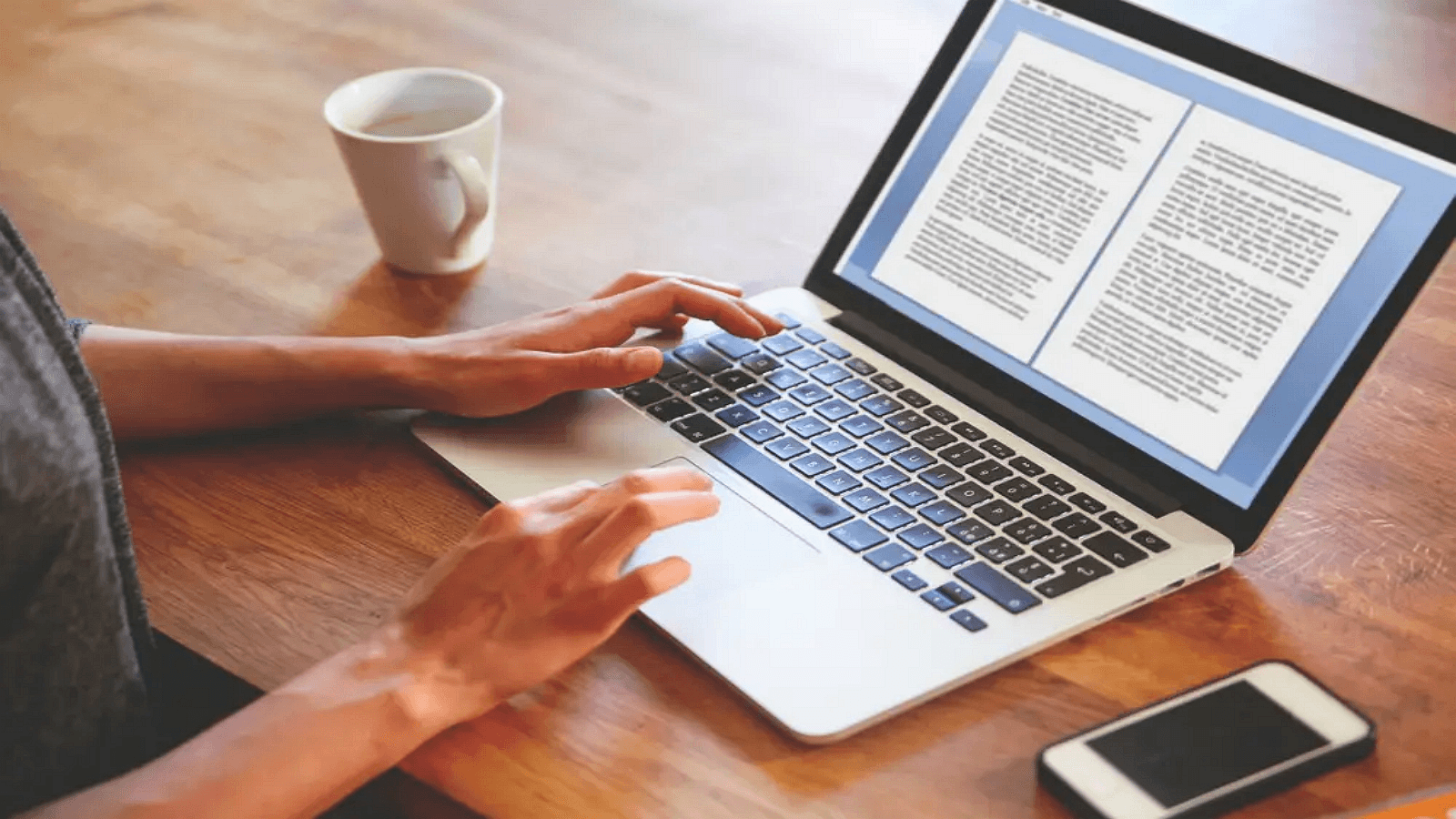
Double Spacing in Recent Versions of Word (2016/2013/Office 365)
Using the Design Tab
Recent versions of Word provide a straightforward approach to double spacing:
1. Navigate to the "Design" tab: This tab, located on the main ribbon, hosts various formatting options that can be applied to make your document look professional.
2. Click "Paragraph Spacing
3. From the drop-down menu, you will see various spacing presets. Select "Double" to instantly apply double spacing throughout your document. This method ensures uniform application of spacing across paragraphs.
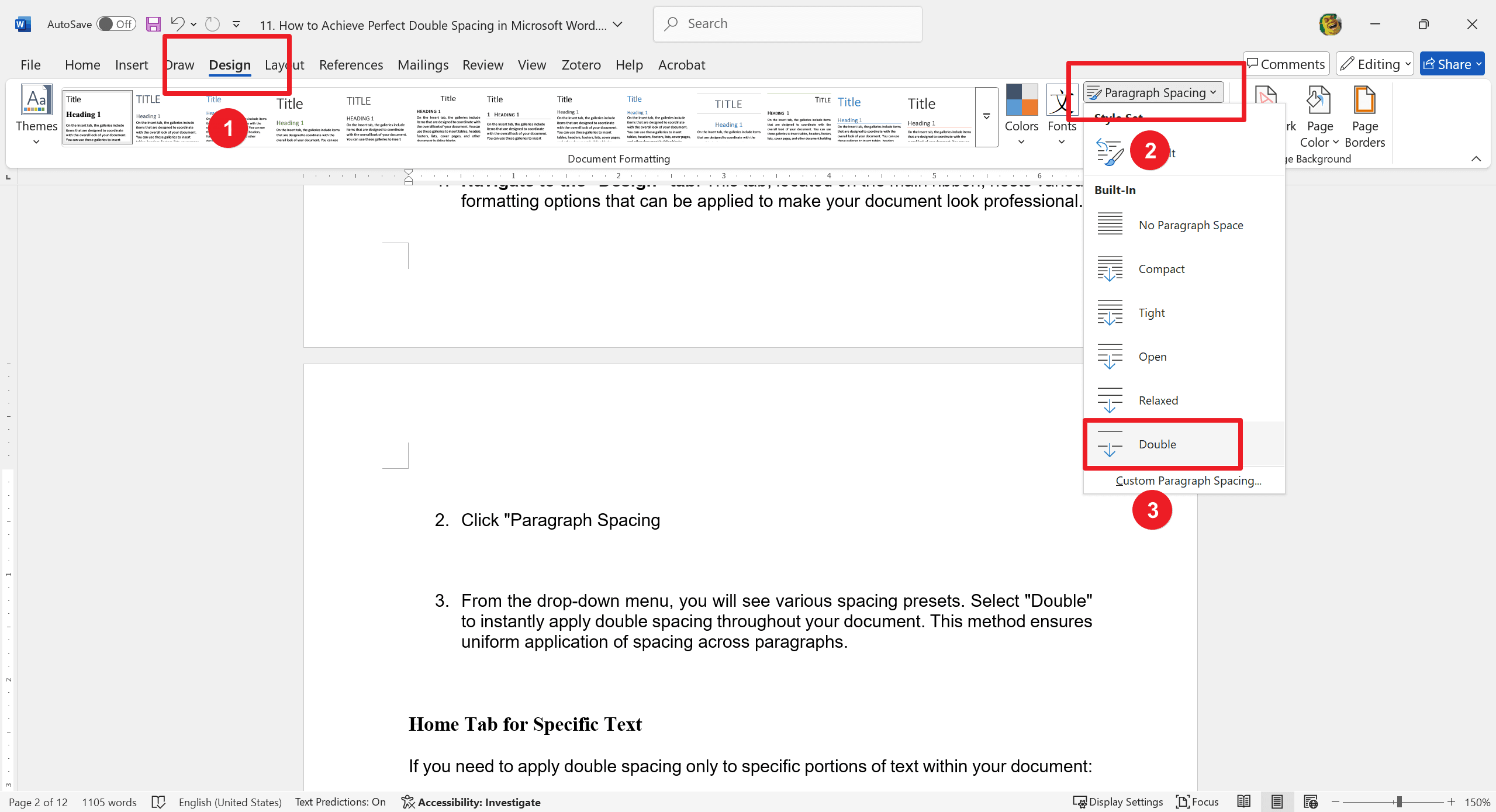
Home Tab for Specific Text
If you need to apply double spacing only to specific portions of text within your document:
1. Highlight the desired text: Click and drag your cursor over the text you wish to change.
2. Go to the "Home" tab: The "Home" tab contains a range of formatting tools.
3. Find the "Line and Paragraph Spacing" button: This icon looks like up and down arrows with lines beside them.
4. Select "2.0" from the drop-down menu: This action applies double spacing specifically to the highlighted text, leaving the rest of the document unchanged.
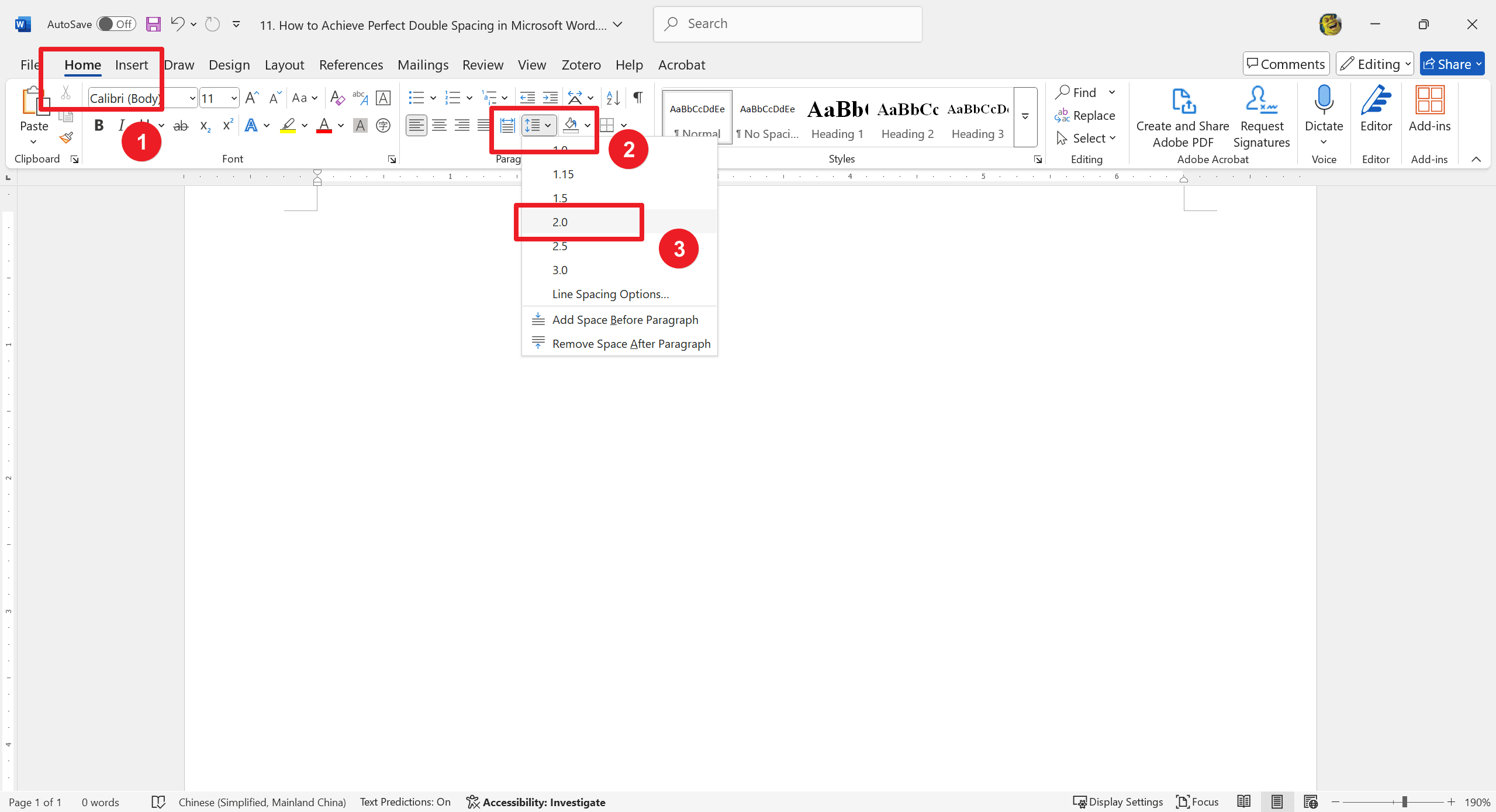
Double Spacing in Word 2007/2010
Setting Line Spacing Before Writing
This method is particularly useful if you prefer to set formatting preferences before starting your document, ensuring uniformity from the get-go.
Using Home Tab Method
1. Access the "Paragraph" section in the "Home" tab: This section offers all the tools needed for basic paragraph formatting.
2. Click on "Line Spacing": A button with horizontal lines and arrows will show a dropdown menu.
3. Select "Double": This automatically adjusts the entire document or selected text to double spacing.
Using the Page Layout Tab
For another approach to set double spacing:
1. Navigate to the "Page Layout" tab: This tab contains options that affect the overall layout and appearance of your document.

2. Open the "Paragraph" dialog box: Click the small arrow in the bottom-right corner of the "Paragraph" group to open the dialog box.
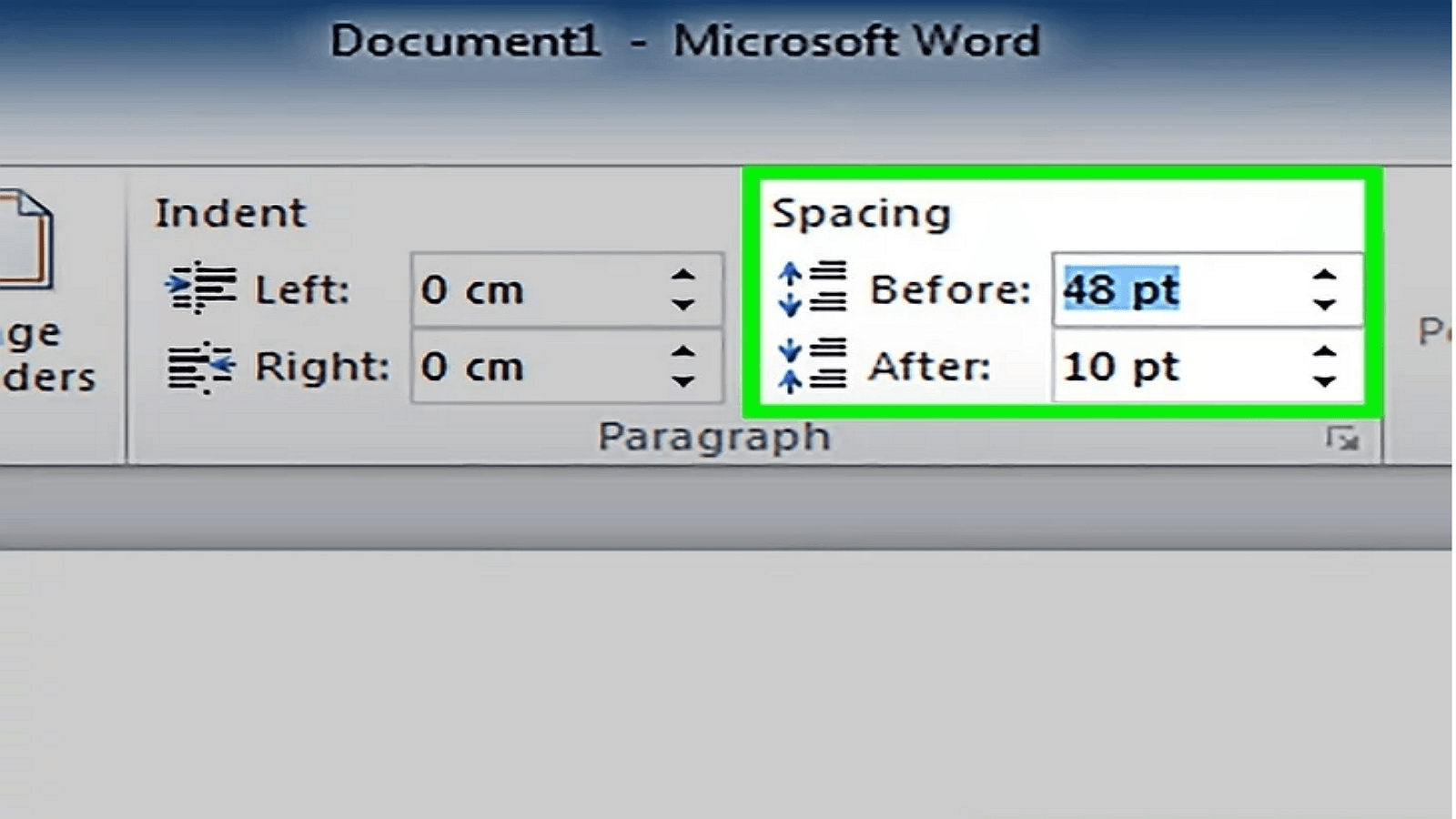
3. Adjust the line spacing settings: In the dialog box, find the "Line Spacing" dropdown menu and select “Double.”
Understanding Different Line Spacing Options
Word offers several spacing settings to suit different formatting needs:
- Single Spacing (1.0): Condenses text, saving space and giving a compact look.
- 1.15 and 1.5 Spacing: These options provide more subtle adjustments between single and double spacing, often used for casual or informal documents.
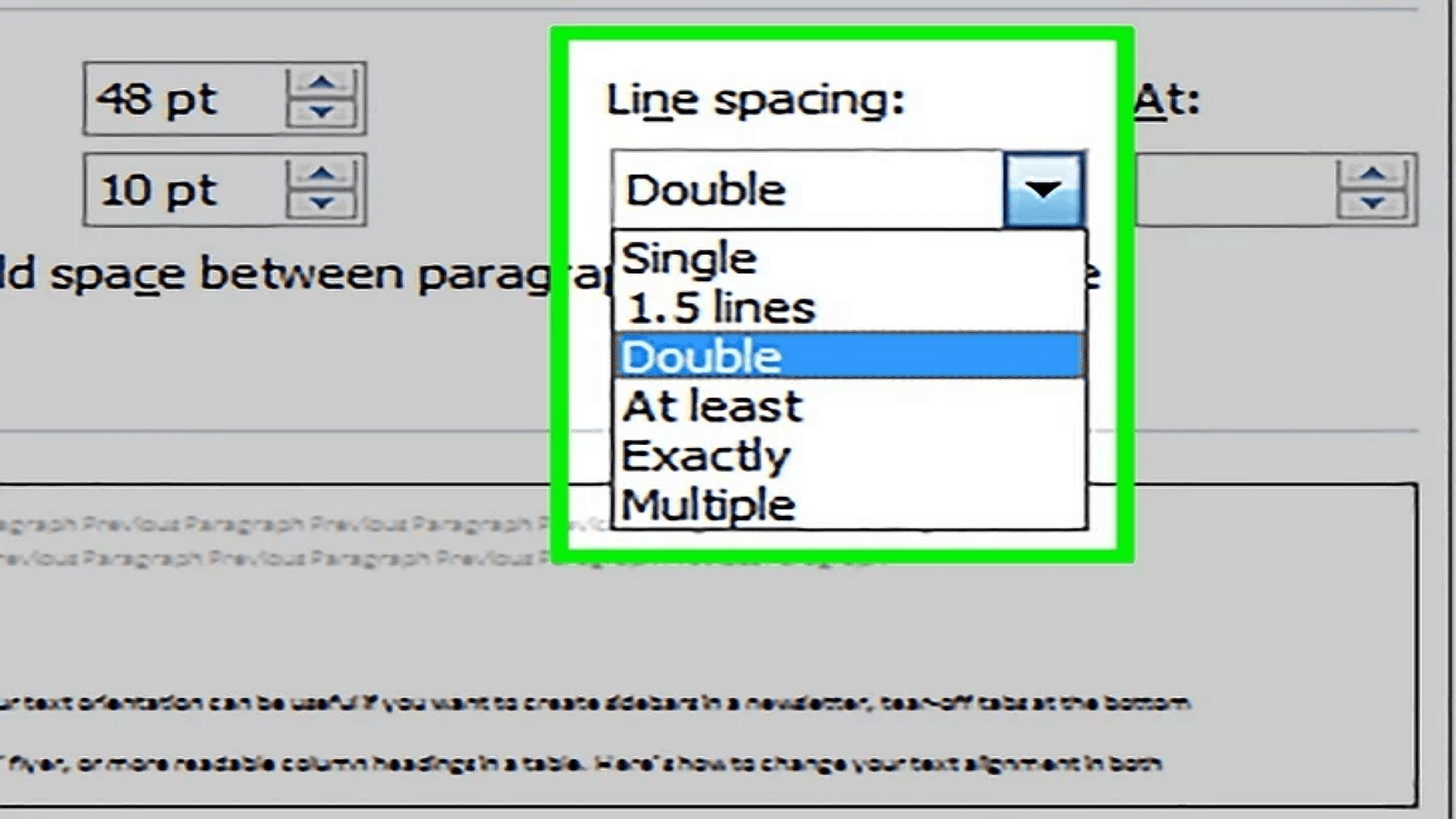
- Multiple Options: Options like "Exactly" allow for more nuanced control, specifying exact points between lines for precise spacing requirements.
Changing Default Line Spacing Settings
Modifying the Default Template
To ensure that every new document you create starts with your preferred line spacing:
1. Adjust spacing settings: Modify the current document to have double spacing and other preferred formatting.
2. Set as Default: Open the "Paragraph" dialog box. After setting your desired spacing, click "Set As Default" at the bottom of the dialog box. Confirm that you want these settings to apply to all new documents based on the Normal template.
Advantages of Custom Default Settings
Customizing your default settings eliminates the need to manually adjust spacing each time you start a new document, saving time and reducing the likelihood of formatting errors.
Keyboard Shortcuts for Quick Line Spacing Adjustments
Keyboard shortcuts can significantly speed up your workflow:
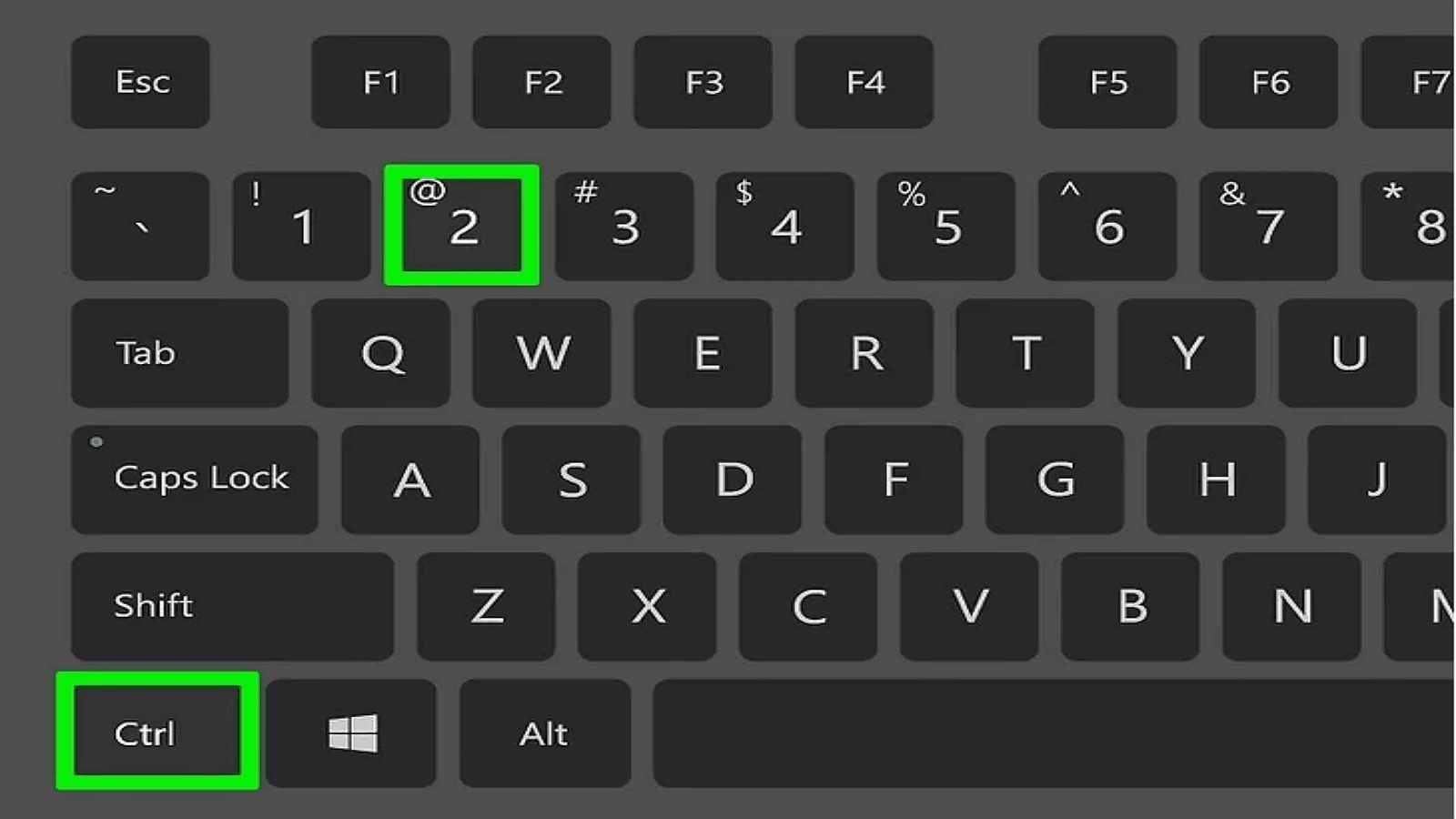
- Double Spacing: Press Ctrl+2 on PC or Command+2 on Mac to quickly set the highlighted text to double spacing.
- 1.5 Line Spacing: Use Ctrl+5 (PC) or Command+5 (Mac) for 1.5 line spacing.
- Single Spacing: Ctrl+1 (PC) or Command+1 (Mac) sets the selected text to single spacing.
Double Spacing in Word 2003
Though an older version, double spacing in Word 2003 is straightforward:
1. Highlight the text: Select the text area you want to format.
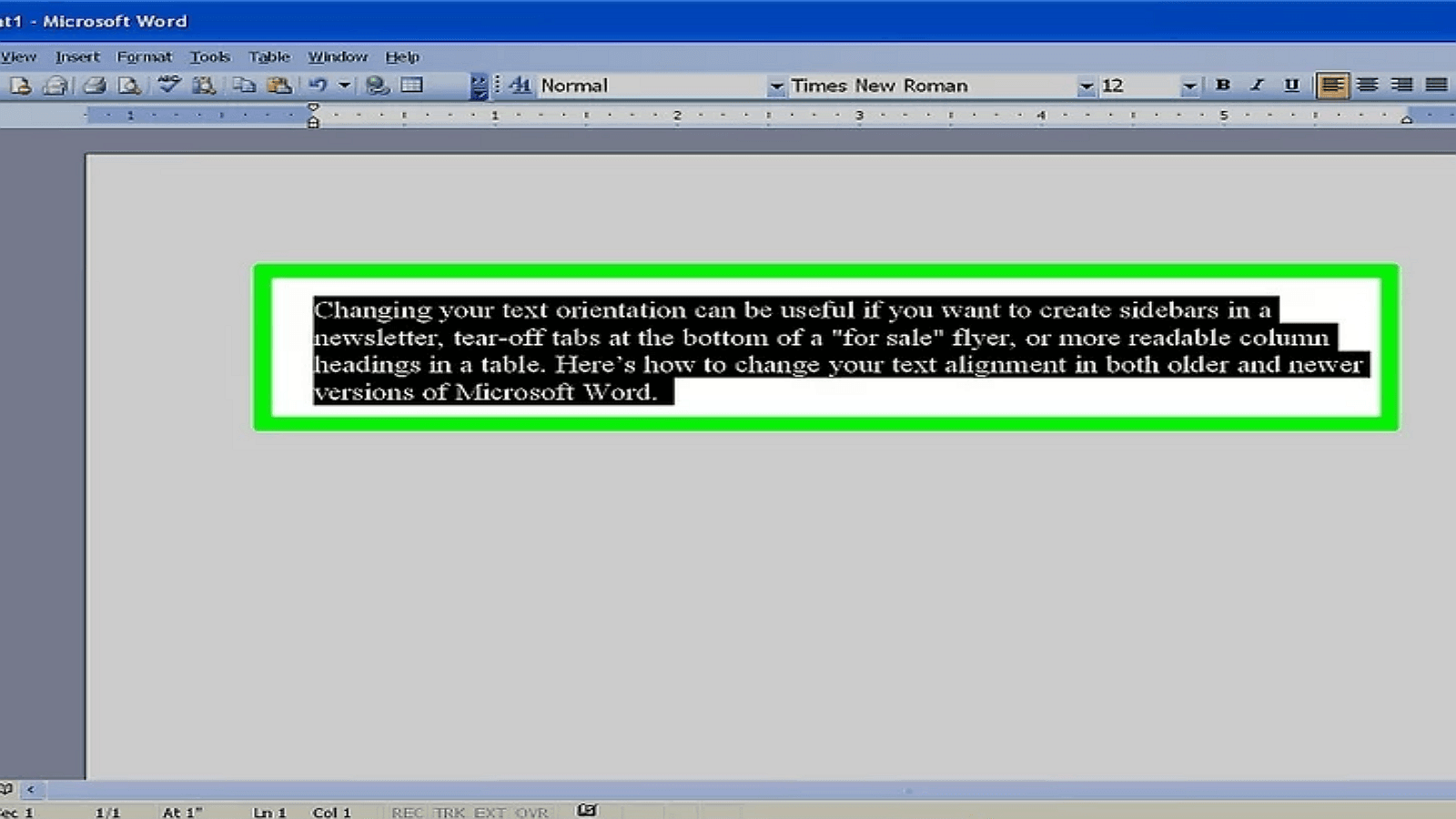
2. Navigate to "Format" in the top menu: Click to open the dropdown.
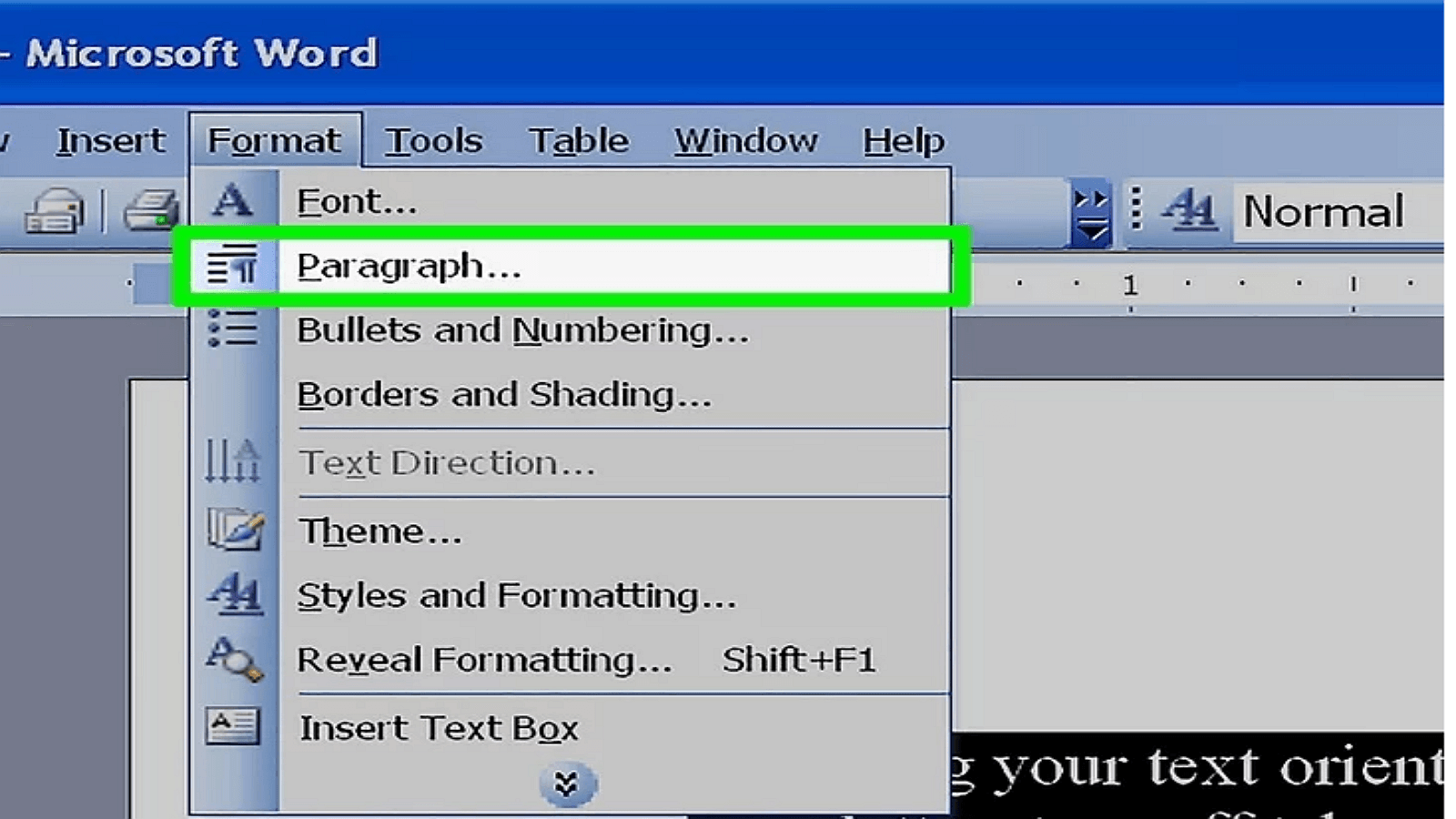
3. Select "Paragraph": This opens the paragraph formatting dialog box.
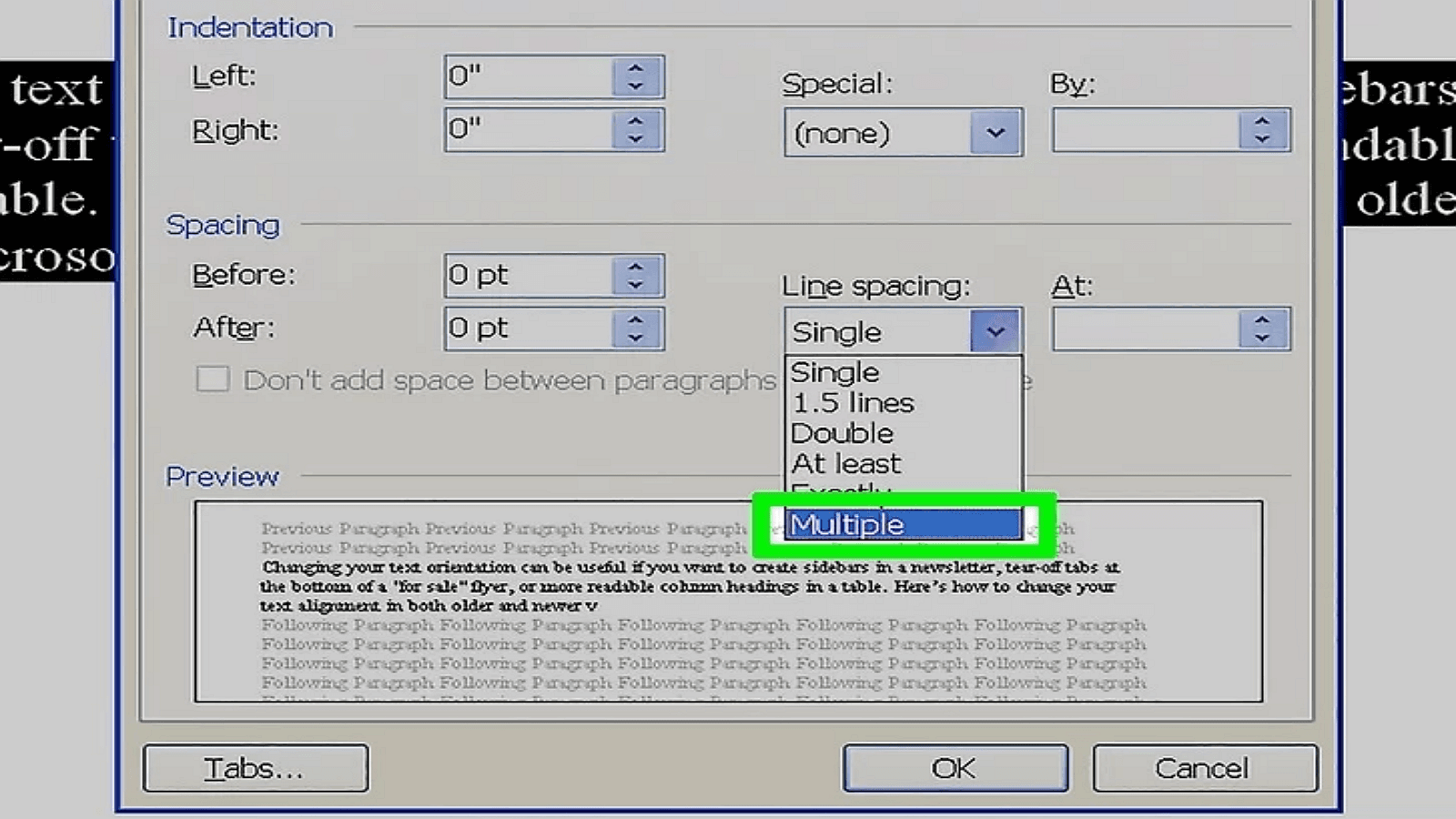
4. Choose "Double" from the "Line Spacing" options: Apply the setting to achieve double spacing for the chosen text.
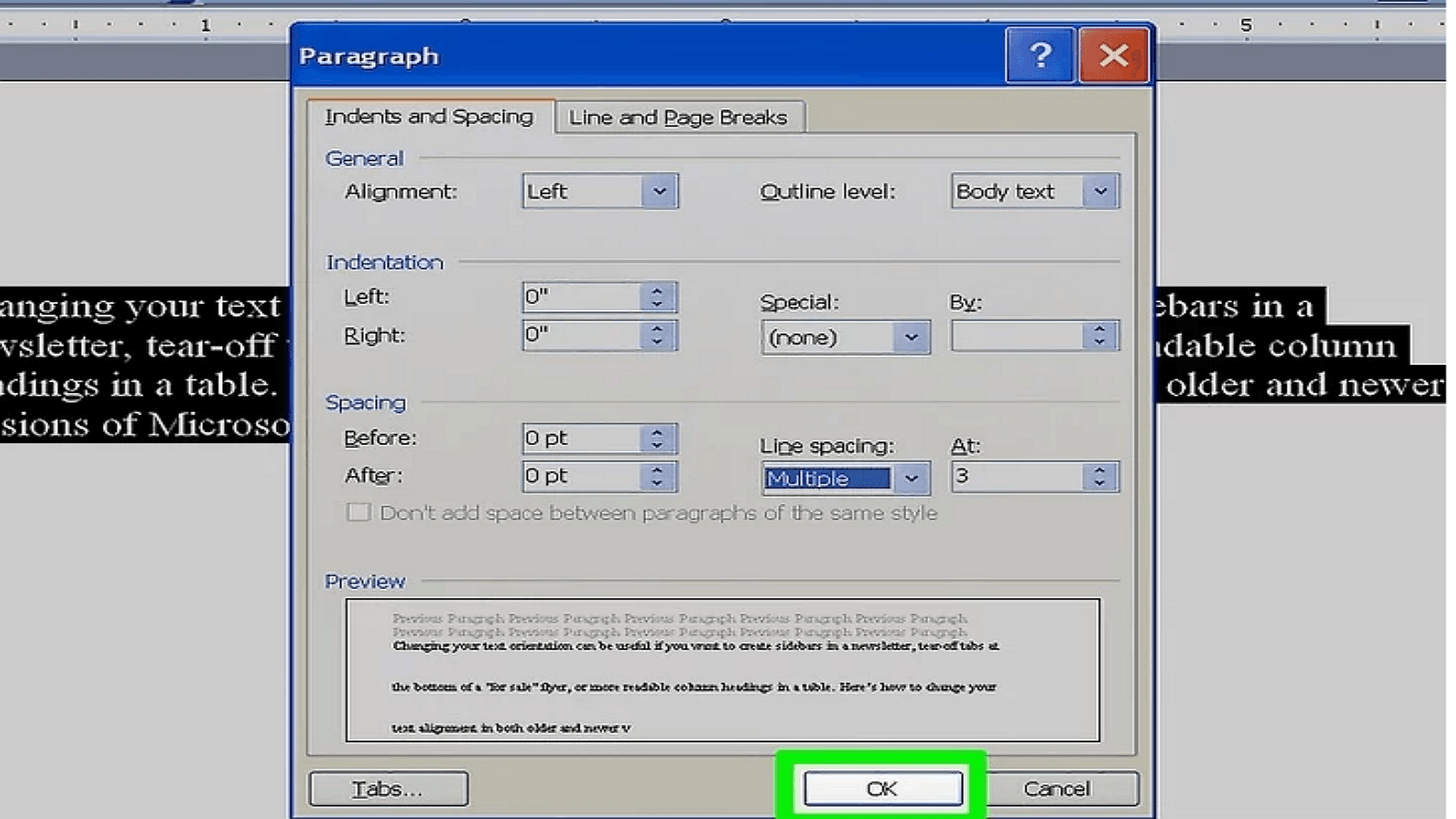
For Further Reading
Following these methods will help you achieve perfect double spacing in Microsoft Word, whether using recent or older versions. Consistent formatting enhances readability and projects a professional image in your writing. Each Word version might offer unique features that can further enhance your document presentation, making it crucial to explore and utilize them effectively. Remember, well-formatted documents not only comply with submission standards but also make a positive impression on your audience.
Moreover, for those seeking to optimize their document management and processing skills, it is highly recommended to consult How-to & Tips Articles | PDF Agile and Microsoft Word Tips and Tricks | PDF Agile. These resources offer in-depth insights and practical guidance on Microsoft Word and PDF, enabling users to harness the full potential of this ubiquitous tool. Access these valuable articles at PDF Agile for comprehensive support and advanced techniques.