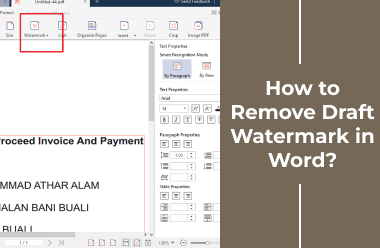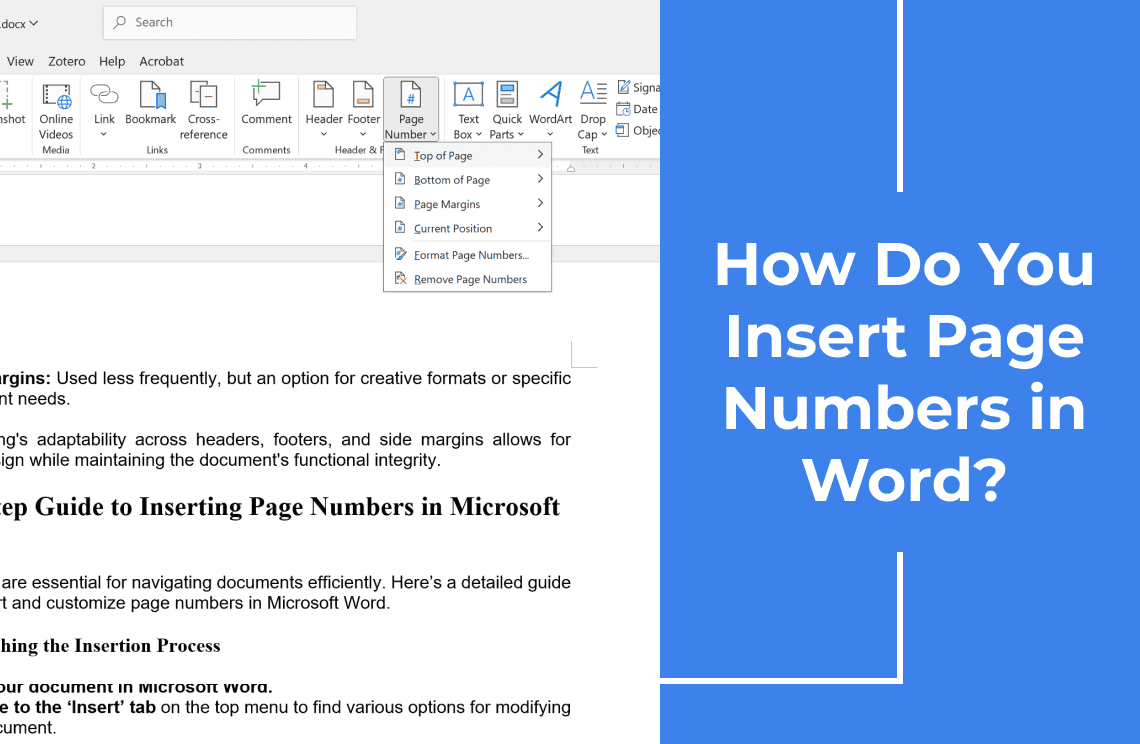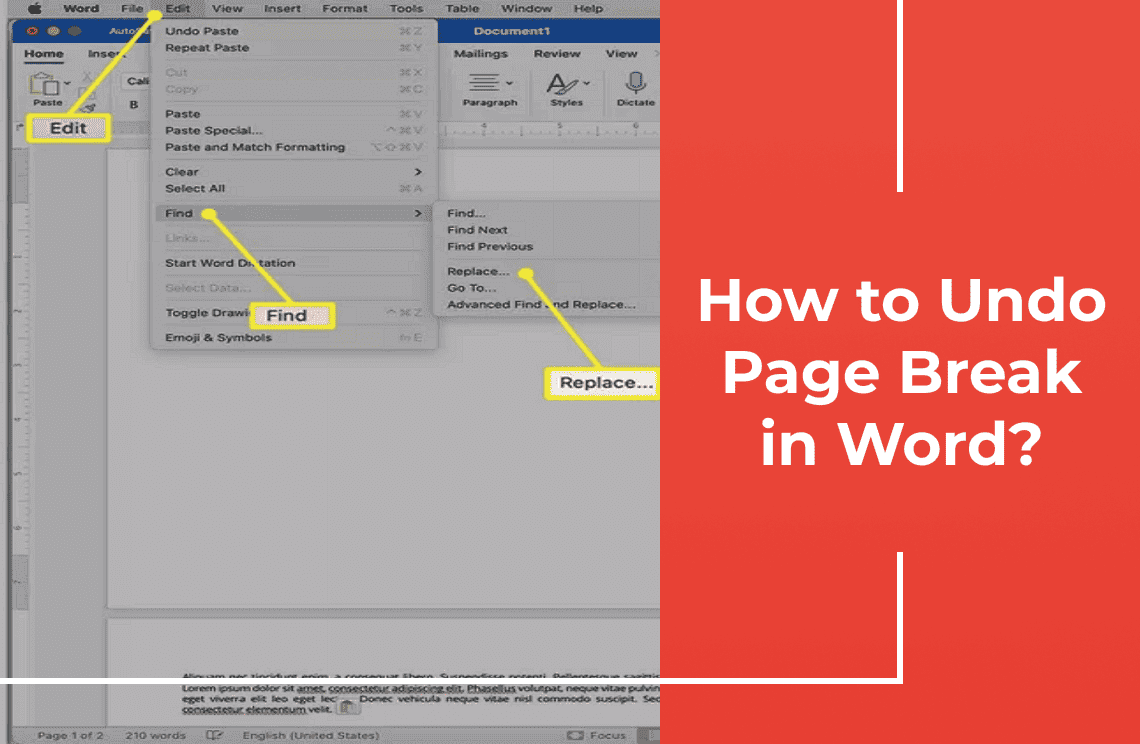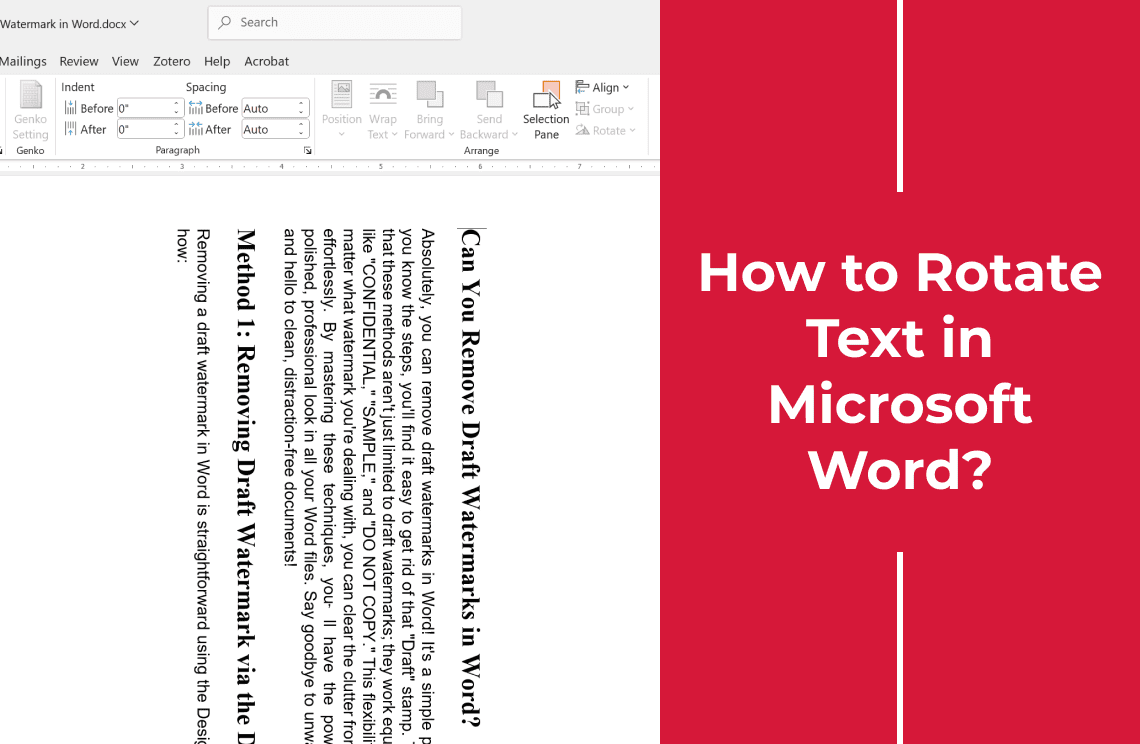Hey there! We've all been there—opening a Word document only to be greeted by that glaring "Draft" watermark. It can be a real eyesore, especially when we're putting the finishing touches on something we want to share or present professionally. I totally get it, and that's why I'm here to help you tackle this annoyance head-on. In this article, I'm going to walk you through a few straightforward methods to banish that draft watermark from your document for good. By the end of our little tutorial, you'll be able to showcase your work in all its pristine glory without that pesky distraction. Let's dive in!
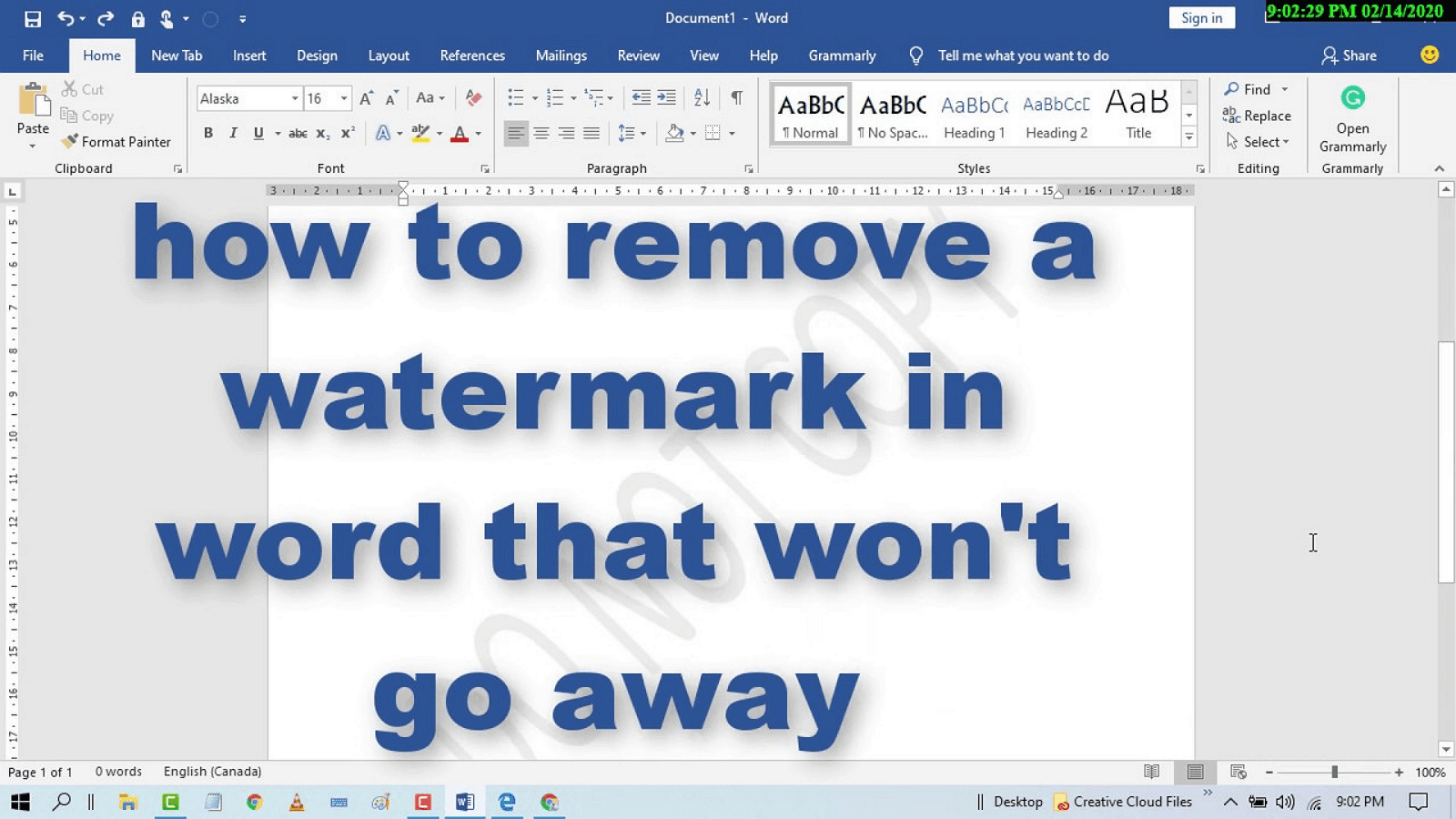
Can You Remove Draft Watermarks in Word?
Absolutely, you can remove draft watermarks in Word! It's a simple process, and once you know the steps, you'll find it easy to get rid of that "Draft" stamp. The great news is that these methods aren't just limited to draft watermarks; they work equally well for others like "CONFIDENTIAL," "SAMPLE," and "DO NOT COPY." This flexibility ensures that no matter what watermark you're dealing with, you can clear the clutter from your documents effortlessly. By mastering these techniques, you’ll have the power to maintain a polished, professional look in all your Word files. Say goodbye to unwanted watermarks and hello to clean, distraction-free documents!
Method 1: Removing Draft Watermark via the Design Menu
Removing a draft watermark in Word is straightforward using the Design menu. Here’s how:
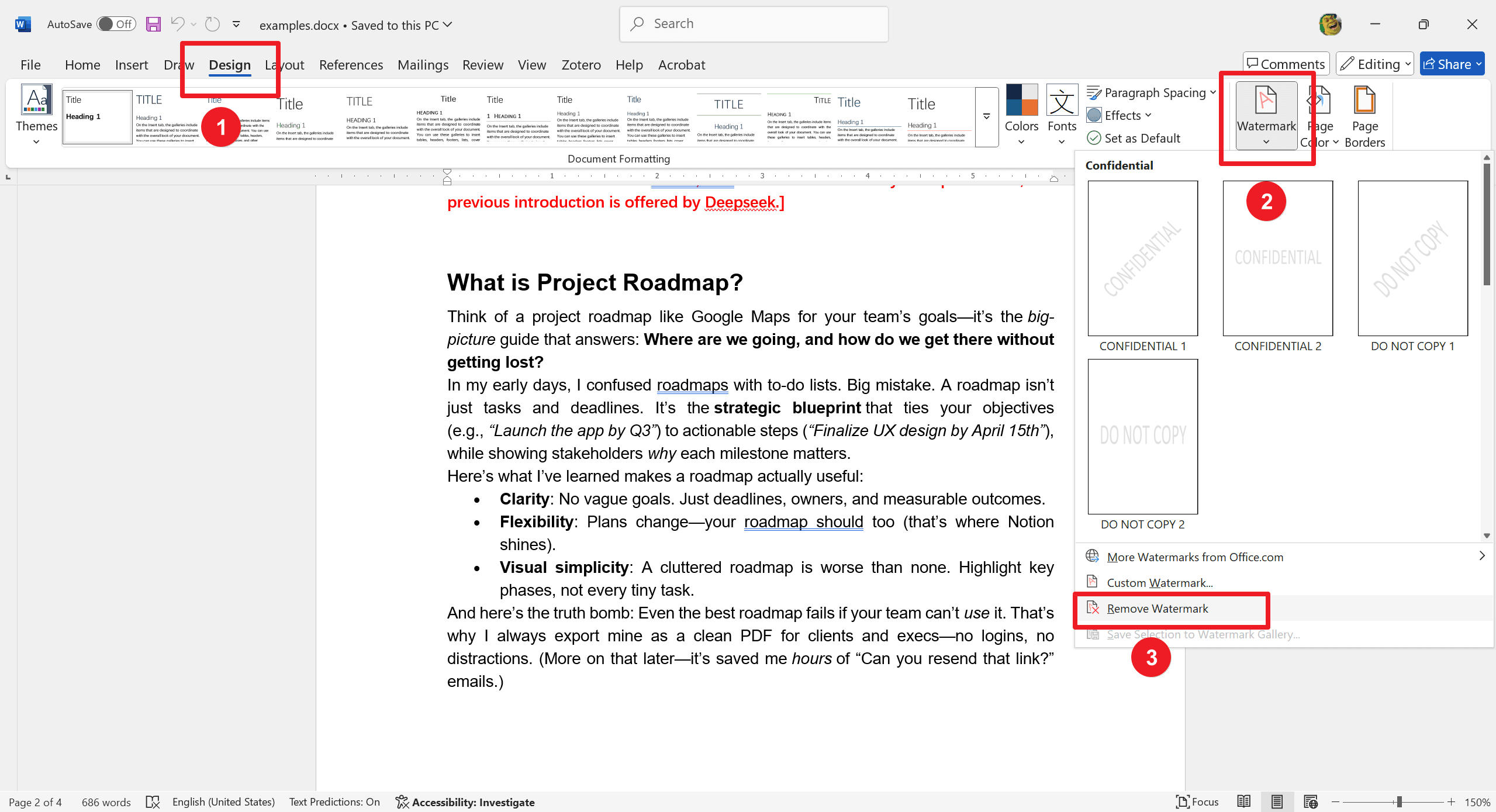
Step 1: Open the Design Menu
- Launch Microsoft Word and open the document that contains the draft watermark.
- At the top of the window, look for the toolbar containing various tabs.
- Locate the "Design" tab among the options like File, Home, and Insert.
Step 2: Navigate to Watermark Options
- Click on the “Design” tab to access your document's design features.
- In the Design tab, search through the options for the “Watermark” button.
- Click on the “Watermark” button to open a drop-down menu showcasing different watermark choices.
Step 3: Choose ‘Remove Watermark’
- In the Watermark drop-down menu, browse through the available watermark settings.
- At the bottom of this menu, find and select the “Remove Watermark” option.
- This action will remove the existing watermark from your document.
Method 2: Removing Watermarks Using Header and Footer
1. Removing Watermark from the First Page
Step 1: Access Header/Footer of First Page
Double-click the header or footer area of the first page to enter the header/footer editing mode.
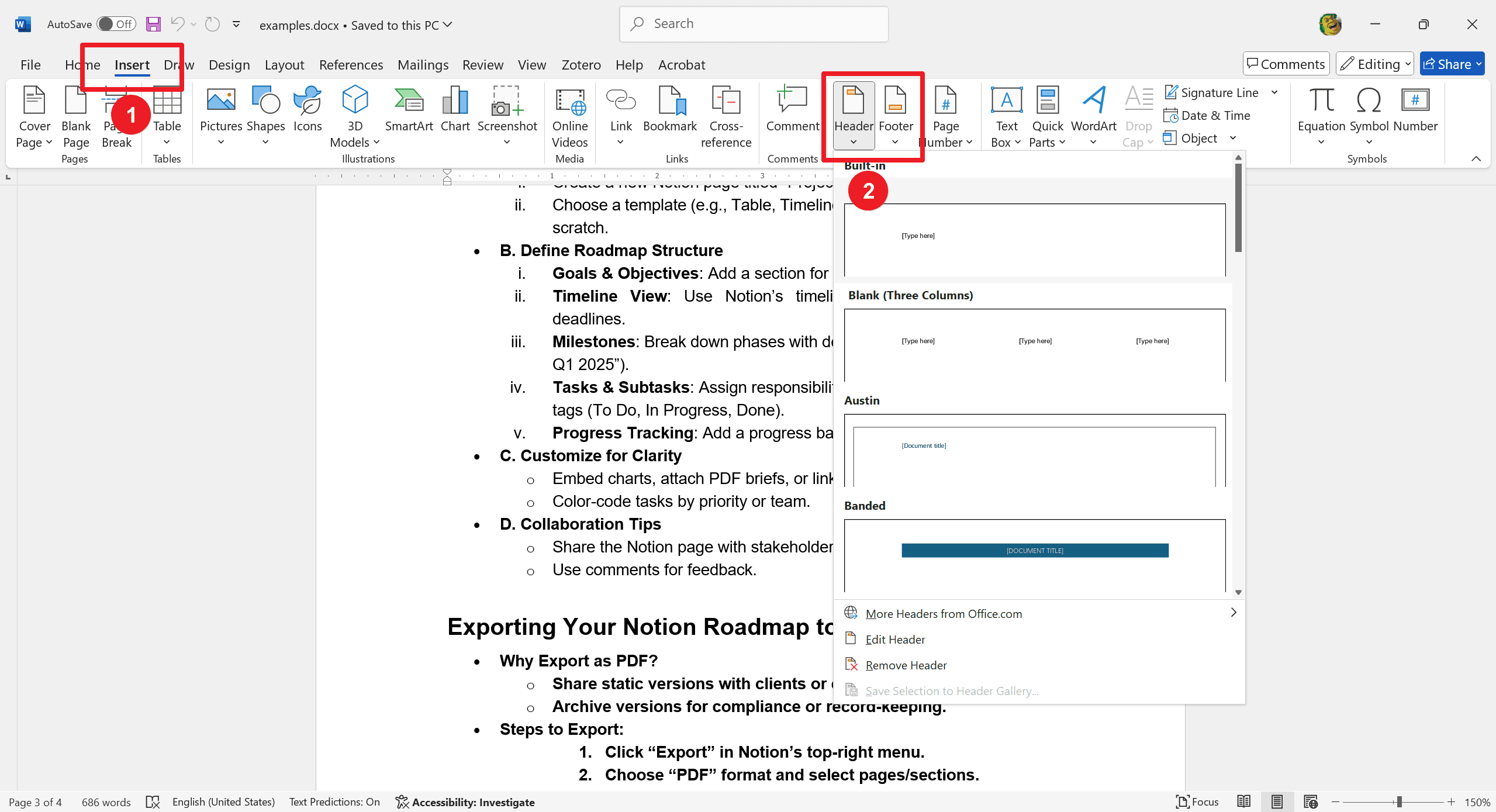
Step 2: Different First Page Setting
Go to the “Design” tab that appears and check the “Different First Page” option.
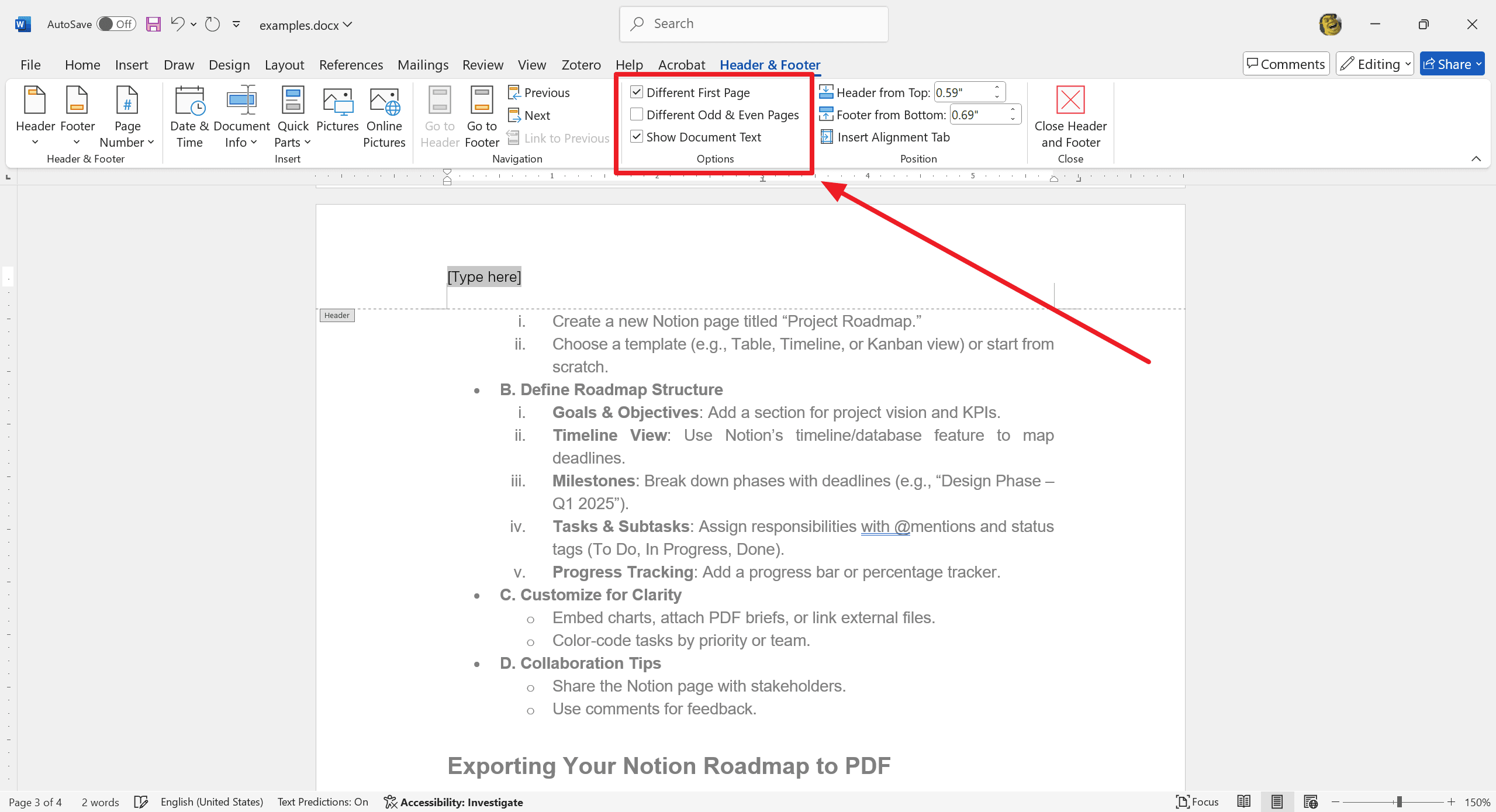
Step 3: Modify/Delete Watermark
If a watermark appears in the header or footer, you can click on it to select it. Press the Delete key to remove the watermark or modify it as needed.
2. Removing Watermark from Certain Pages
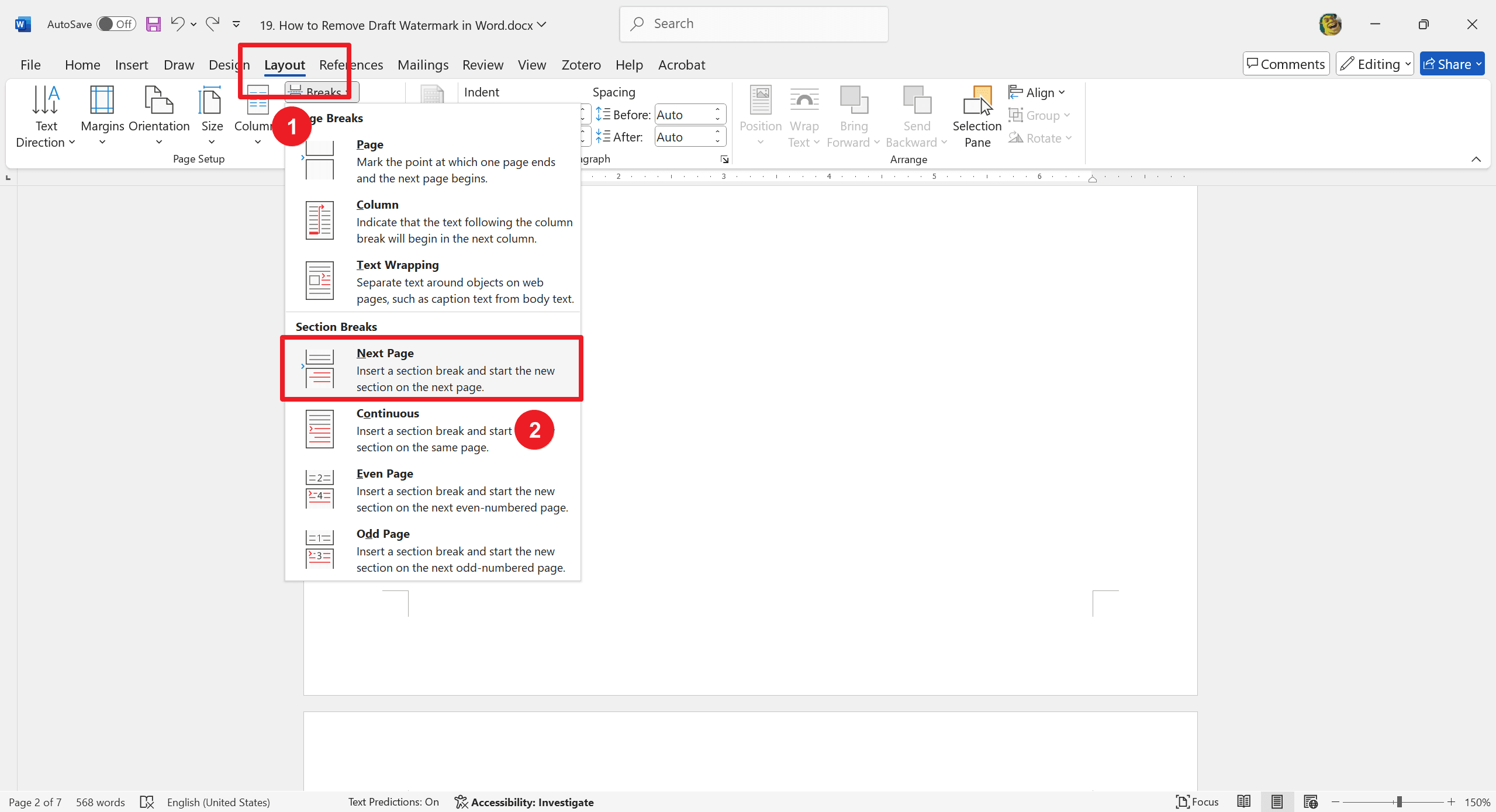
Step 1: Place Cursor at Start of Specific Page
Position your cursor at the beginning of the page where you want to remove the watermark.
Step 2: Insert Section Break
Go to the “Layout” tab in the toolbar. In the “Breaks” dropdown menu, select “Next Page” under Section Breaks to create a new section starting from that page.
Step 3: Access Header/Footer of New Section
Double-click the header or footer area in the new section to enter header/footer editing mode.
Step 4: Remove the Watermark
Click on the watermark to select it. Use the delete key to remove the watermark from the specific section. Finally, repeat the watermark removal steps as needed in the new section.
Method 3: How to Remove Watermark Using PDF Agile?
Removing watermarks from a PDF can be essential for various reasons, such as when you need a clean document for professional or personal use. PDF Agile simplifies this process with a few straightforward steps:
1. Download and Install PDF Agile:
If you haven't already, download PDF Agile from the official PDF Agile website and follow the installation instructions.
2. Open the PDF in PDF Agile:
Launch PDF Agile.
Click on the "Open File" button and select the PDF file from which you want to remove the watermark.
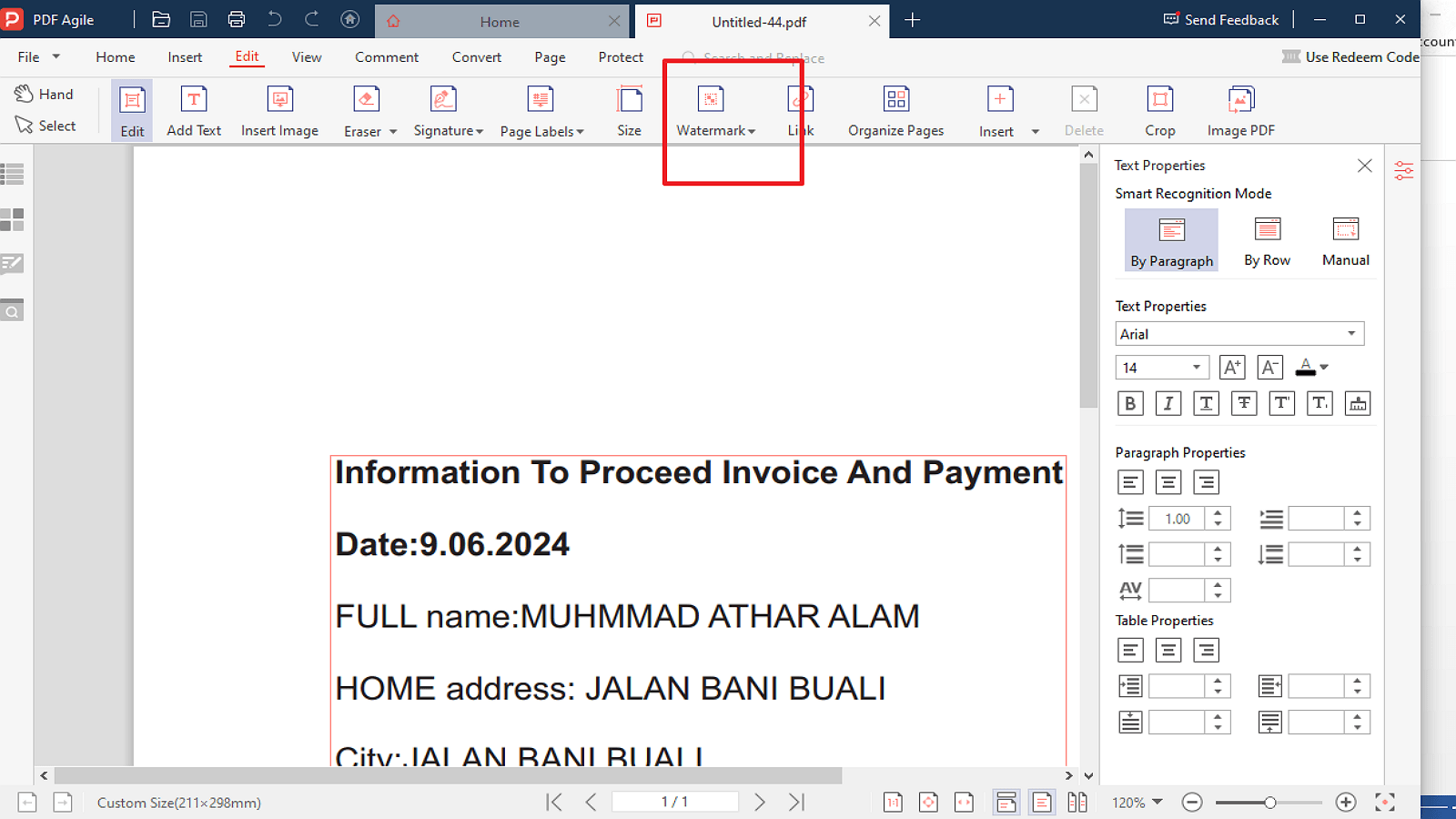
3. Access the Watermark Removal Tool:
Once the PDF is open, navigate to the "Edit" tab located at the top of the interface. And then, find and click on the "Watermark" button in the toolbar.
4. Remove the Watermark:
In the watermark options, select "Remove Watermark". PDF Agile will automatically detect and remove the watermark from your PDF.
5. Save the Edited PDF:
After the watermark is removed, go to the "File" menu and choose "Save As" to save your changes. Name your file and select the destination folder where you want to save the edited PDF without the watermark.
Troubleshooting
If you’re having trouble removing a watermark, try these solutions:
- Check for Sections: Make sure the document is divided into sections correctly and unlink headers/footers in each section to ensure changes apply only where needed.
- Remove Document Protection: If the document is protected, you may need to remove protection or request editing permissions to make changes.
- Update Microsoft Office: Ensure your Microsoft Office software is up-to-date, as outdated versions might have bugs that affect watermark removal.
Implement these steps, and you should be able to resolve most watermark issues effectively.
For Further Reading
Ready to make your documents shine? These methods offer quick and simple solutions to remove watermarks exactly how you need. Whether you’re going for a clean slate across all pages, customizing just the first page, or selectively tweaking specific sections, these techniques have got you covered. Plus, with tools like PDF Agile, working with PDFs has never been easier.
Moreover, for those seeking to optimize their document management and processing skills, it is highly recommended to consult How-to & Tips Articles | PDF Agile and Microsoft Word Tips and Tricks | PDF Agile. These resources offer in-depth insights and practical guidance on Microsoft Word and PDF, enabling users to harness the full potential of this ubiquitous tool. Access these valuable articles at PDF Agile for comprehensive support and advanced techniques.