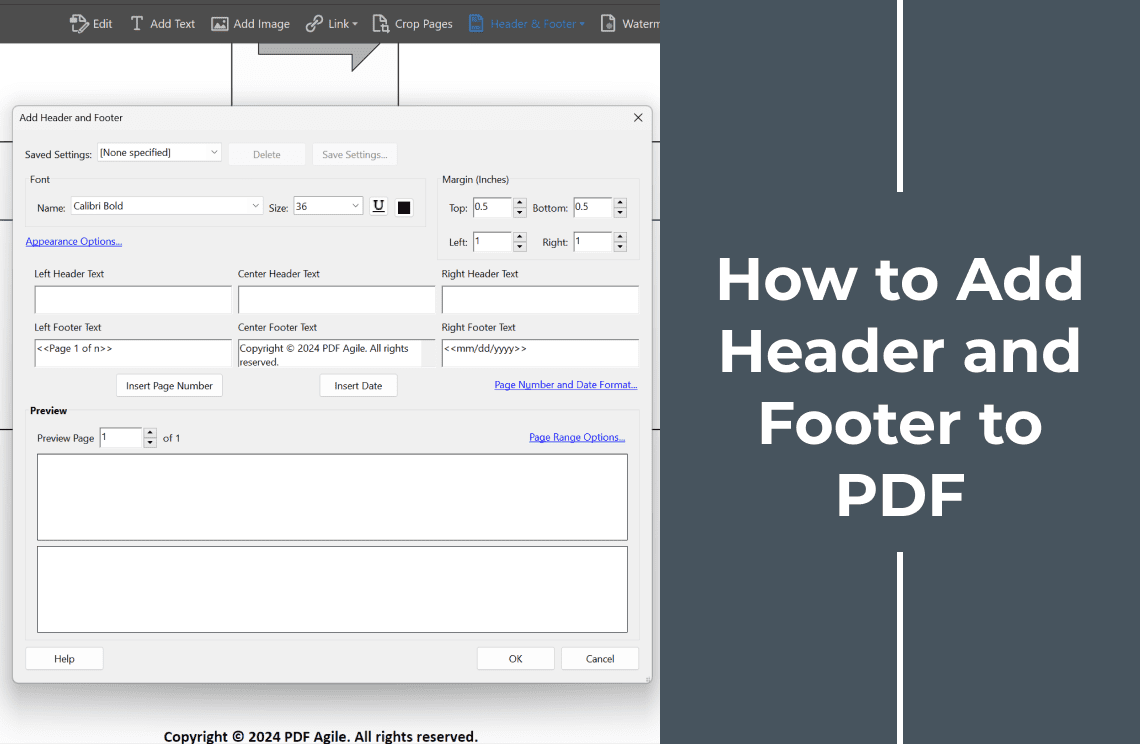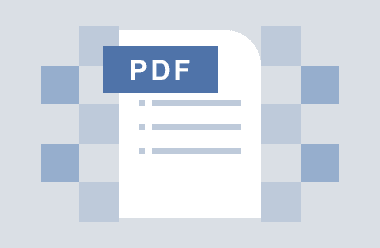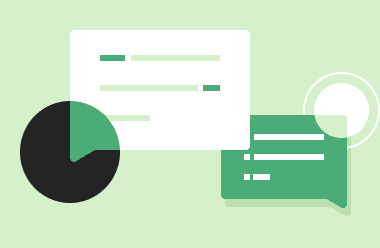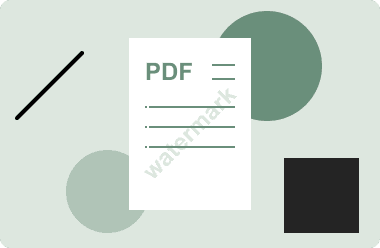Headers and footers allow you to repeat important information on every page of a document, book, or report. The information includes page numbers, document title, bate number, date, or the author's name. Adding headers and footers to a PDF enables readers to find the page they want to read in a long document. They help organize your PDF in a predictable format and make it easier to read for anyone. Here, we will tell you how to easily add a header to PDF using various methods on various devices and operating systems.
How to Add Header and Footer to PDF
If your computer uses the Windows operating system, Adobe Acrobat is the best tool to add headers and footers to PDF. Let's say you don't want to use Acrobat for some reason. We will also give you a step-by-step guide on how to add headers and footers to PDF without it.
Add Header and Footer to PDF with Adobe Acrobat
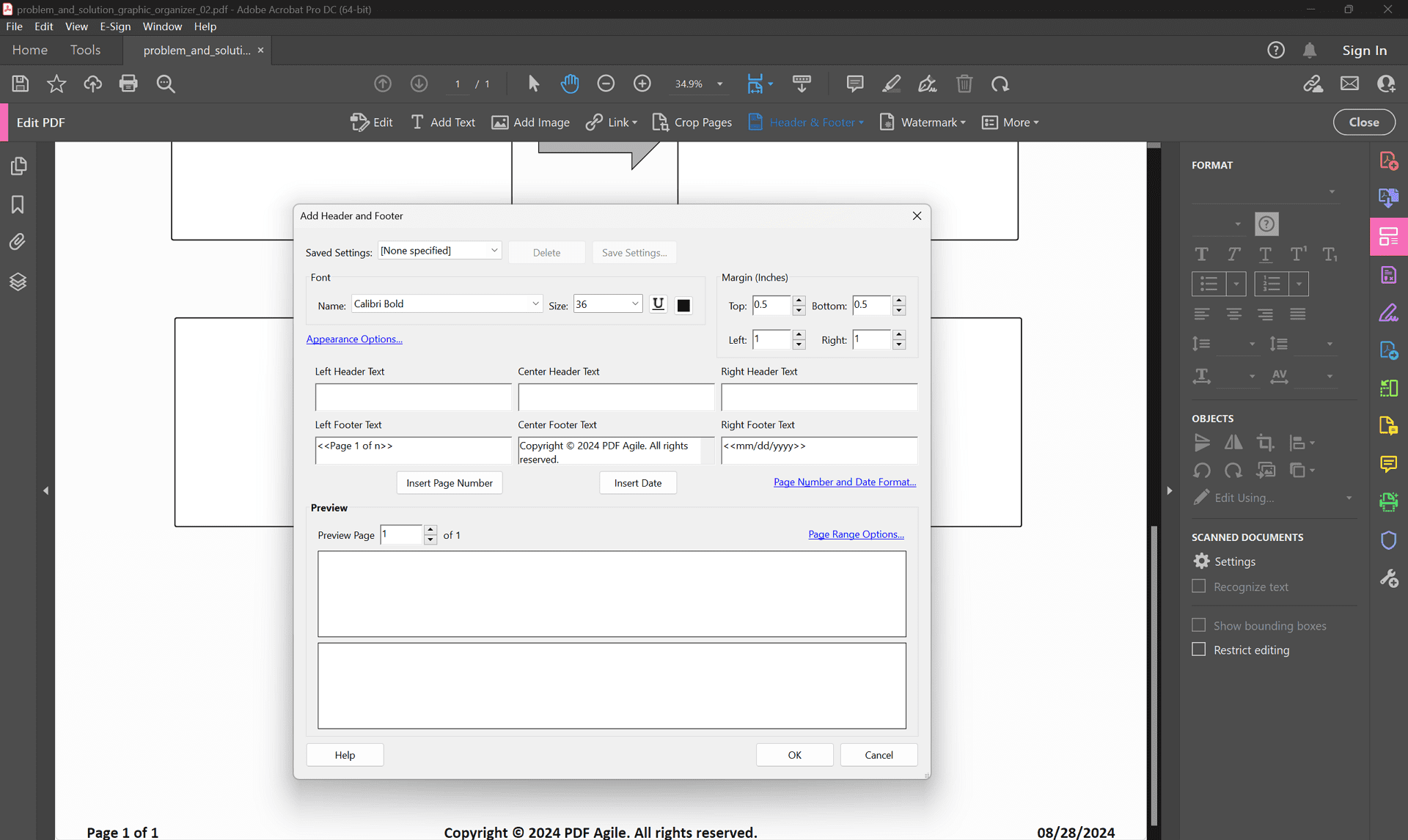
Adobe Acrobat is the best PDF editor to add footer to PDF if you are willing to pay its monthly subscription fee. Although it is a little expensive, Acrobat delivers premium PDF editing tools and features. You can easily edit, compress, convert, and annotate PDFs with Acrobat. It also gives you the OCR features to scan images and extract text. When it comes to PDFs, adding headers and footers makes it easier for the reader to navigate through the document. Adobe Acrobat enables users to add headers to PDF with one click. It is the best tool to save time while creating PDFs.
With Adobe Acrobat, you can add various types of headers and footers to every page in a PDF. You can add headers that display the page number on one side, or you can add headers to the right side of even-numbered pages and the left side of odd-numbered pages. You can also set the properties for bates numbering in the headers. You only have to create headers and footers once because you can save them for reuse. You can easily adjust and edit headers and footers with Adobe Acrobat. Here are the steps to add headers and footers to the PDF.
STEP 1: Launch Adobe Acrobat on your computer.
STEP 2: Select and open the PDF file you want to edit.
STEP 3: Click on the “Tools” tab and select “Edit PDF." You can access the toolset from the secondary toolbar.
STEP 4: Go to the secondary toolbar and navigate Header & Footer > Add.
STEP 5: Specify the properties of your headers and footers, like the margin and font. The properties will apply the same to all pages in one session, so if you want different properties for different pages, do that individually.
STEP 6: Type whatever you want to add in the header and footer, like the page number or current date.
STEP 7: Specify the pages where you want the header and footer to appear by selecting the "Page Range Options."
STEP 8: Examine your headers and footers in the preview area.
STEP 9: If you want to save your header and footer settings for later use, click on "Save Settings."
STEP 10: To instantly apply the same headers and footers to multiple PDFs, click on “Apply to Multiple Files” and select them from the “Add Files” option.
Add Header and Footer to PDF without Adobe Acrobat
Here are the best tools to add header to PDF without Acrobat.
Foxit
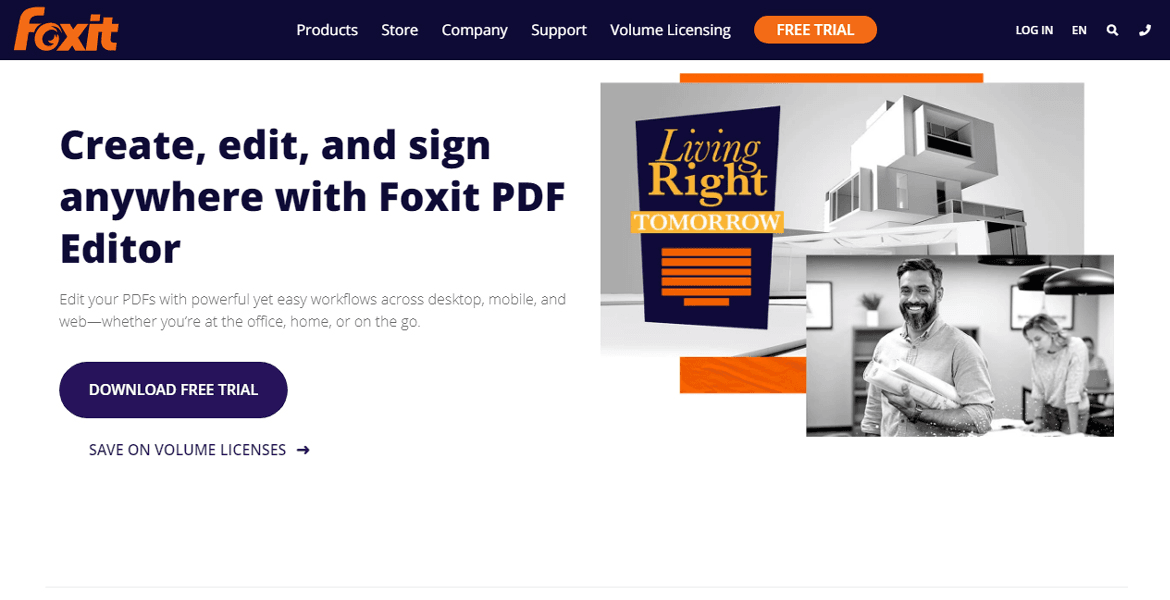
Foxit is an excellent PDF editor compatible with Windows and Mac operating systems. It is an inexpensive alternative to Adobe Acrobat that offers you all PDF editing features at a low price. You can use Foxit on your computer or mobile phone. With Foxit, you can access PDF annotation features. You can merge and split documents, convert documents into other formats, and use your handwritten signatures in PDFs. When creating or editing a PDF document, adding headers and footers makes it easy to find pages and topics. Here are the steps to add header to PDF without Acrobat.
STEP 1: Launch Foxit on your computer and open the PDF you want to edit.
STEP 2: From the "Organize" tab, click on "Header & Footer" and select "Add."
STEP 3: Set the margins and font and specify other header and footer properties.
STEP 4: Type text into the box for the information you want to add in the header and footer, like the current date or page number.
STEP 5: To save your header and footer settings for late use, click on “Save Settings."
STEP 6: Click “Ok” to complete your task.
PDFelement
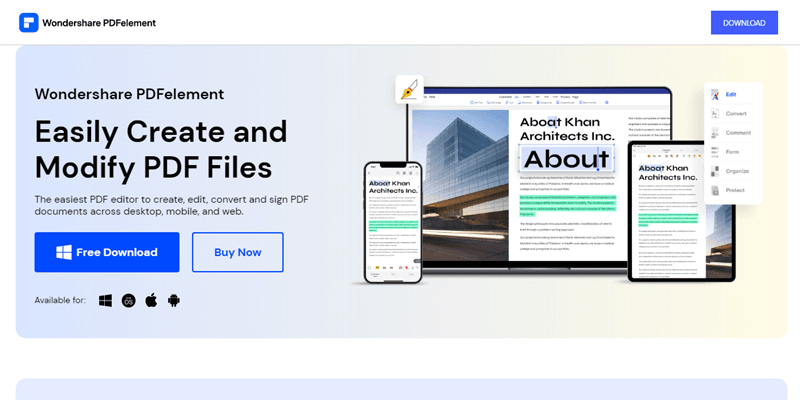
If you are looking for an all-purpose PDF editing tool that allows users to edit, annotate, compress, convert, and scan PDFs with one click, PDFelement is your pick. It is the best PDF editor for those who regularly create and edit PDFs. With PDFelement, you can create reports, business documents, journals, etc. Adding headers and footers to business documents is essential because it gives you the perfect spot to add the business logo. Writers can use it to add page numbers and author names, and students can use it to add titles and names to reports. Here are the steps to add footer to PDF with PDFelement.
STEP 1: Install PDFelement on your device and launch it.
STEP 2: Select the PDF file you want to edit and import.
STEP 3: When the PDF opens, click on the “Edit” tab and select the “Header & Footer” option.
STEP 4: Click on the “Add Header & Footer” button to add a new one to your PDF.
STEP 5: Customize the header and footer properties by clicking on the setting box. You can set the properties and change the header and footer's size, color, and style.
STEP 6: After setting the "Page Range," go to the "File" tab and click on the "Save" option to save your modified PDF.
How to Add Header and Footer to PDF Online
Here are the best tools to add header and footer in PDF online.
Sejda
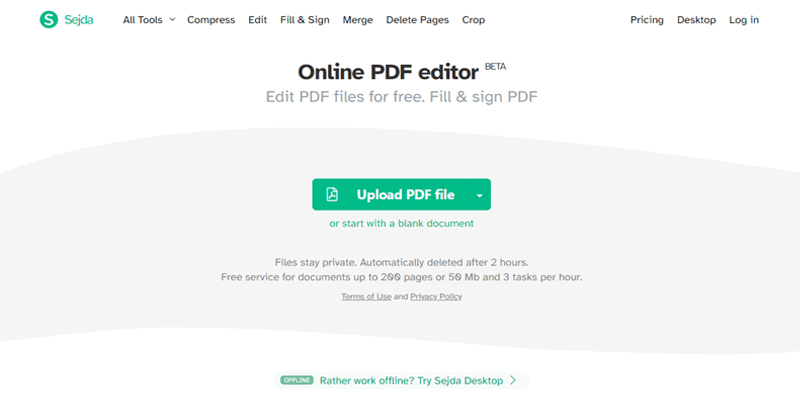
Sejda is one of the best PDF editors with a desktop and an online version that enables users to create documents and edit PDFs as long as their computer has an internet connection. It is a cheap PDF editor that offers all the standard PDF editing tools at a low price, and its online version allows users to upload and save their PDFs on cloud storage. You can use Sejda without paying anything, but you can only edit PDFs under a daily limit. The desktop version and the online version of Sejda offer a similar number of features, so you can easily choose whichever you want. Here are the steps to add header to PDF online with Sejda.
STEP 1: Open your web browser and visit Sejda.com.
STEP 2: Click on the "All Tools" tab and select the "Header & Footer" option.
STEP 3: Upload the PDF you want to edit and go to the header and footer customization page.
STEP 4: Select the customization style, page range, margin, and the location of the header and footer on the page.
STEP 5: Apply and export your PDF to save it on your device.
Online2pdf
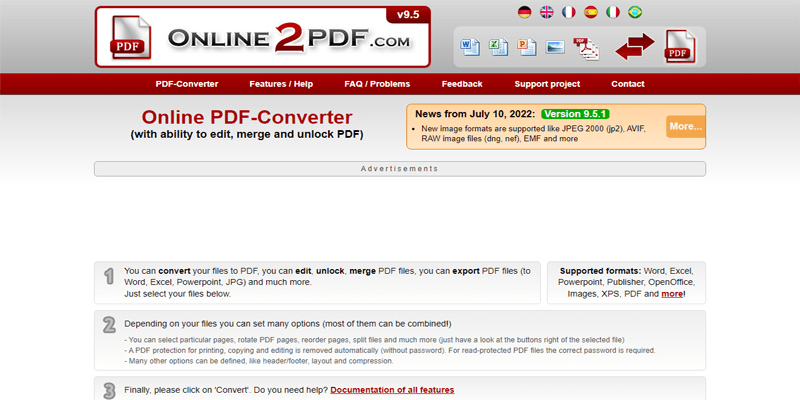
Online2pdf is one of the best online PDF editors that provides a simple user interface with every PDF editing tool right in front, so you can start working on your PDF the moment you go to their website. It has many features and enables users to edit, convert, and merge PDFs to create a new document. One of its best features is PDF unlock, which allows you to open any password-protected PDF. You can easily use its annotation tools, split a PDF to create multiple documents, and rotate and reorder pages. You can also access other features like PDF compression and layout. Here are the steps to add header in PDF online with Online2pdf.
STEP 1: Visit the Online2pdf website from any browser.
STEP 2: Upload the PDF file you want to edit by clicking the “Select File” button or drag and drop it with the pointer.
STEP 3: Click on the "Header & Footer" tab to create a new header and footer.
STEP 4: Type what you want to add at the left, middle, and right of the header and footer. Check the “clear margin with white color” checkbox for better readability.
STEP 5: Add the value for page numbering and click on covert.
STEP 6: Once the header and footer are added to the PDF, your modified PDF will be automatically downloaded and saved to your device.
How to Add Header and Footer to a PDF in Preview on Mac
Here are the best tools for adding headers and footers to PDF on Mac.
Preview
Preview is the best PDF reader and editor on Mac. Although it doesn’t offer as many features as Adobe Acrobat, its clean user interface and easy methods for editing PDFs make it the prime choice for many people. But there are no options to add header to PDF Mac Preview. You can add text annotation to your PDF. Still, the text will not look like the original text on the page. You have to do it individually for all pages because you can't group annotate or apply the same annotation on every page. If you have enough time to add text annotation to every page in your PDF separately, use Preview. If not, use another PDF editor.
PDFpen
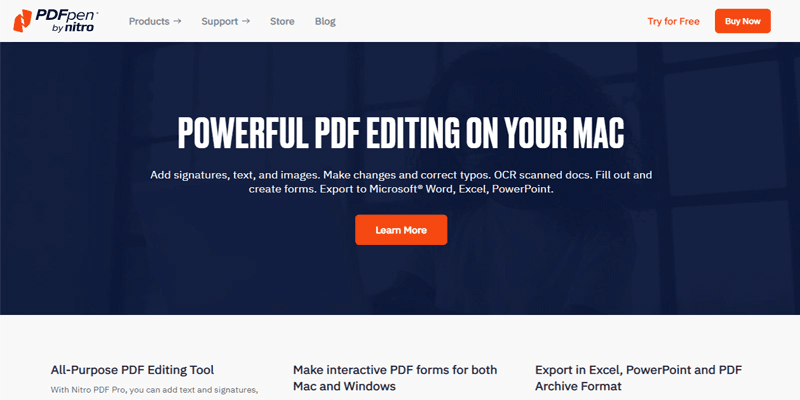
PDFpen is an excellent PDF editor on Mac that offers you all the features and tools that Preview lacks. When Mac Preview doesn't have the PDF tool you want, and you don't want to get Adobe Acrobat expensive subscription, the best alternative is PDFpen. As an all-purpose tool, PDFpen allows you to edit and convert PDFs with premium features at a low cost. You can integrate PDFpen with other workspace tools and use it to scan images and extract the text. Its conversion features enable users to convert documents in various formats to PDF. PDFpen offers cloud storage auto-correction features. Follow these steps to add header to PDF on Mac with PDFpen.
STEP 1: Download and install PDFpen for free.
STEP 2: Launch the software and open the PDF you want to edit.
STEP 3: Click on the "Header & Footer" tool in the toolbar and select "Add."
STEP 4: Specify its properties and type the text you want to add in the header and footer.
STEP 5: Save and export your modified PDF in any format you want.
How to Add Header LaTeX PDF
LaTeX is a free software system for document creation that allows users to type everything as plain text and uses markup tagging conventions to specify the document’s general structure and apply text customization. Here are the methods to add header LaTeX PDF. You can use any of these methods to complete your task.
STEP 1: Use the “Pdfpage package” with the /includepdf[] and page command key to add headers to the included pages.
STEP 2: Create a header and footer file like “addheader.text” that you can include in the script to add headers and footers to any document.
FAQ
How do I put a header on one page of a PDF?
The fastest way to put a header on one page of a PDF is by using a PDF tool like Adobe Acrobat. With Adobe Acrobat, you can easily add, remove, and edit headers and footers in a PDF. Follow these easy steps to put a header on one page of a PDF.
- Install and launch Adobe Acrobat to your computer.
- Open the PDF file you want to edit.
- Go to "Tools" and click on "Edit PDF."
- Click on the “Header & Footer” tab and select "Add."
- Specify the page where you want to put the header with "Page Range Options."
- Customize the Header and type the text you want.
- Save and export your modified PDF.
How to add different headers on different pages in PDF?
You can’t add different header in different page in PDF in one session. It means you have to individually add different headers. Follow these steps to add different header in different PDF pages using Adobe Acrobat.
- Open your PDF file in Adobe Acrobat and click on "Tools."
- Select the “Edit PDF” option and navigate to Header & Footer>Add.
- Type what you want to add in the header and footer and customize the font style and color.
- Select the pages where you want to put the same header from the Page range options and click ok.
- Repeat the previous two steps for every page where you want a different header.
- Save your file once your task is complete.
Conclusion
Let us conclude our article on how to add header to PDF here. Adding a header and footer to PDF makes it easier for the reader to navigate through the document and easily find the page or topic they want to read using the title and page number displayed on every page. You need an excellent PDF editor like Adobe Acrobat to add the header and footer to the PDF. Although Adobe Acrobat offers many premium PDF editing features, we don't highly recommend it because of its expensive fees for a monthly subscription. Instead, you can use PDF Agile if you want to edit, convert, compress, reorganize, crop, merge, split, and annotate PDF documents. It gives you every feature that Adobe Acrobat offers at a low price.