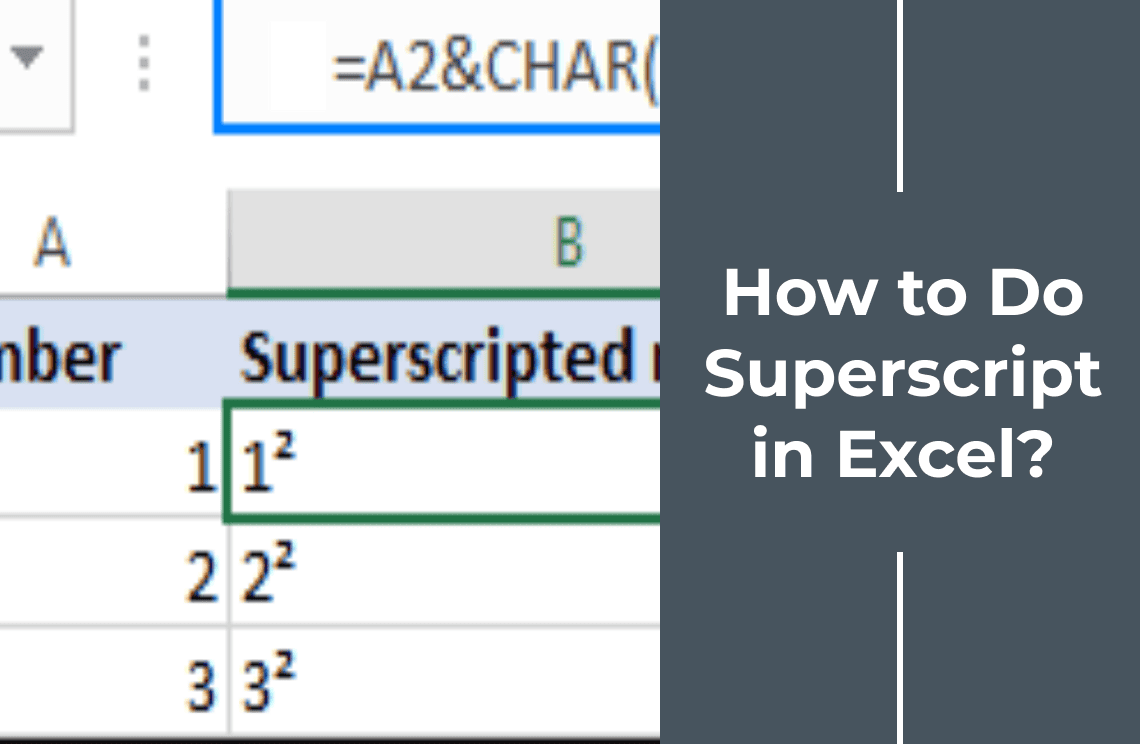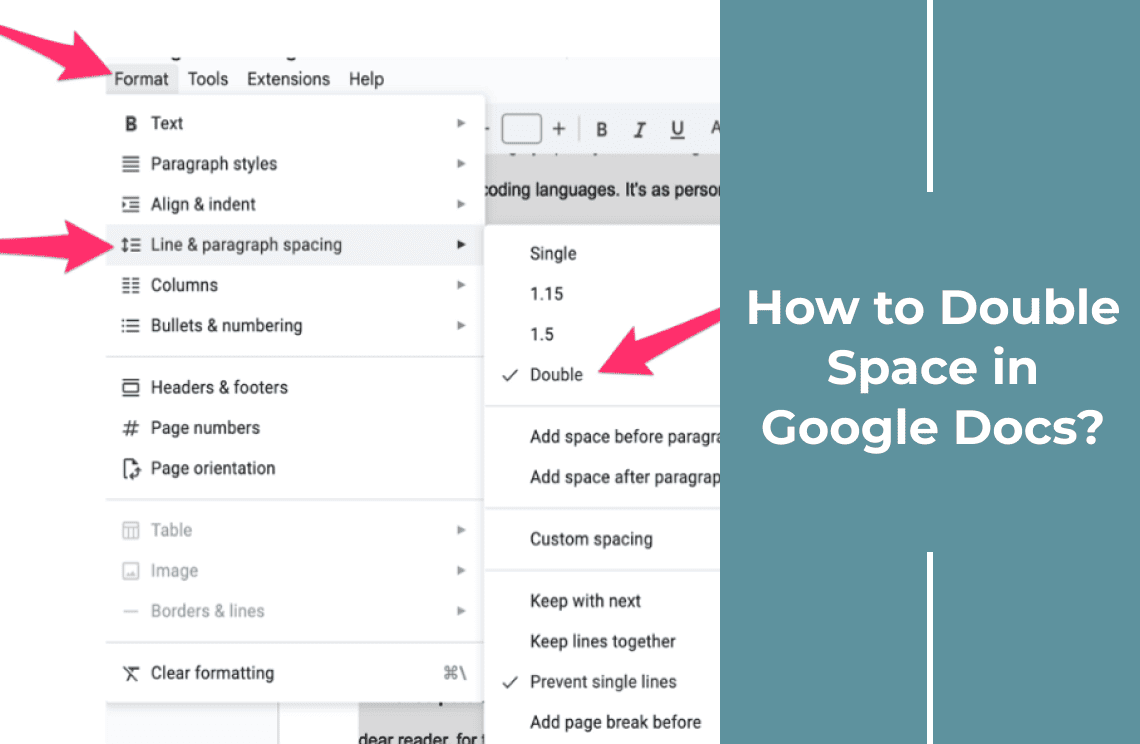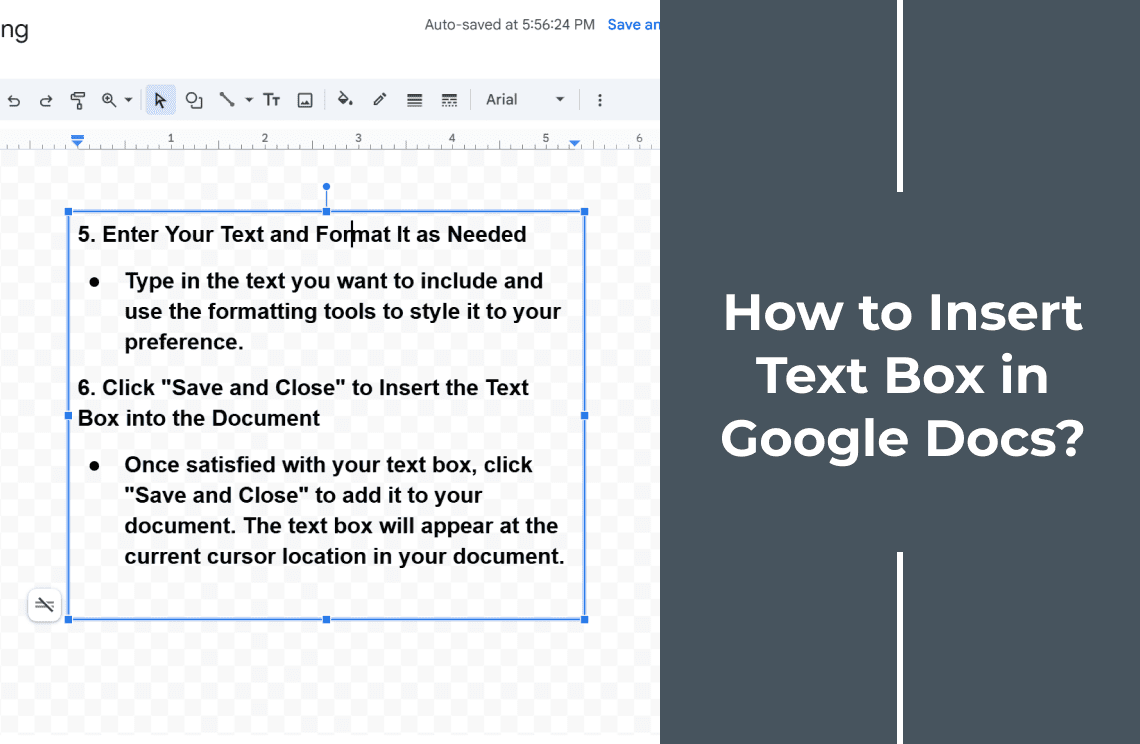Google Docs is a widely used cloud-based word processor that facilitates collaboration and easy access to documents from anywhere. One important feature to keep your documents organized is adding page numbers. Page numbers aid in navigation, especially in lengthy documents, making it easier for readers to reference specific sections. This blog will guide you through the steps on how to add page numbers in Google Docs, including basic insertion, customization options, and troubleshooting common issues. By the end of this post, you'll be able to efficiently implement and manage page numbers in any Google Docs document.
Accessing the Page Number Feature
To begin adding page numbers in Google Docs, follow these simple steps:
Step 1: Open Google Docs by navigating to docs.google.com or through your Google Drive.
Step 2: Open an existing document where you want to add page numbers or create a new document by clicking on the "Blank" option.
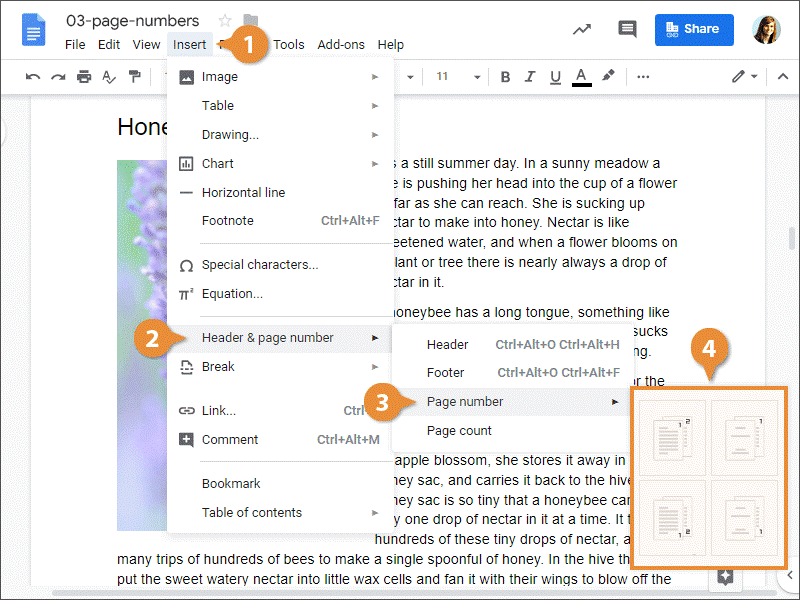
Step 3: To access the page number feature, navigate to the menu at the top and click "Insert." From the dropdown menu, select "Page numbers." It will open several options for positioning and formatting your page numbers.
Adding Page Numbers
Step 4: After selecting "Page numbers" from the "Insert" menu, you'll see several positioning options. You can place the page numbers at the top right, bottom right, top left, or bottom left of the page.
Each option allows you to fit the style best suited to your document's format. For instance, academic papers require the page numbers at the top right, while business reports often have them at the bottom right.
Choose the style that aligns with your document's purpose and layout to ensure a polished, professional appearance.
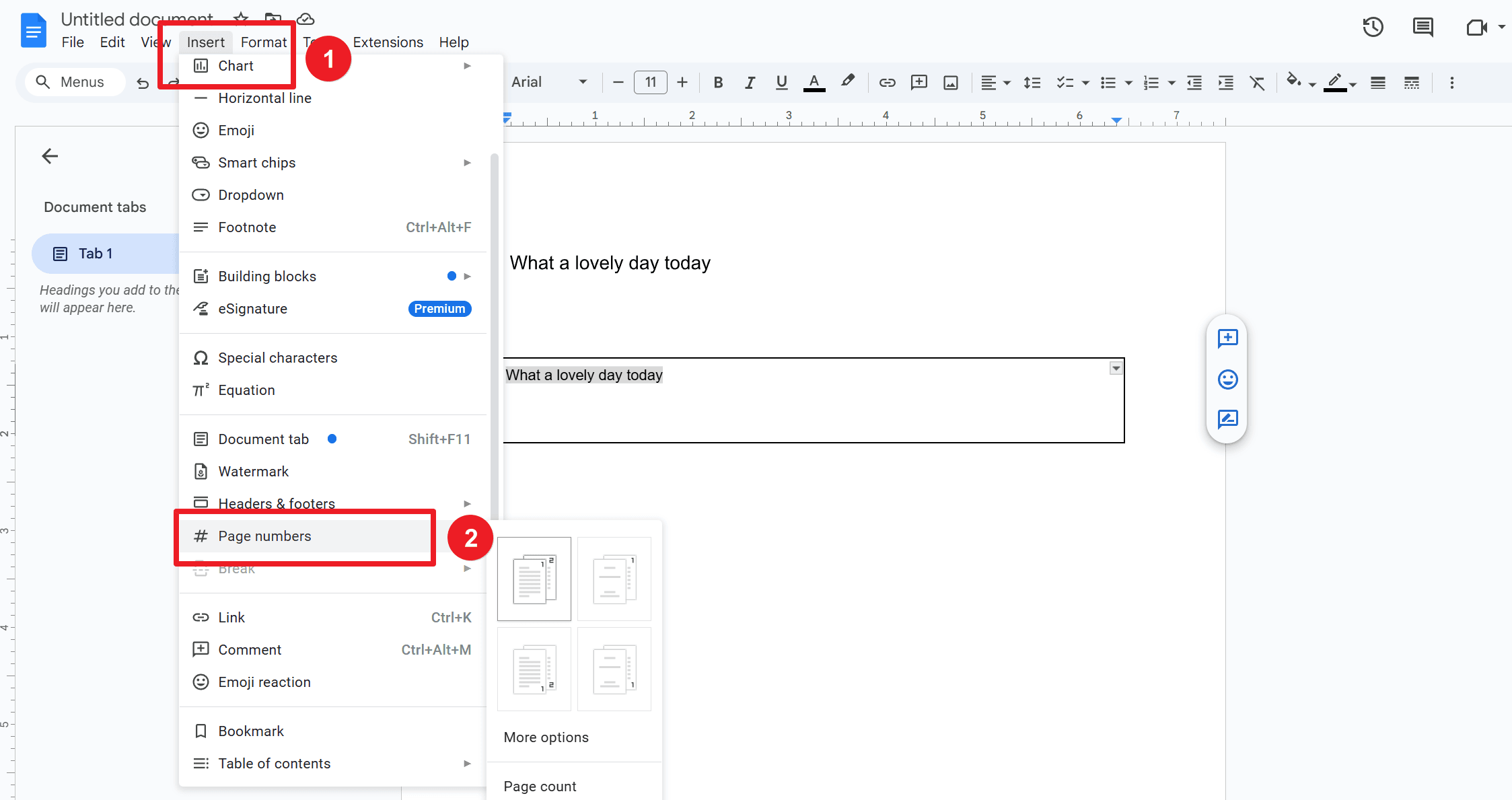
Customizing Where the Numbering Starts
Step 5: To customize where the numbering starts, you have several options:
- Excluding the first page number: This is particularly useful for title pages. After inserting page numbers, check the "Different first-page" option under the "Header and Footer" section.
- Starting from a specific page: After inserting page numbers, click "Format Options" to select where the numbering should begin.
- Changing the starting number: You can adjust the settings in the "Page number" options to specify a different starting number.
- Adjusting font, size, and style: Highlight the page number, then use the toolbar to modify its font, size, and style to match your document's design.
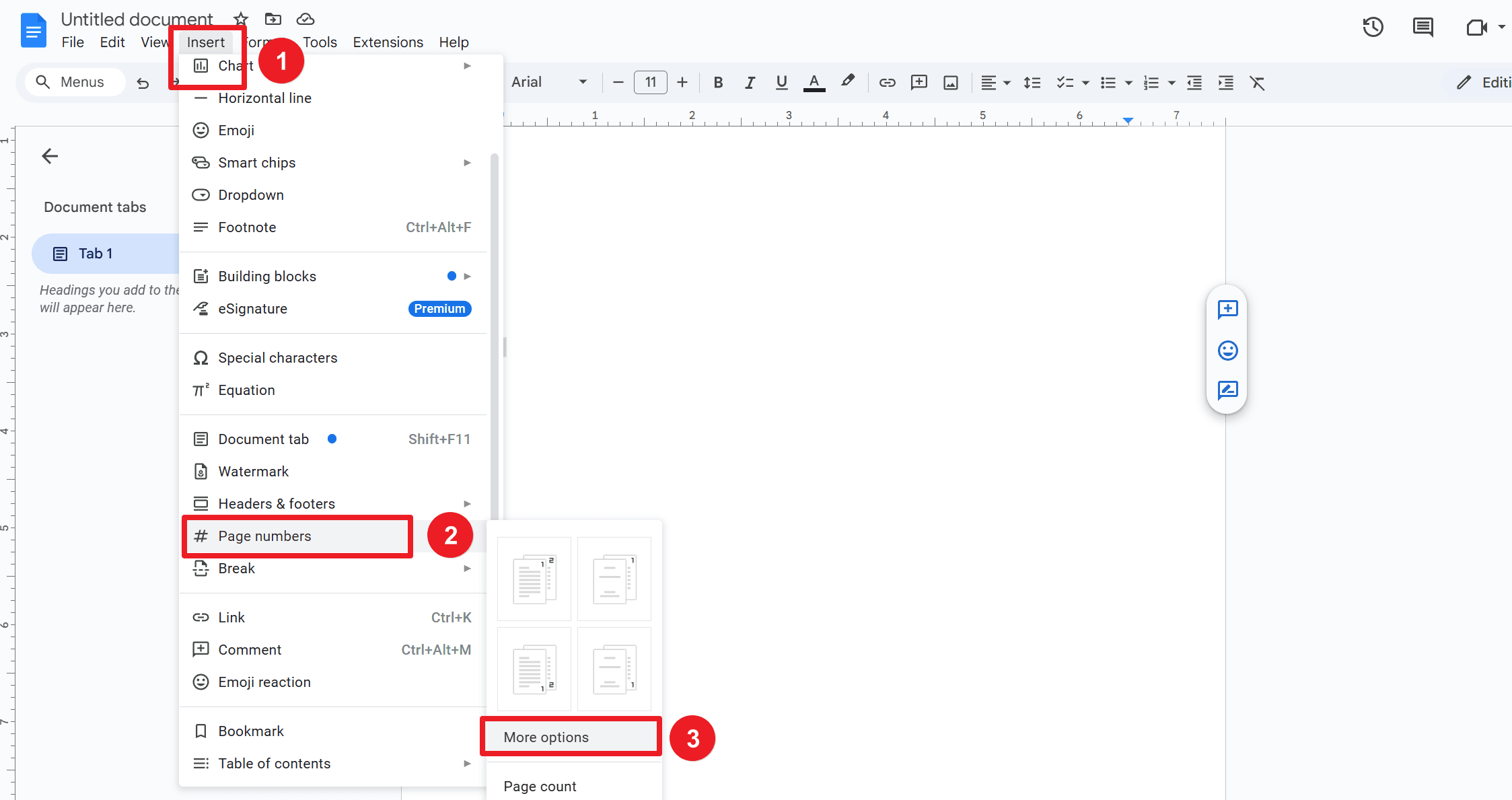
Advanced Options for Page Numbers
Google Docs offers advanced options for added flexibility:
- Adding page numbers in the header vs. footer section: You can insert page numbers in either the header or footer, depending on your document's layout. This option is available when selecting "Page numbers" from the "Insert" menu.
- Different page numbering for various sections: To use distinct numbering styles, like Roman numerals for introductions and Arabic numbers for the main body, split your document into sections using "Insert"> "Break"> "Section break." Then, customize each section's page number style.
- Page numbers in templates: Many Google Docs templates have preset page number styles. You can modify these to fit your needs or create a custom template with your preferred numbering format.
Troubleshooting Common Issues
If you encounter problems with page numbers in Google Docs, here are some tips:
- Page numbers not showing up: Ensure you've inserted them correctly by going to "Insert"> "Page numbers." Check the "Header" or "Footer" sections to see if they are hidden.
- Page numbers not sequential: Verify that section breaks aren't causing the issue. Remove unnecessary section breaks or adjust the page number settings for each section.
- Aligning page numbers properly: Highlight the page number and use the alignment options in the toolbar (left, center, right) to position them correctly within the header or footer.
FAQs
Q: How do I insert page numbers in Google Docs?
A1: Go to “Insert” > “Page numbers” and choose where you want to place them (header or footer). You can customize the numbering style and position as needed.
Q: How can I use different page numbering styles for various sections of my document?
A2: Insert section breaks by going to “Insert” > “Break” > “Section break.” Then, for each section, customize the page numbering style (e.g., Roman numerals for introductions and Arabic numbers for the main body).
Q: What should I do if my page numbers aren’t sequential?
A3: Check for unnecessary section breaks and remove them if needed. Ensure each section’s page number settings are correctly configured.
Q: How do I align page numbers properly in the header or footer?
A4: Highlight the page number and use the alignment options in the toolbar (left, center, right) to position them correctly.
Conclusion
Proper formatting, including page numbers, is crucial for creating professional and easily navigable documents. It helps to maintain clarity and organization, ensuring a smooth reading experience. We invite you to share your tips, experiences, or questions in the comments section. Your contributions can help others and foster a collaborative learning environment.