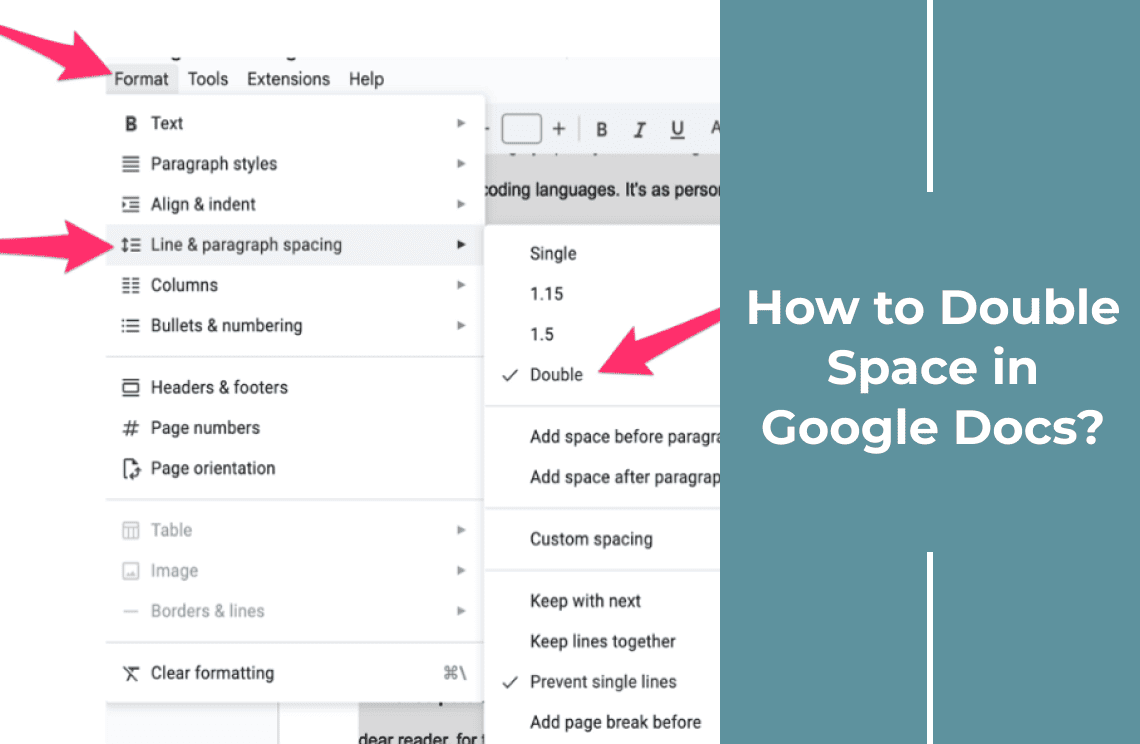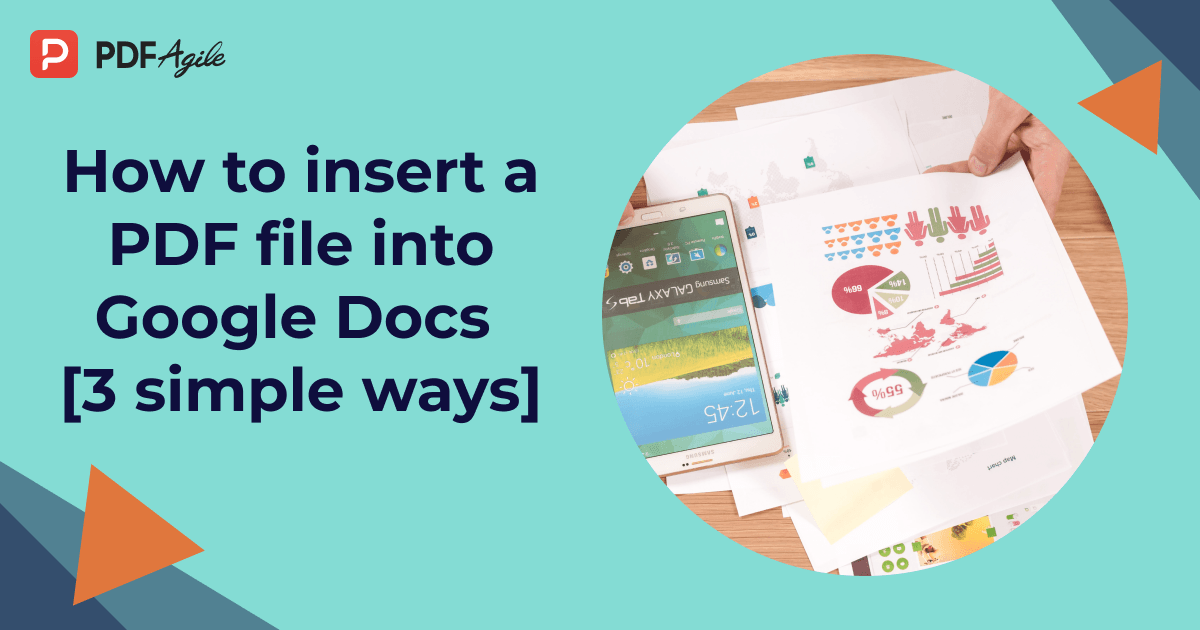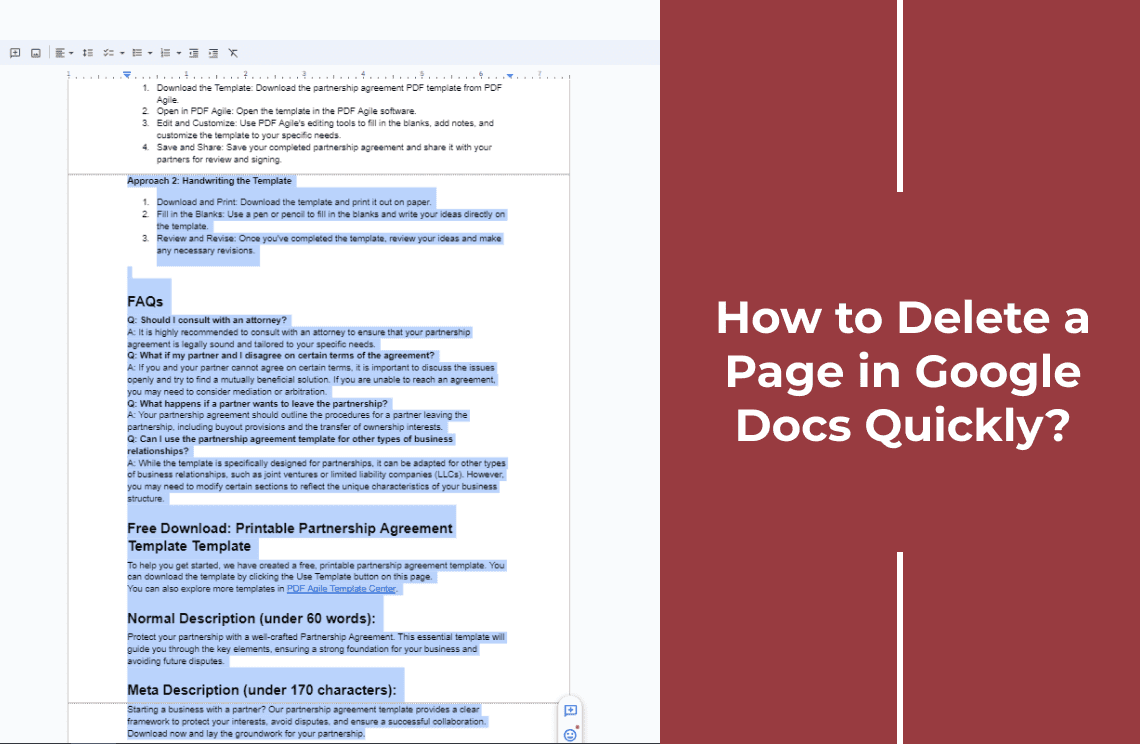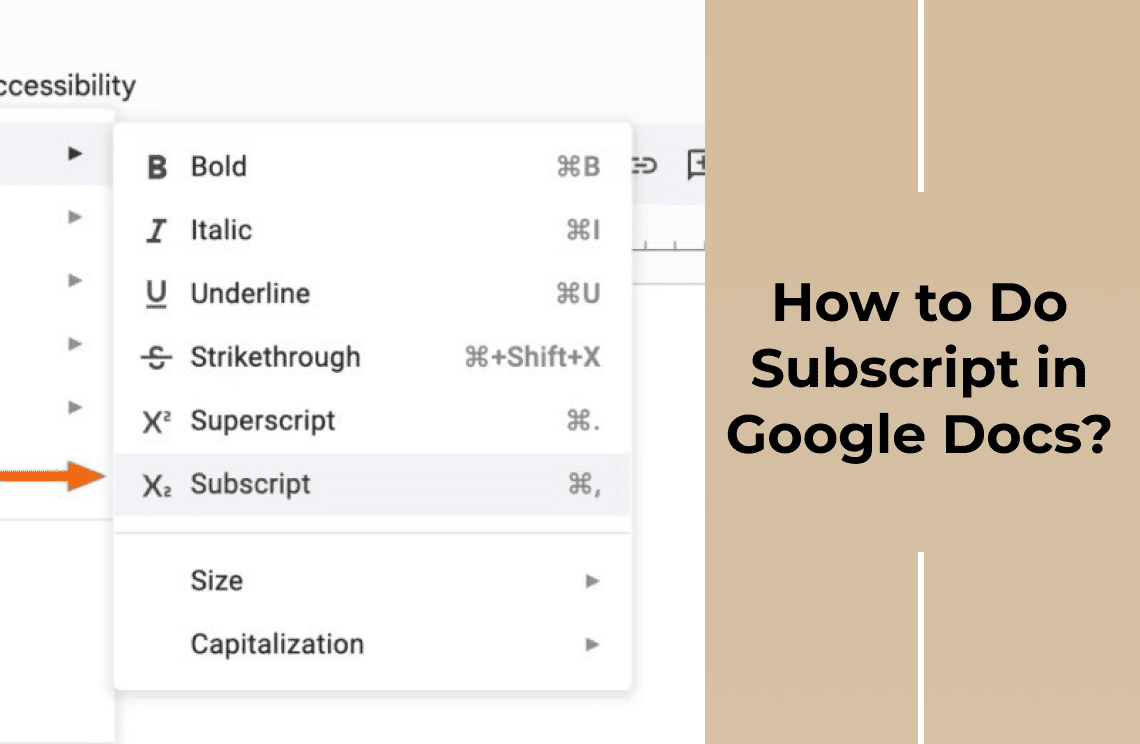Proper document formatting is crucial for readability and professionalism. Double spacing, which means having a full blank line between each line of text, enhances readability by making the document less cluttered and easier to navigate. It is often required in academic writing and helps provide space for notes and corrections. In this article, we'll guide you on double space in Google Docs, ensuring your documents meet formatting standards and are easier for others to read and review. Follow along to master this essential formatting skill.
Understanding Double Spacing
Double spacing refers to inserting a full blank line between each line of text. This spacing method enhances readability by making the content less dense and easier on the eyes. It provides ample room for annotations and feedback, making it ideal for academic and professional documents. Double spacing is often required for essays, research papers, and manuscripts to ensure clarity and neatness. Additionally, it helps meet various formatting guidelines commonly set by educational institutions, thereby playing a crucial role in the presentation and organization of your written work.
Preparing Your Document
To begin double spacing your text in Google Docs, the first step is to open Google Docs. You can do this by navigating to docs.google.com in your web browser and signing in with your Google account. Once you're on the Google Docs homepage, you have two options: create a new document or open an existing one. To create a new document, click the "+ Blank" icon. If you need to edit an existing document, browse your files or use the search bar to locate and open the desired document. Now, you're ready to apply double spacing.
How to Double Space Using the Toolbar?
To double space your text using the toolbar in Google Docs, follow these steps:
1. Highlight the text you want to double space by clicking and dragging your cursor.
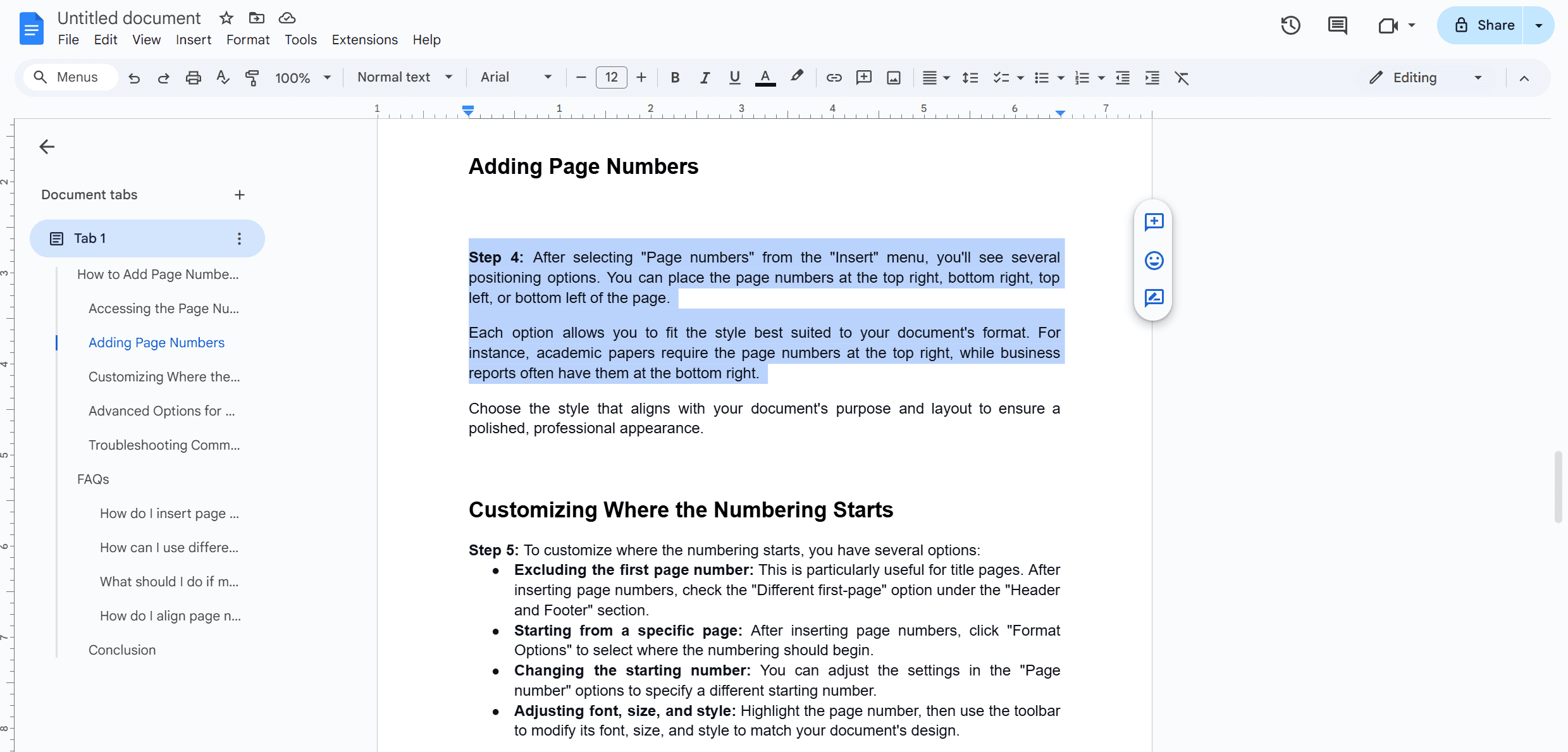
2. Navigate to the toolbar at the top of the screen.
3. Click on the "Line spacing" icon, which looks like three horizontal lines with an up and down arrow beside them.
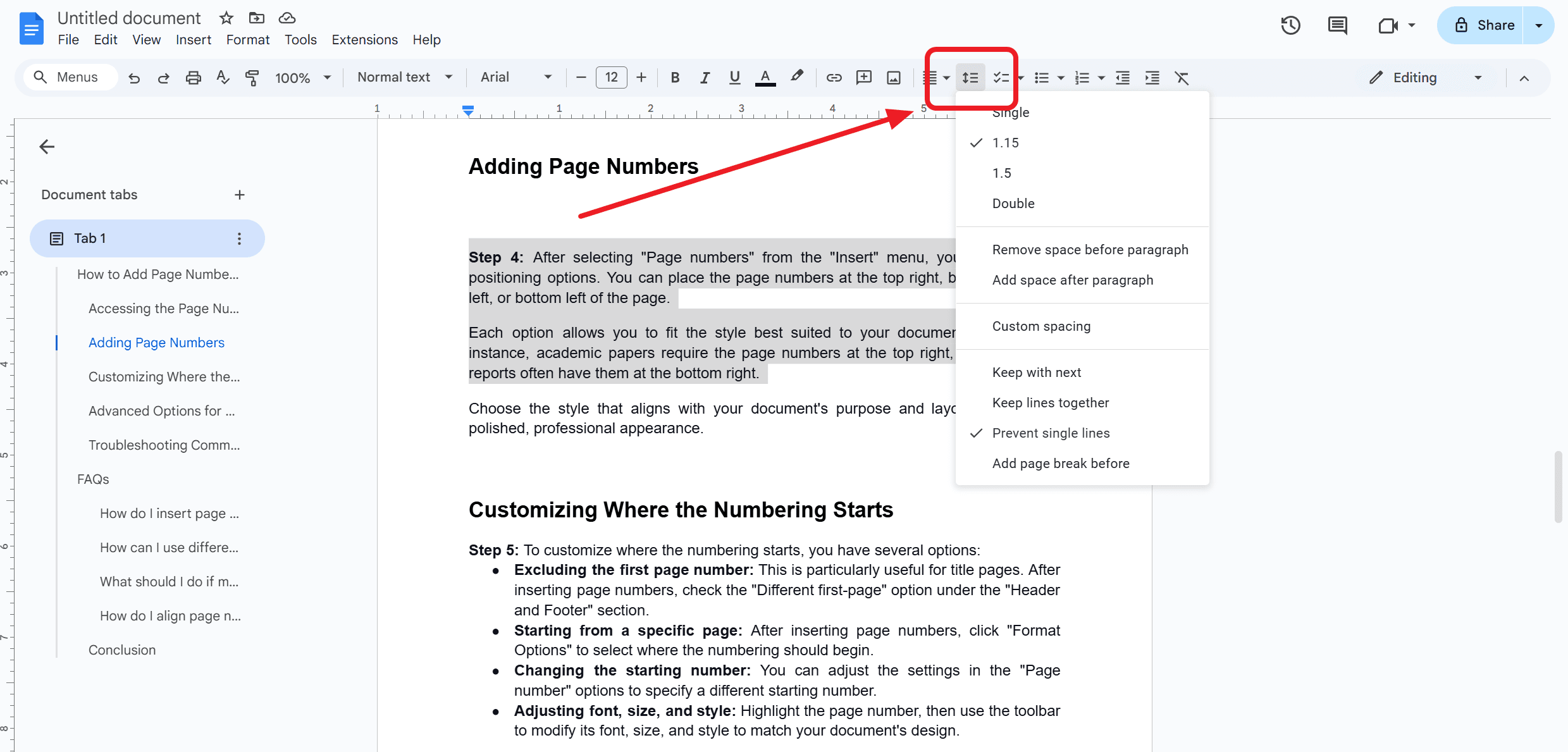
4. From the dropdown menu that appears, select “Double.”
It will instantly apply double spacing to your selected text, creating a more readable and spacious document. Consider using visual aids and screenshots to clarify each step.
How to Double Space Using the Format Menu?
To double space text using the Format menu in Google Docs, follow these straightforward steps:
1. Highlight the text you wish to apply double spacing by selecting it with your cursor.
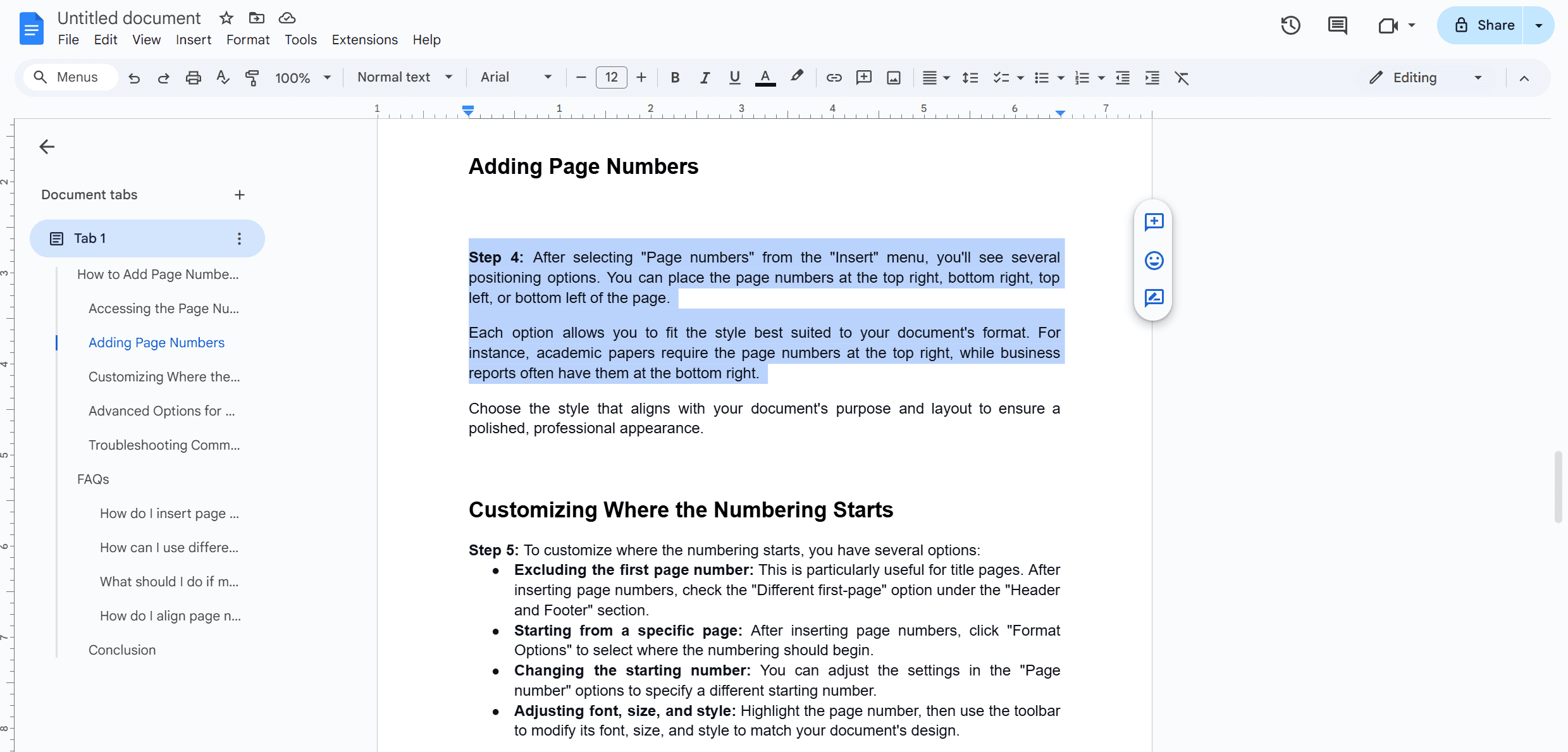
2. In the top menu, click on “Format.”
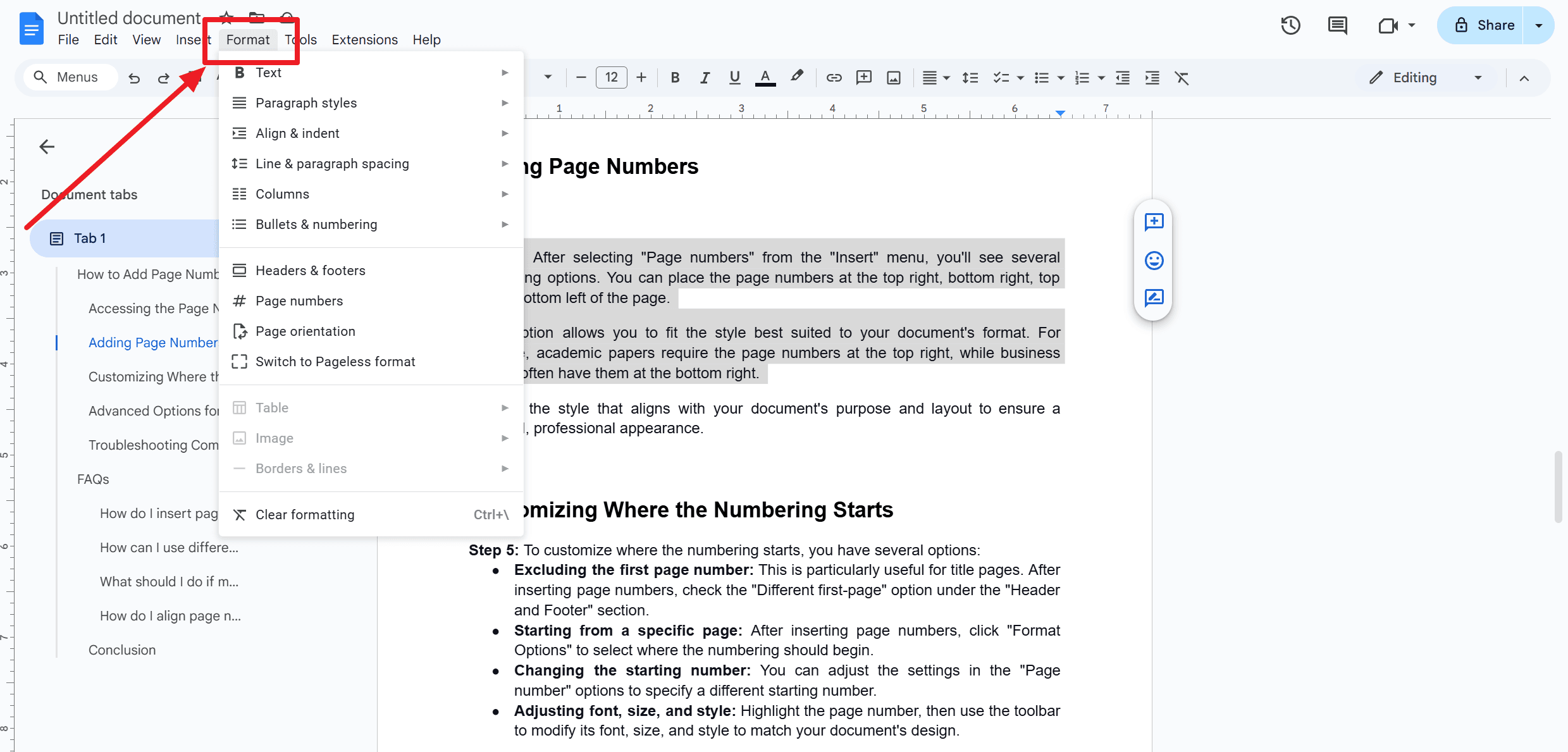
3. From the dropdown menu, choose "Line spacing."
4. In the line spacing options, click on “Double.”
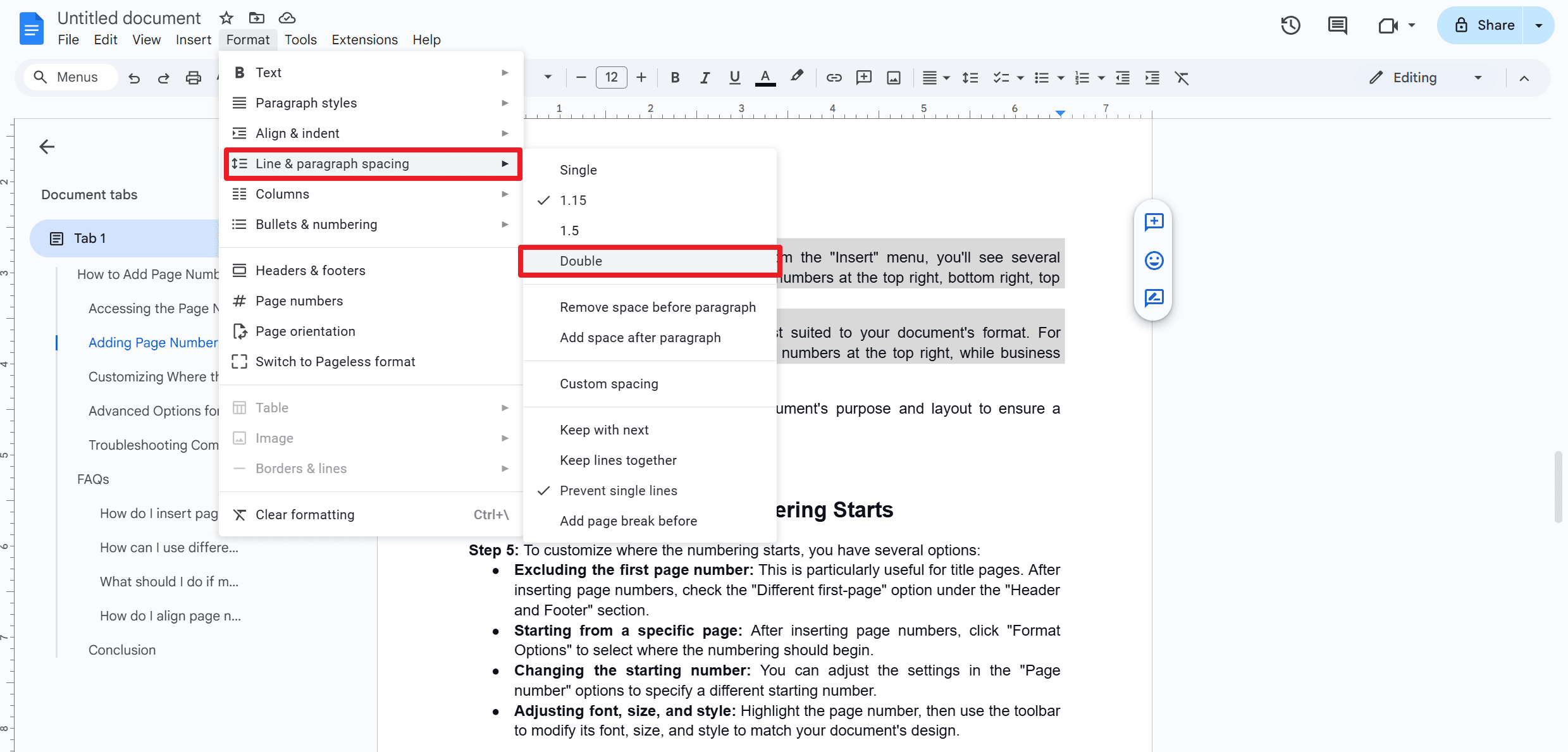
By following these steps, your selected text will switch to a double-spaced format, enhancing readability and meeting any document requirements. The Format menu provides a clear, menu-driven approach to adjusting your document's spacing settings efficiently.
Setting Double Spacing as Default
To set double spacing as the default format for future documents in Google Docs, follow these steps:
1. Go to the "Format" menu in the top navigation bar.
2. Click on "Line spacing."
3. Select "Double" from the options.
4. After selecting double spacing, click on “Set as default.”
Setting double spacing as the default format ensures all new documents automatically use this spacing, saving you time and maintaining consistency across your work. It is particularly beneficial for academic writing and other formal documents where double spacing is often required. It streamlines your workflow and helps maintain a professional appearance in all documents.
Tips and Tricks
For quick application of double spacing, use these keyboard shortcuts:
Windows:
- Press Ctrl + A to select all text.
- Then press Ctrl + 2 to apply double spacing.
macOS:
- Press Command + A to select all text.
- Then press Command + 2 to apply double spacing.
To switch between different spacing options, use the "Line spacing" icon in the toolbar or the "Format" menu to select your desired spacing.
To troubleshoot common spacing issues in Google Docs, ensure that no extra spaces or line breaks affect formatting, and double-check the "Line spacing" menu settings. This ensures that your text appears as intended.
Conclusion
In conclusion, mastering double spacing in Google Docs is essential for creating clear, readable, and professional documents. Double spacing is crucial in academic and formal settings for improved readability and adherence to formatting standards. Practicing these steps will enhance your proficiency, save you time, and ensure consistency across your work. By utilizing these resources, you can become adept at using Google Docs' formatting capabilities for various purposes. Happy formatting!