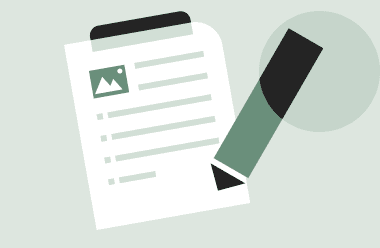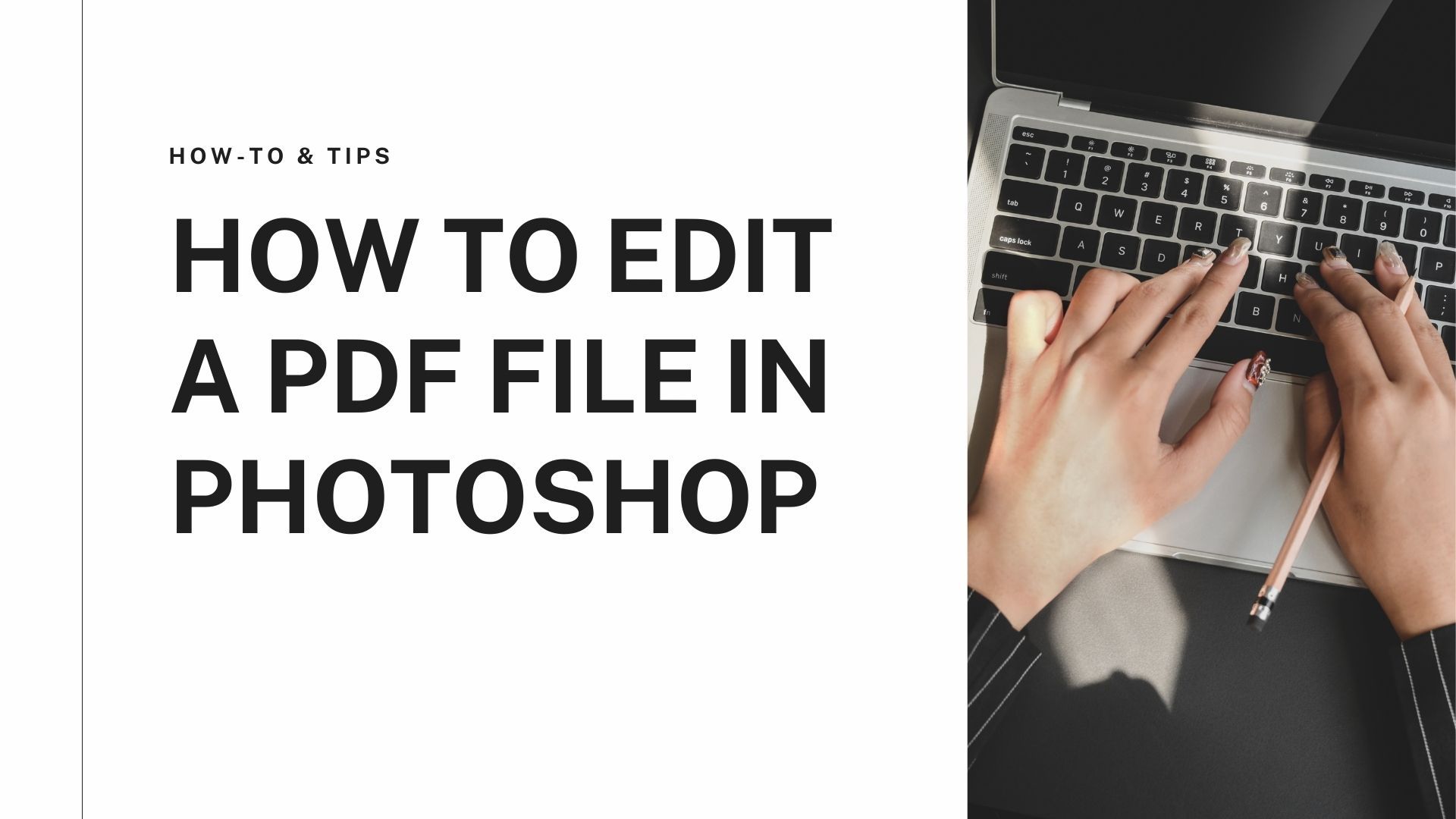Introduction
When creating a PDF document, it is common to forget some important points that you add later. Sometimes, people edit PDFs to make changes, such as extracting or adding text or changing the format. It is also common to create a PDF by merging two smaller documents or cutting a document to create multiple PDFs. But the thing that gives people the most trouble is adding a text box to PDF. This article will tell you how to add text box to PDF on various operating systems and devices.
How to Add Text Box to PDF on Windows
Here are the two best PDF tools that help users add text box to PDF on windows. We will also give you a step-by-step guide on adding text boxes to PDFs.
PDF Agile
PDF Agile is the best PDF tool that allows users to read, edit, convert, and annotate PDFs without paying lots of money or an expensive monthly subscription fee. With PDF Agile, users can make their PDF secure with a password and delete text or sensitive information. The software is compatible with windows, the web, and Mac so that users can use it on office computers, laptops, and any device with an internet connection.
PDF Agile enables users to compress PDFs by reducing the file size without losing quality. You can use it split a PDF into multiple documents and merge two PDFs to create a single document. Users can highlight text, edit page size, edit the file background, and scan and extract text from images using the OCR feature. It also allows you to convert your PDF in any format you want, including excel, word, ppt, images, etc. Here are the steps to add text box to PDF on windows with PDF Agile.
STEP 1: Download and install PDF Agile on your computer.
STEP 2: Launch PDF Agile and open the PDF you want to edit.
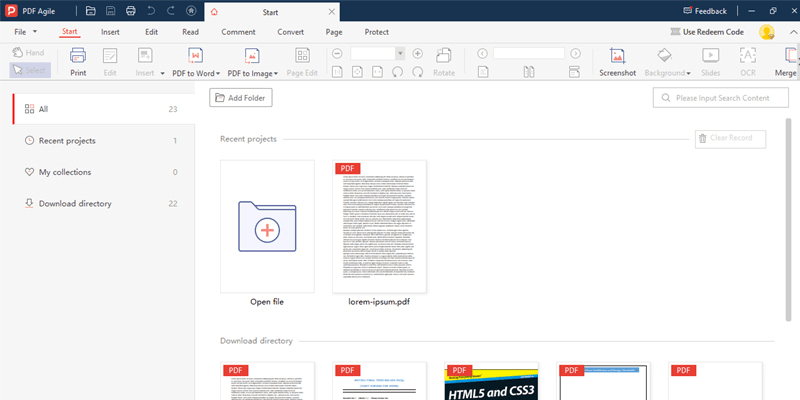
STEP 3: To insert a text box, click the "Edit” button on the toolbar and select the add text option. Or you can click on the “comment” option and select the rectangle shape to insert a text box.
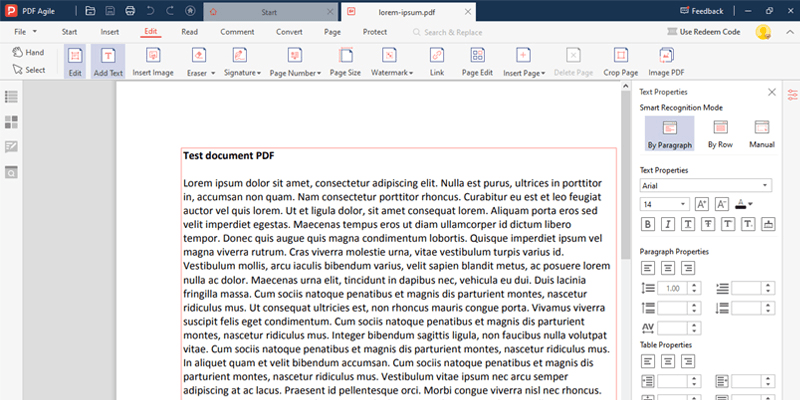
STEP 4: Type all the text in the box and use the cursor to move the text box to the desired position in the PDF.
STEP 5: Export your PDF in any format your want and easily share it with others.
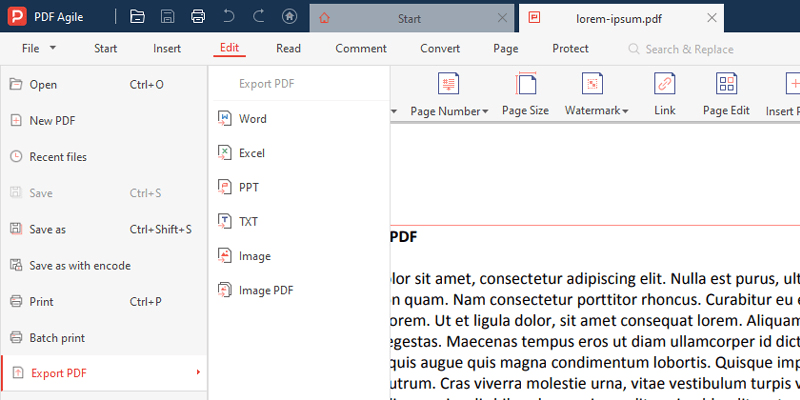
How to Add Fillable Fields to PDF Online
Here are the best PDF editors to add fillable fields to PDF online.
PDFescape
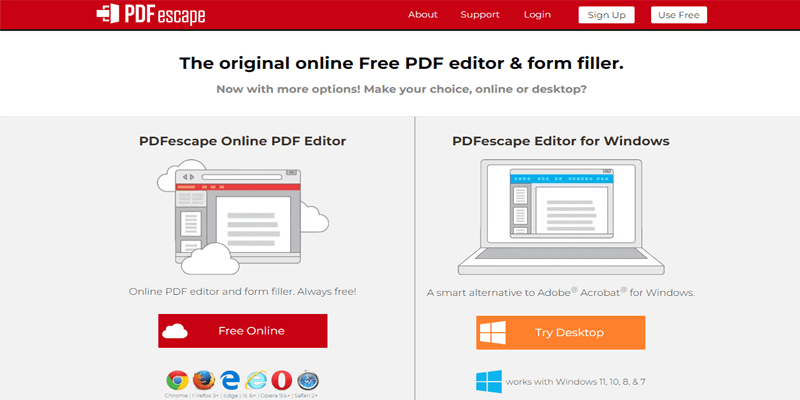
PDFescape is the best PDF editor that lets users add fillable fields to PDFs online. Its web compatibility allows users to use all PDF editing, reading, and annotation features right away after they visit its website, enter their profile id and password, and upload their PDF. Users can also create basic PDF forms and protect their PDFs with passwords using PDFescape. With multiple editing features, anyone can edit and merge their PDF online. PDFescape also allows users to share and annotate PDF documents. Here are the steps to add fillable fields to PDF with PDFescape.
STEP 1: Visit the PDFescape website on any browser.
STEP 2: Upload the PDF you want to edit.
STEP 3: Click on the Text button to add text fields to the PDF. You can add, edit, and remove text anytime.
STEP 4: Export your PDF in any format you want.
Sejda
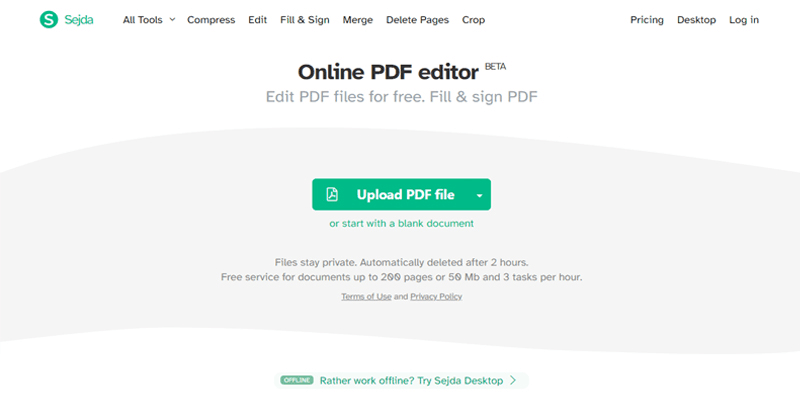
Sejda is best for users who want a PDF editor that is compatible with Windows and the web. It provides premium PDF editing features at a low price, and the web and windows versions offer the same number of features, so users can easily pick the one they want. The free version of Sejda allows users to use the premium features without any cost under a task limit. The simple user interface of Sejda enables users to edit, convert, and share PDFs online. Here are the steps to add fillable fields to PDF with Sejda.
STEP 1: Download and install Sejda or visit their online website,
STEP 2: Upload your PDF document.
STEP 3: Click on “Forms” in the top menu and select the type of fillable field you want to add to your PDF.
STEP 4: You can select the text, multiline text, check box, and dropdown fields. Click on the field type your want and drag it to the page.
IlovePDF
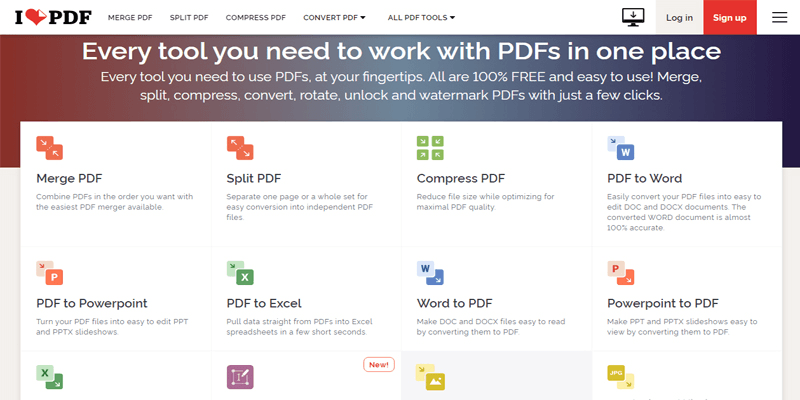
IlovePDF is the best online PDF organizer and editor that allows you to instantly add text and choose from various text formatting options to edit your PDF. You can use it to extract and add pages to PDF documents, merge and split PDFs, and repair broken PDF files. When creating a PDF, if you forget to add something like a comment or form field, the best solution is to use the IlovePDF tool to add the missed part. Here is how to add editable fields in PDF.
STEP 1: Visit IlovePDF editor and navigate to the edit PDF tool.
STEP 2: Upload your PDF file, click the add text button in the toolbar, and type the text in the box.
STEP 3: Click the text box button and position the text box with the cursor. Customize the text font, style, and color.
STEP 4: Click on Edit PDF and download your PDF file.
How to Add Text Box to PDF on Mac
These tools are best to add a text box to PDF on Mac.
Mac’s Preview
If you prefer Mac computers, Mac's preview is the best PDF editor. Students prefer Mac's preview as they can use it to study or edit PDF documents for school work. With the add text box features on Mac's preview, users can easily add a bold note, comment, or fillable field with a few clicks. Although the number of PDF editing features on Mac's preview is less than Adobe Acrobat, it is best for students who don't require various premium PDF features. Here are the steps to add text box to PDF on Mac.
STEP 1: Open your PDF in the Preview.
STEP 2: Click on the toolbox icon to open the markup toolbar.
STEP 3: Click on the "T" button to add a text box. You can also edit the text font and the text box's background color.
STEP 4: You also get the option to add a border to the text box. After you are done, save the PDF file.
PDFpenPro11
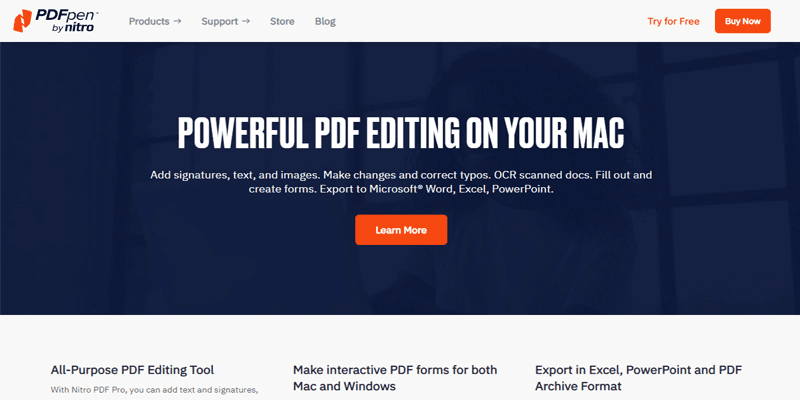
PDFpenPro11 is an all-purpose PDF editing tool that gives you all PDF editing and conversion features at a low cost compared to the popular Adobe Acrobat. The software easily integrates with other workspace tools such as MS Office. People use it to add text boxes to PDFs, make corrections, add signatures, and use the OCR scan features to extract text from images. It is the best mobility tool as you can store your documents on the cloud. Users can also use it to create interactive text fields and forms. Here are the steps to add text to PDF using PDFpenPro11.
STEP 1: Download and install PDFpenPro11.
STEP 2: Launch the software and upload your PDF.
STEP 3: Navigate to Forms>Forms Build>Text Fields.
STEP 4: Use the cursor to position the text fields and save your PDF.
How to Add Text Box to PDF on Mobile Phone
Check out the best PDF tool to add a text box to a PDF on a mobile phone.
Kdanmobile
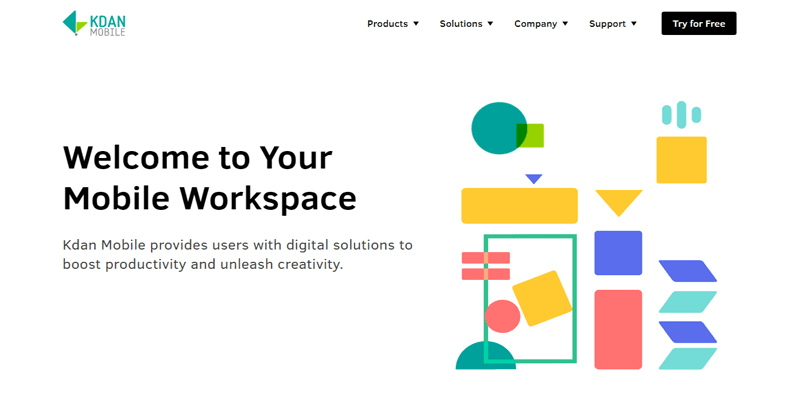
Sometimes, you need to edit or add text to a PDF document, but you are away from your home and office, so you can't use a PDF editor on your pc. The best solution, in this case, is to edit your PDF on your mobile phone using the Kdanmobile editor. It is an amazing application that enables users to access multiple PDF solutions from their mobiles. You can read, edit, and share PDFs easily. Here are the steps to add a text box to PDF using Kdanmobile.
STEP 1: Open Kdanmobile on your mobile phone.
STEP 2: Navigate to the PDF editor and select your PDF file.
STEP 3: Tap on the Add Text button to insert a text box in the PDF.
STEP 4: Type all the text and save and export your document.
How to Add Text Box to PDF on Chrome
These are the two best PDF tools to add a text box to PDF on chrome for those who prefer this browser.
PdfFiller
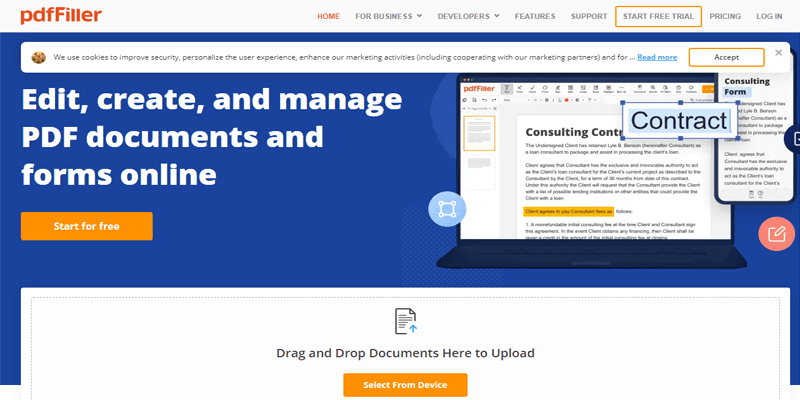
PdfFiller is best for those users who want an easy-to-use, user-friendly, and fast PDF editor that enables them to edit PDFs with a few clicks on chrome. There are not many PDF editors that allow online PDF editing, but PdfFiller is the best among online PDF editors. Users can access its premium PDF features at a low cost and use it to manage, create, and update PDFs with unlimited cloud storage. Here are the steps to add a text box to a PDF with PdfFiller.
STEP 1: Visit the PdfFiller website or use the extension.
STEP 2: Choose or upload the PDF file from your device or cloud.
STEP 3: Navigate to the edit PDF tool and click on the text button.
STEP 4: Drag the text box and type all the text after completing your task, export the PDF file, or save it on the cloud.
Adobe Acrobat
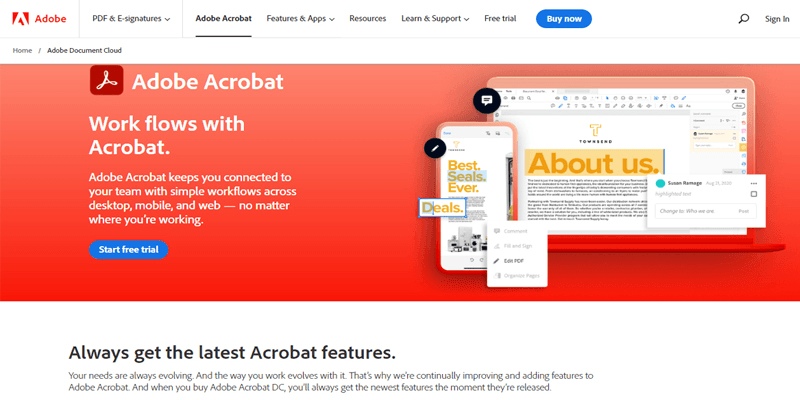
Adobe Acrobat is the premium adobe PDF editor. It is the best PDF editor with all editing, annotation, reading, merging, and conversion features. Adobe Acrobat is better than other PDF editors as you can use it offline and online. Although it provides the best features, we will not recommend Adobe as it costs a lot. You can use Adobe Acrobat on chrome and easily add its extension. Here are the steps to add text box to PDF on chrome with Adobe Acrobat.
STEP 1: Go to your web browser and visit Acrobat online.
STEP 2: Select the PDF editing tool and upload your PDF file.
STEP 3: Click on the Add Text Comment tool in the toolbar.
STEP 4: Type the text and customize it. When you are done, download your PDF file.
FAQ About how to add text boxes to PDF
How to make a pdf fillable?
You can easily make a PDF fillable with a PDF editor so use PDF Agile as it is the best PDF tool with a simple user interface and easy-to-use features. Follow these steps to make a PDF fillable.
- Download and install PDF Agile.
- Launch the PDF editor and choose a file you want to edit.
- Click on the edit option in the toolbar and select add text.
- Drag the fillable into your PDF document and type all the text.
- When you are done, export your document in any format you want.
How to add editable fields in pdf?
Editable fields are best for adding comments, pin references, and important information in a PDF file. You can easily edit the editable field, and you can also place it anywhere in the PDF. Here are the steps to add editable fields in pdf with PDF Agile.
- Download and install PDF Agile.
- Launch the PDF editor and choose a file you want to edit.
- Click on the comment option in the toolbar and select the type of form field you want.
- Drag the editable field in your PDF document and position it anywhere you want.
- When you are done, export your document in any format.
Conclusion
Let us conclude our article on how to add text box to PDF here. The best way to add a text box to a PDF document is with a PDF editor. There are tons of available PDF editors that you can get at a low price but picking the right one depends on the features you want. Some are best for PDF editing on Windows and Mac, while some are best for online editing. Most people edit and create PDFs on computers, so the best PDF editor is PDF Agile. It provides all the premium PDF editing features, and you can get it at a low cost compared to other tools. With PDF Agile, you can easily add a text box to a PDF in three clicks.