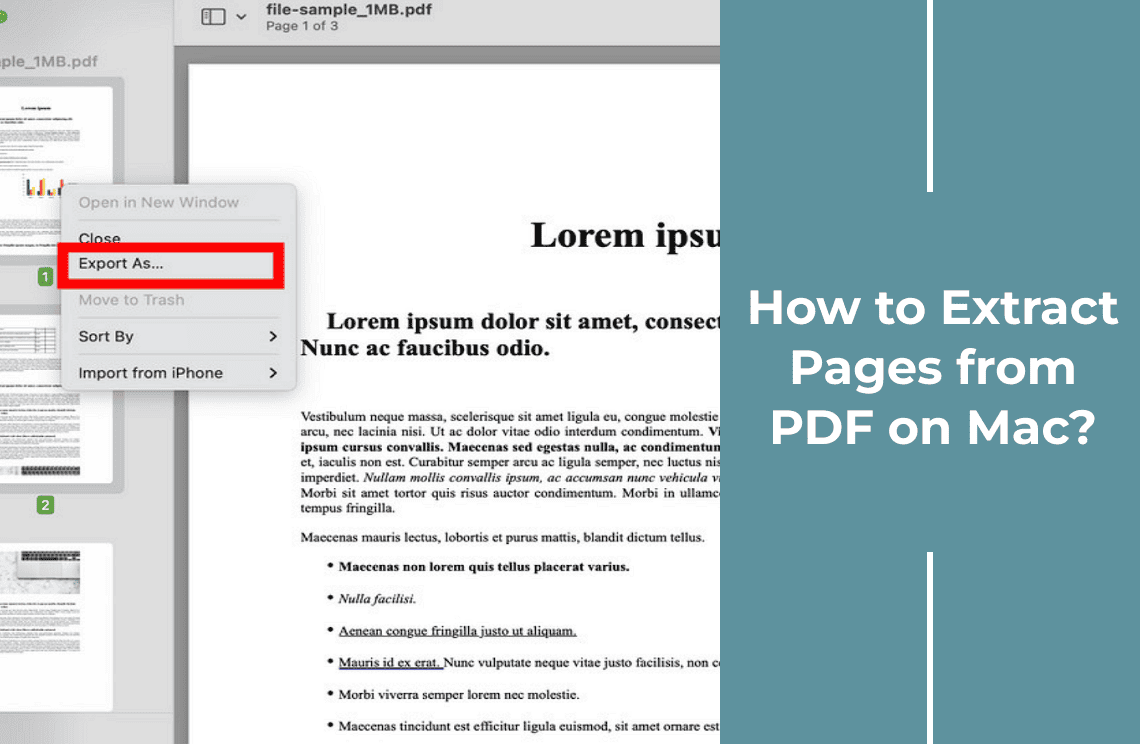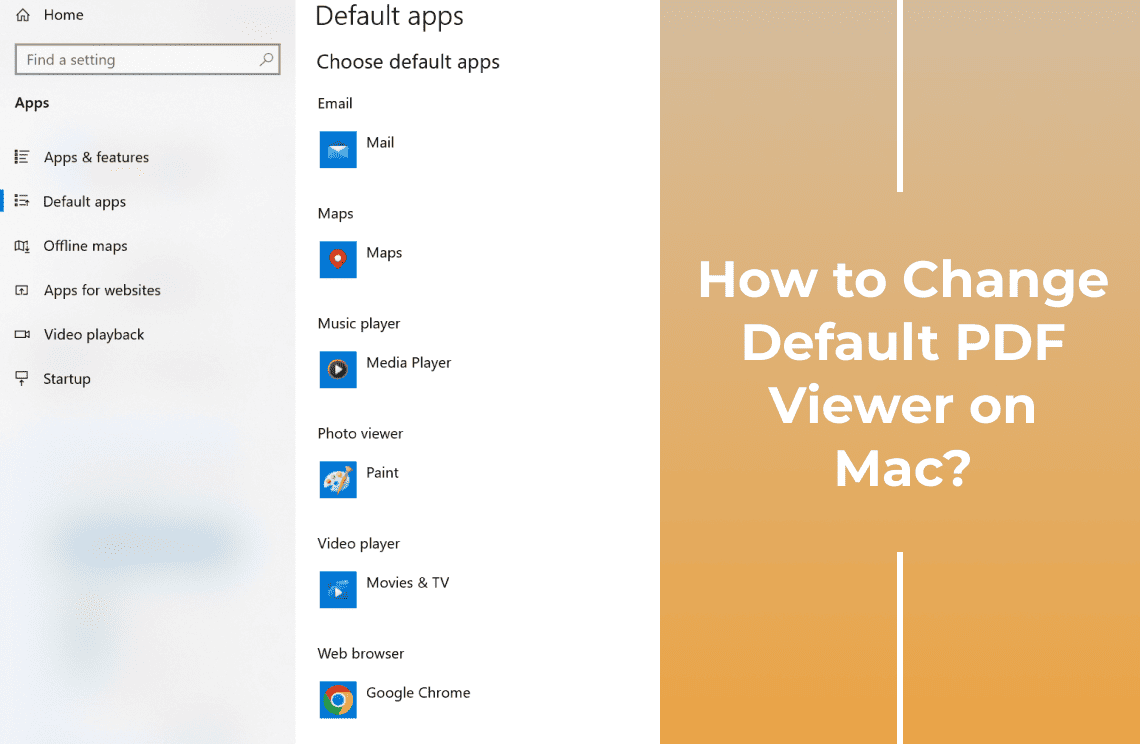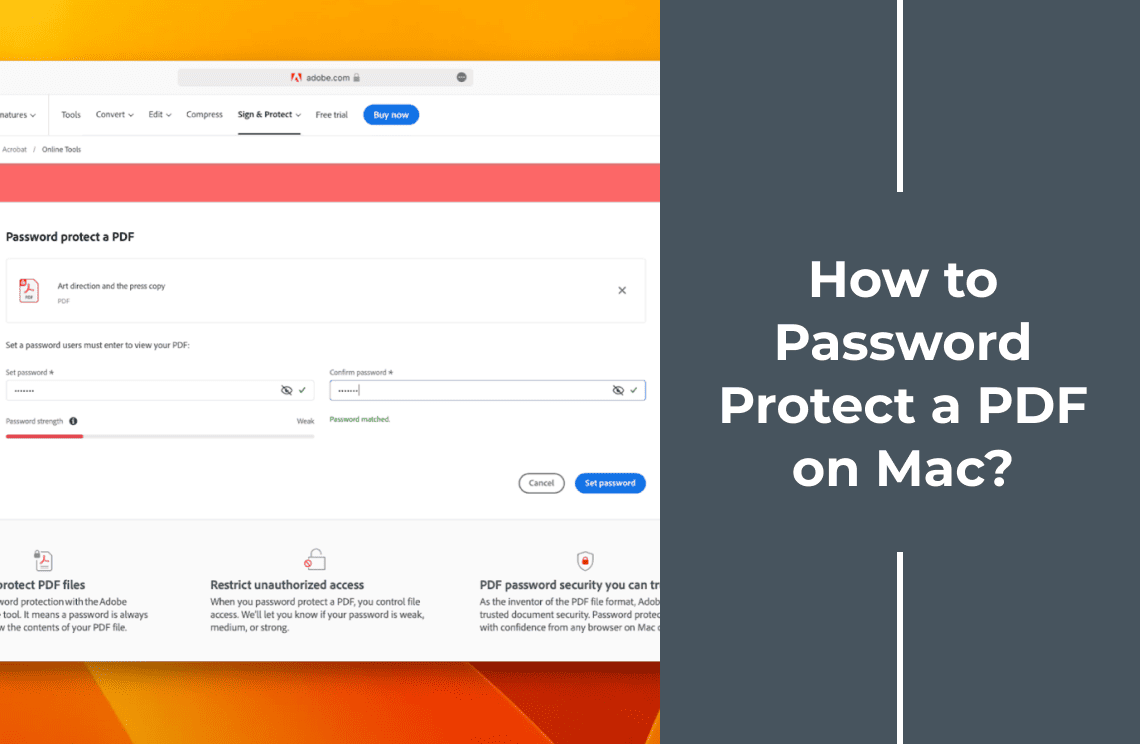Ever found yourself needing just a few key pages from a hefty PDF document? Maybe you need to share specific sections, reduce clutter, or focus on essential content. Mastering how to extract pages from a PDF on Mac can simplify these tasks, making your workflow more efficient. This guide is here to help you navigate the best methods, from built-in tools to specialized software. Dive in and discover how to effortlessly extract the pages you need, making your PDF management on a Mac a breeze!
Method 1: Using Preview (Built-in macOS Tool)
Harnessing the power of your Mac’s built-in Preview tool is one of the simplest and most accessible ways to extract pages from a PDF. This native application eliminates the need to download additional software, offering a user-friendly solution that's readily available on all macOS systems.
Step-by-Step Instructions:
1. Open the PDF File: Double-click on your PDF document to open it in Preview. If Preview is not the default application, right-click the file, select "Open With," and choose “Preview.”
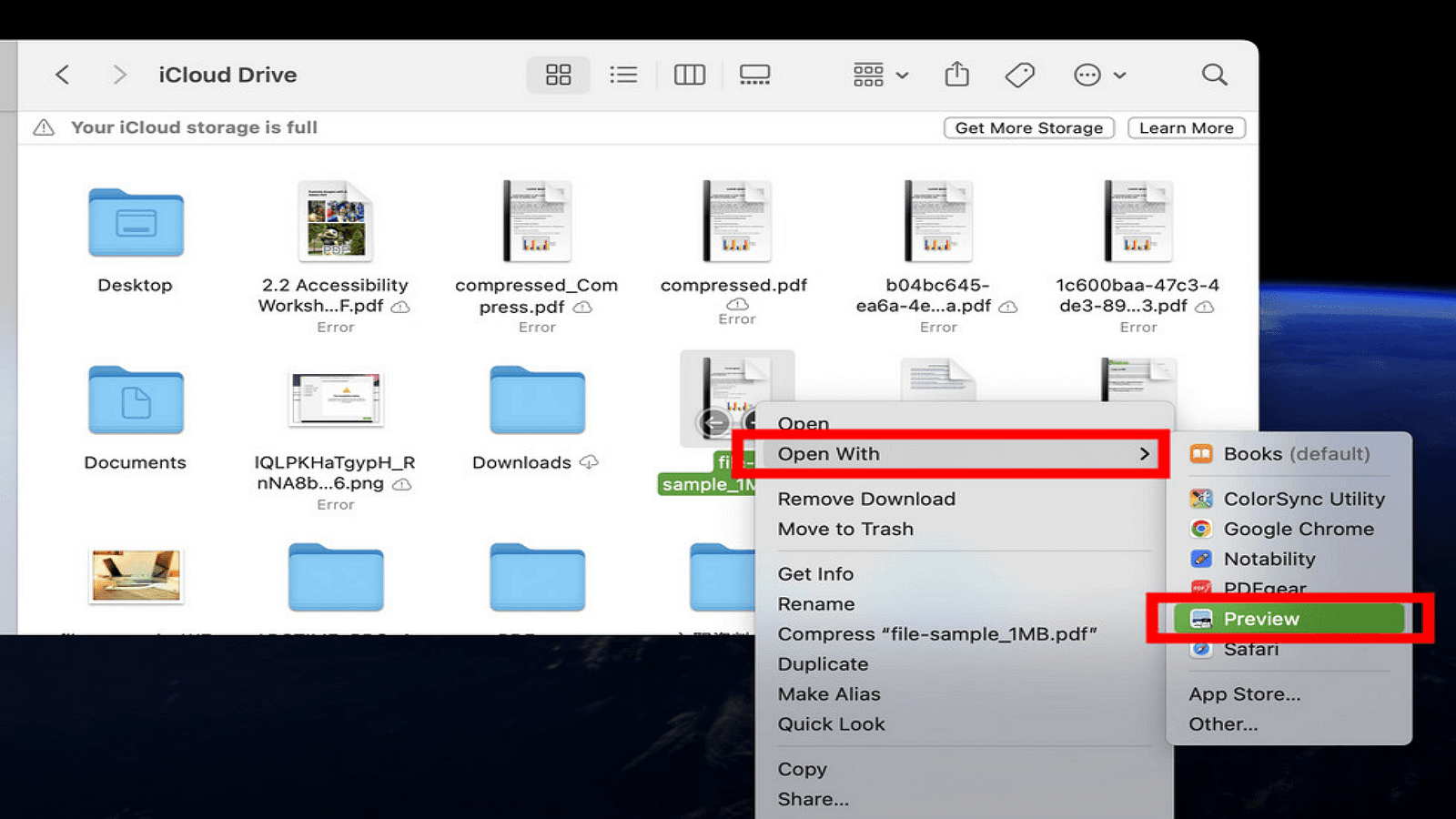
2. Access Thumbnail View: Once the PDF is open, navigate to the sidebar. If the sidebar isn’t visible, click on "View" in the top menu and select "Thumbnails." This displays all pages in a sidebar for easy access.
3. Select Desired Pages: Hold down the Command key and click on each page you wish to extract within the thumbnail view. This allows for multiple selections at once.
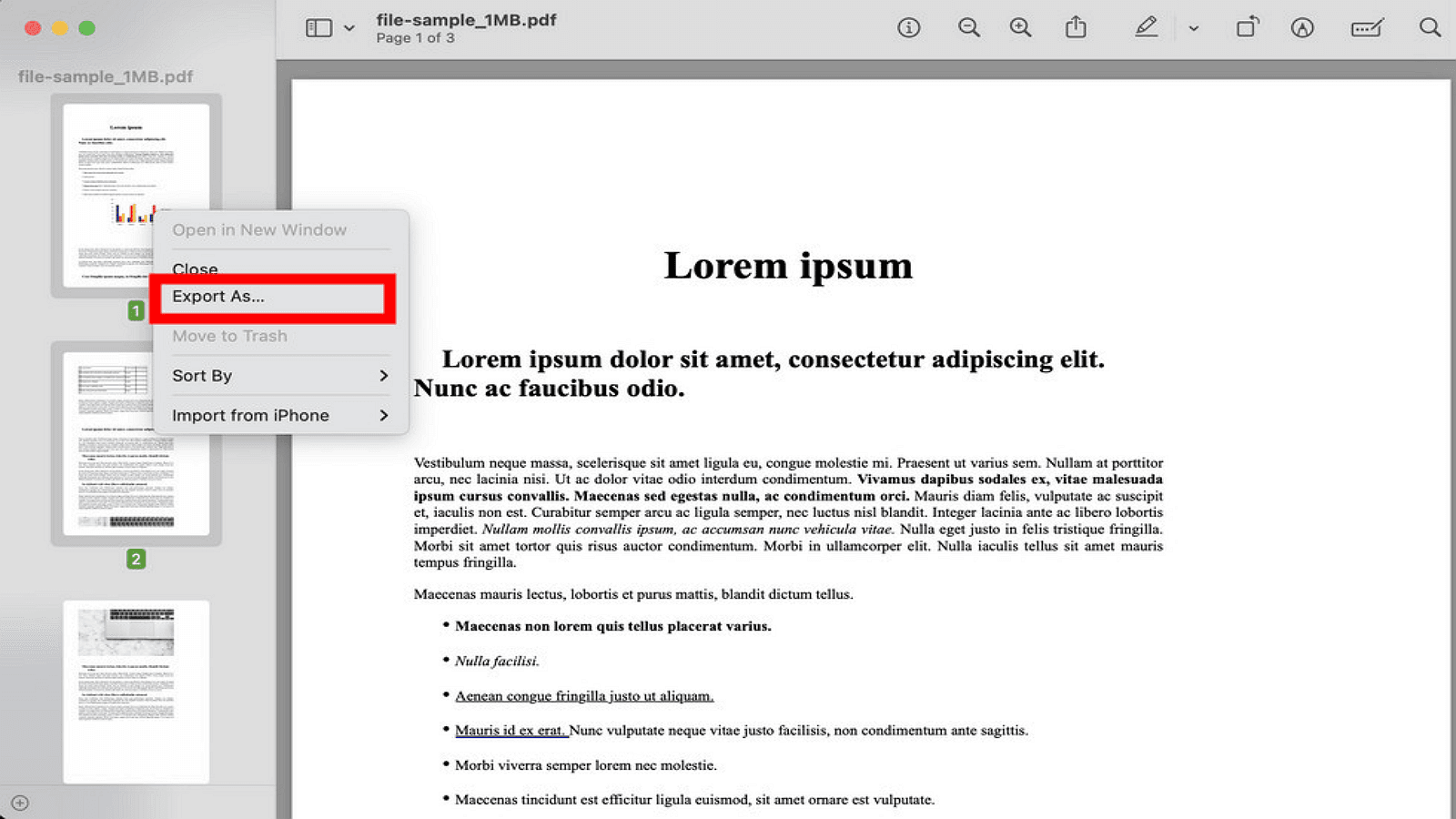
4. Extract the Pages: Drag the selected pages to your desktop or another folder of your choice. Alternatively, go to "File" in the top menu and select "Export As PDF" to save the selected pages as a new document.
Pros and Cons
- Pros: Preview offers a straightforward, no-fuss method for extracting pages. It's built into macOS, so there's no need to install additional software, making it both convenient and accessible.
- Cons: While Preview is efficient for basic tasks, it lacks some of the advanced features found in third-party PDF software, such as batch processing or extensive editing capabilities.
Method 2: Using Adobe Acrobat Pro
Adobe Acrobat Pro is a powerful, professional-grade tool specifically designed for managing and editing PDF files. With a wide array of advanced features, it offers a robust solution for those who require more functionality than what basic tools provide.
Step-by-Step Instructions:
1. Open PDF in Adobe Acrobat Pro: Launch Adobe Acrobat Pro and open the PDF file from which you want to extract pages. You can do this by clicking "File" and then "Open," or simply dragging the file into the application.
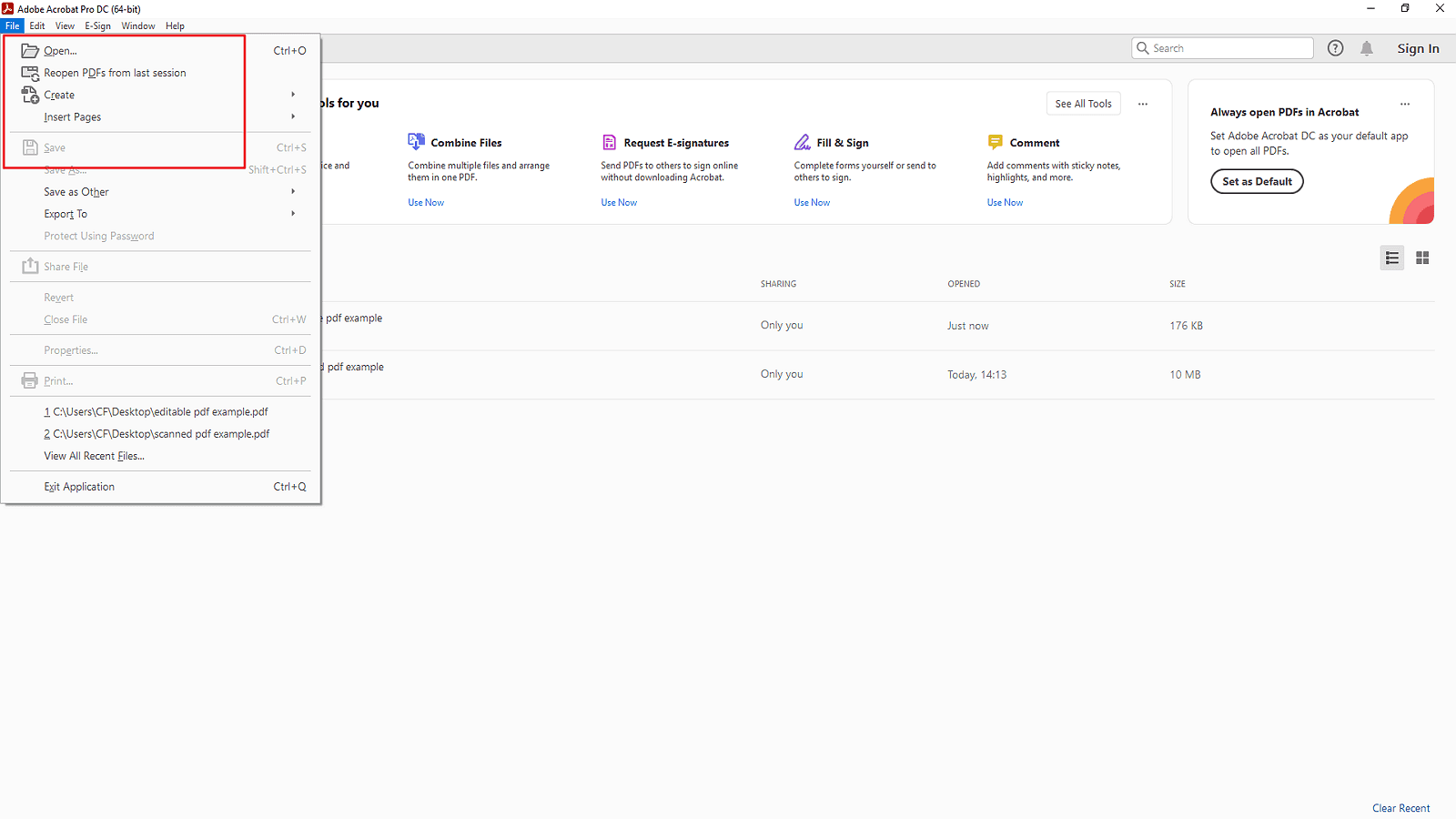
2. Navigate to the "Organize Pages" Tool: Once your PDF is open, go to the "Tools" menu located at the top. Scroll down and select "Organize Pages." This will open a new set of options specifically for page management.
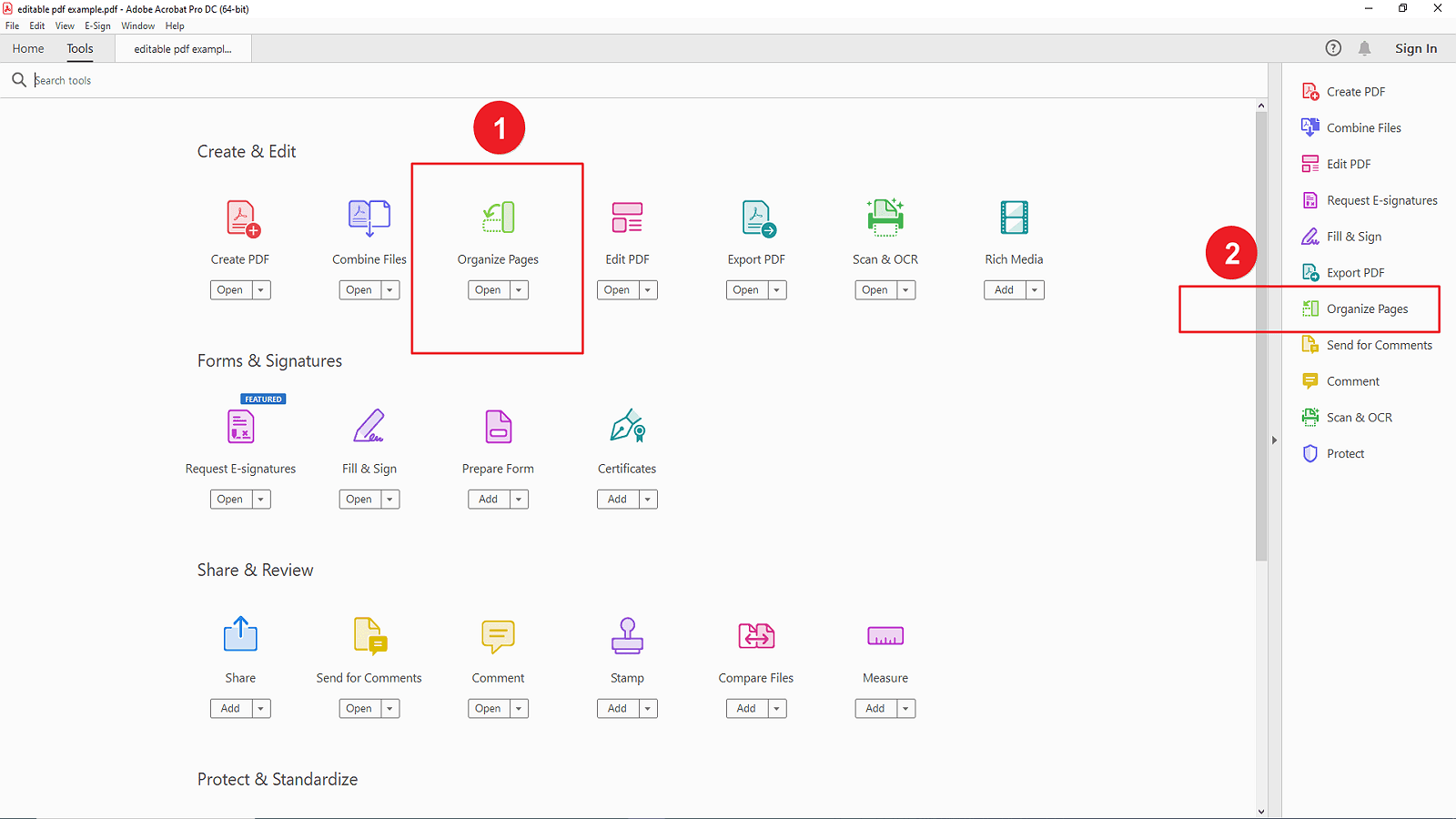
3. Select and Extract Pages: In the "Organize Pages" view, select the pages you want to extract. You can click on individual pages or hold down the Shift key to select a range.
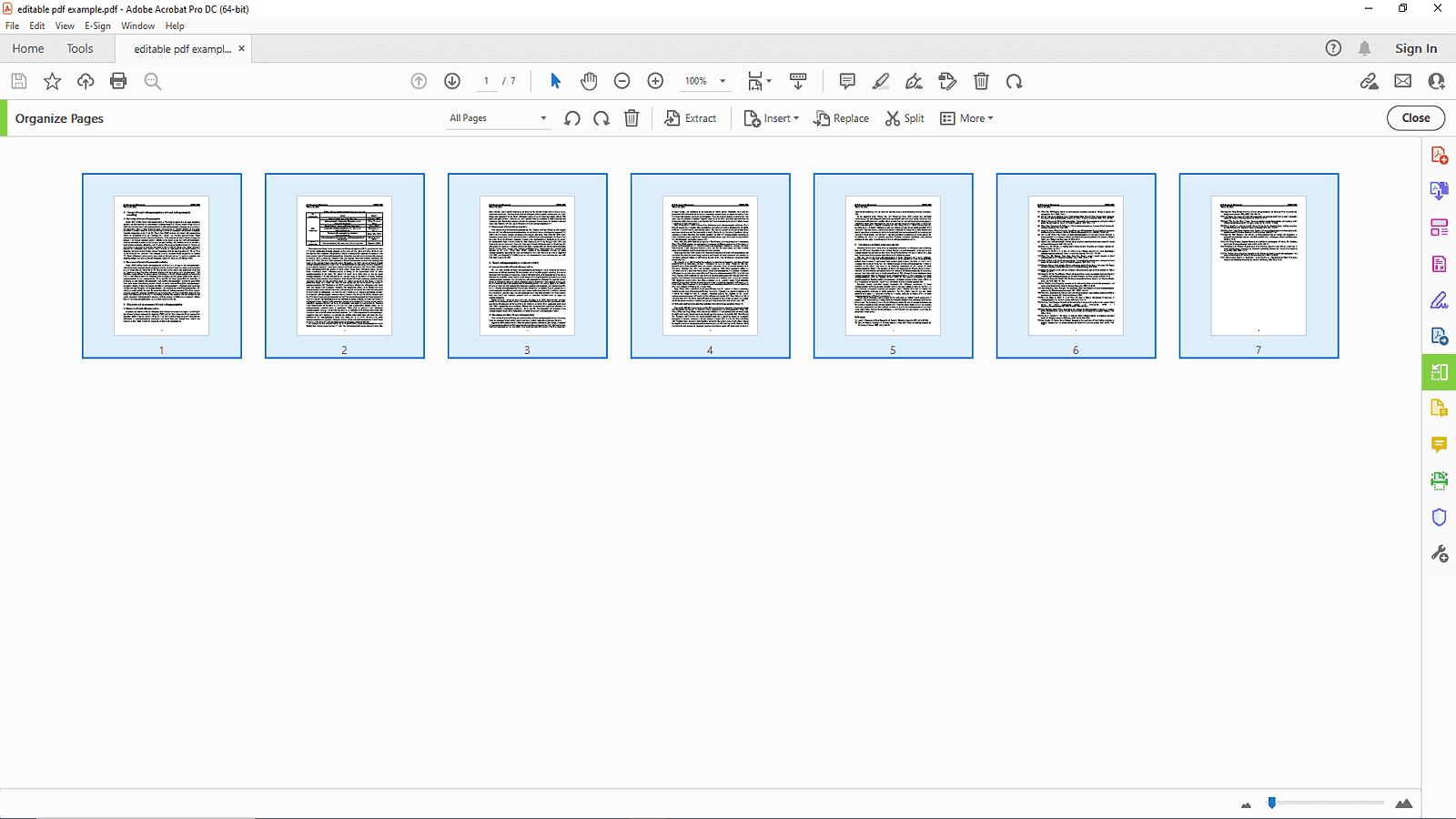
4. After selecting, click on the "Extract" option from the toolbar. You can choose whether to "Delete Pages after Extracting" if you only need them in the new file.
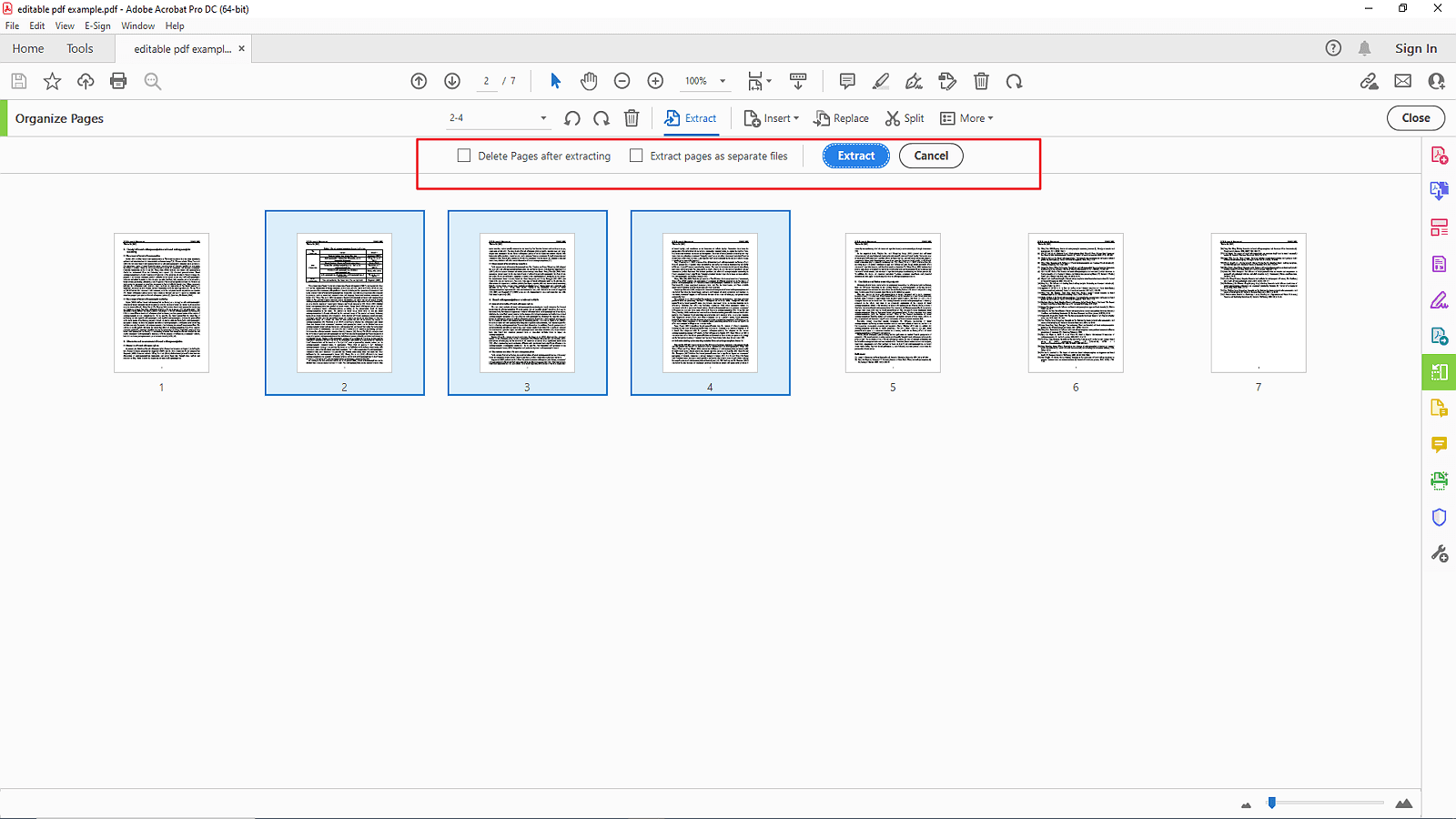
5. Save the Newly Created PDF: Once the extraction process is complete, go to "File" and select "Save As" to save the newly created PDF file. Choose the destination folder and name your file accordingly.
Pros and Cons:
- Pros: Adobe Acrobat Pro offers a comprehensive suite of advanced features tailored for professional use, ensuring reliable and efficient PDF management. It’s particularly useful for large-scale PDF editing and organization tasks.
- Cons: The primary downside is the cost; Adobe Acrobat Pro typically requires a subscription, which may not be cost-effective for users who only occasionally need to extract pages from PDFs.
Method 3: Using PDF Agile
PDF Agile offers a user-friendly and efficient solution for extracting pages from PDF documents. This tool stands out for its intuitive interface and flexible options for selecting and extracting pages.
Step-by-Step Instructions:
1. Opening the PDF Document: Launch PDF Agile on your computer. Click on "File" in the menu bar, then select "Open" to locate and open the PDF document you want to modify.
2. Selecting Pages for Extraction:
- Using Thumbnail Pane: In the page preview pane, right-click the "Thumbnail" icon. From here, click on the thumbnails of the individual pages you want to extract.

- Entering "Page" Section: Alternatively, navigate to the "Page" tab. Hold down the "Ctrl" key (Windows) while clicking to select multiple pages.
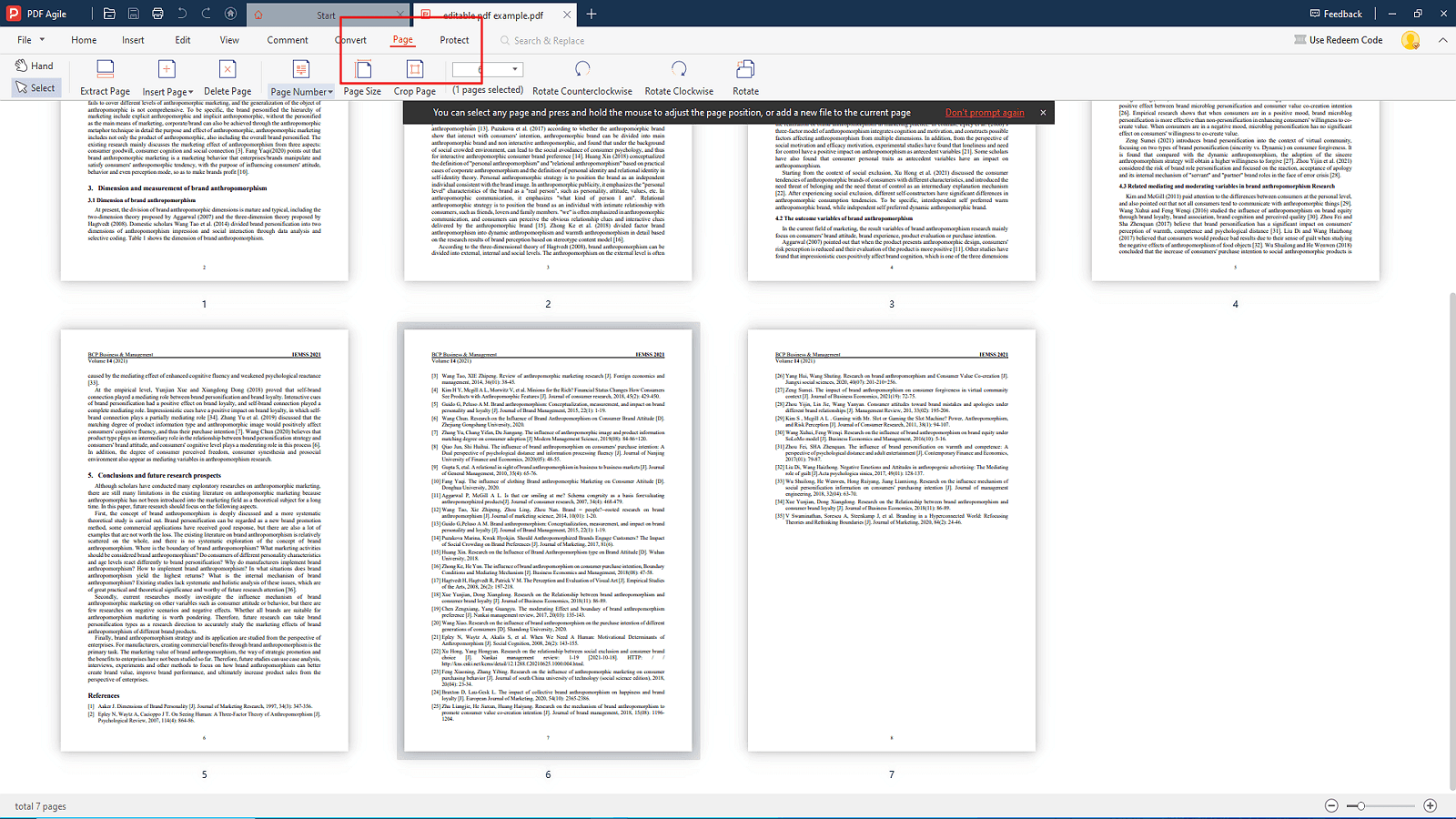
3. Creating the New PDF: Stay in the "Page" tab and click the "Extract Page" button, or right-click your selected pages and choose "Extract page." Name your new PDF and choose a destination folder to save it.
Pros and Cons
- Pros: PDF Agile features a user-friendly interface with flexible options for page selection. It maintains the original page order by default, ensuring consistency in the newly created documents.
- Cons: The main drawback is that you must download and install the software to use it.
Method 4: Online PDF Page Extraction (Using PDFgear's Online Tool)
Using an online tool like PDFgear's online PDF extraction tool offers a convenient solution for extracting pages without the need for software installation. This approach is especially useful for quick tasks and is accessible across various devices.
Step-by-Step Instructions:
1. Visit the PDFgear Online Tool: Open your web browser and navigate to the PDFgear online PDF page extraction tool.
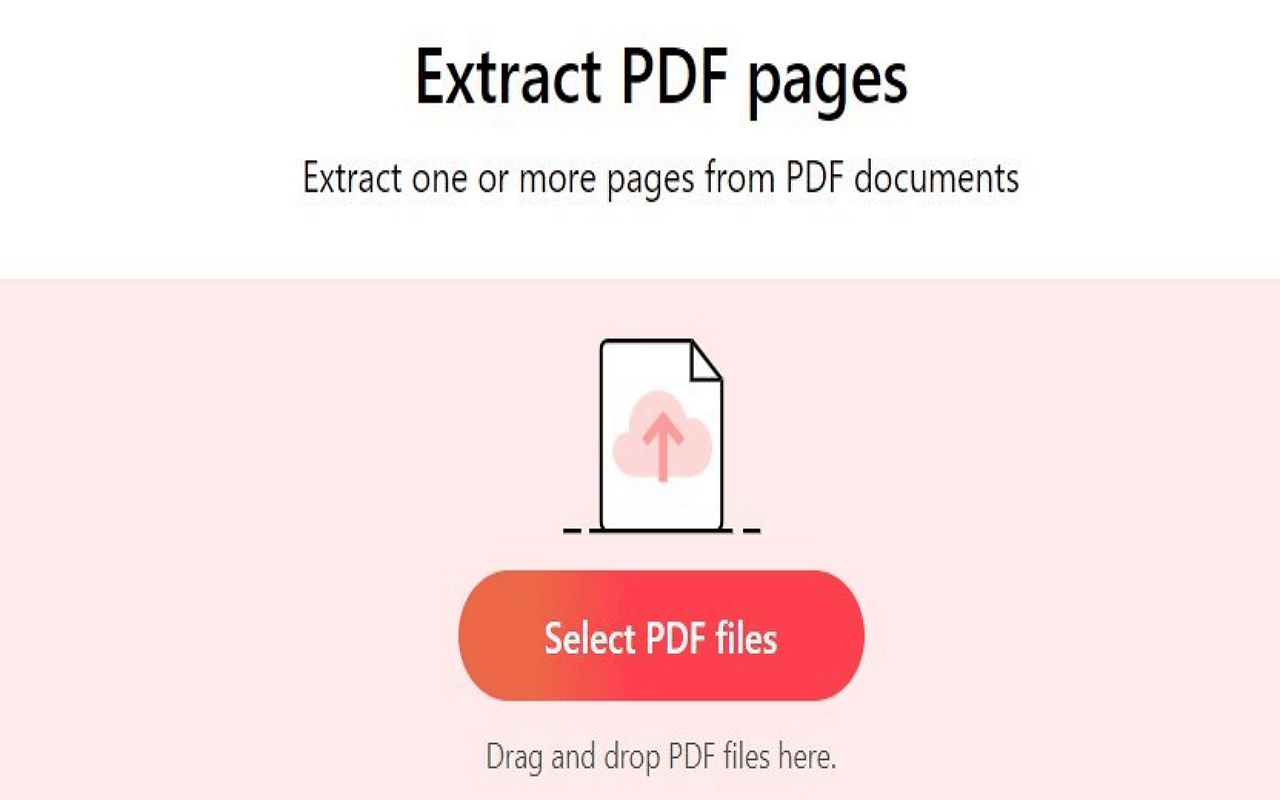
2. Upload the PDF: Click the “Upload” button and select the PDF file from your computer or drag and drop the file into the upload area.
3. Select Pages to Extract: Once the file is uploaded, you'll see a preview of all the pages. Select the specific pages you want to extract by clicking on them.
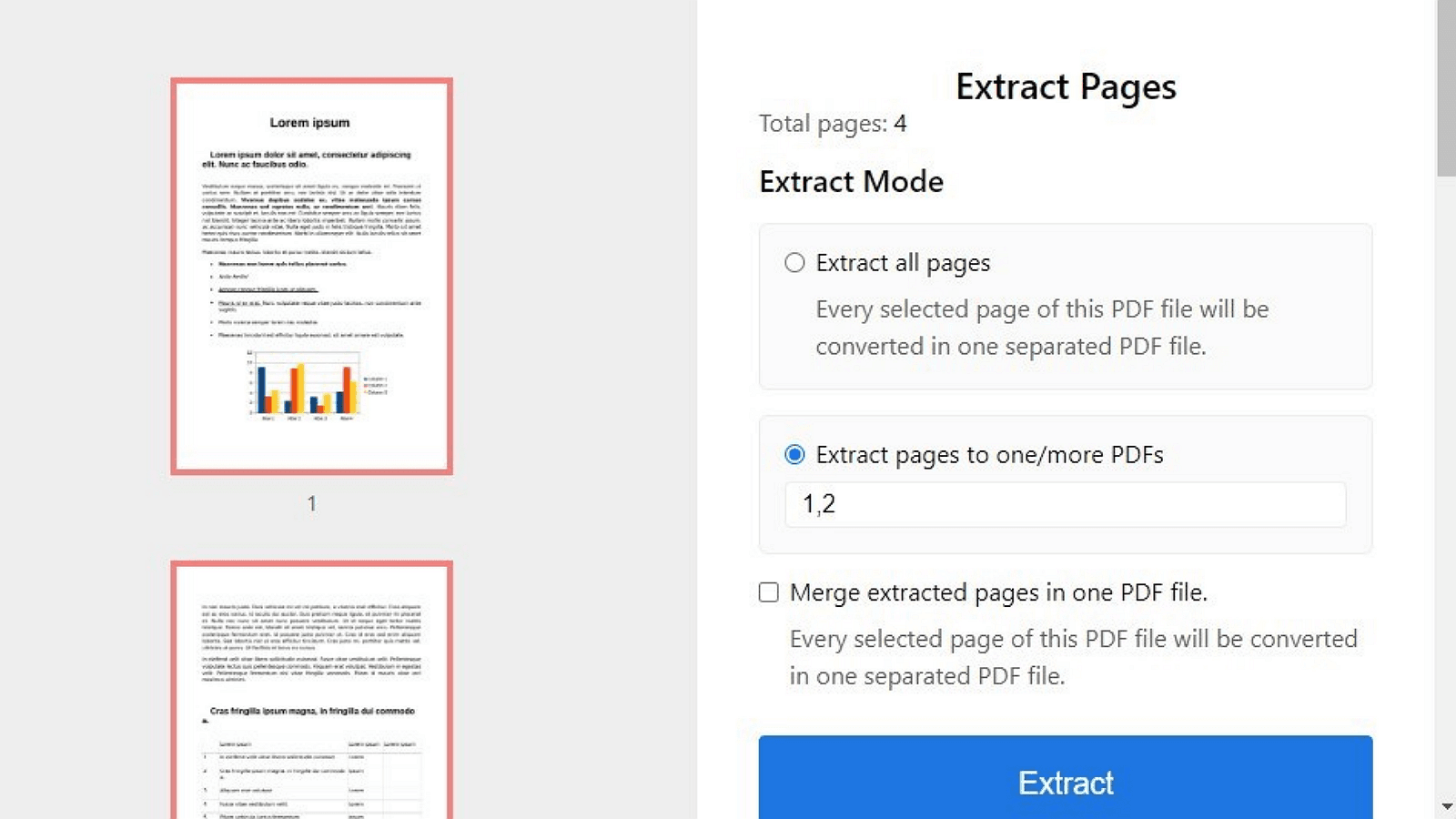
4. Download the Newly Created PDF: After selecting the desired pages, click the “Extract” button. Download the newly created PDF file containing the extracted pages to your device.
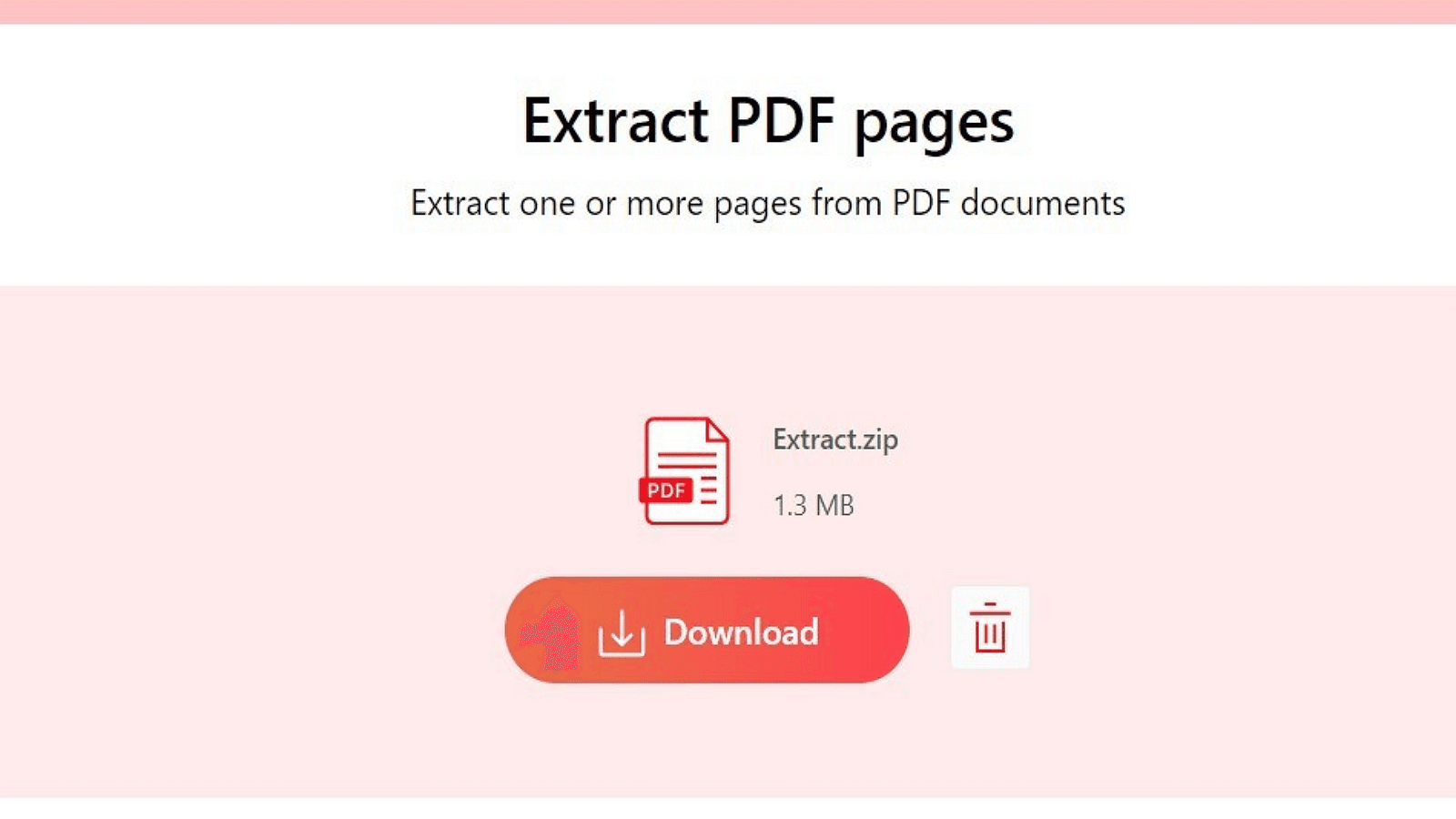
Pros and Cons
- Pros: The key advantages include no need for software installation, making it accessible from any device with an internet connection.
- Cons: This method requires an active internet connection and raises potential privacy concerns, as uploading sensitive files online may not be secure.
Conclusion
In this guide, we explored multiple methods for extracting pages from PDF documents: Preview for Mac users, Adobe Acrobat Pro for a professional-grade solution, PDFgear's online tool for quick, no-software-required tasks, and PDF Agile for those seeking a user-friendly interface with flexible options. Choose Preview for simplicity and built-in accessibility on Mac, Adobe Acrobat Pro for comprehensive features and professional use, PDFgear for hassle-free, free access, and PDF Agile for a straightforward, efficient desktop application. Selecting the right tool depends on your specific needs and comfort level. Prioritize what works best for your workflow and security preferences.
In addition, if you have other questions about PDF on Mac, please check PDF Agile How-to & Tips Blogs.