Introduction
Making presentations and preparing reports is an integral part of every white-collar job. For anyone aiming to explore a career in the corporate sector, learning Google Slides, Microsoft Office, and Adobe is necessary. So for presentation, you must be adept at making and editing PDFs and PPTs. It’s a plus if you can easily change and convert files from one format to another to save a great deal of time. But if you don’t know how to insert PDF in PowerPoint, you need to learn it as soon as possible. You can learn how to add PDF to PowerPoint by the 5 major yet simple methods given below.
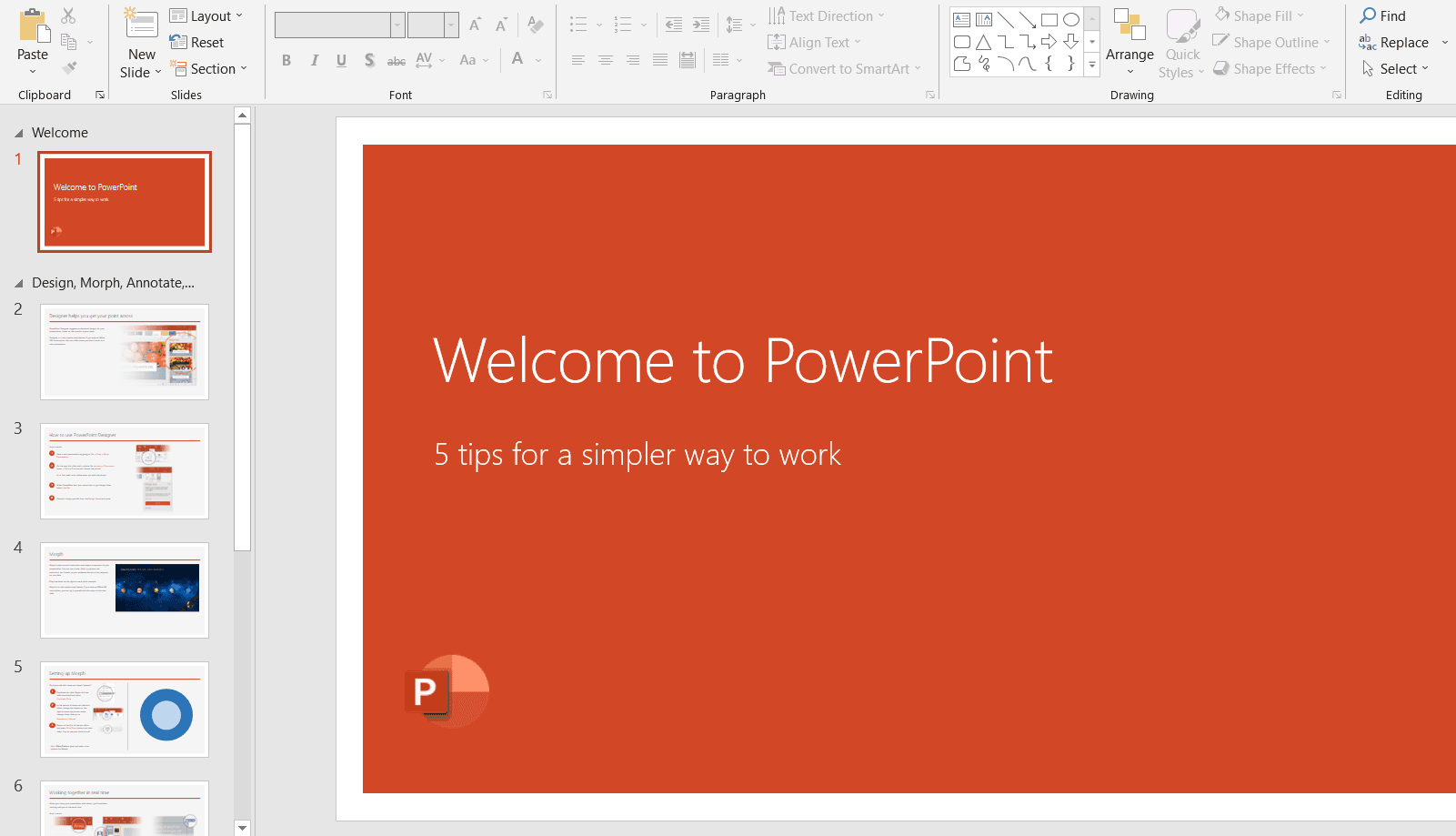
Methods
Method 1: Insert as a Picture
Time-saving is the key in the corporate world. So if you know the trick and tools to add a PDF into a PPT, you are a perfect employee to work with. Since not everyone is lucky, some people need assistance, and this is where tools like PDF Agile come to the rescue. PDF Agile offers a desktop and web-based application that allows you to convert PDFs to images, so you don’t have to copy and paste every word and spend time typing data. All you need is a PDF file and PDF Agile convert to convert it into an image which can be downloaded and pasted to your PowerPoint slides in minutes. Here’s how it is done:
- Open PDF Agile online and click on the “Online Tools” tab.
- Click on the “PDF To image” option, Browse for the PDF file on your computer and upload your PDF file to the converter then.

- Once the file is uploaded, click the convert button.
- PDF will be converted into an image.
- Download it and copy it.
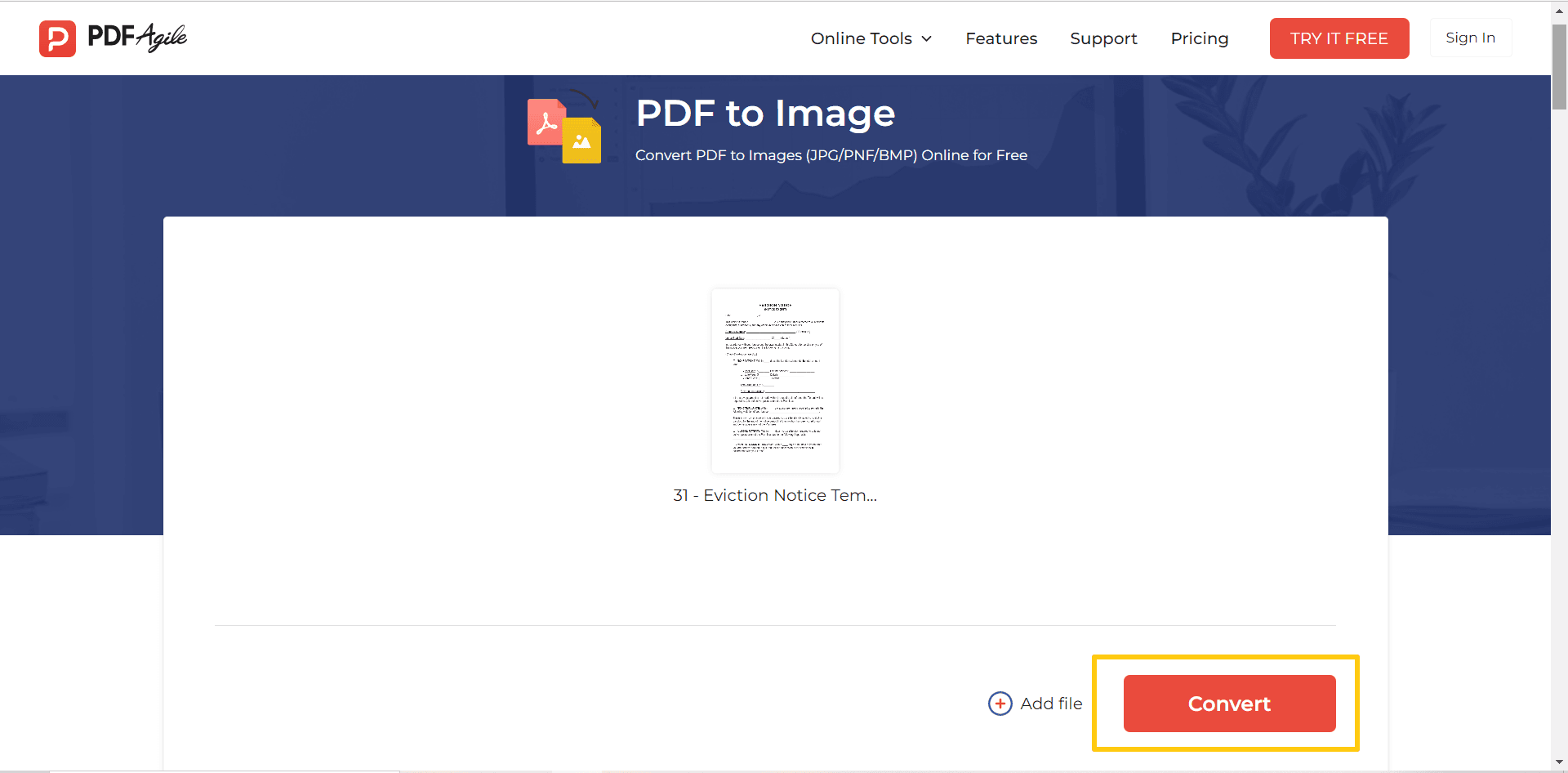
- Once it is copied, paste it from your clipboard to the slide in your PowerPoint.
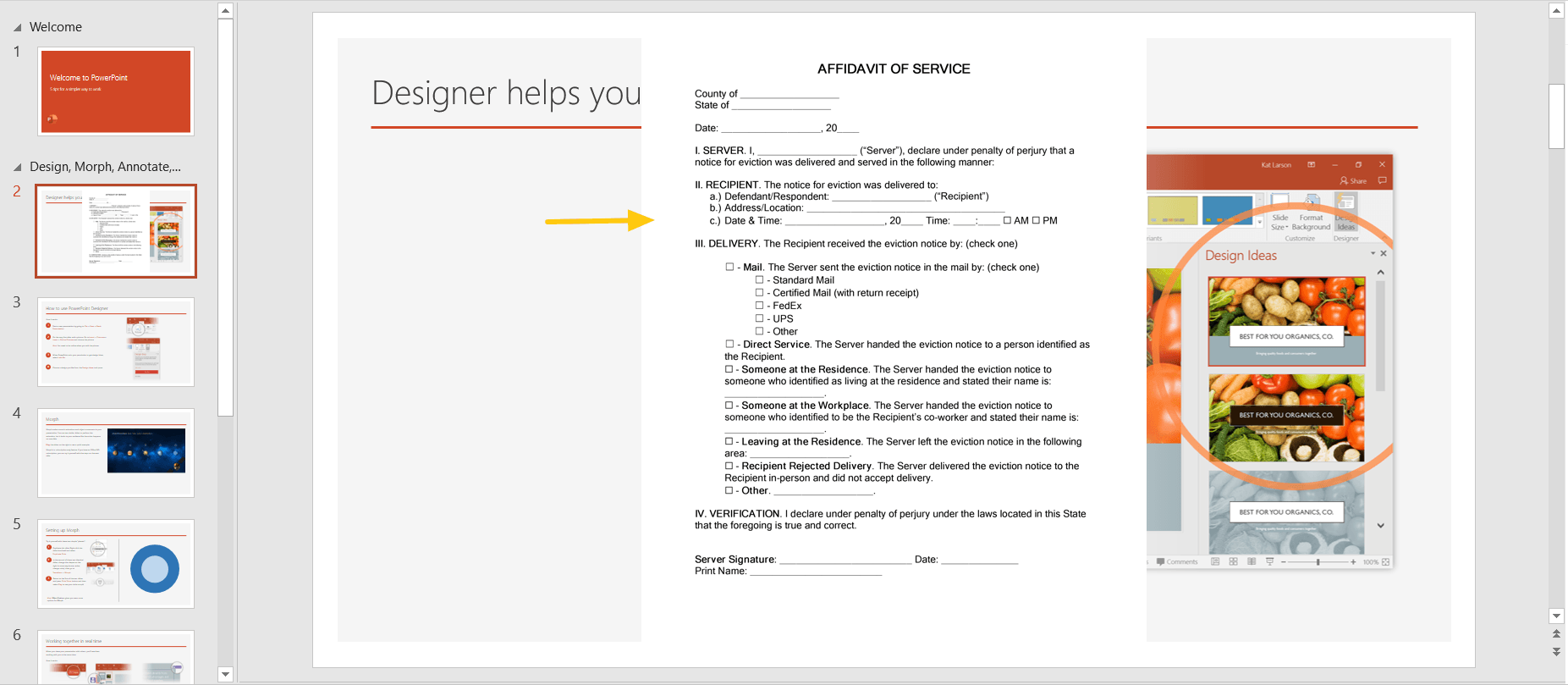
If you are downloading the application of PDF Agile, the steps on how to add PDF to PowerPoint as an image are as follows:
- Download and run the PDF Agile application.
- Click on the "Convert" button and select “PDF to image”.
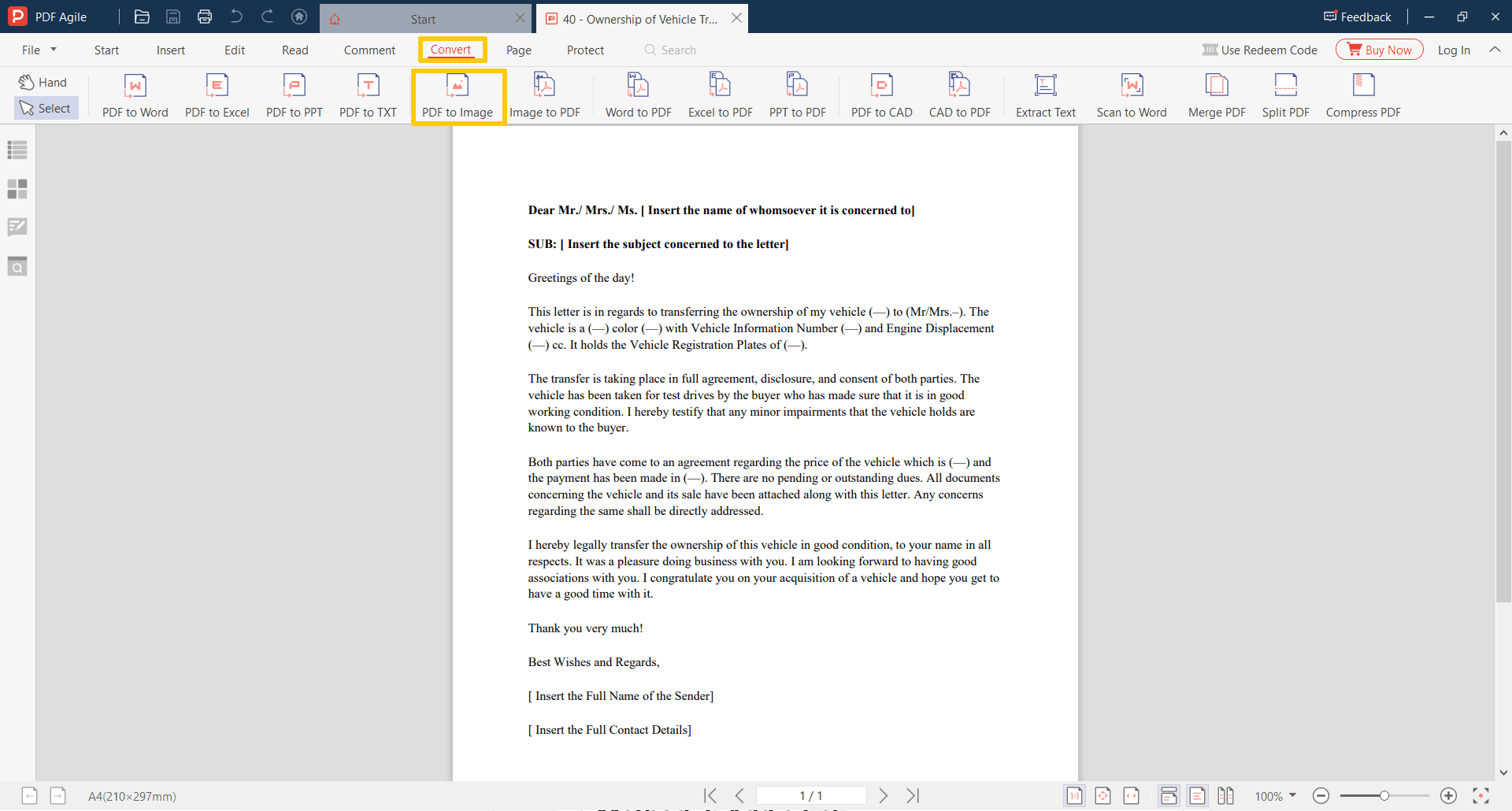
- Upload your PDF, and it will be converted to JPG or PNG.
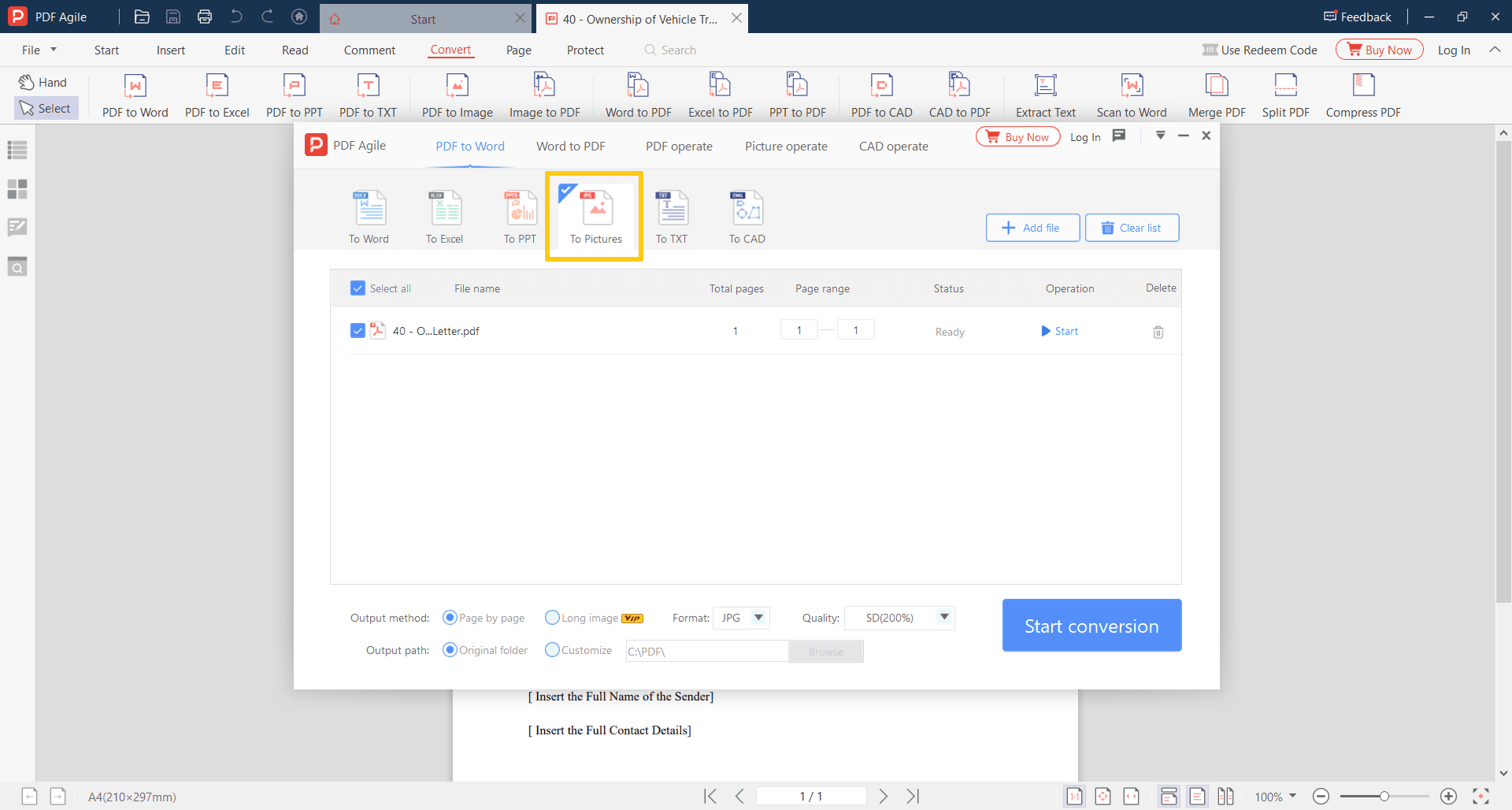
- Download it and copy-paste it to your PowerPoint slide as described above.
Method 2: Insert as Object
To add the PDF file as an object, follow the following steps:
- Open PowerPoint and choose the slide where you want to add a PDF file.
- Open “Insert Object” and then click on “Create from File”.
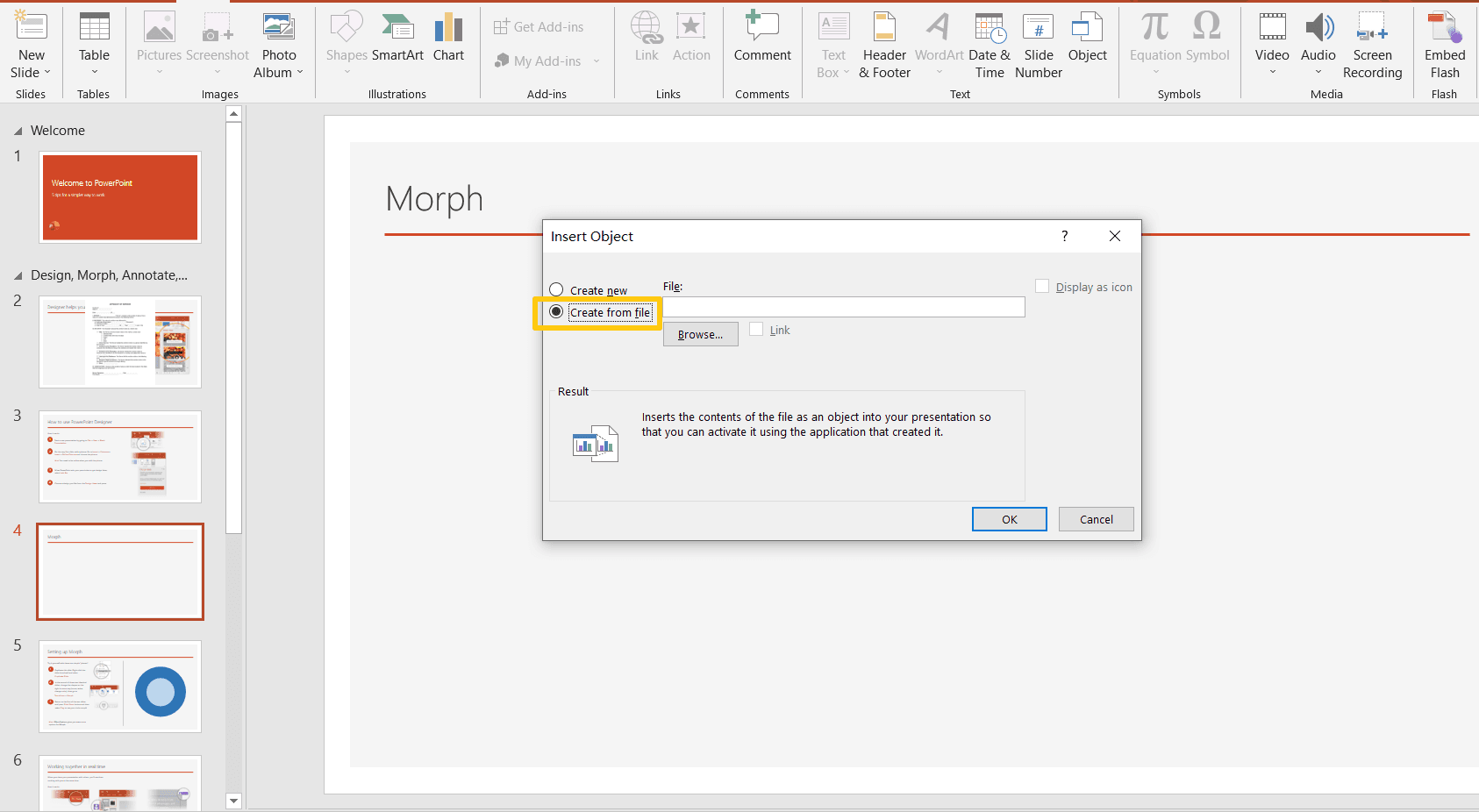
- Click Browse and choose your PDF file. Confirm OK.
- It will be added as an Object in the PPT.
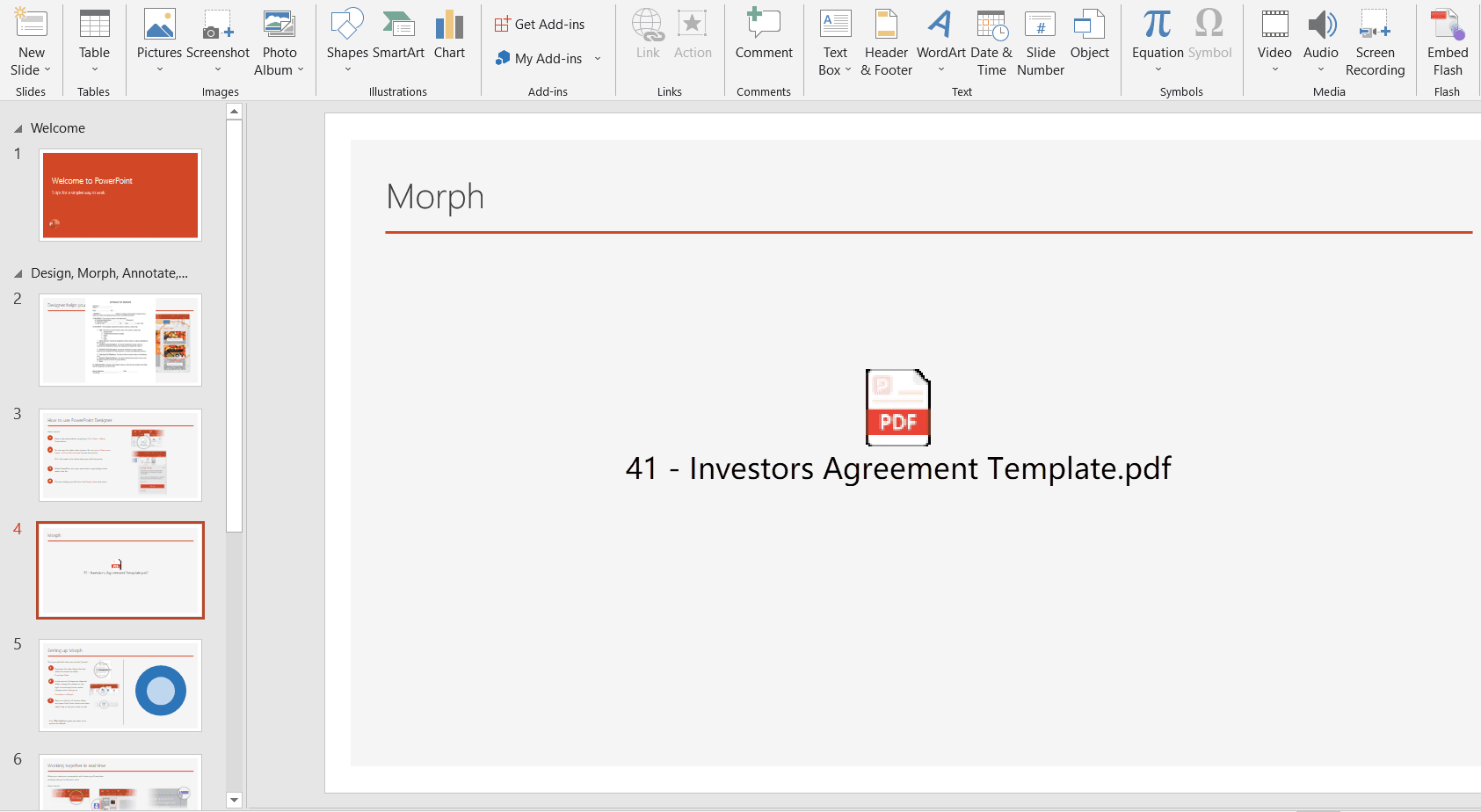
Method 3: Add a link
You can add PDF as a link to your PPT. This can be done easily as follows:
- Type the file’s name, which will serve as a link in your presentation.
- Click the Insert button and then click Link and then Insert Link.
- To enter the address of the PDF file, browser through the computer to the PDF file and click open.
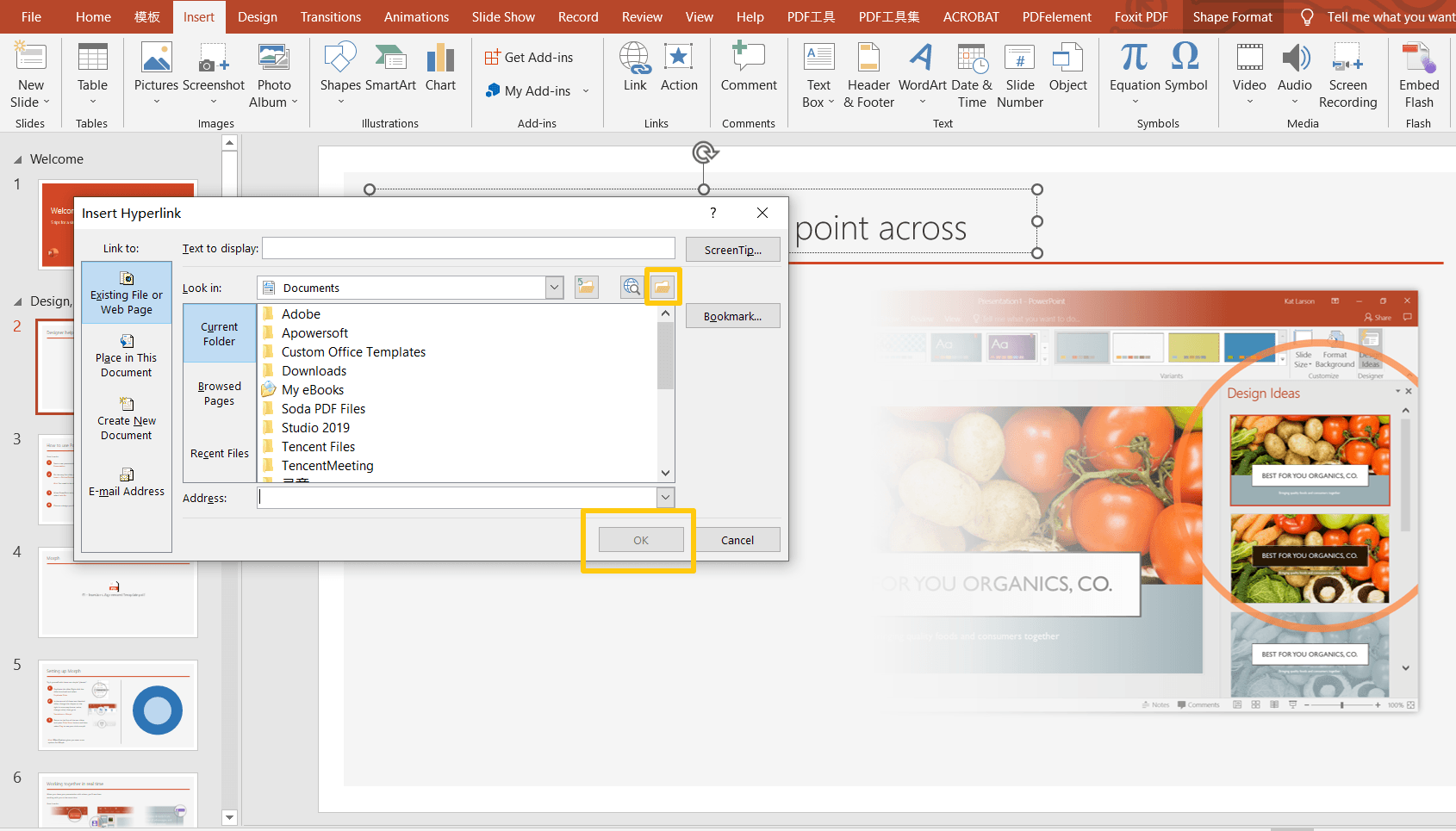
- Then press Ctrl + Click, which will showcase your PDF file as a link on the Text in the PowerPoint.
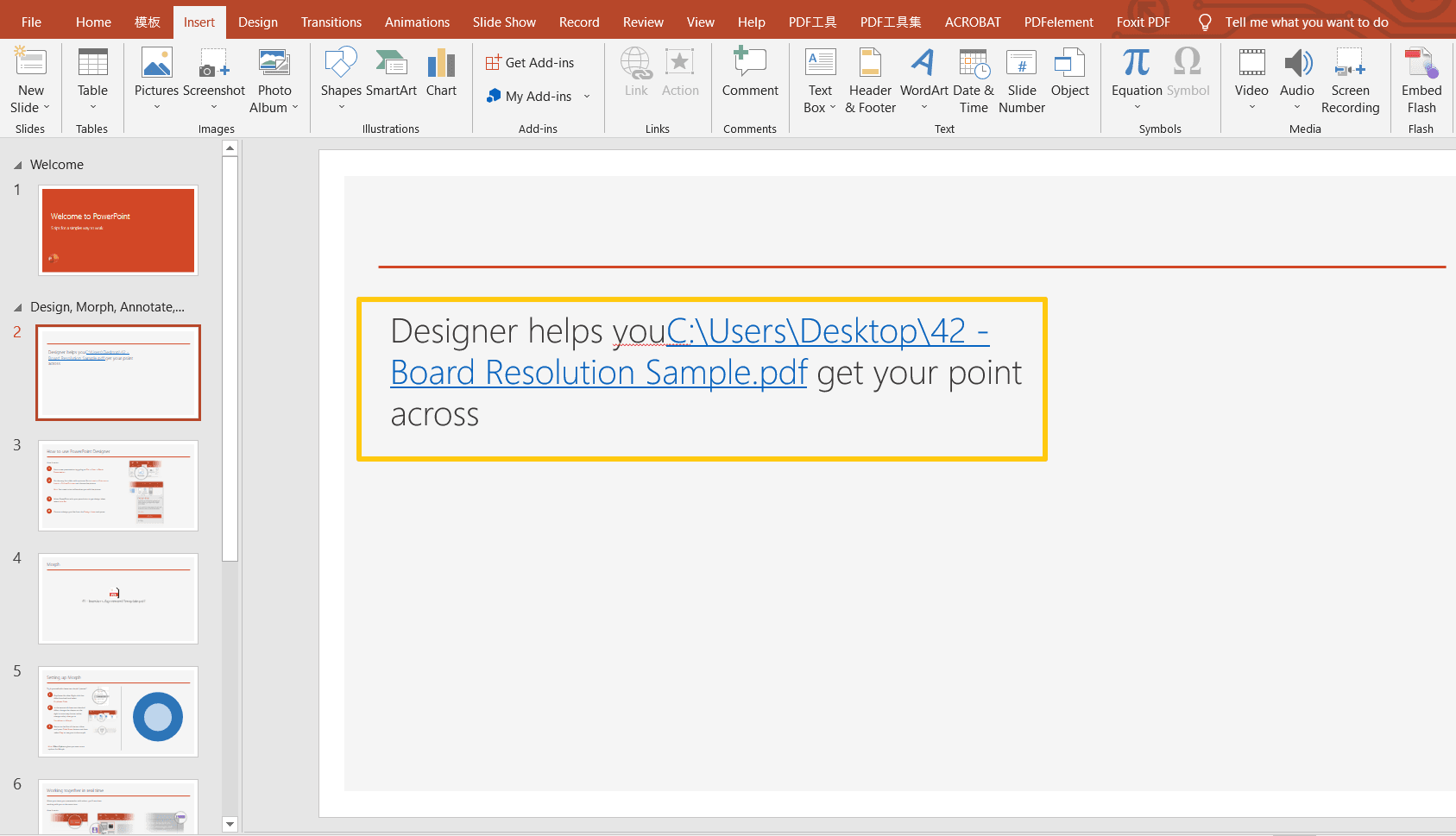
Method 4: as an action
- To add your PDF file as an action, follow these steps:
- Make sure that you have already added your file as an Object as described above.
- Click on Insert and then Click on Action in the Links Group, which will open the Action Settings box.
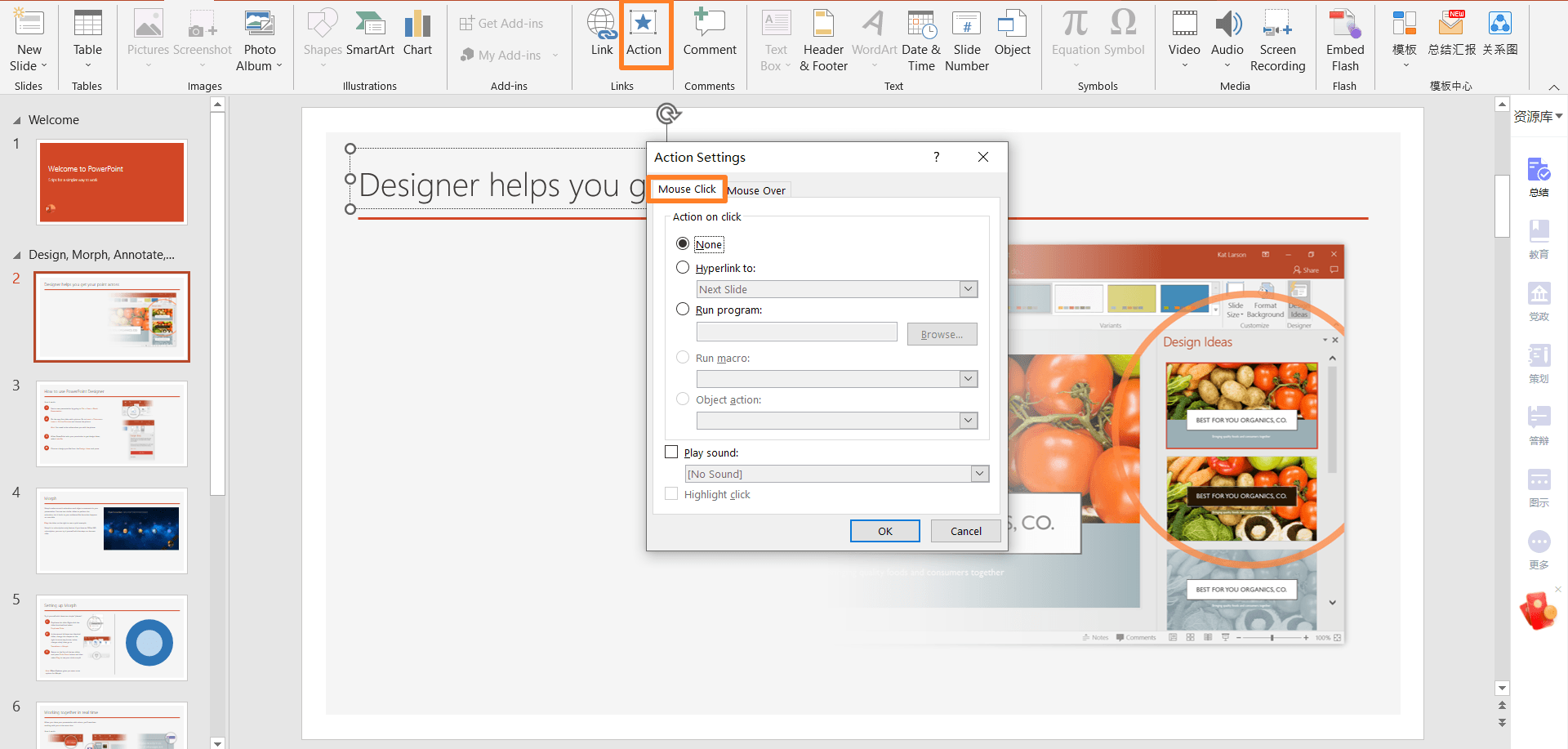
- In this box, the sub-tab of the Mouse Click appears. Allow the Use of Mouse Click as an option to open the PDF file.
Method 5: Convert online
If you are using PDF Agile online, you can easily convert the PDF into an image or a PowerPoint. The steps are as follows:
- Open PDF Agile and click on the “Online Tools” tab.
- From this tab, click on the “PDF To PPT” option,
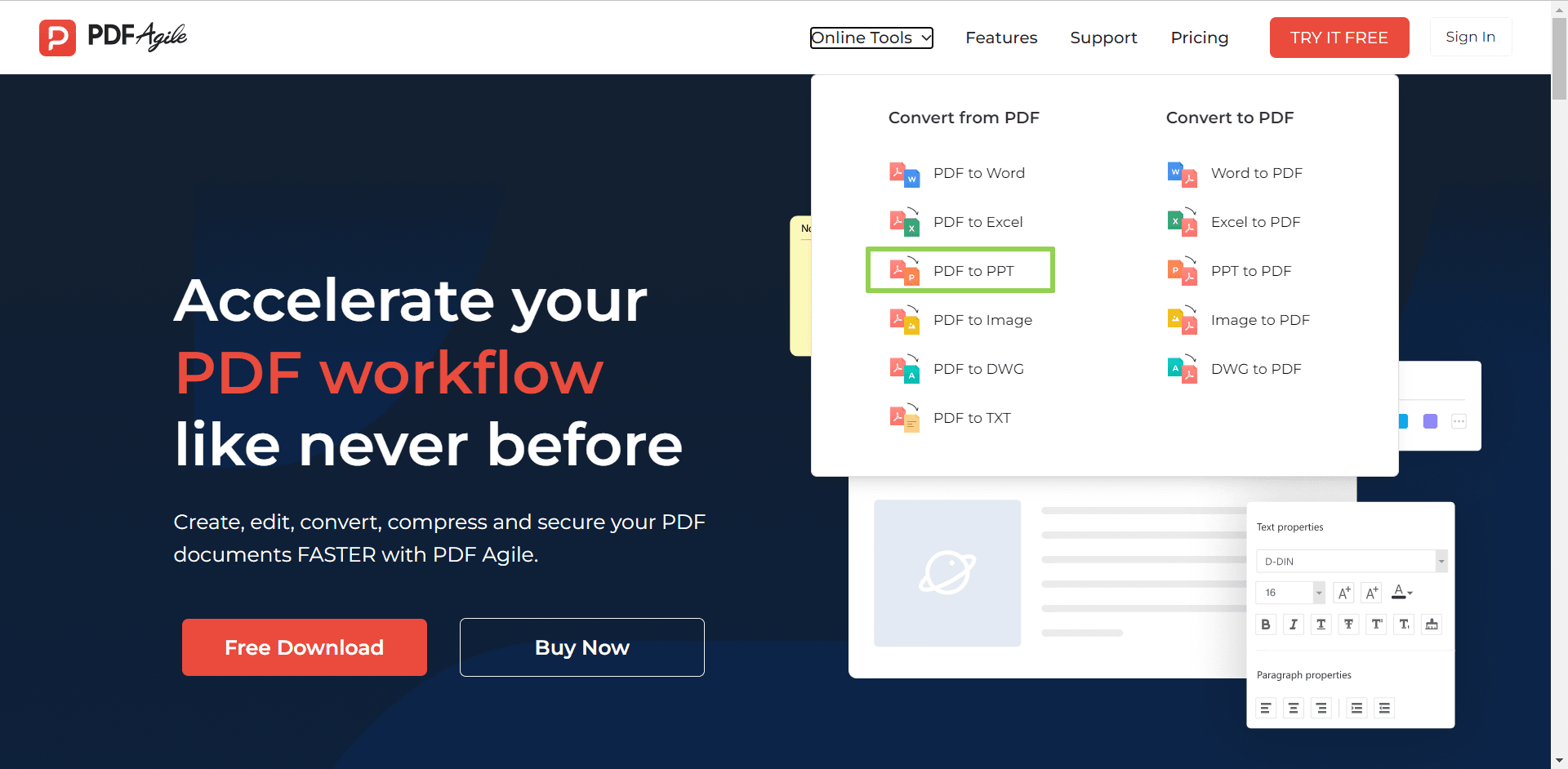
- Select and Upload your PDF file to the converter then.
- Once the file is uploaded and converted into a PowerPoint presentation, download it.
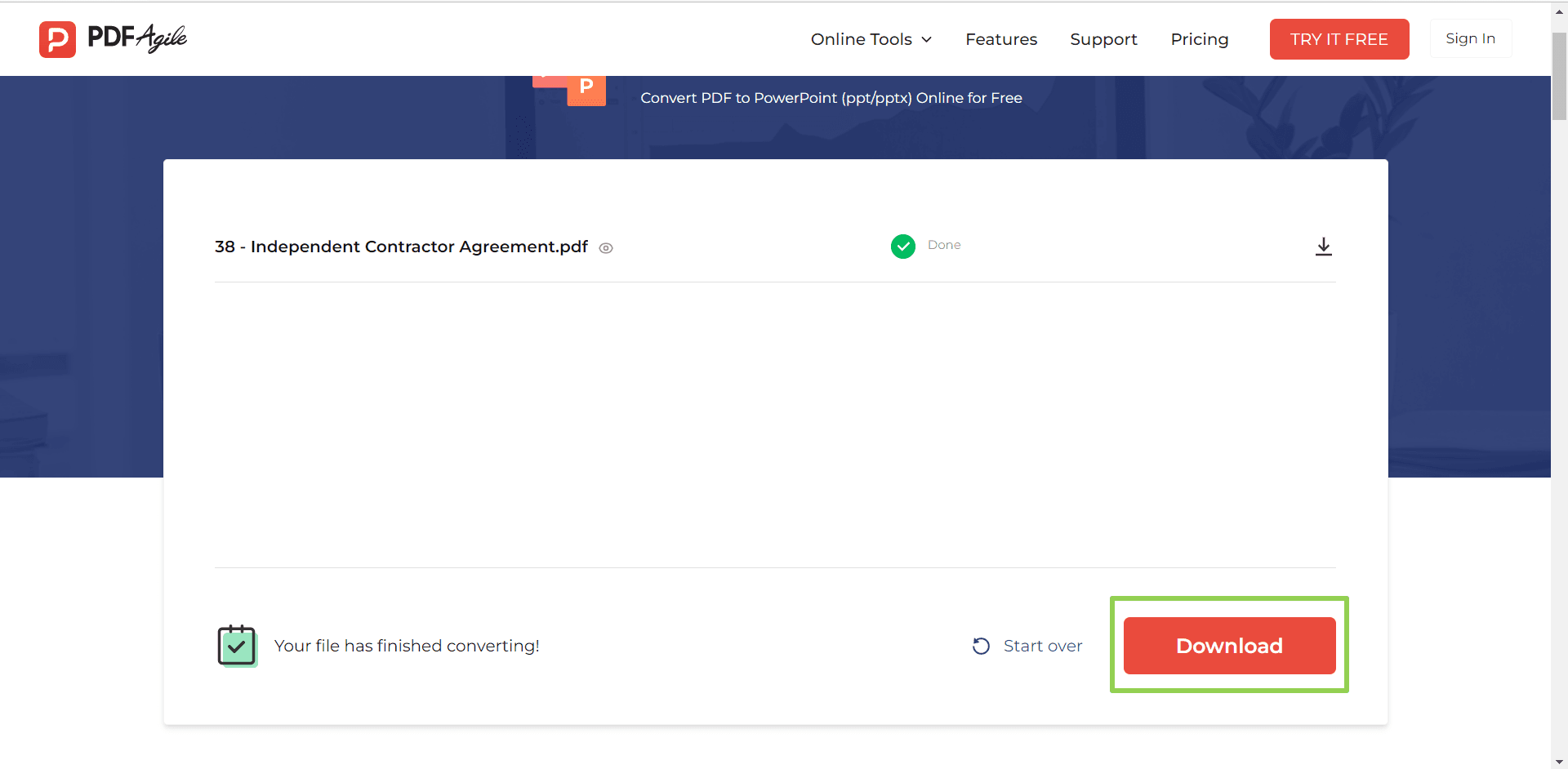
This is how to easily insert PDF in a PowerPoint by converting it into a PPT.
Tips for using PowerPoint and PDF files
PowerPoint offers a wide playfield for users to explore with themes, sounds and much more. If you know how to insert PDF into PowerPoint, it’s a big plus. Here are a few tips to polish your PPT and PDF skills:
Explore themes and colored backgrounds
- Add sounds to slides
- Learn how to insert PDF in PowerPoint to edit and manipulate data

![How to insert a PDF file into PowerPoint [5 simple ways] .png](https://cms-cdn.pdfagile.com/Frame_1200x630_4_70eaff92ef.png)



