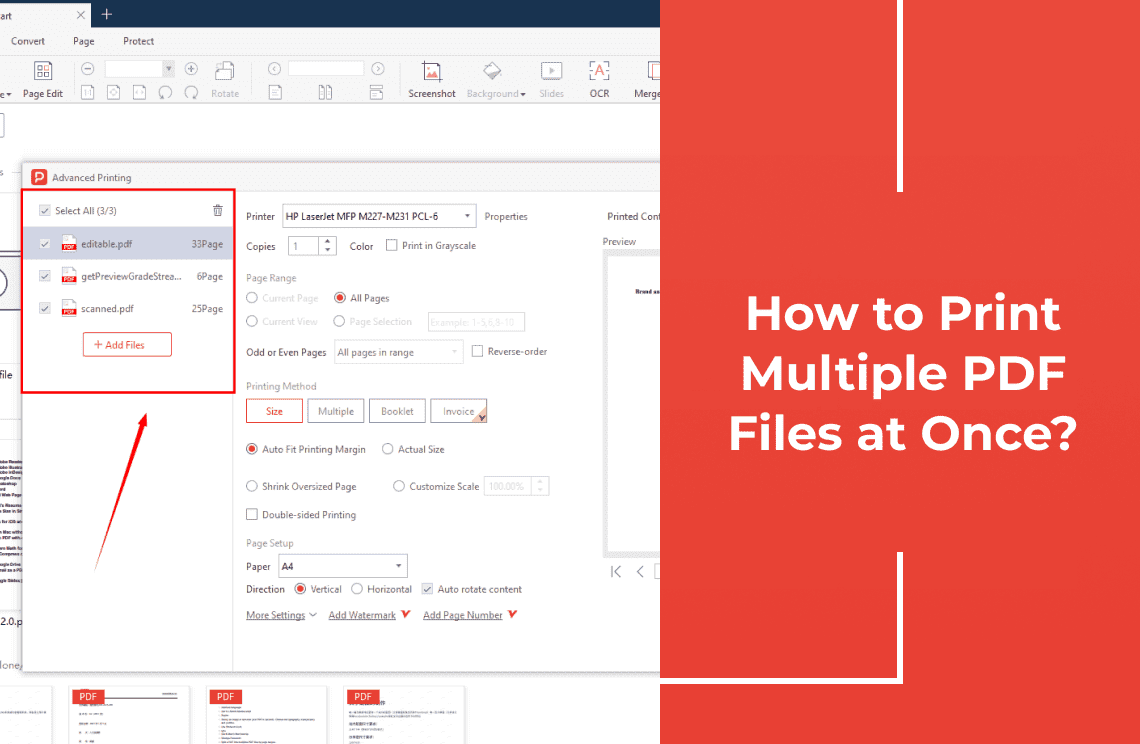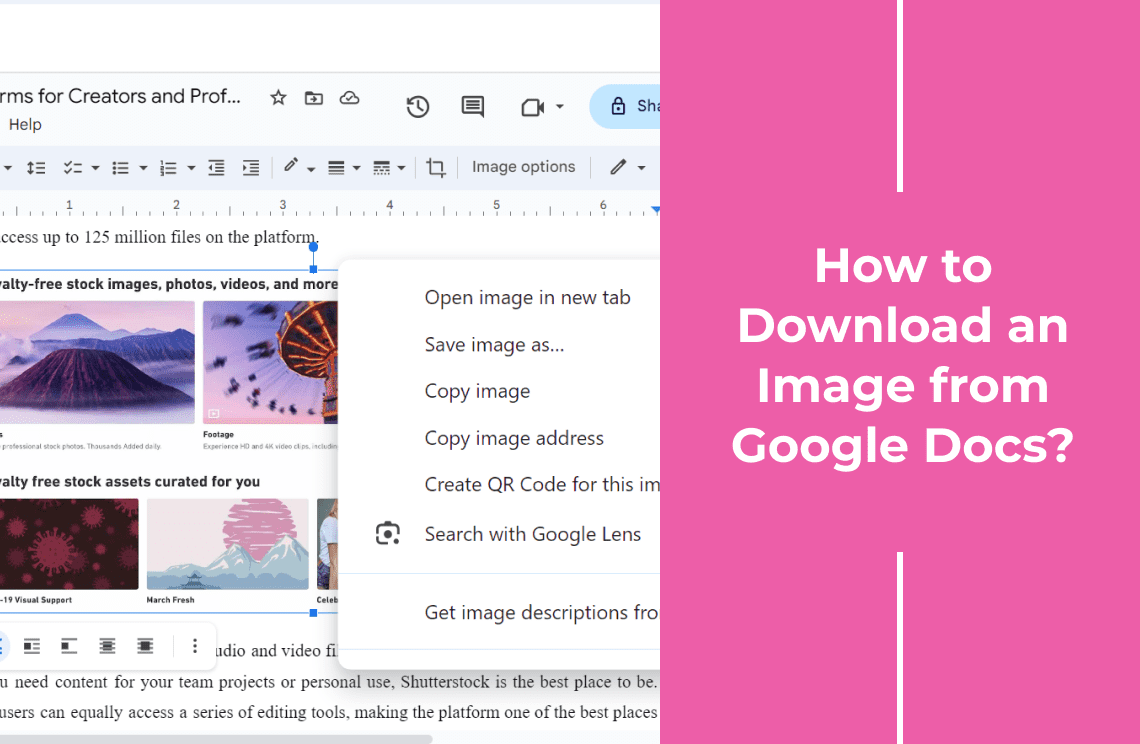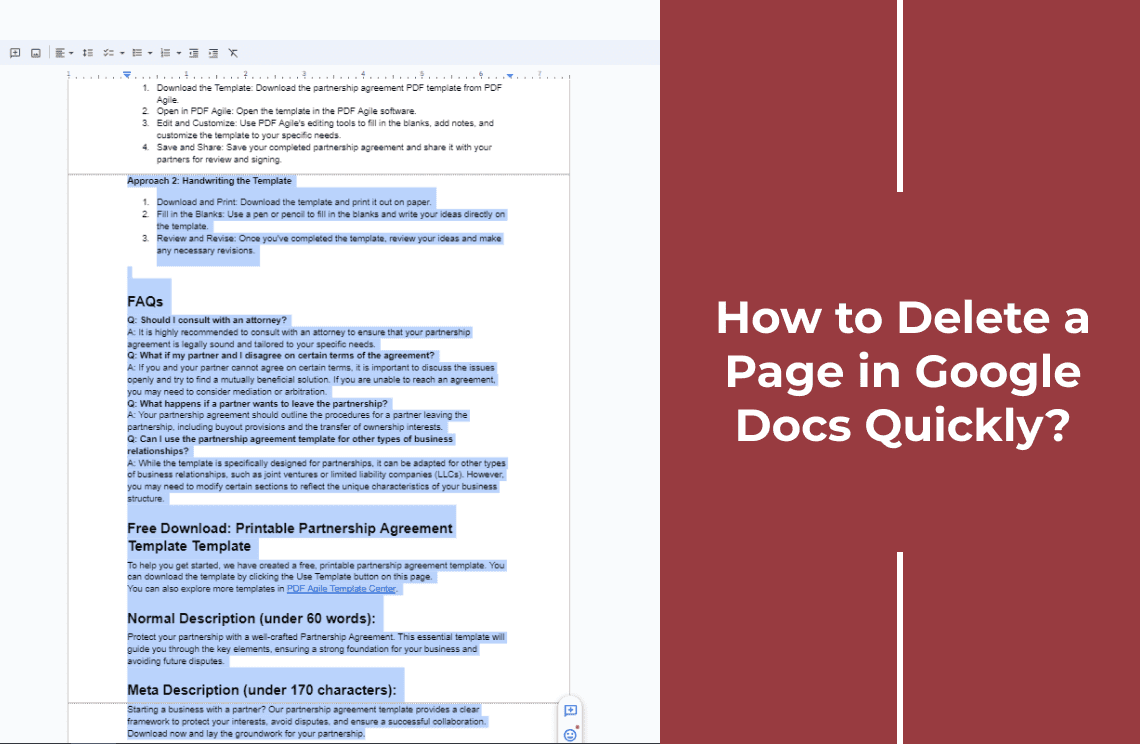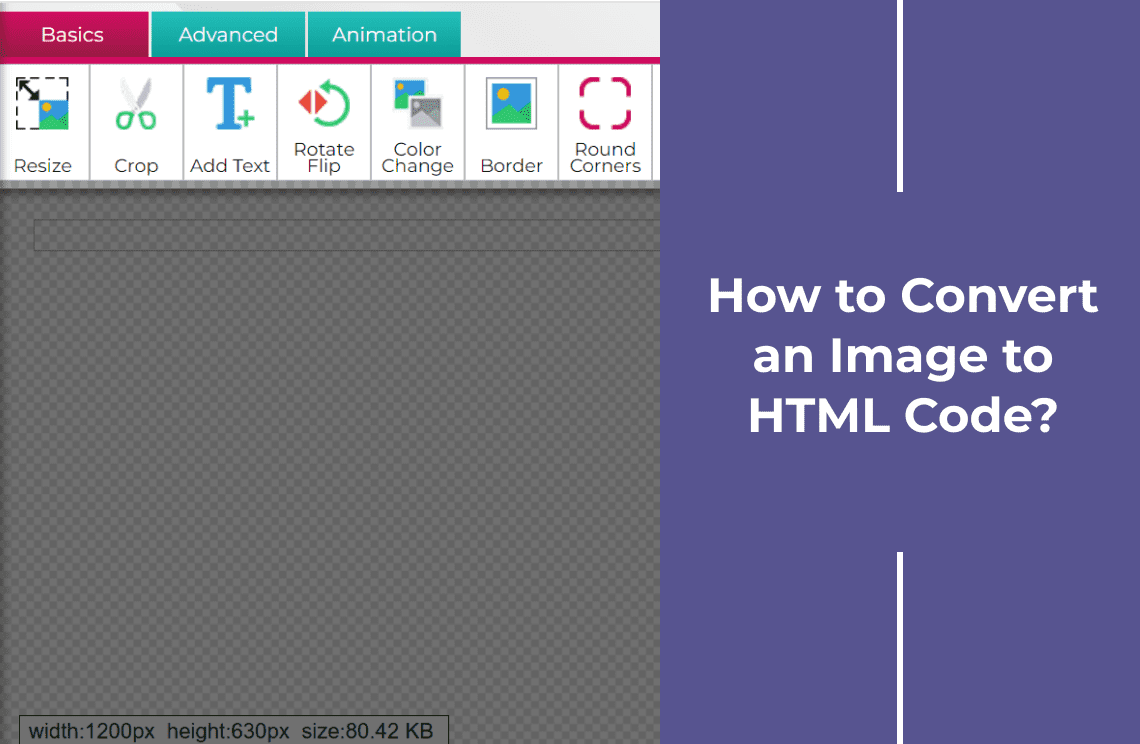Ever felt like you're spending more time printing PDFs than actually working on them? It's a pain, right? Imagine being able to print a whole stack of PDFs in one go, without the hassle of clicking 'Print' a million times. It's like magic!
In this guide, we'll show you how to turn your PDF printing nightmares into sweet dreams. Whether you're a student, a busy professional, or just someone who hates wasting time, these tips will make your life a whole lot easier. Let's get started!
2 Methods to Batch Print Multiple PDF Files
Method 1: Using PDF Agile for Efficient Printing
PDF Agile is a powerful PDF reader and editor that offers a seamless solution for printing multiple PDFs simultaneously. With its intuitive interface and robust features, you can easily manage and print your documents without any hassle. Here's a step-by-step guide on how to print multiple PDFs using PDF Agile:
Step 1: Enter Print Function
Launch the PDF Agile application on your device. Drag and drop the PDF files you want to print into the PDF Agile window, or use the "File" menu to import them.
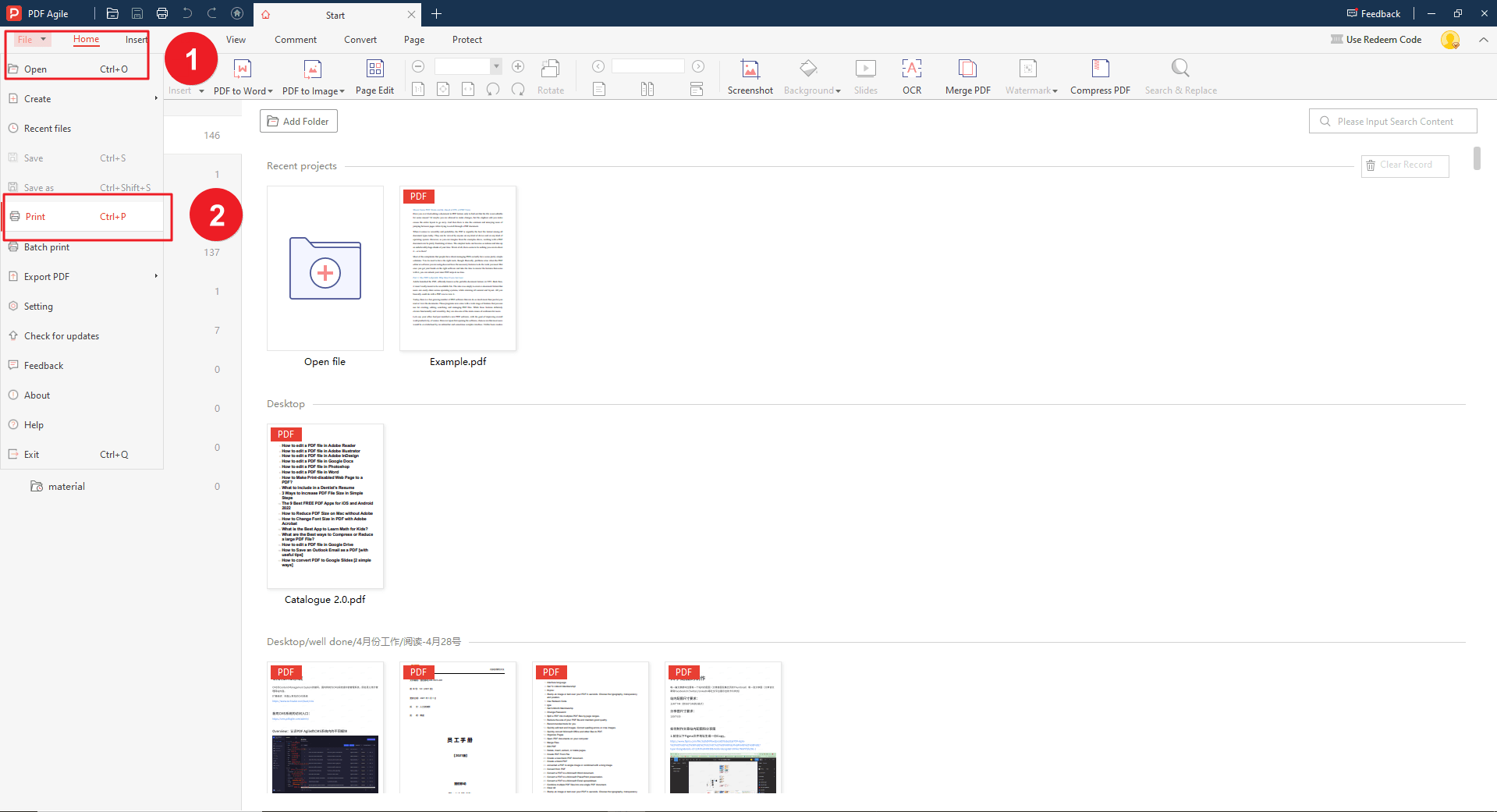
Step 2: Select Multiple PDFs
Click on the first PDF file to select it. Then, hold down the "Ctrl" key (or "Cmd" on Mac) and click on the other PDF files you want to print. This will select multiple PDFs. Click on the "File" menu and select "Print." This will open the print dialog box.
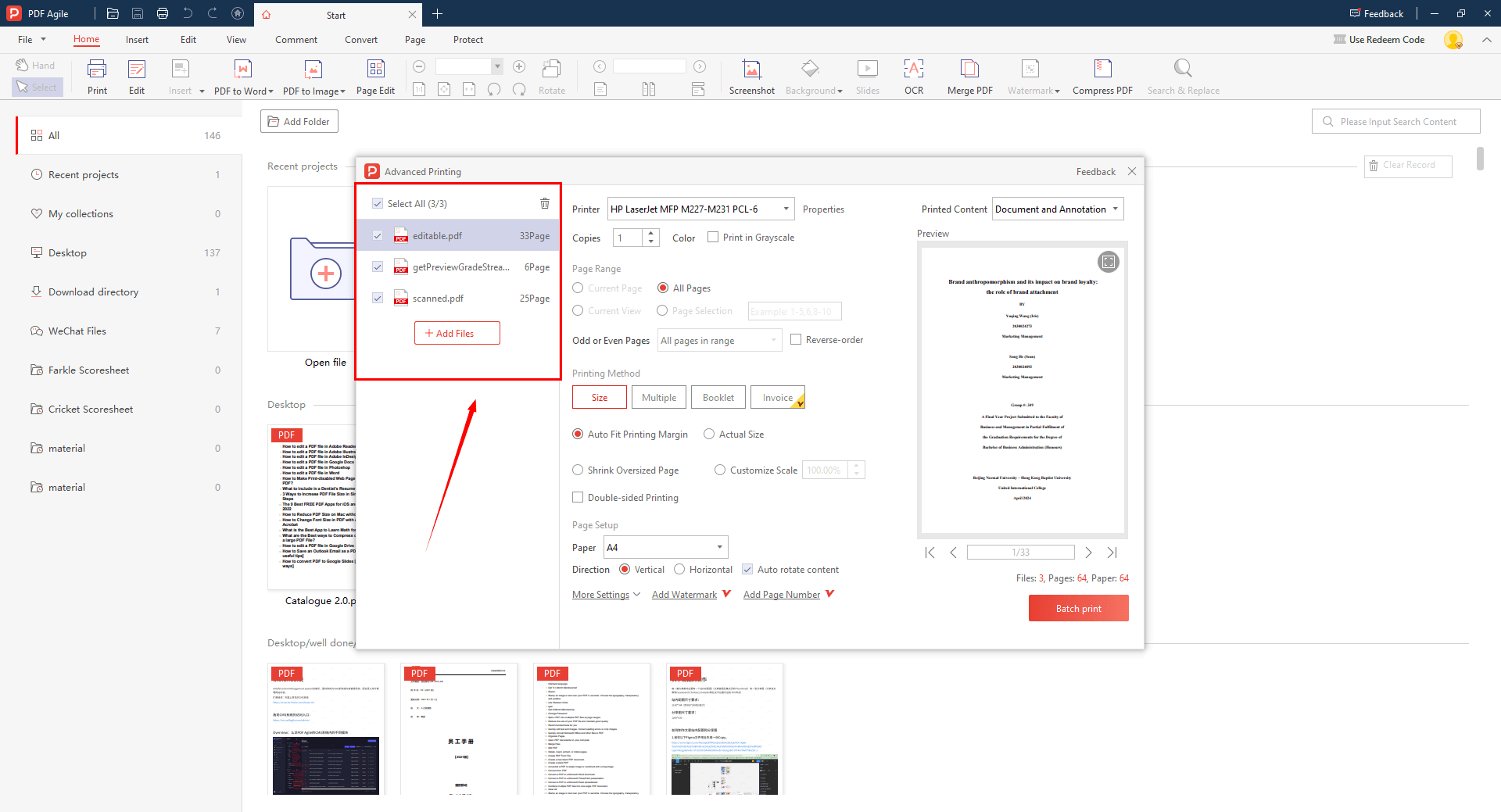
Step 3: Customize Print Settings
In the print dialog box, you can adjust various settings such as:
- Page Range: Specify the pages you want to print for each PDF.
- Orientation: Choose between portrait or landscape orientation.
- Paper Size: Select the appropriate paper size for your printer.
- Number of Copies: Determine how many copies of each PDF to print.
- Collation: Enable collation if you want the pages of each PDF to be printed in the correct order.
Click the "Print" button to start the printing process. PDF Agile will print all the selected PDFs in the order they were selected.
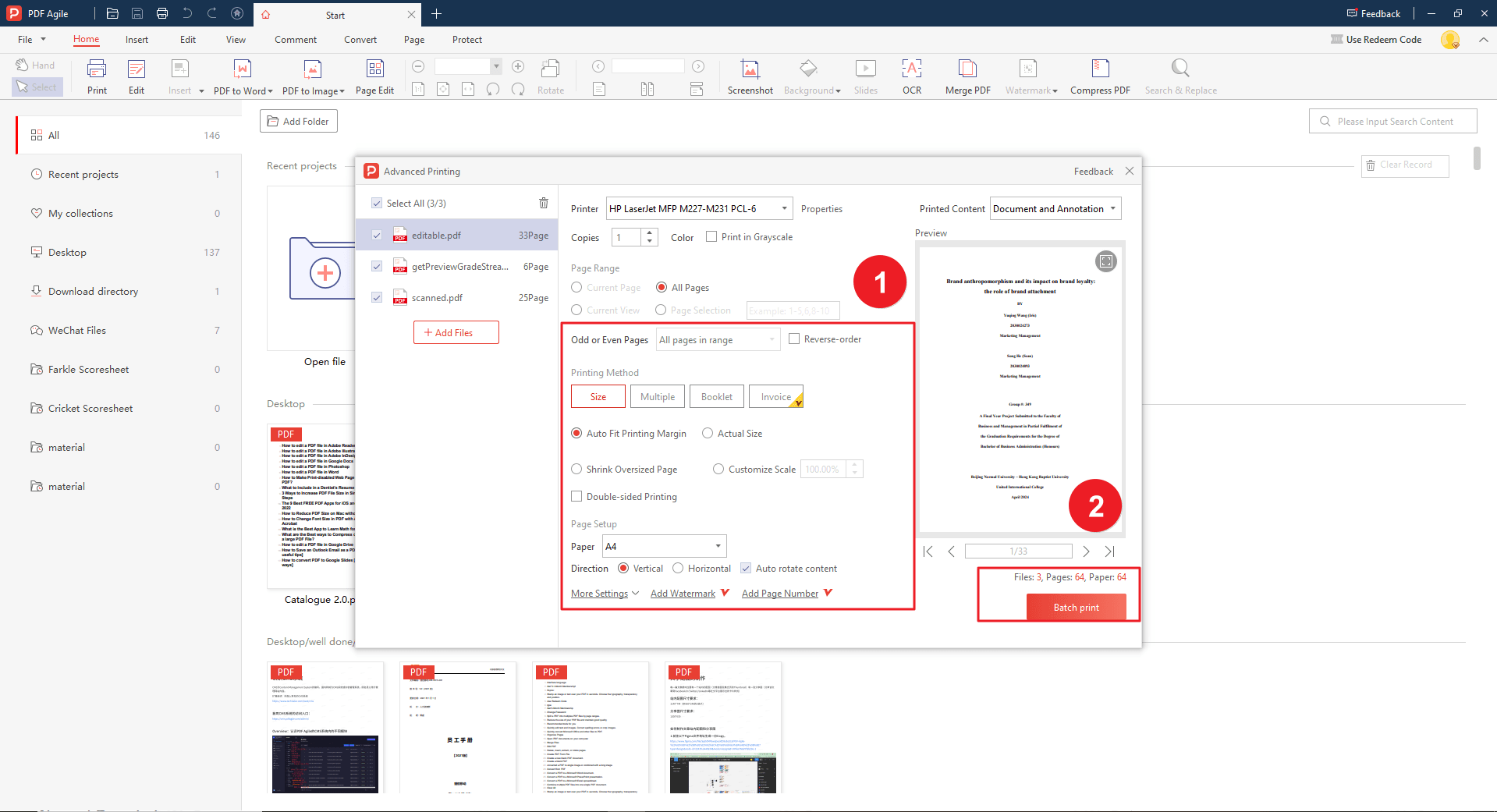
Method 2: Merging PDFs with PDF Agile for Efficient Printing
PDF Agile not only serves as a PDF reader but also offers a convenient PDF merging feature. By combining multiple PDFs into a single file, you can simplify the printing process and save time. Here's how to merge PDFs and print them using PDF Agile:
Step 1: Merge Multiple PDFs
Launch the PDF Agile application. Click the "Convert" icon on the main toolbar above, and then go to the "Tools" menu and select "Merge PDFs." This will combine the selected PDFs into a single file.
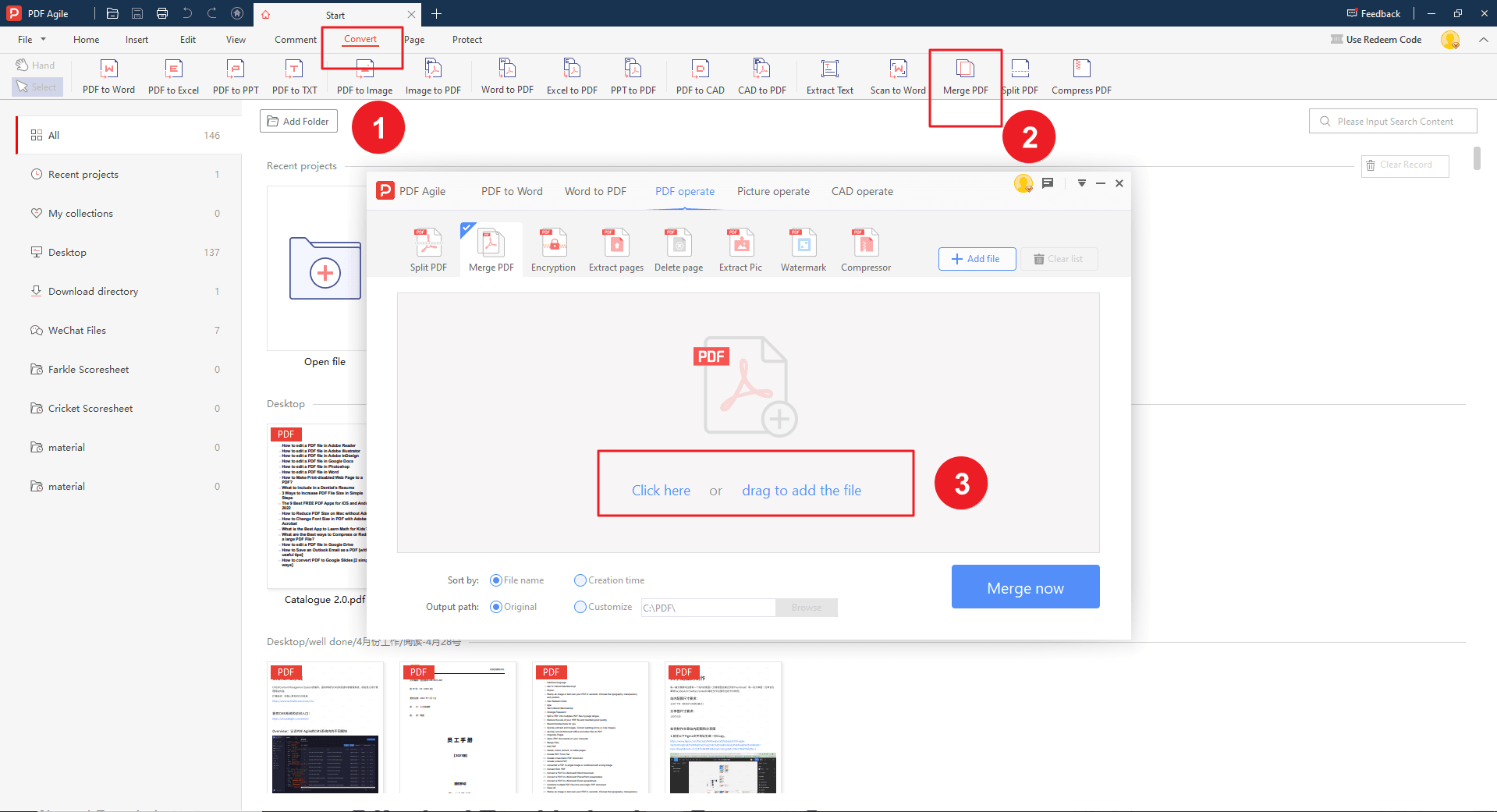
Step 2: Print the Merged PDF
Once the PDFs are merged, you can print the combined file by clicking on the "File" menu and selecting "Print." You can review the method 1 to learn how to print.
2 Advanced Printing Techniques
1. Collation and Stapling
For more complex printing jobs, you might need to set up collation and stapling options.
- Collation: This ensures that the pages of each PDF are printed in the correct order. In most print dialog boxes, you can find a "Collate" option that enables this feature.
- Stapling: If you want your printed documents to be stapled together, check for a "Staple" option or look for a dedicated stapler attachment for your printer.
2. Print to PDF
Another useful technique is to "Print to PDF." This option allows you to create a new PDF file containing the printed output instead of physically printing the documents. This can be beneficial for:
- Saving ink and paper: If you only need to review or share the documents digitally.
- Creating a digital archive: For long-term storage or reference.
- Sending documents electronically: For sharing or collaboration.
To print to PDF, select "PDF" as the printer in your print dialog box. You might also have the option to save the PDF to a specific location or customize the file name. By utilizing these advanced printing techniques, you can further tailor your printing process to meet your specific requirements and optimize your workflow.
2 Kinds of Troubleshooting Common Issues
When printing multiple PDFs, you might encounter some common issues. Here are some troubleshooting tips:
1. How to Solve Print Errors and Glitches?
- Check printer status: Ensure that your printer is online, has sufficient ink or toner, and is not experiencing any hardware problems.
- Verify paper tray: Make sure there is paper in the correct tray and that the paper size and type match the printer settings.
- Update printer drivers: Outdated or corrupted drivers can cause printing issues. Visit your printer manufacturer's website to download and install the latest drivers.
- Restart your computer: Sometimes, a simple restart can resolve temporary glitches.
2. How to Solve Driver Conflicts and Compatibility?
- Uninstall conflicting drivers: If you have multiple printers connected to your computer, try uninstalling the drivers for the ones you're not using.
- Check for updates: Ensure that your operating system and other software are up-to-date.
- Try a different USB port: If you're using a USB connection, try plugging your printer into a different port.
Conclusion
Printing multiple PDFs at once can significantly enhance your productivity and save you valuable time. By understanding the various methods available, from using PDF Agile to employing dedicated printing applications, you can find the most suitable approach for your needs. Remember to explore advanced techniques like collation, stapling, and printing to PDF to further customize your printing process. Additionally, be prepared to troubleshoot common issues that may arise.
Still have questions about Document Editing? Explore our website for additional how-to articles covering a wide range of document-related topics. From editing document elements to converting formats, we've prepared various solutions for you.