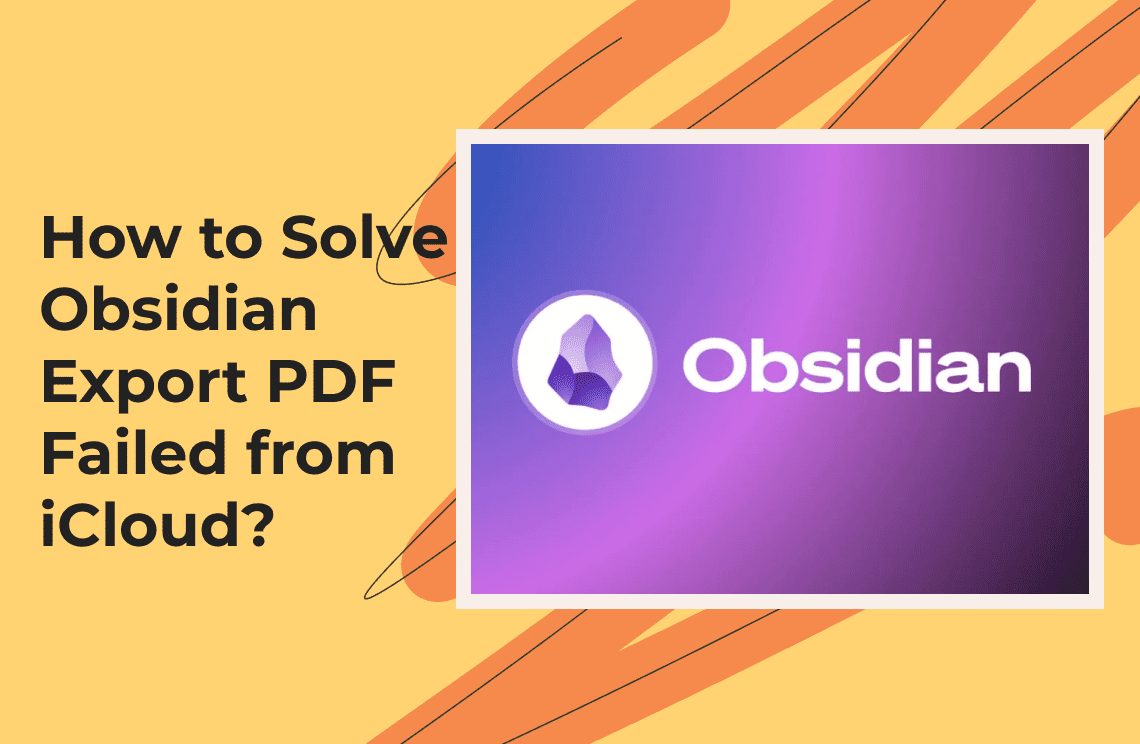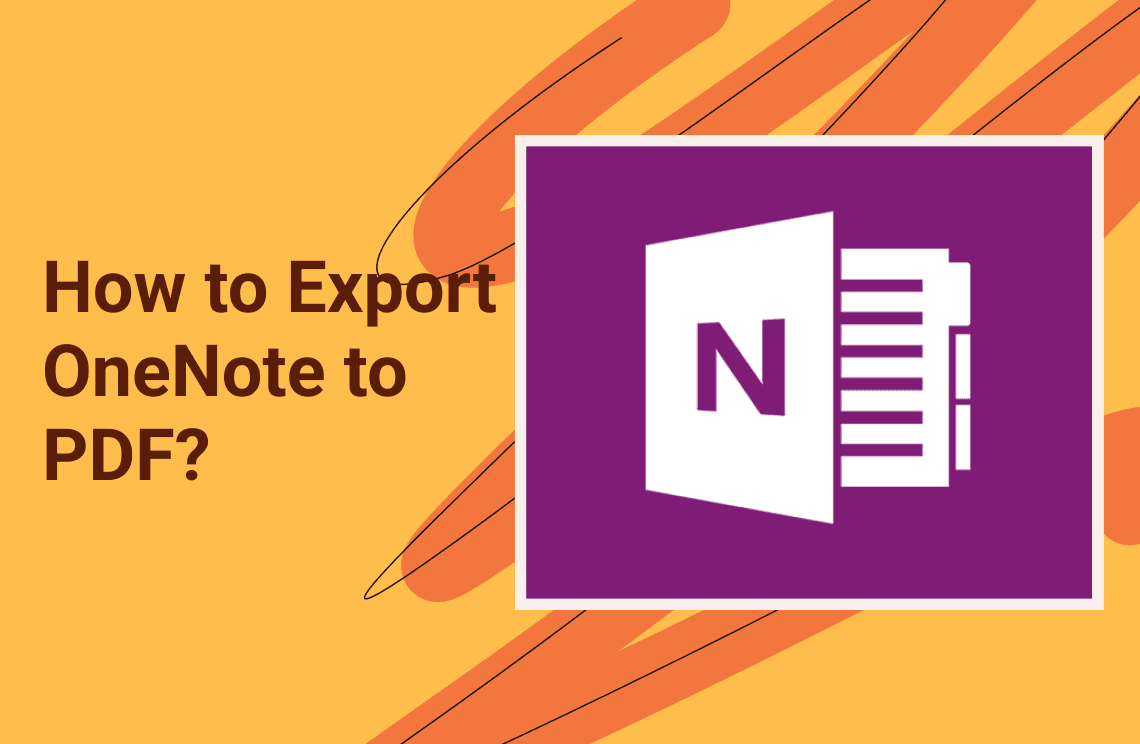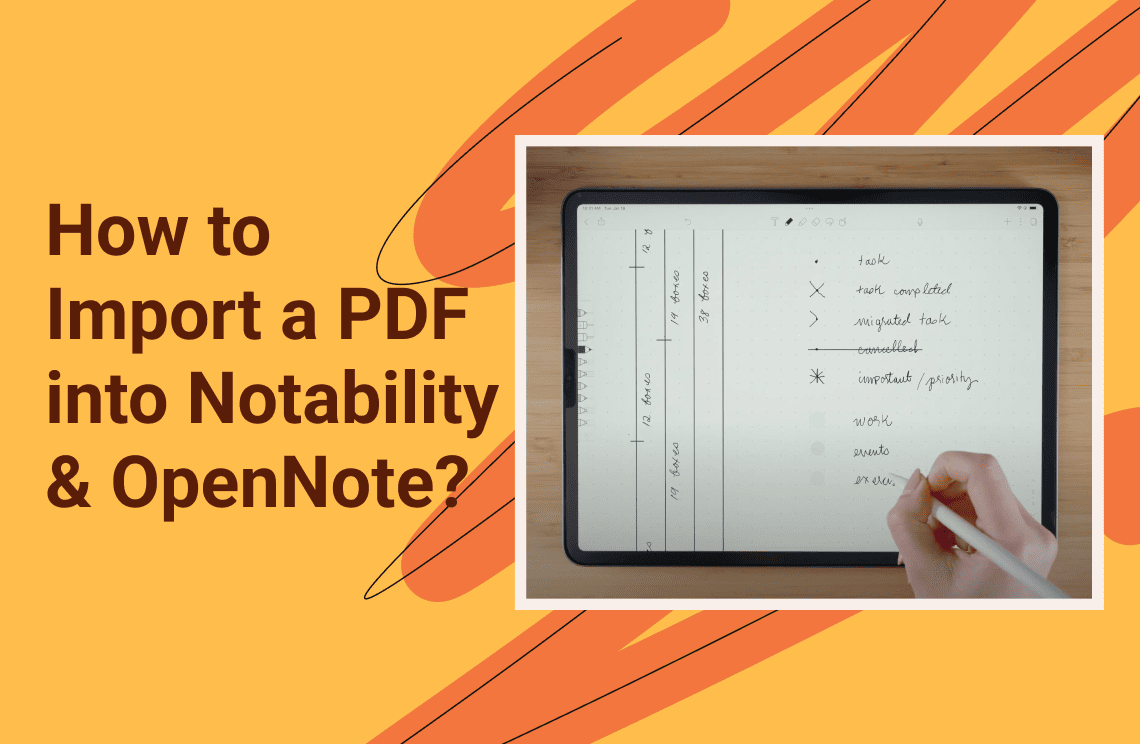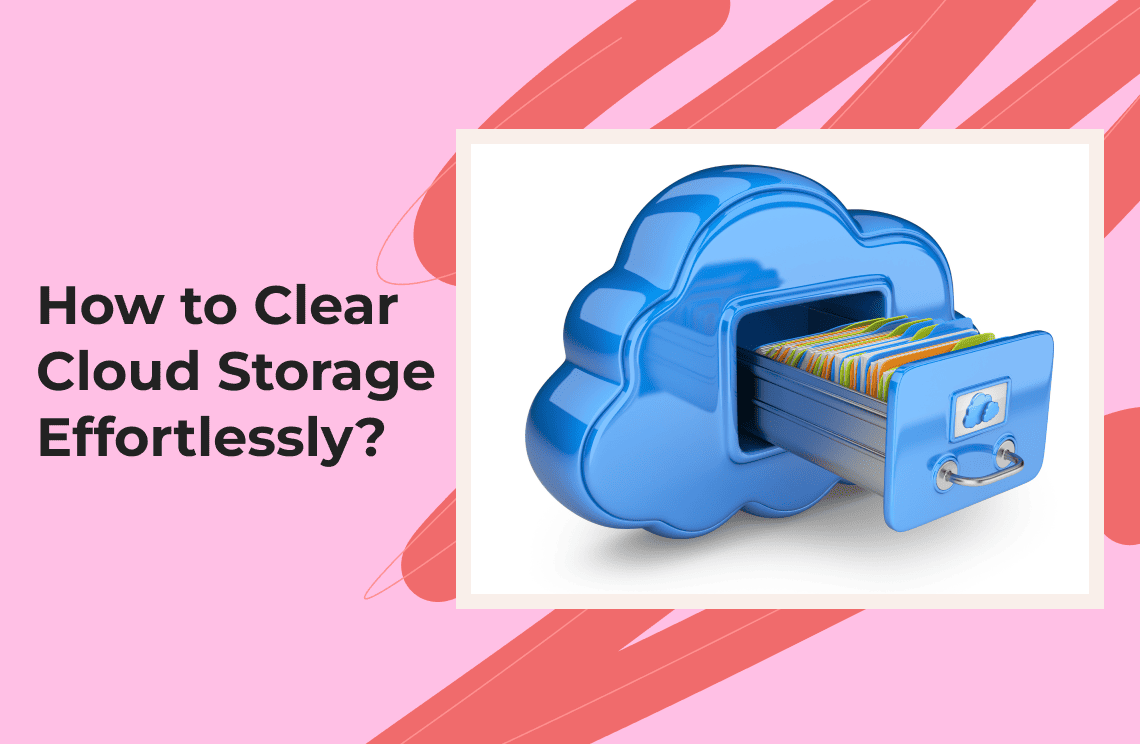Do you use Obsidian and have encountered some issues with exporting PDFs from iCloud? You will find the information in this article refreshing and educational if you want to address the problem. In this article, we will show you how to solve a pdf export problem.
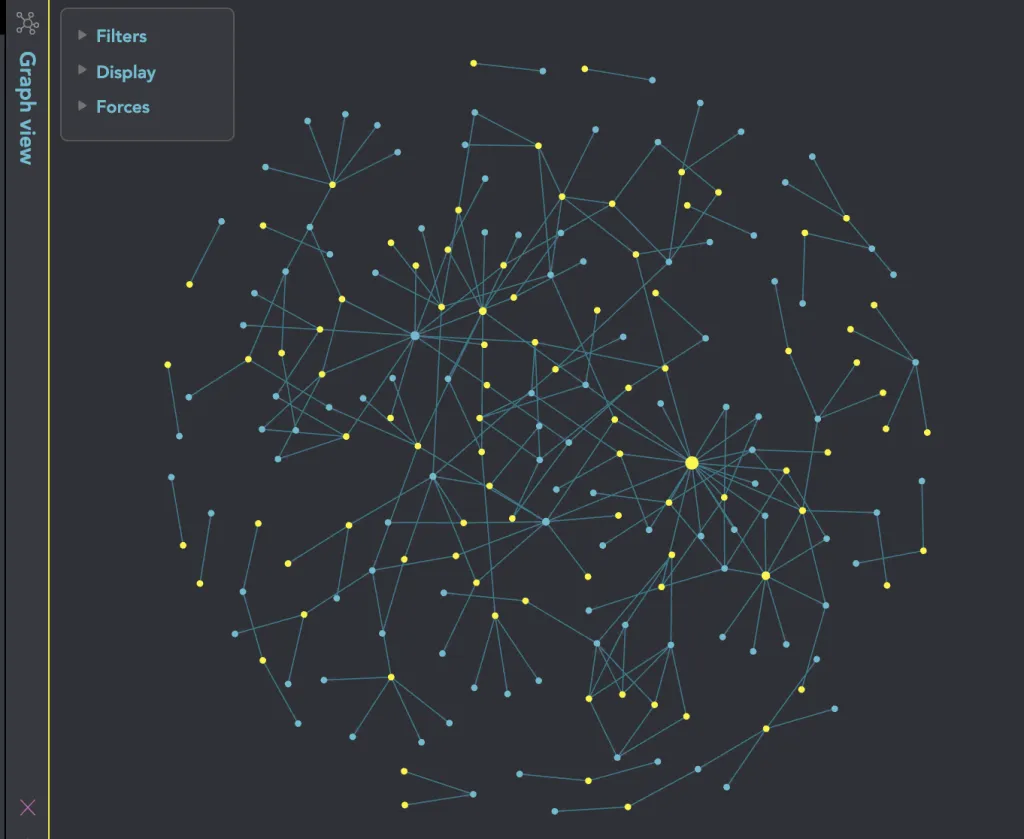
What Is Obsidian Exactly?
Obsidian is a management application that enables users to take notes or manage important information. Over the years, it has been the favorite tool for users looking for applications with seamless integration capabilities with iCloud. As great as the application can be, many users complain about experiencing PDF file transfer failures, especially if the information they want to export is stored in iCloud. These issues can be frustrating, especially when relying on the smooth functionality of iCloud. Fortunately, there are ways to resolve these problems and ensure your PDF exports work efficiently without delays or errors.
If you are experiencing the Obsidian Export PDF Failed iCloud phenomenon, keep reading to discover how to resolve it and ensure a seamless data transfer process.
How to Synchronize Obsidian Notes Across Devices Using iCloud (and Beyond)?
To ensure seamless data transfer and access across devices, it’s important to synchronize your Obsidian notes. iCloud is a popular choice for this, but Obsidian also supports other cloud storage services like Google Drive and Dropbox. Here’s a step-by-step guide for setting up synchronization:

1. Set Up Your Vault for iCloud
- Open Obsidian and create or select your Vault.
- Navigate to your Vault folder and move it to your iCloud Drive (accessible via Finder on macOS).
- Enable iCloud syncing for the folder by ensuring iCloud Drive is turned on in your device settings.
2. Enable Sync on Other Devices
- On your other devices (Mac, iPhone, or iPad), ensure that iCloud Drive is enabled in the system settings.
- Open Obsidian, and choose “Open Folder as Vault.” Select the synced Vault from your iCloud Drive.
3. Syncing with Other Cloud Services (Google Drive/Dropbox)
- Install the relevant cloud storage application on all your devices.
- Move your Vault folder to the desired cloud service folder (e.g., Google Drive or Dropbox).
- Repeat the steps above to link your Vault across devices.
4. Troubleshooting Sync Issues
- Check your internet connection and cloud service status (e.g., Apple’s system status for iCloud).
- Ensure the Obsidian app has permission to access the synced folder in your cloud service.
- Update both the Obsidian app and your system software for optimal performance.
By following these steps, you can seamlessly synchronize Obsidian notes across multiple devices and avoid common sync failures.
Identify the Main Problem
The first step to addressing the issue is understanding why it occurs. When the malfunction happens, it is mostly due to the current state of your cloud service. This may be related to the cloud service quality, connectivity issues with your internet provider, authentication, or even permission. Sometimes, outdated software or settings on your device can also contribute to the problem. Identifying the root cause is crucial in fixing the issue. Below, we provide detailed steps to resolve the export failure in each scenario, helping you get back to exporting your data smoothly without further delays or complications.
Solution 1: Examine Your iCloud Service
The first step is to examine the state of your iCloud service. But before you troubleshoot, make sure your iCloud is working well. You can check Apple’s system status page to confirm if there are any ongoing issues. Note that Apple performs maintenance periodically, and during this process, disruptions do occur, affecting your service temporarily. If the problem persists after maintenance, further troubleshooting may be needed to identify specific issues with your connection or settings.
Do this to check your iCloud service.
- Visit the Apple System Page: Navigate to the Status page and look for the current state of iCloud services.
- Check for iCloud Backup or iCloud Drive. If you find a yellow or even a red flash or indicator beside the status it means there are issues with the service. Only Apple can resolve this issue.
- You will have to wait for them to resolve this technical issue. Once the service is restored you can then export your PDF file.
Solution 2: Verify Internet Connection
It may be that Obsidian exports are failing because of an unstable internet connection. To test your connection, do the following.
Speed Test: Start by running a speed test to check download and upload speed. The minimum required speed is 5 Mbps.
Change Your Network: Try changing your WIFI network or switch to a different internet provider. You may also toggle your device between Airplay mode for a system refresh.
Rejig Router: To rejig your router then restart it for a service refresh.
Evaluate Firewall: Does your device or WIFI network have a firewall? If it does it may block iCloud service from working well. Check to be sure that all cloud-related ports are working perfectly by being open.
Solution 3: Authentication
Make sure that there isn’t an issue with the authentication process as this can prevent a PDF file export. Authentication failures lead to export errors. To verify service authentication do the following.
- Check your login ID by going to the device setting to see if iCloud is using the correct ID.
- To reauthenticate log out of the iCloud service In the settings menu then log back in.
- To enable iCloud go to settings and enter your name, navigate to iCloud, and drive sub settings.
Solution 4: Grant Permission
This file export situation may have arisen because you have not granted permission to Obsidian. To do so
- Navigate to settings then go to Privacy and Settings
- Open files and folders on MacOS
- Enter Obsidian then go to iCloud Drive
- Confirm Obsidian has full access to the iCloud drive.
Solution 5: Verify Permission
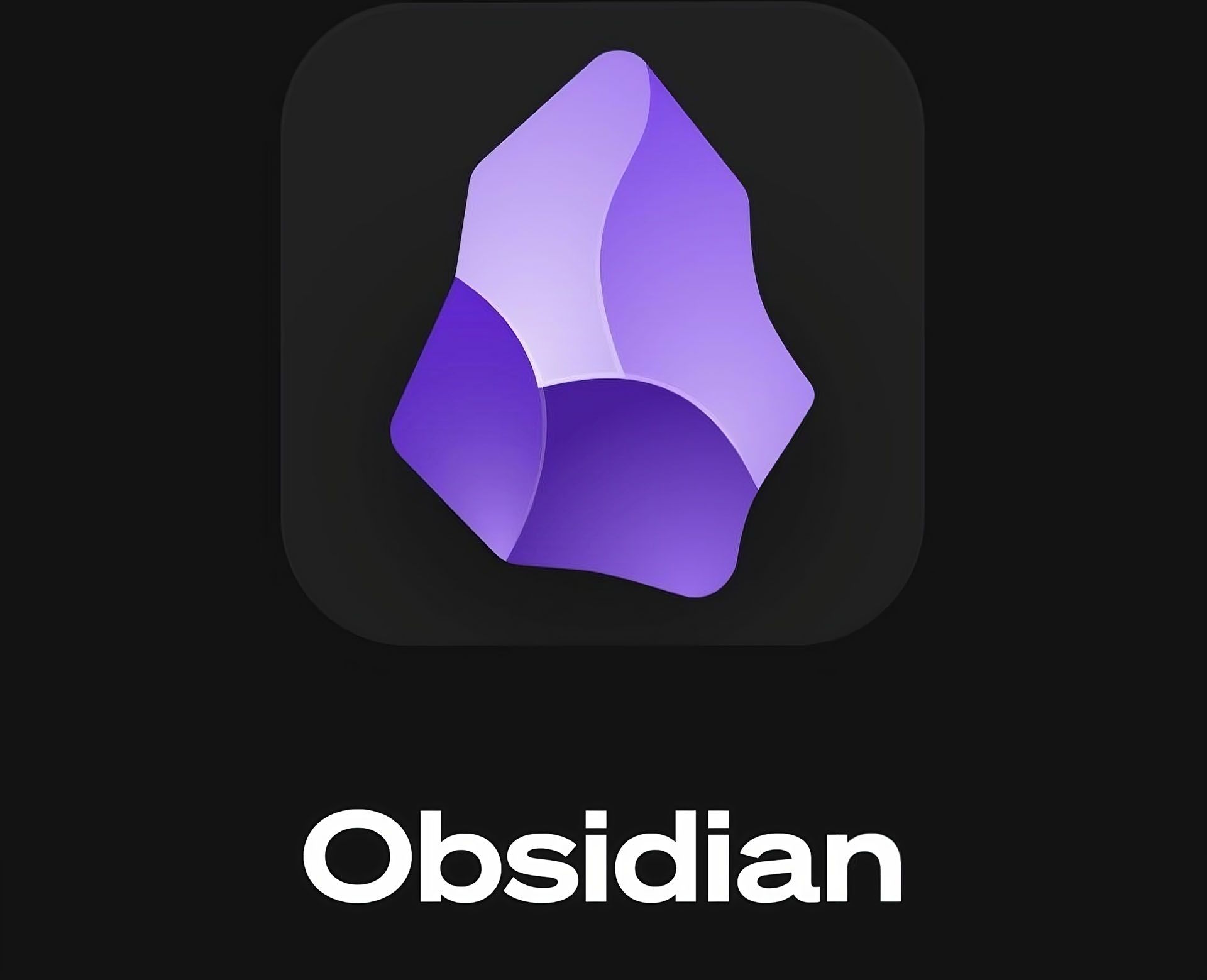
If you are unsure about the application’s access to the iCloud service you can verify. To check
- Go to the location on iCloud to see if the files are not restricted or locked.
- Modify permission if necessary.
- Right Click the note folder in the Finder setting then select the information.
- Under Sharing and Permission ensure your account has Write and Read access.
Solution 6: Test Your Local Export Capacity
If you did all of the above and the problem persists, try to export PDF to your local storage instead of to iCloud. This will help you evaluate with a greater degree of certainty whether your iCloud has an issue or not. To export your file locally
- Open the note you wish to transfer to Obsidian
- Visit File and enter Export to PDF
- Choose the location on your device to save it, e.g. Desktop.
If the transfer works, then it means that the transfer failure lies with iCloud, not your file.
Solution 7: Perform Update
You should also check if your Obsidian application or system software is outdated. If they are, update both and the issue will most likely be resolved.
To update Obsidian
- Go to the settings to check for System Update. Download and then install the new version.
Yo Update iOS/MacOS System
- Go to settings and enter the General section
- Navigate to Software Update for IOS or the System Preference
- Install all impending updates
After updating both, reboot your device for the changes to take effect.
Conclusion
An Obsidian export PDF failed iCloud problem can lead to frustrations especially if you have a short timeline and a large volume of data to transfer through PDF. However, this issue can be resolved using the steps highlighted in the article. Check your service status on iCloud including your internet connection. Also verify authentication, local functionality, and permissions. Another move is to update the Obsidian and the system versions of both if they are outdated. These steps will most likely address the issue once and for all.