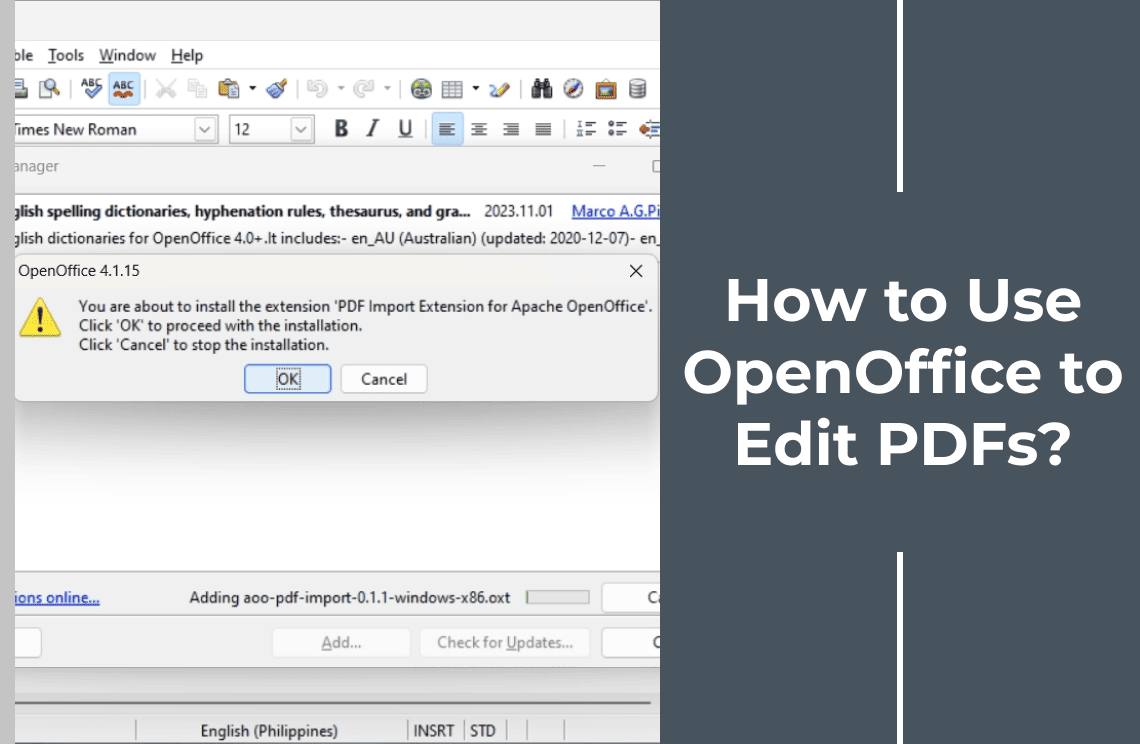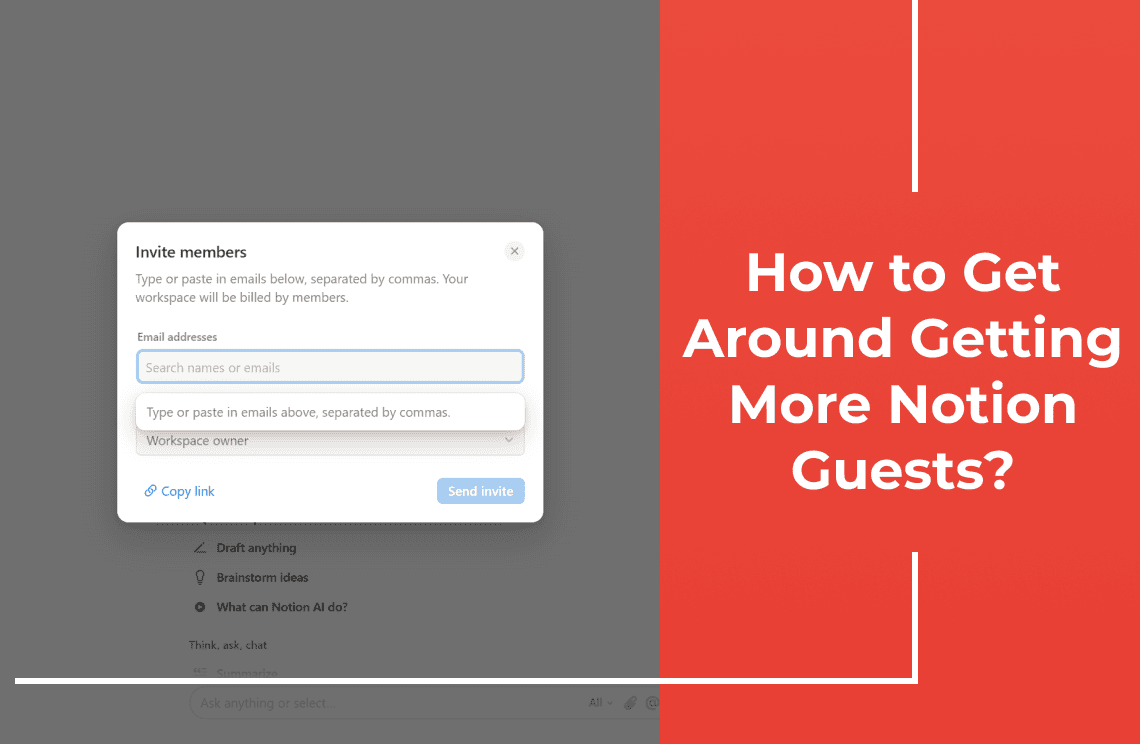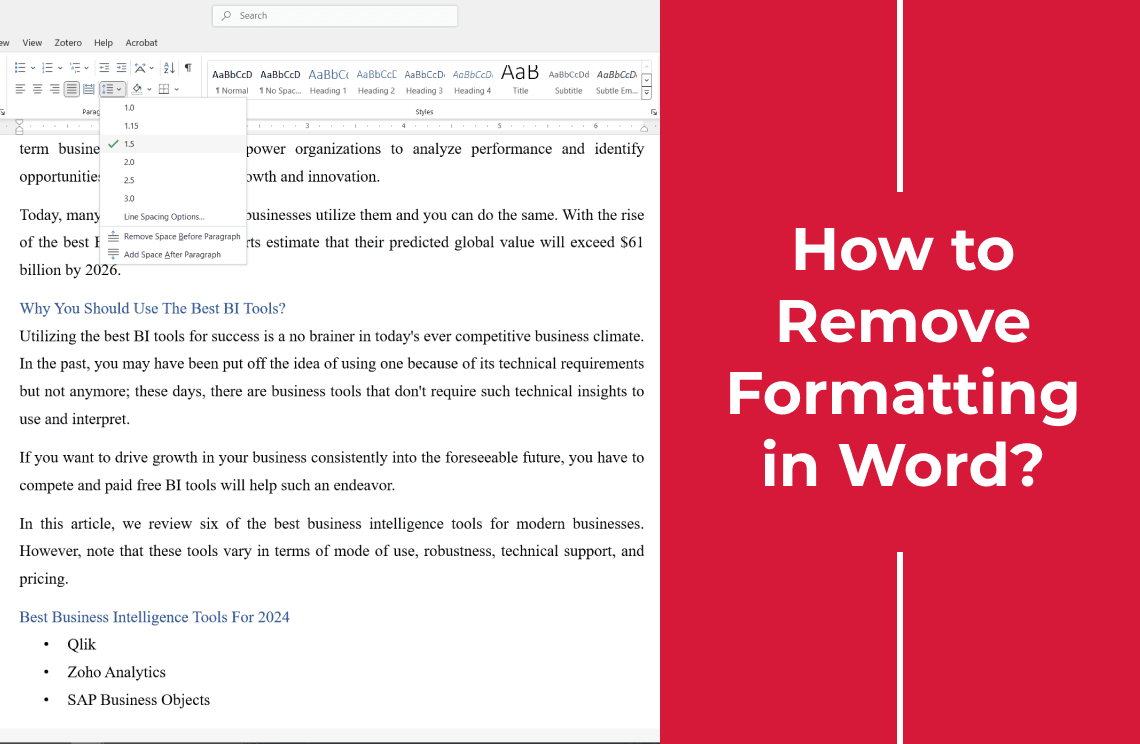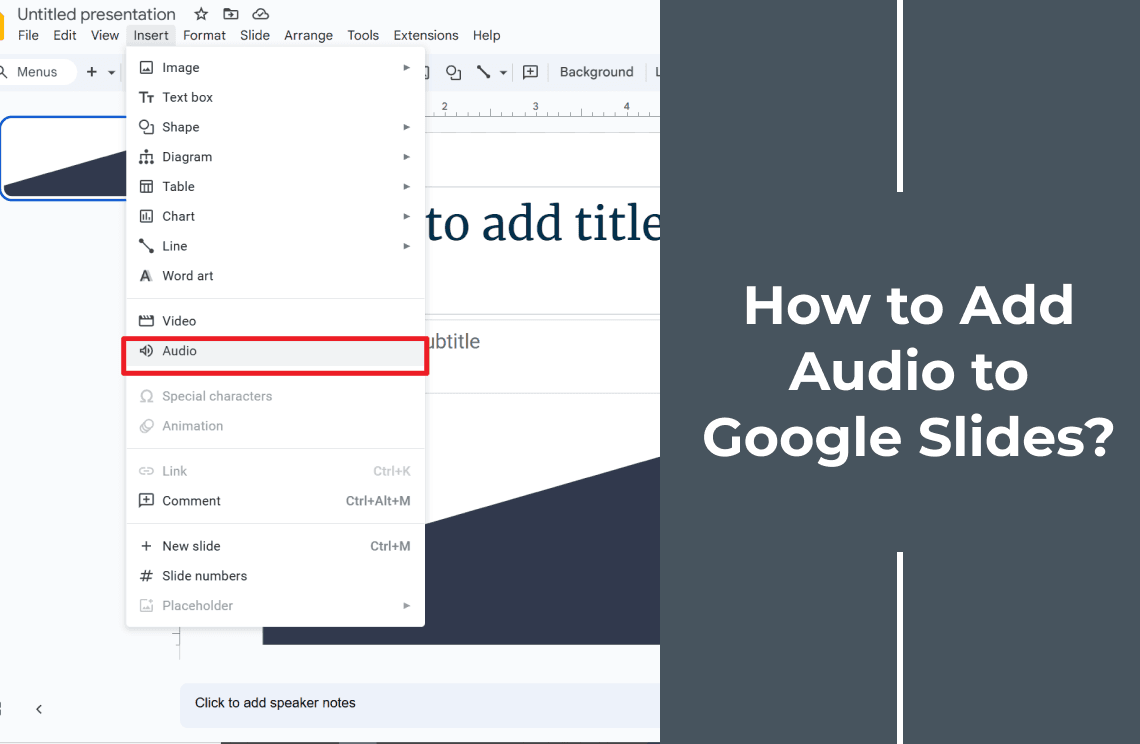PDFs are generally used everywhere now. Whether it is in the academic or corporate setting, you will always encounter these documents. While it is easy to create a PDF, editing tools to modify some contents of the document are vital. Surely, you can use tools and software to edit a PDF, but aren't you also curious about an Open Office PDF editor? Is it actually possible?
We will go over several features of OpenOffice that can help you efficiently edit PDFs. This software offers a range of tools that make the editing process easier and more efficient. You might be surprised by just how useful and powerful OpenOffice is for handling and modifying PDF documents.
Steps to Edit PDFs Using OpenOffice (Basic Functions)
Step 1: Install OpenOffice
Generally, the first step is to install the software on your devices. It works with Windows and Mac operating systems, so you won’t have issues using your laptops or PCs.
The current version of OpenOffice you will be using is a 10-year-old software. However, you need not worry; it works great. Since the original OpenOffice is a discontinued open-source suite, visit the Apache OpenOffice website instead.
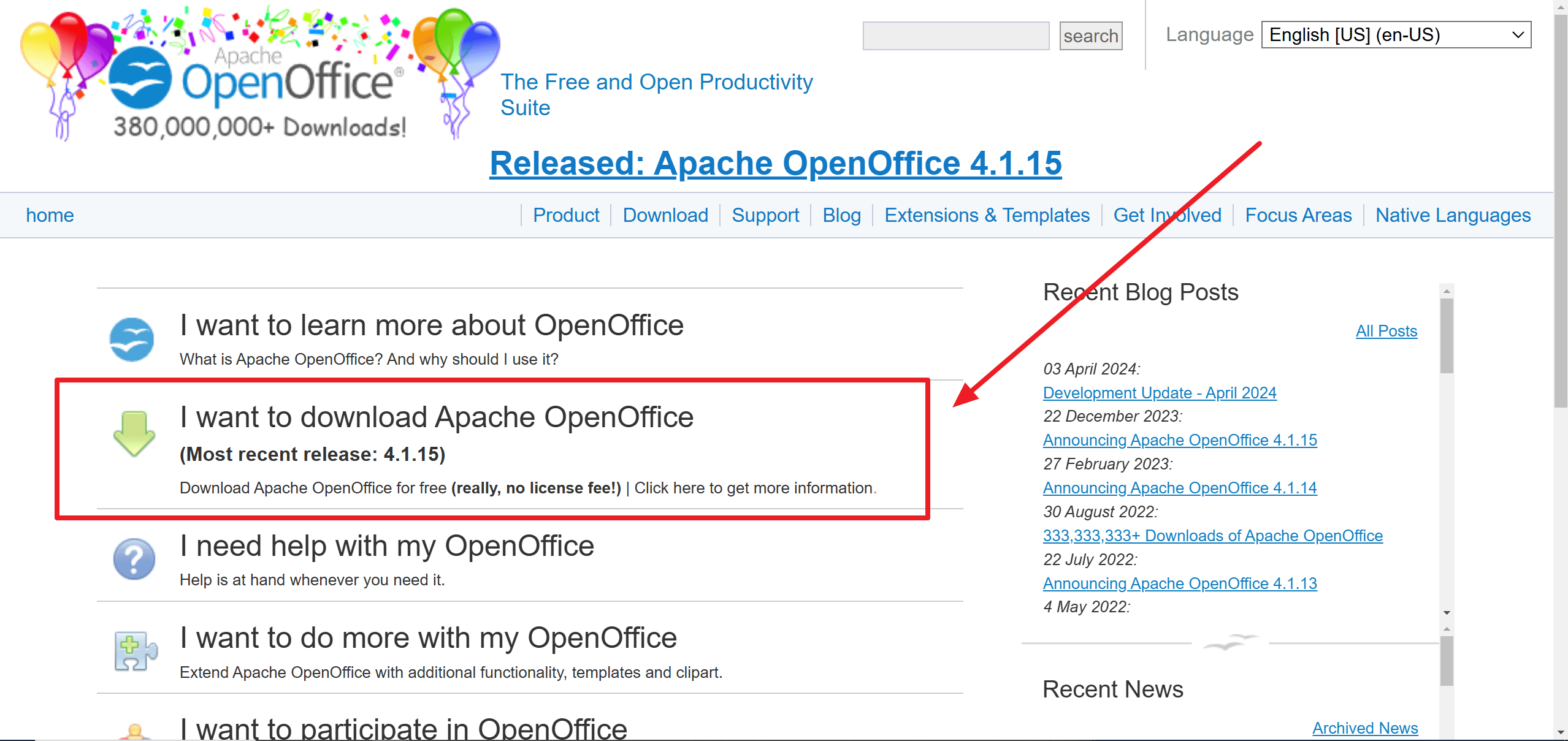
After that, click the ‘I want to download Apache OpenOffice’ link to start the installation process. Select your operating system, language, and software version. Choose the recent 4.1.15 version. Click ‘Download full installation.’
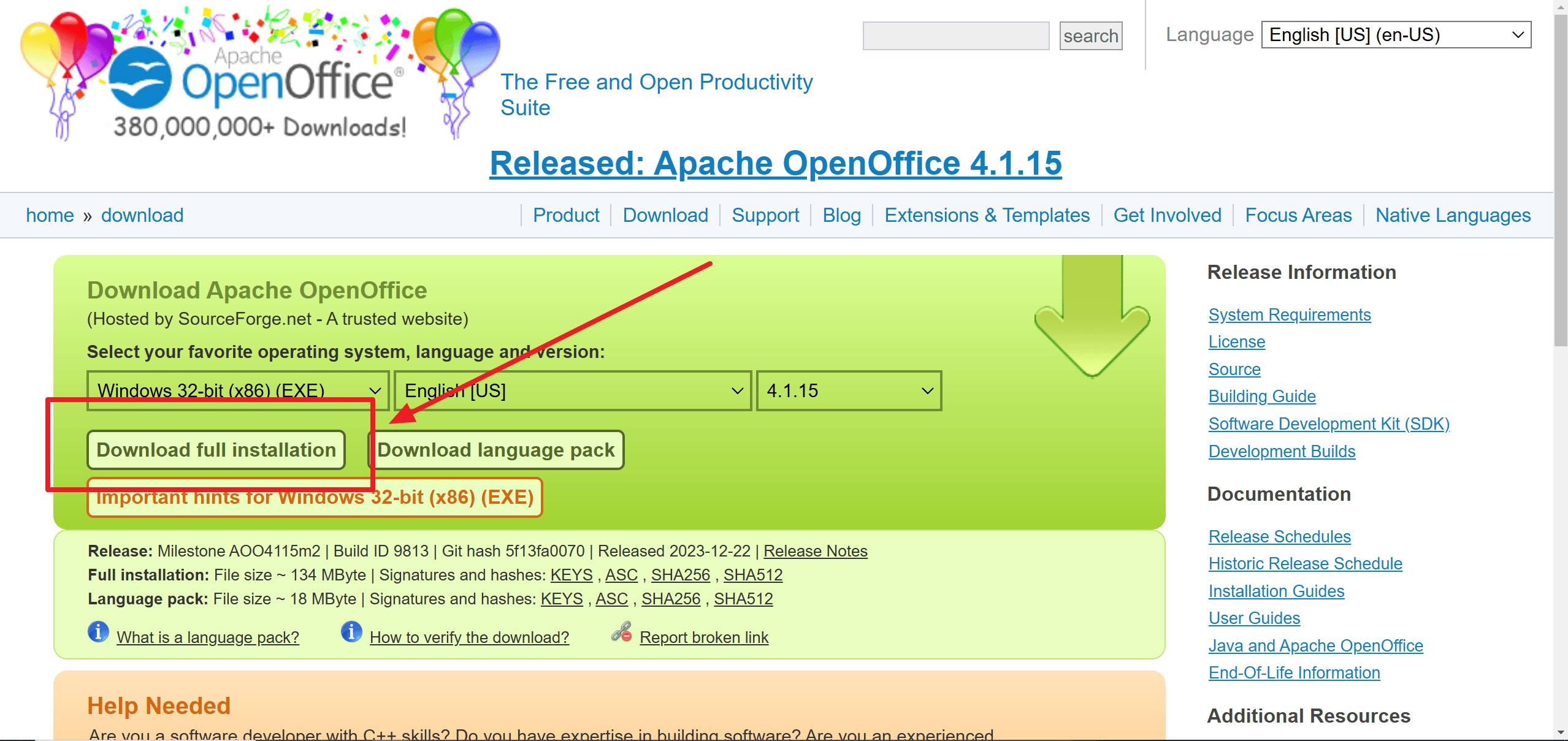
The SourceForge page opens. Wait for the download file to complete. It should be in your download history. And then, search for the folder where the download file was saved and launch it. Follow the onscreen instructions to complete installing OpenOffice on your laptop or PC. Remember that OpenOffice can take up a little space on your device. Before you install the software, there must be enough storage to accommodate the file.
Step 2: Open A PDF in OpenOffice
Does OpenOffice have a PDF editor? Absolutely, yes. Open the OpenOffice app on your desktop. You can choose the ‘Text Document’ or ‘Drawing’ option.
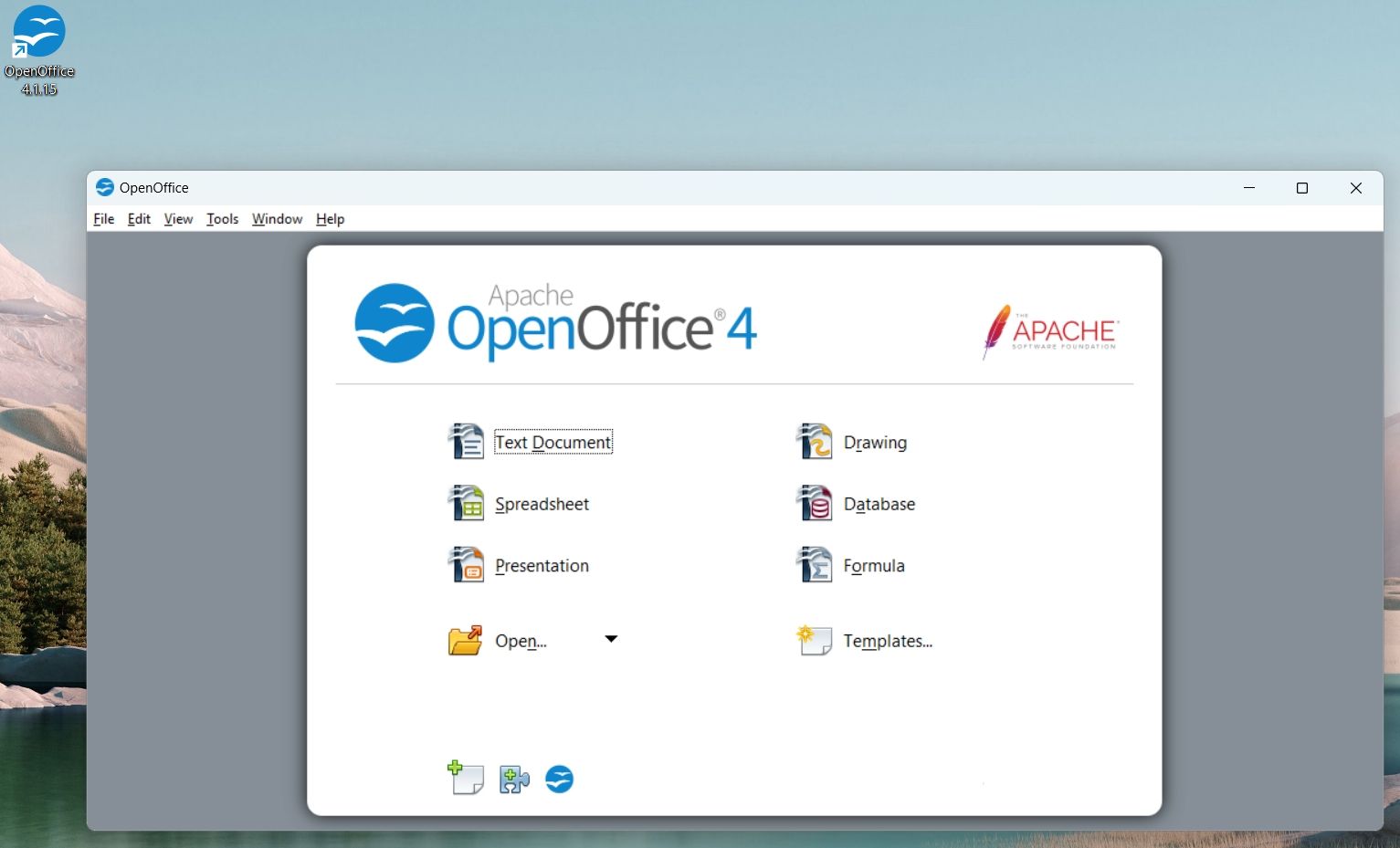
Since OpenOffice alone does not support PDF editing, you need to download a PDF import extension, which you can get here. After a few seconds, open the extension file to be added to the OpenOffice app.
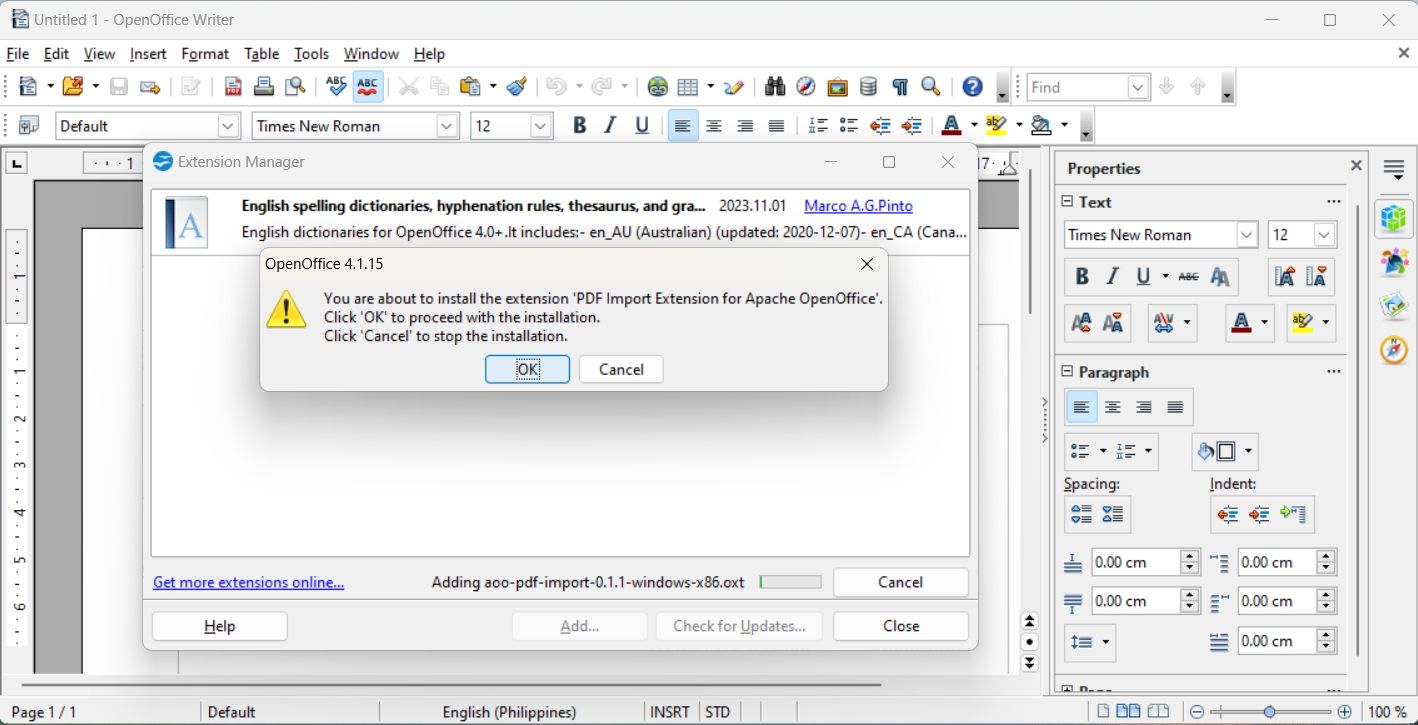
You can import the PDF document by going to the File tab on the blank OpenOffice page. Click Open and choose the PDF file you want to edit.
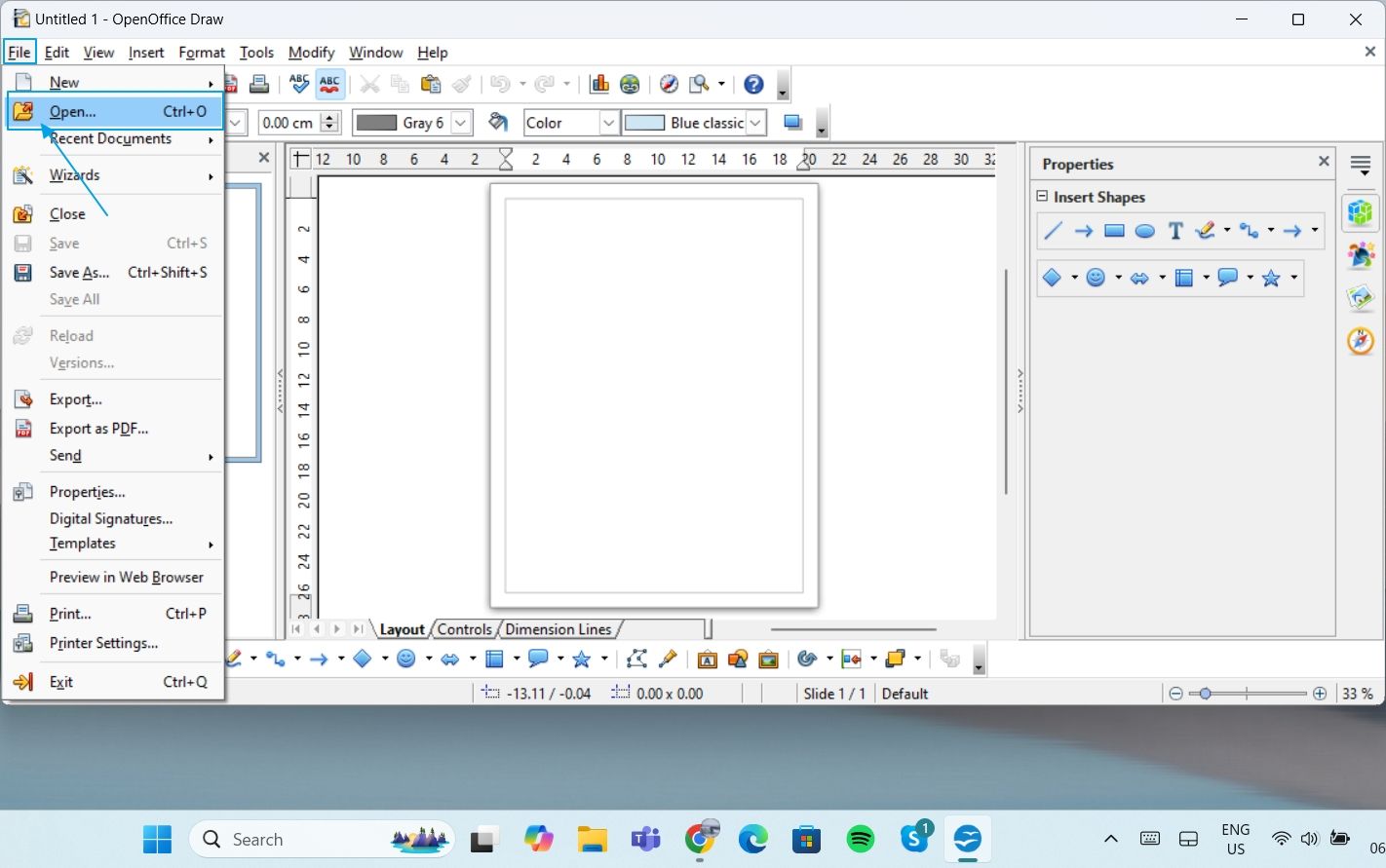
Importing your files is easy; everyone, even beginners, can get the hang of it easily. If the PDF is in your cloud storage, download it before importing.
Function 1: Edit Text in PDFs
Once you import the PDF file, you can start editing the document. If the PDF contains only texts, you only need to click on the word, sentence, or paragraph you want to edit. Use the right pane of the interface to change font style and color, text orientation, indentions, and spacing. If you have experience editing Microsoft Word or Google Docs, editing texts on the PDF through Open Office is relatively similar.
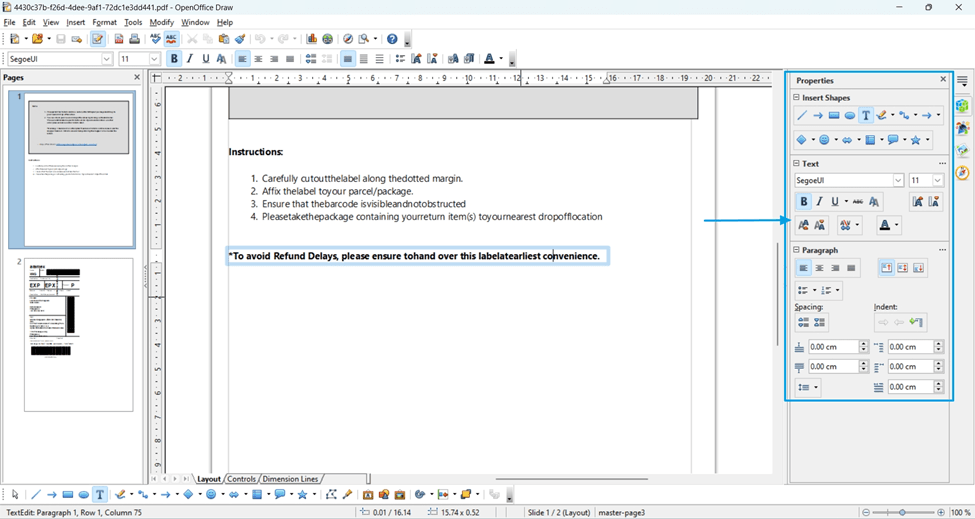
To reposition your sentences or paragraphs, drag the text frame and drop them in their new location on the page.

It is important to save your work to ensure you will keep the changes made to the PDF document. You can save the edited PDF as a new file to retain the original if you need to keep a copy.
Function 2: Edit Images in PDFs
Some PDF documents might contain photos you must resize, reposition, or enhance the colors. The best thing about OpenOffice is that the software recognizes image elements on the PDF, making it easier for editors to modify them.
To start, import the PDF file you want to edit. Upon opening the software, choose the ‘Draw’ option to ensure you can change the images (refer to step 2). 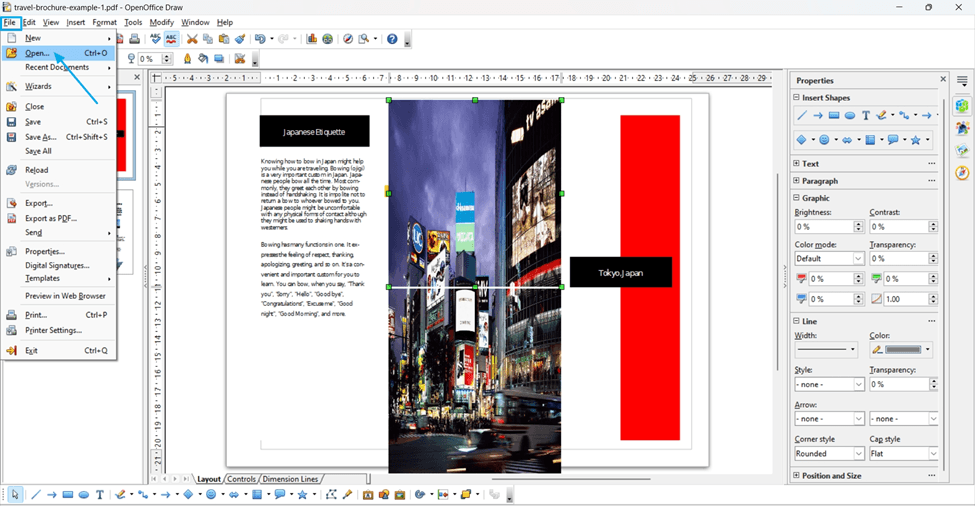
Click on the image or frame you want to adjust. Drag it if you need to place the image in another space on the page. Use the small green squares to resize the images.
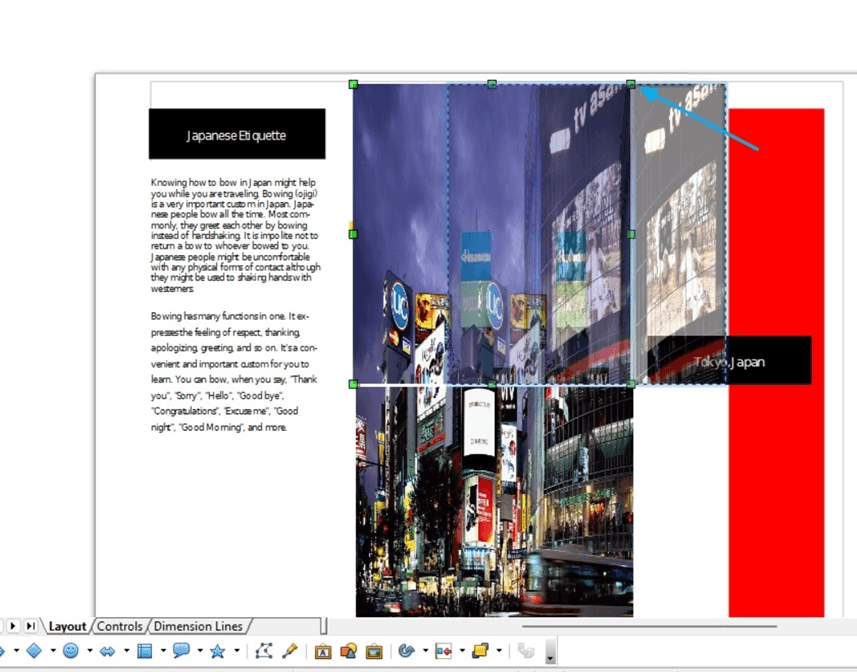
More image editing options are available when you right-click on the photo you are modifying. You can transform ordinary images into 3D.

The right side of your screen shows several editing options to improve your images, including brightness, transparency, color mode, and contrast. The changes are real-time, which means that once you replace the colors, they will automatically appear in the PDF image document. You can even insert shapes into your images if you want.
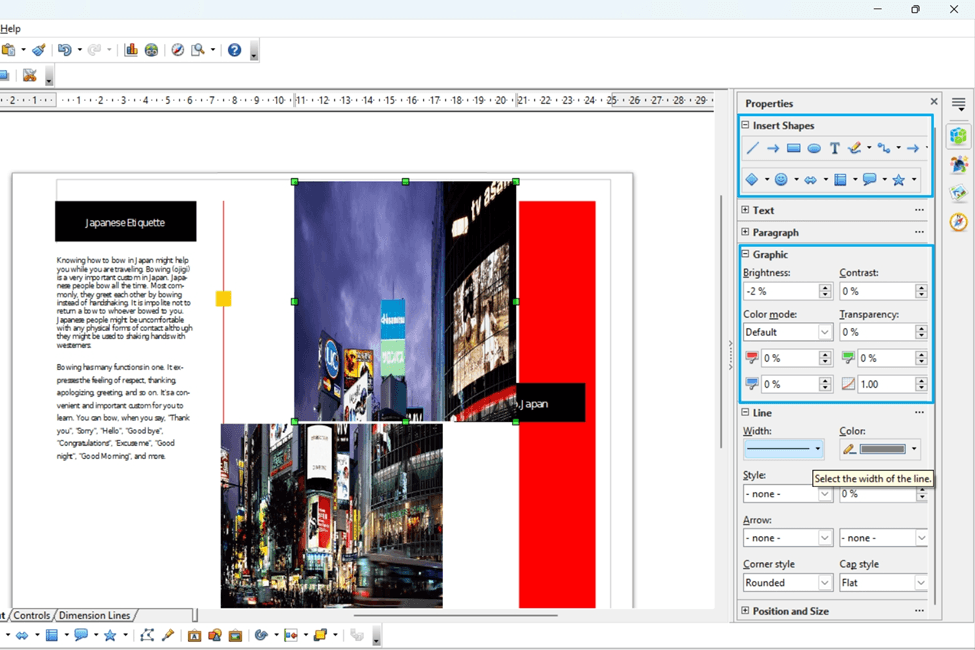
A little reminder, though, that OpenOffice lets you do basic image editing. However, if you wish to use advanced tools to modify the photos, it might be ideal to use photo editing software.
Function 3: Add and Remove Pages
If you need more pages for your PDF, go to the left pane of the interface. Here, you can see small tiles previewing the pages. Right-click below the last tile to create a new blank page. You can add as needed.
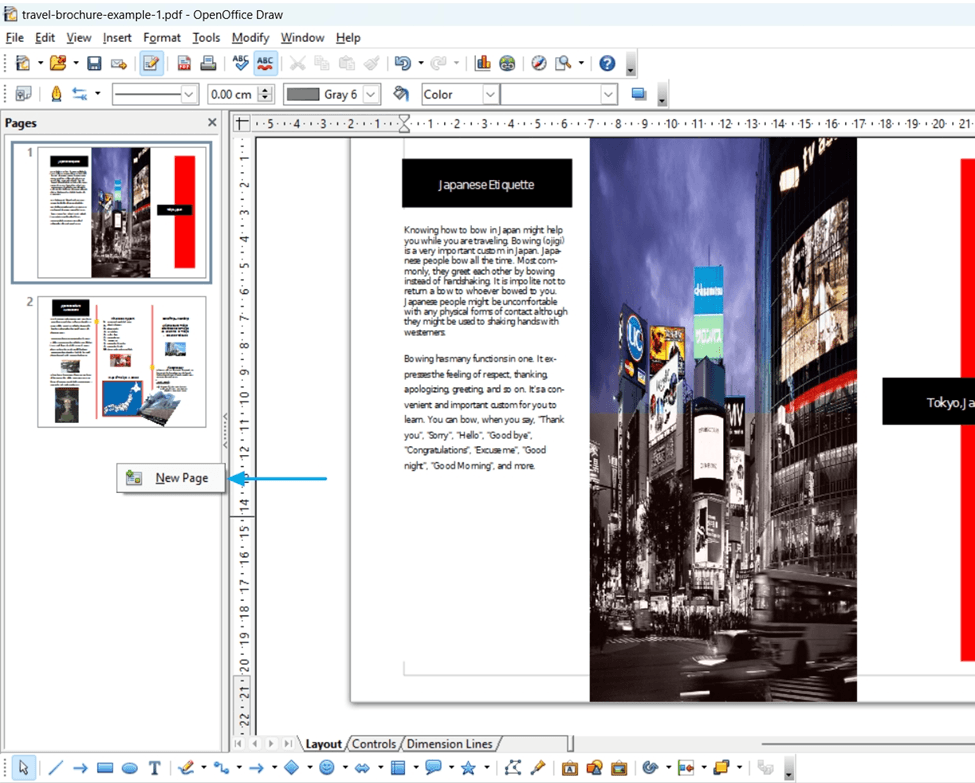
Meanwhile, to delete pages, you need to right-click on the page you want to remove. You can also rename, duplicate, or cut it. To rearrange the pages, drag them where you want them to be. Be sure to do this on the left side of your screen. Under this step, your focus should be on the tiles on the left.
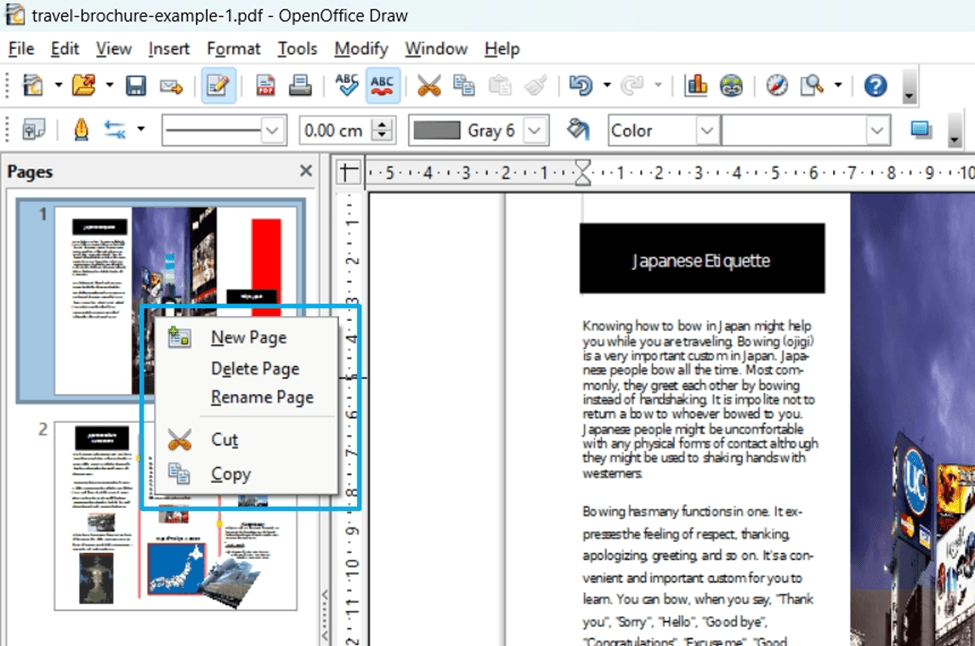
Function 4: Annotate PDFs
Sometimes, you need to highlight certain sections of your PDF. Annotations are important in several workflows, especially if they involve documents that require approval from several individuals.
The Open Office PDF editor provides simple steps for adding comments and annotations to your documents. Find the Insert tab and click the Comment option.
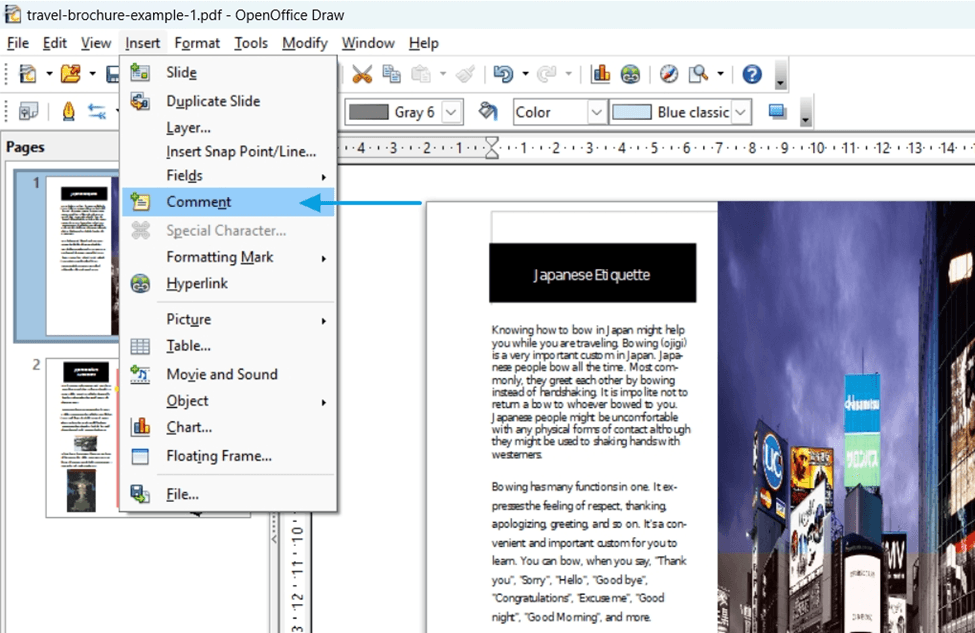
A small notepad will appear. This is where you will write the annotations and comments for the specific area on the PDF page.
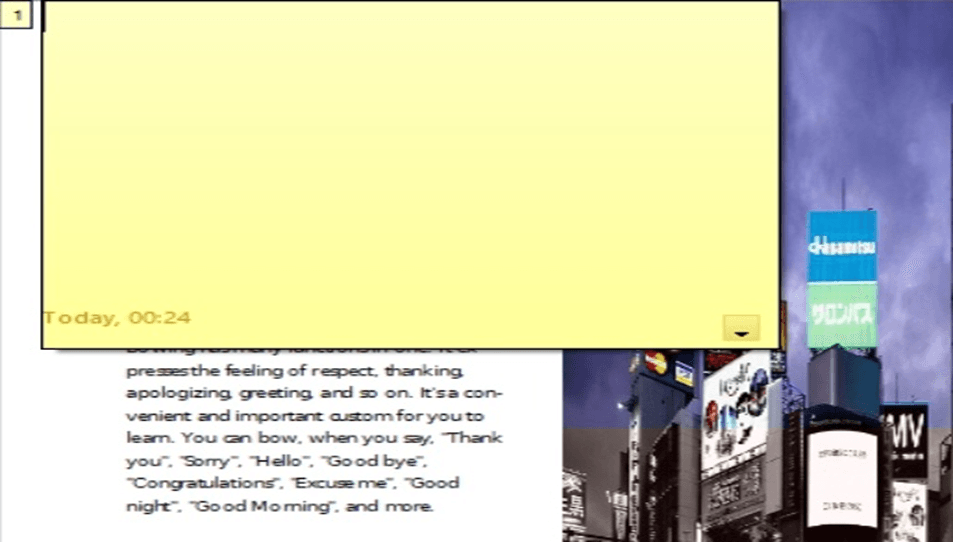
You can position the notes wherever you want within the page, and creating multiple annotations on one page is very much supported.
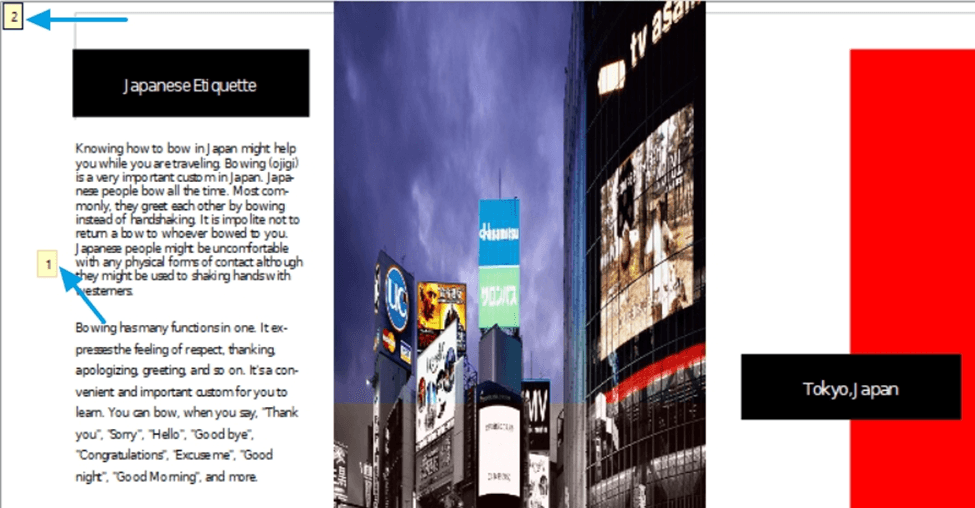
With OpenOffice, anyone with access to the file can write comments and notes on the pages.
Function 5: Convert PDFs
People asking, ‘Does OpenOffice have a PDF editor?’ must know that software offers several benefits besides PDF editing. These include exporting files into other formats. You can explore more formats into which PDF documents can be converted. Just click on the File section, then Export.
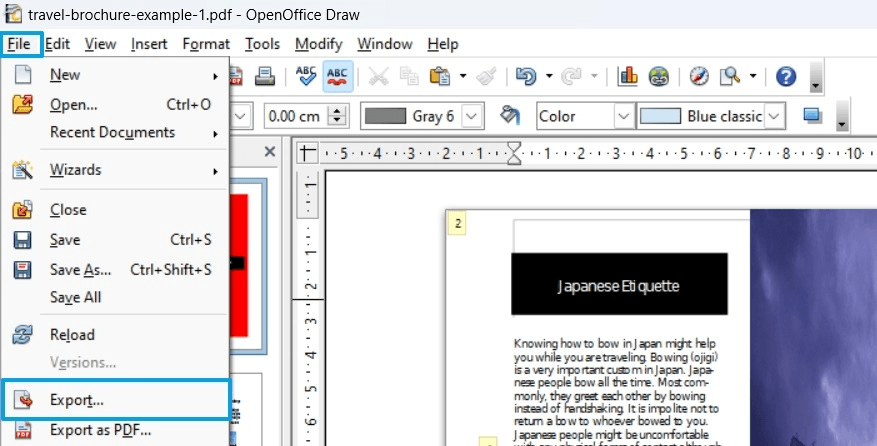
Choose from the several formats available for your PDF files. Remember that some formatting features might be changed as you convert PDFs. However, OpenOffice will prompt you with the changes during the conversion process, especially the significant formatting corrections. This ensures that you’re always aware of how your document may be adjusted. OpenOffice provides this guidance to help you maintain accuracy and alignment in your converted files, allowing for smoother handling of formatting transitions.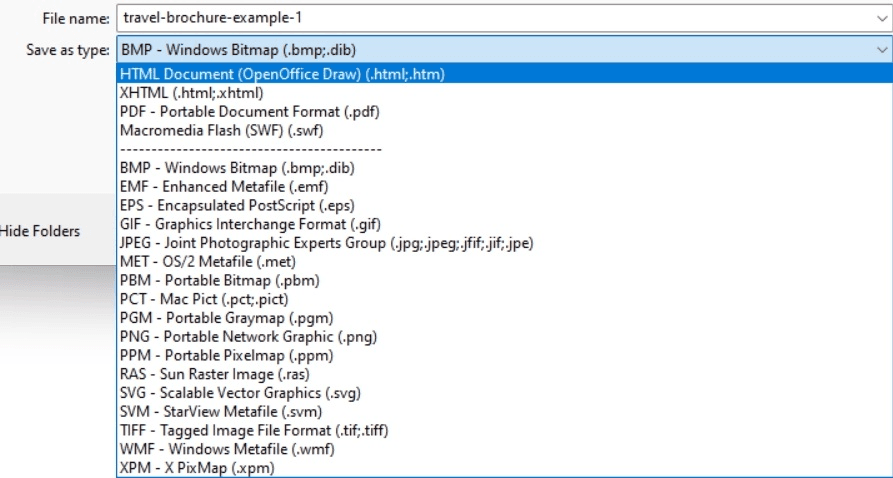
Function 6: Protect PDFs
Confidential files should be protected to ensure privacy and security. You have surely encountered PDFs that come with passwords, which is a common practice. Essentially, those who create these PDFs assign alphanumeric codes to ensure that only the intended recipients are able to view the content. This is done to protect sensitive information from unauthorized access. With OpenOffice, you can also easily apply password protection to your own PDFs, giving you the same level of security and control over your documents.
Go to File, then Save As. A small window will appear, asking you to select a location where you will save the PDF document.

Tick the box beside the ‘Save with password’ option and click Save.
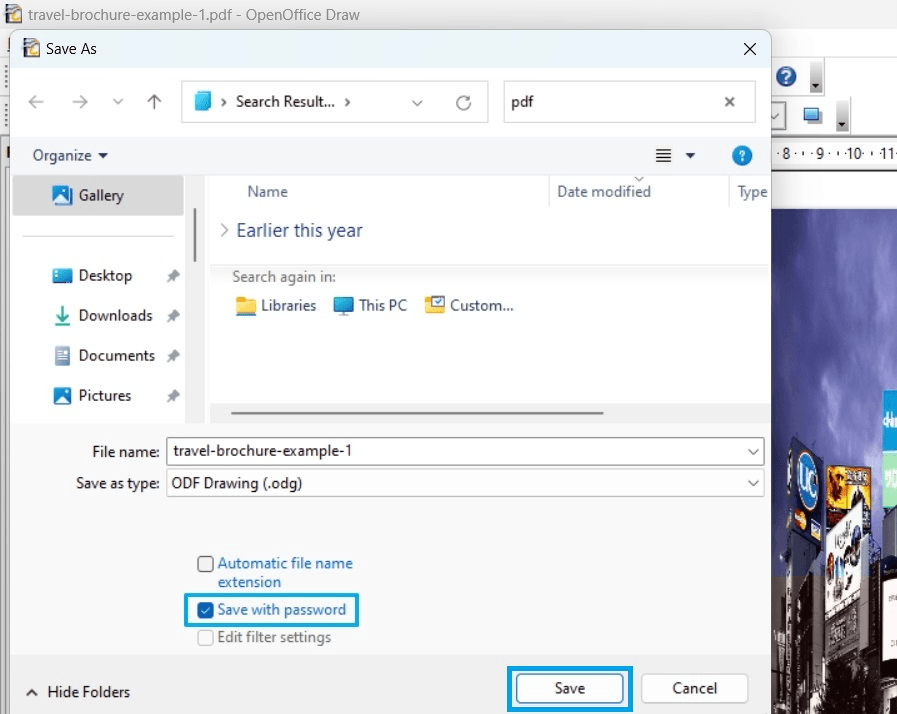
Input the password twice and click OK. It is best to create a unique code combination. You might also want to keep a note of the password for yourself. This ensures no one forgets the code, and the receiver can quickly open the document.
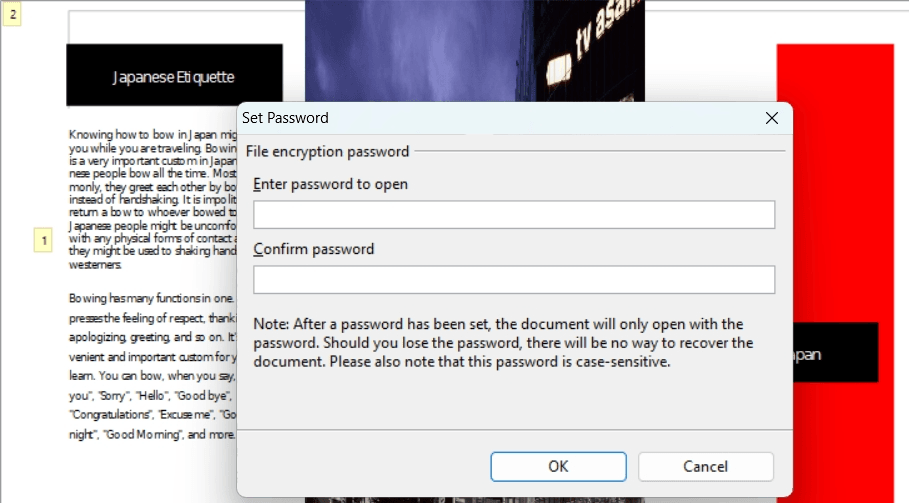
Function 7: OCR Features
Optical character recognition, or OCR, refers to the mechanical or electronic process of converting various images of printed, typed, and handwritten texts into machine-encoded characters. This technology plays a crucial role in digitizing and editing text from scanned documents or images. Essentially, OpenOffice does not have a dedicated OCR tool that editors can use to convert their documents. While OpenOffice offers many features for editing, OCR capabilities are not included, limiting its use for direct text conversion from images.
What you can do, though, is use third-party OCR software to extract the content of your scanned documents. This way, you can easily edit the texts once you import the file on OpenOffice. Refer to Step 3 for a quick guide on editing texts in PDFs.
Step 3: Save Your Edited PDF
We mentioned converting the edited PDFs you made in OpenOffice in the previous steps. You can save your edited PDFs using formats related to OpenOffice, including odg, otg, sxd, and std. This usually appears when you use the ‘Save As’ function.
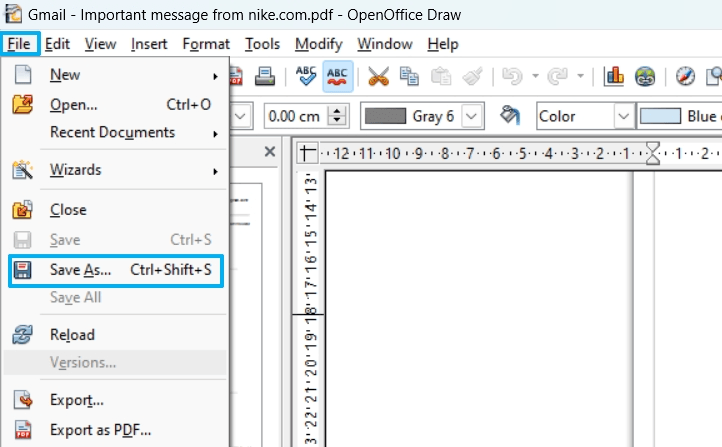
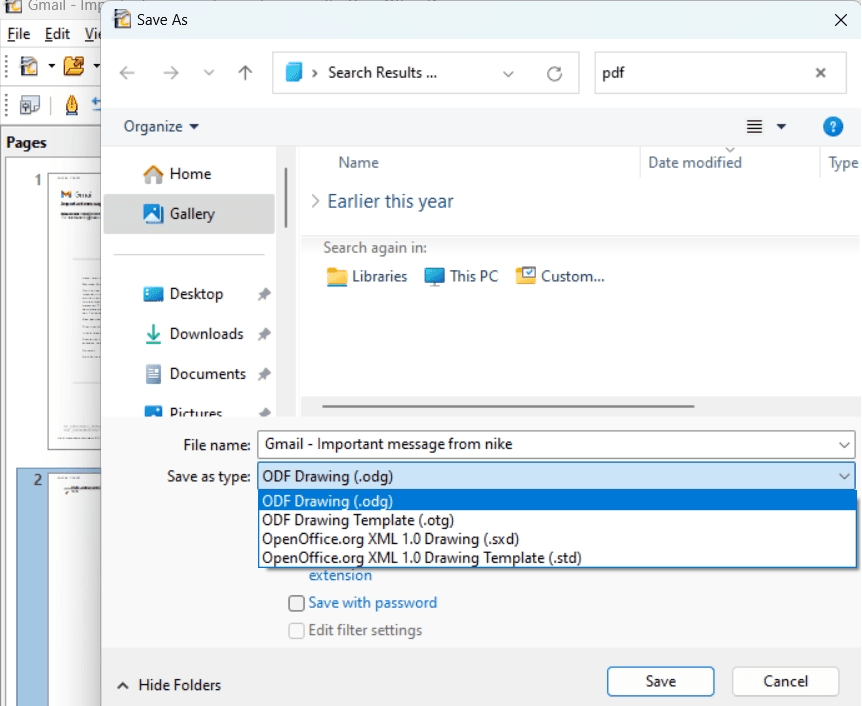
When you click ‘Export’ under the File tab in OpenOffice, multiple other file formats are available. For the complete process, refer to Step 7.
You can save the PDFs and use all the file formats supported by OpenOffice. While you can use different formats for your edited PDFs, remember that formatting will have different results after conversion, depending on your chosen format.
FAQs
Q: Can I Use Openoffice for Complex PDFs with Multiple Layers and Several Embedded Objects?
A: Editing complex PDFs can be tricky as it requires advanced tools, which OpenOffice lacks. To ensure a better editing process for your PDFs, we recommend combining it with other ODF editing software like PDF Agile, which offers a more extensive range of functions. You can try the software for free and see whether the editing features are of your liking.
Q: How do the OCR Features of OpenOffice Differ from Dedicated OCR Software?
A: There is a significant disparity between OpenOffice and a PDF editor with dedicated OCR tools. While you can trust the former to make basic editing for you, OCR software like PDF Agile offers features and functions to conveniently and efficiently process documents through OCR.
Q: Can Fillable PDF Forms be Created through OpenOffice?
A: Yes. Like other document maker tools, OpenOffice allows you to work on a blank page like Excel, PowerPoint, or Word. This gives more flexibility and freedom to creators as they can design how the page would look. If you use fillable PDFs for surveys or group projects, you can leave some spaces blank and let the participants input their answers. They can open the file through OpenOffice and fill in the necessary information.
Q: When Converting them to Other Formats, How Should I Ensure Formatting is Retained on my PDFs?
A: There’s generally no guarantee that the formatting will remain the same when exporting PDFs to other formats through OpenOffice. Tab settings, different font styles, sizes, underlining, margins, and bolding can be factors. We advise, though, to keep your editing simple and at least keep your desired page format intact.
Conclusion
As mentioned, OpenOffice is relatively straightforward but full of functionalities. It makes PDF editing easier and more efficient. The software is free to download, even though the PDF extensions won’t require a single penny from users. This is a cost-effective option for editors who opt to do basic editing with their PDFs.
The detailed steps we have provided here ensure you will be guided as you use OpenOffice. Look closely at the photos attached to every step for better reference. We acknowledge the powerful functions of OpenOffice; however, some significant tools, including the OCR, are unavailable.
With this, the PDF Agile will come in handy. This is another excellent PDF editor capable of converting documents into editable files through its OCR features. While exploring OpenOffice, PDF Agile can be your third-party software for other functions that the former does not offer.