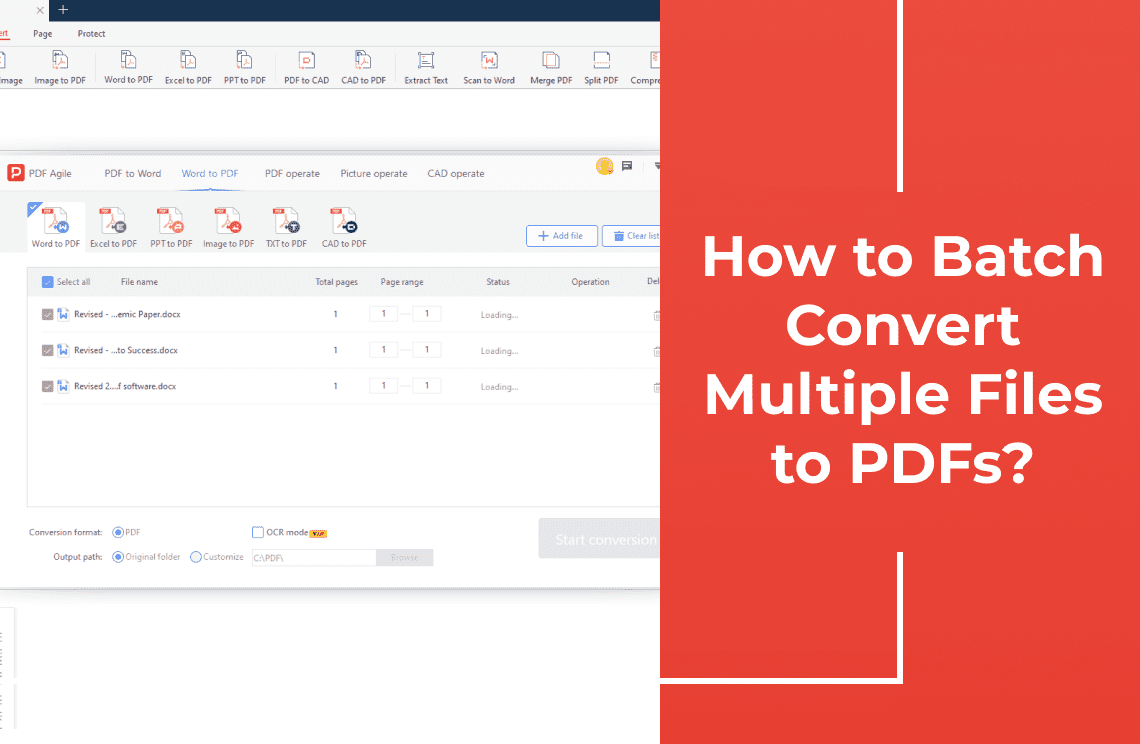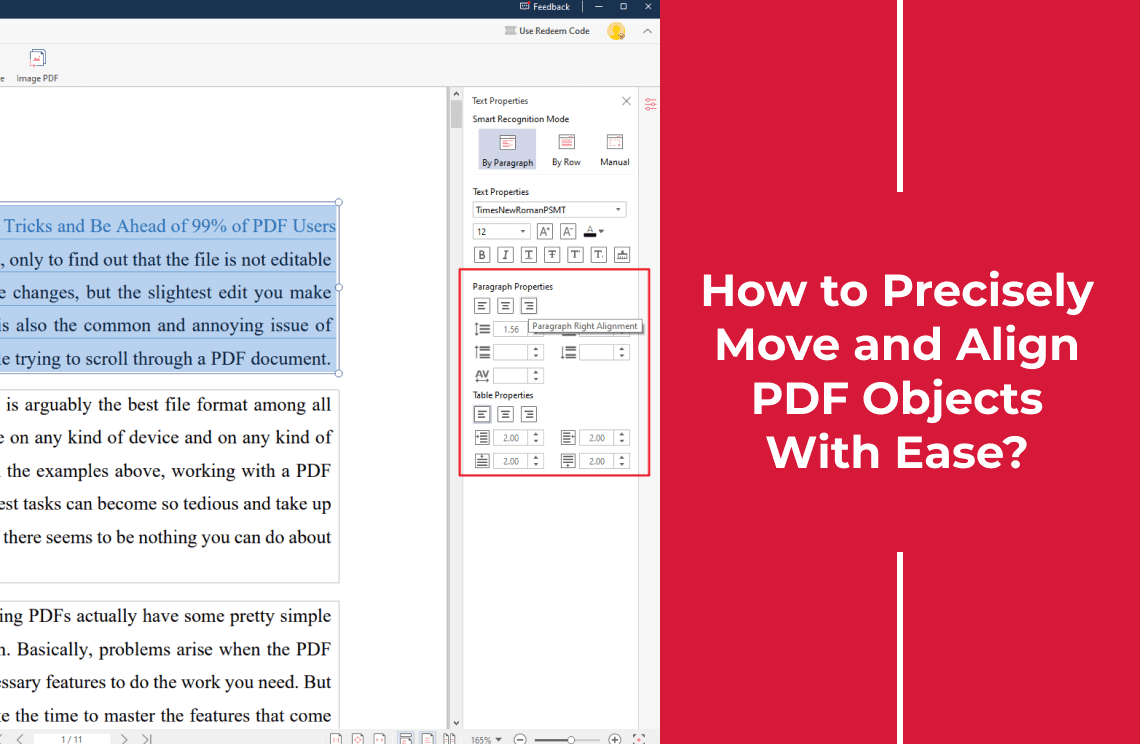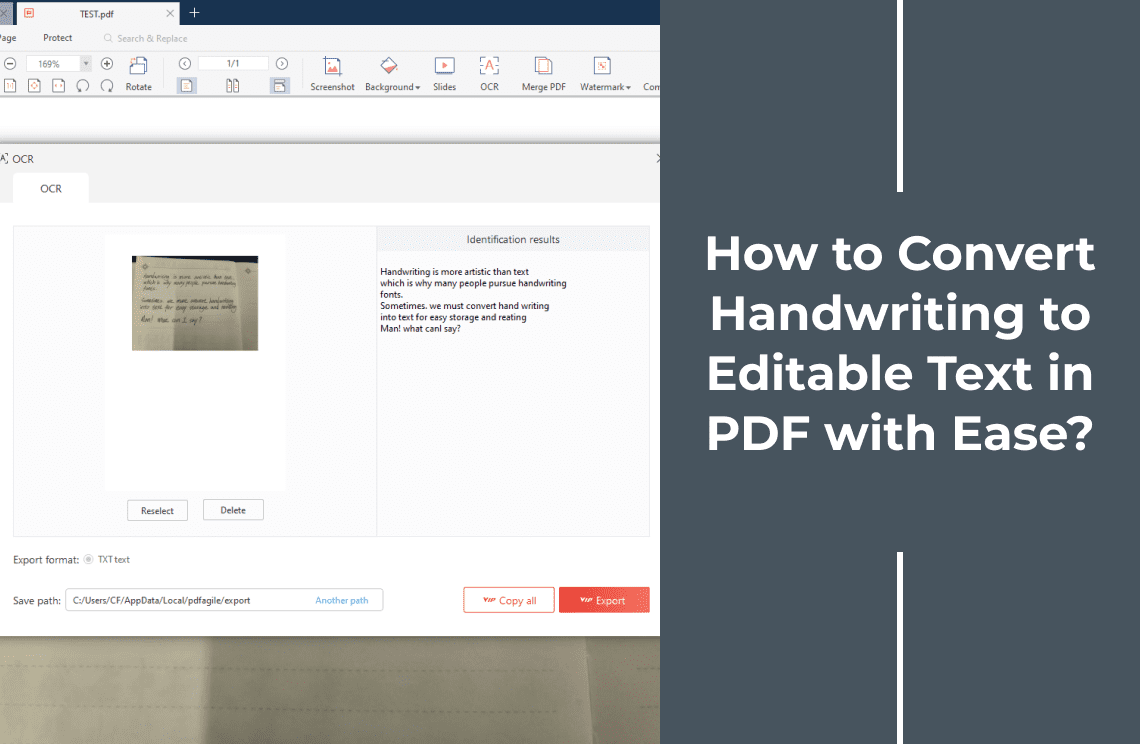In today's digital age, information is king, and efficiency is its crown. Yet, when it comes to managing documents, we often find ourselves drowning in a sea of files, struggling to maintain order and productivity. Imagine transforming a chaotic pile of disparate files into a streamlined, organized PDF document with a single click. This is the promise of batch conversion.
Batch conversion is more than just a tool; it's a time-saving superpower that can revolutionize how you handle documents. Whether you're a busy professional, a student juggling multiple assignments, or simply someone looking to declutter their digital life, the ability to convert multiple files into PDFs at once is a game-changer.
But why settle for ordinary when you can have extraordinary? PDF Agile is here to elevate your batch conversion experience. Our software is meticulously designed to simplify the process, offering unparalleled speed, accuracy, and convenience. Get ready to unlock the full potential of your documents and experience the difference PDF Agile can make.
Method 1: How to Use PDF Agile's Batch Conversion Feature?
Step 1: Choose Your Convert Settings
Click the "Convert" button on the main toolbar above. And then, select the "Word to PDF" icon. By the way, if you have other demands, you are free to select other kinds of conversion.
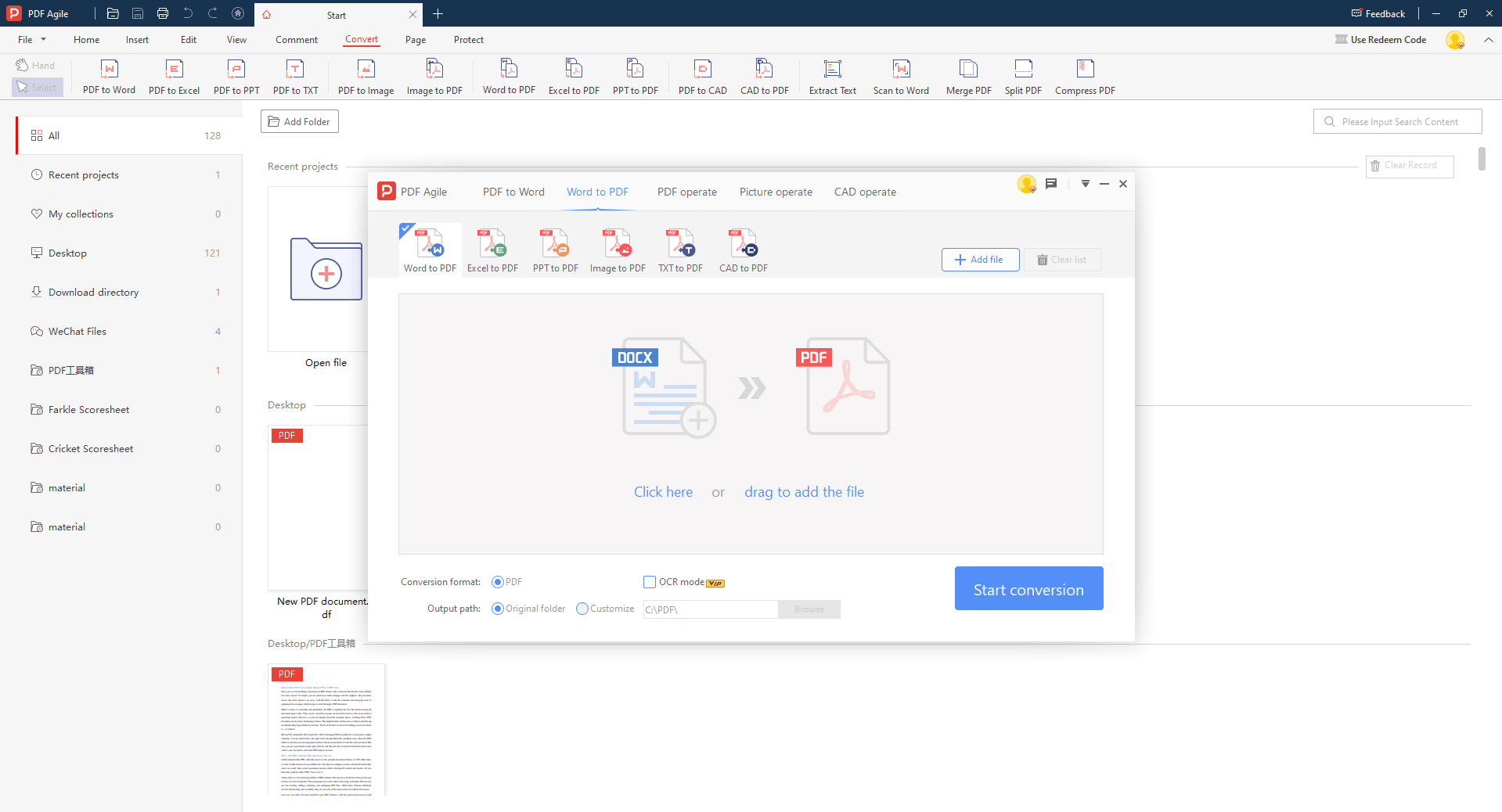
Step 2: Upload Your Files
Drag and drop your desired files directly into the PDF Agile interface. Alternatively, use the file explorer to select and add multiple files at once. PDF Agile supports a wide range of file formats, including Word, Excel, PowerPoint, images, and more.
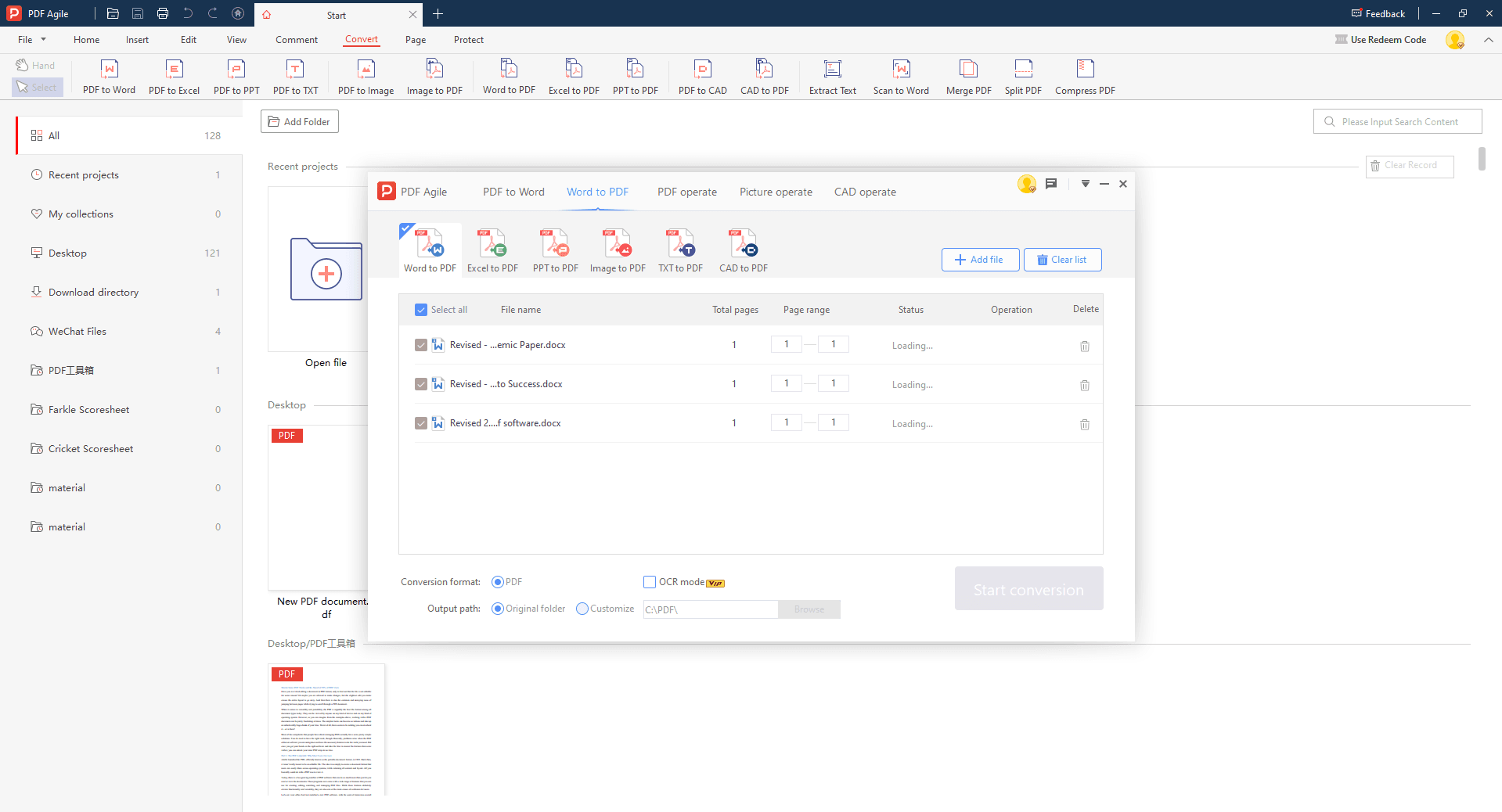
Step 3: Start Your Conversion
Customize the output format of your PDFs. Select the desired output location for your converted files. Specify file naming conventions to maintain organization. Adjust PDF settings such as page size, orientation, and quality to match your preferences. Click the "Convert" or "Batch Convert" button to start the process.
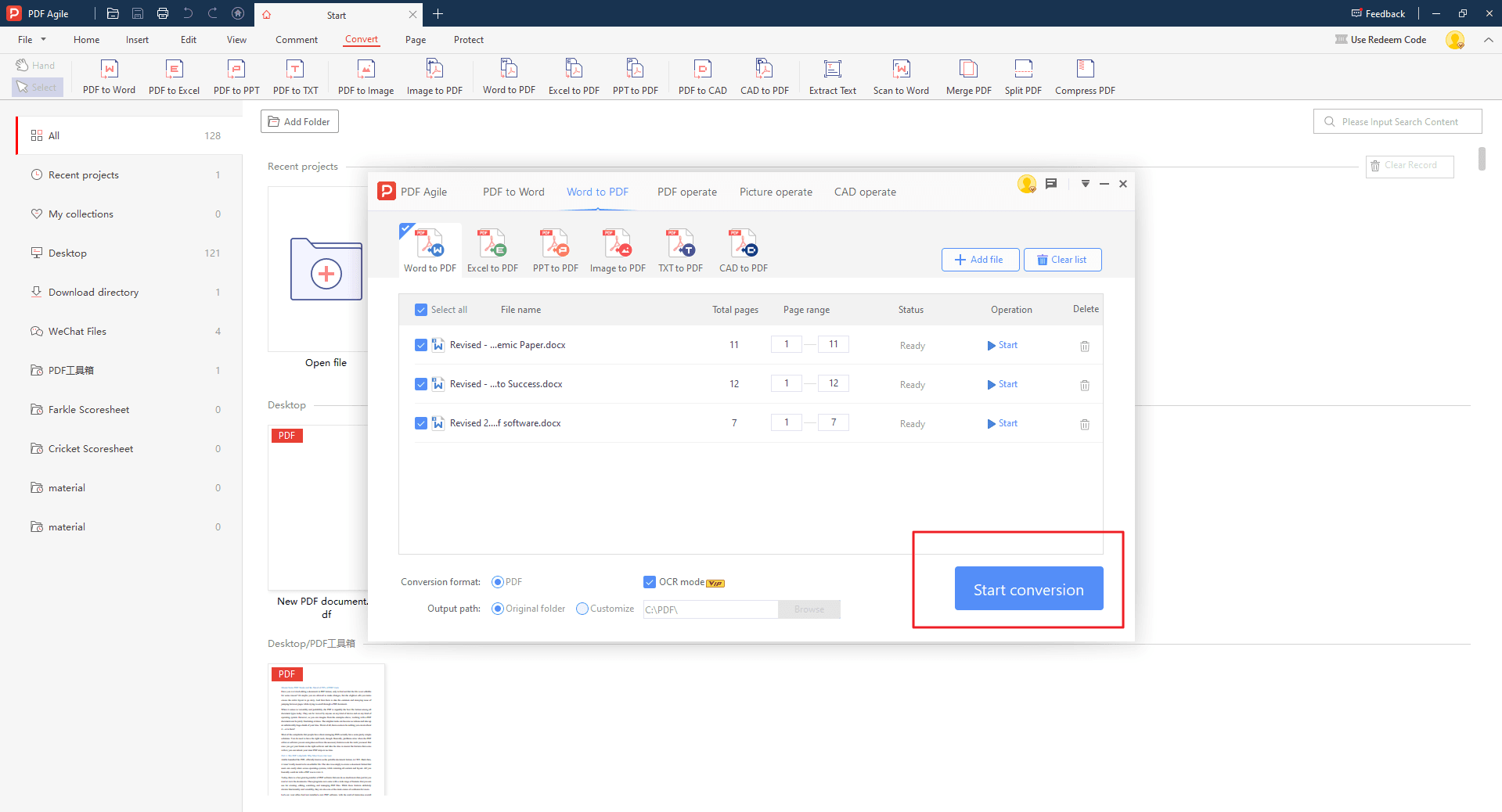
Method 2: How to Use Adobe Acrobat's Batch Conversion Feature?
Step 1: Access the Create Multiple PDF Files Feature
Firstly, launch the application. And then, Go to File > Create > Create Multiple PDF Files.
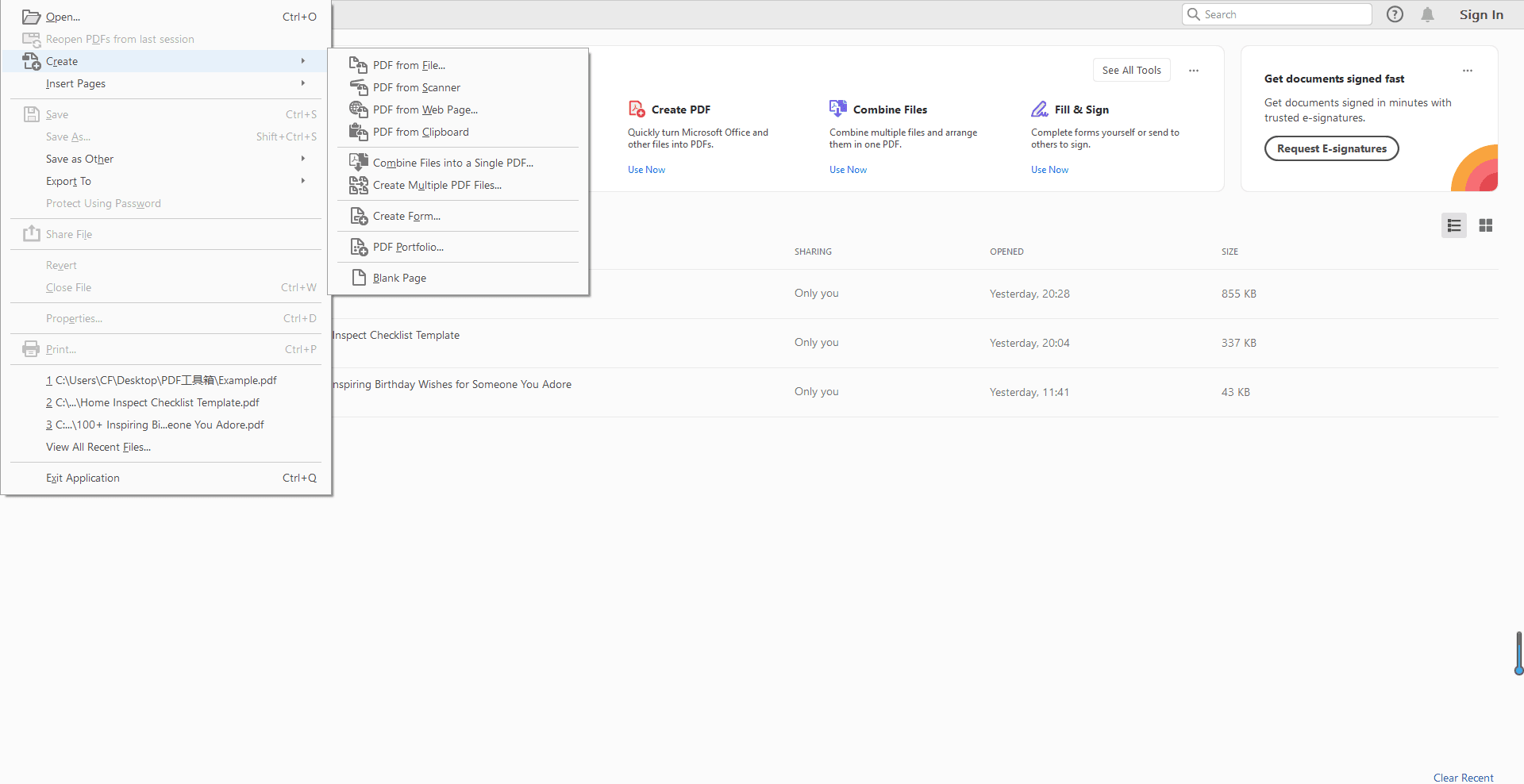
Step 2: Add Files and Output Options
Choose whether to add individual files or entire folders. Specify the output location for the converted PDFs, file naming conventions, and other desired settings.

Step 3: Finish Conversion
Click "OK" to initiate the batch conversion process. Acrobat will create separate PDF files for each of the original files.
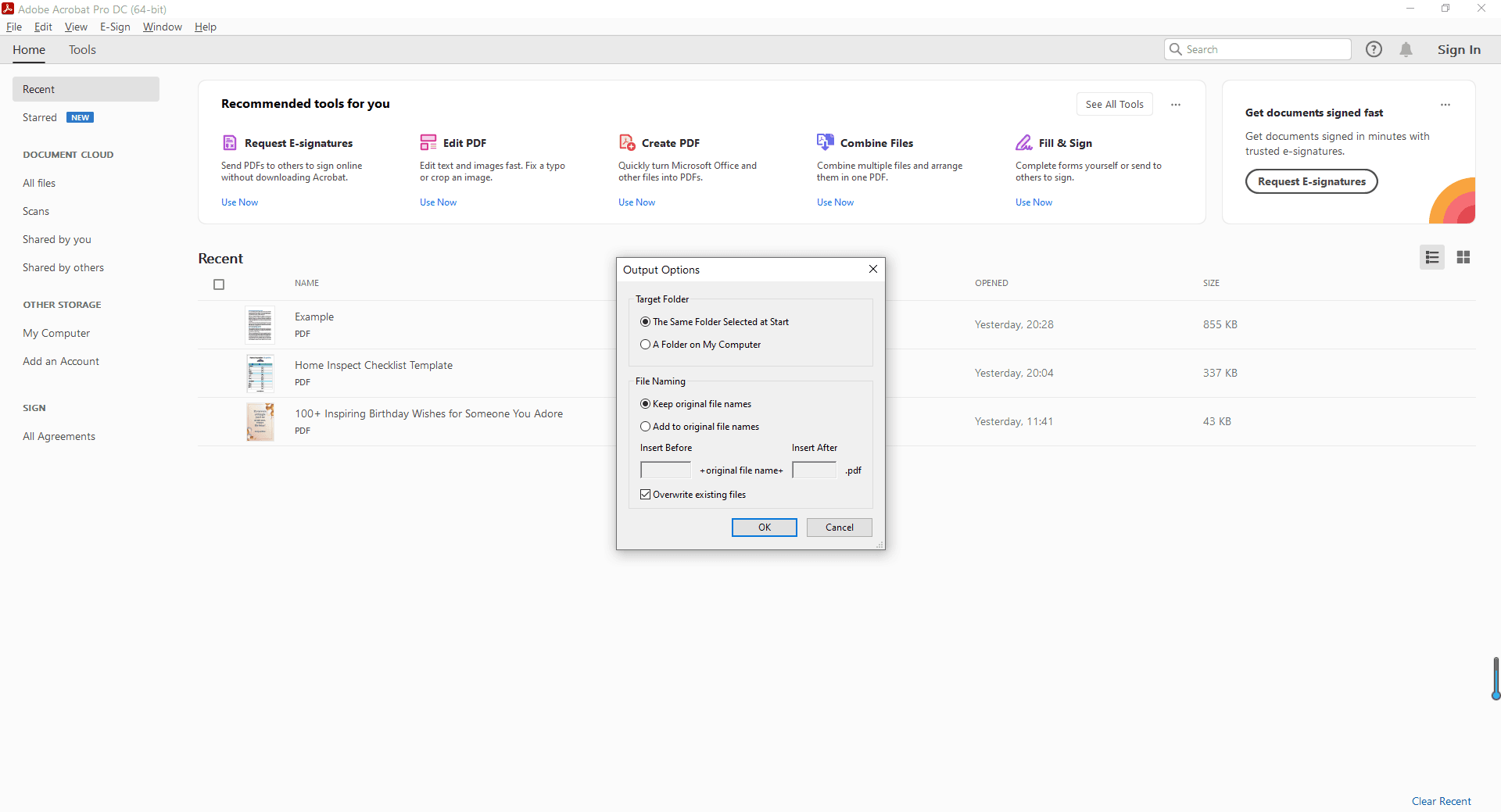
Method 3: How to Use Online Tool iLovePDF for Batch Conversion?
Step 1: Access the iLovePDF Website
Open your web browser and navigate to https://www.ilovepdf.com/. And, choose the appropriate conversion tool based on your desired output format (e.g., PDF to Word, PDF to Excel, PDF to JPG).
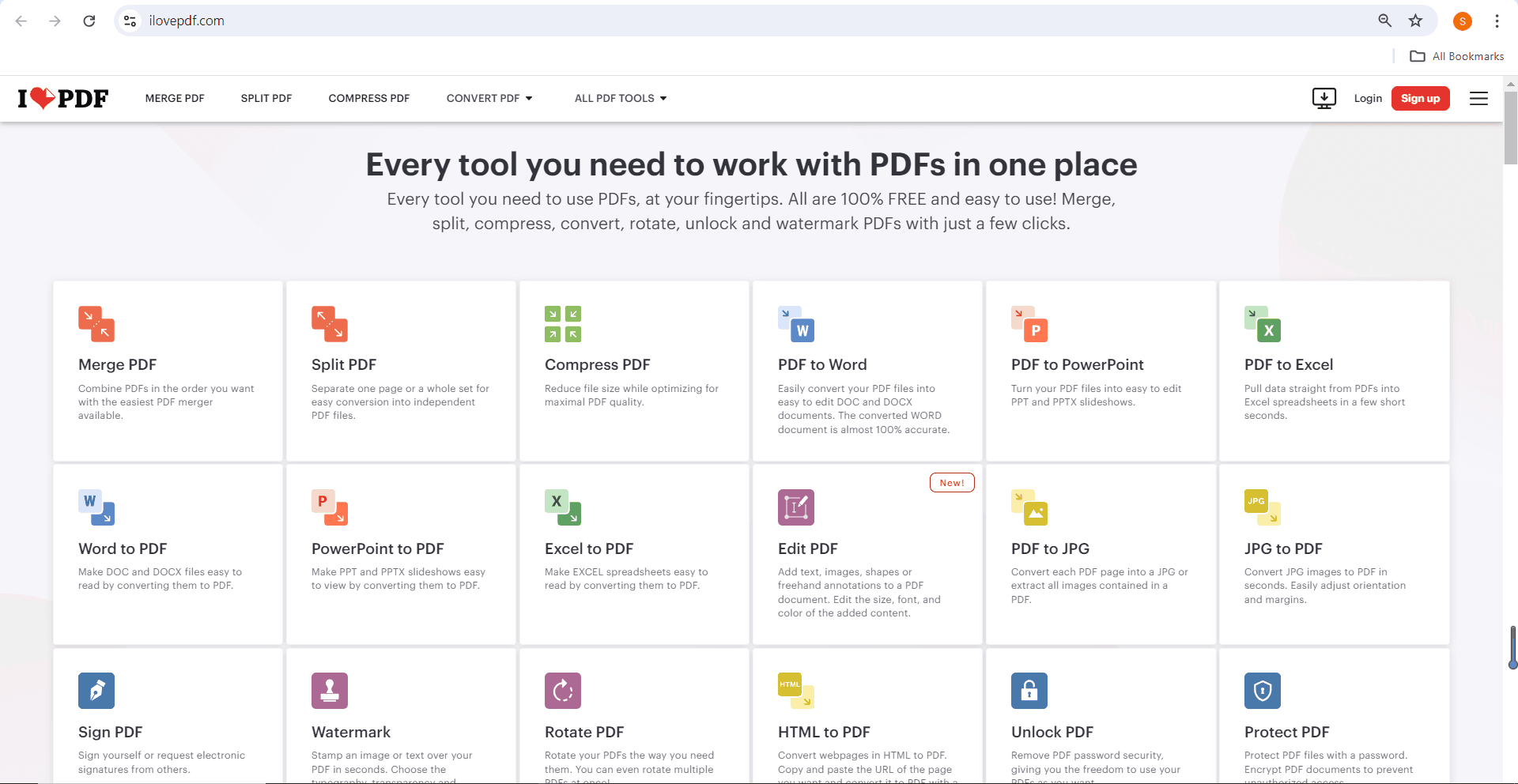
Step 2: Upload Your Files
Since there are too many choices, I select word to PDF. Drag and drop your files onto the designated area or click the "Select files" button to choose them from your computer. You can typically upload multiple files at once for batch conversion.
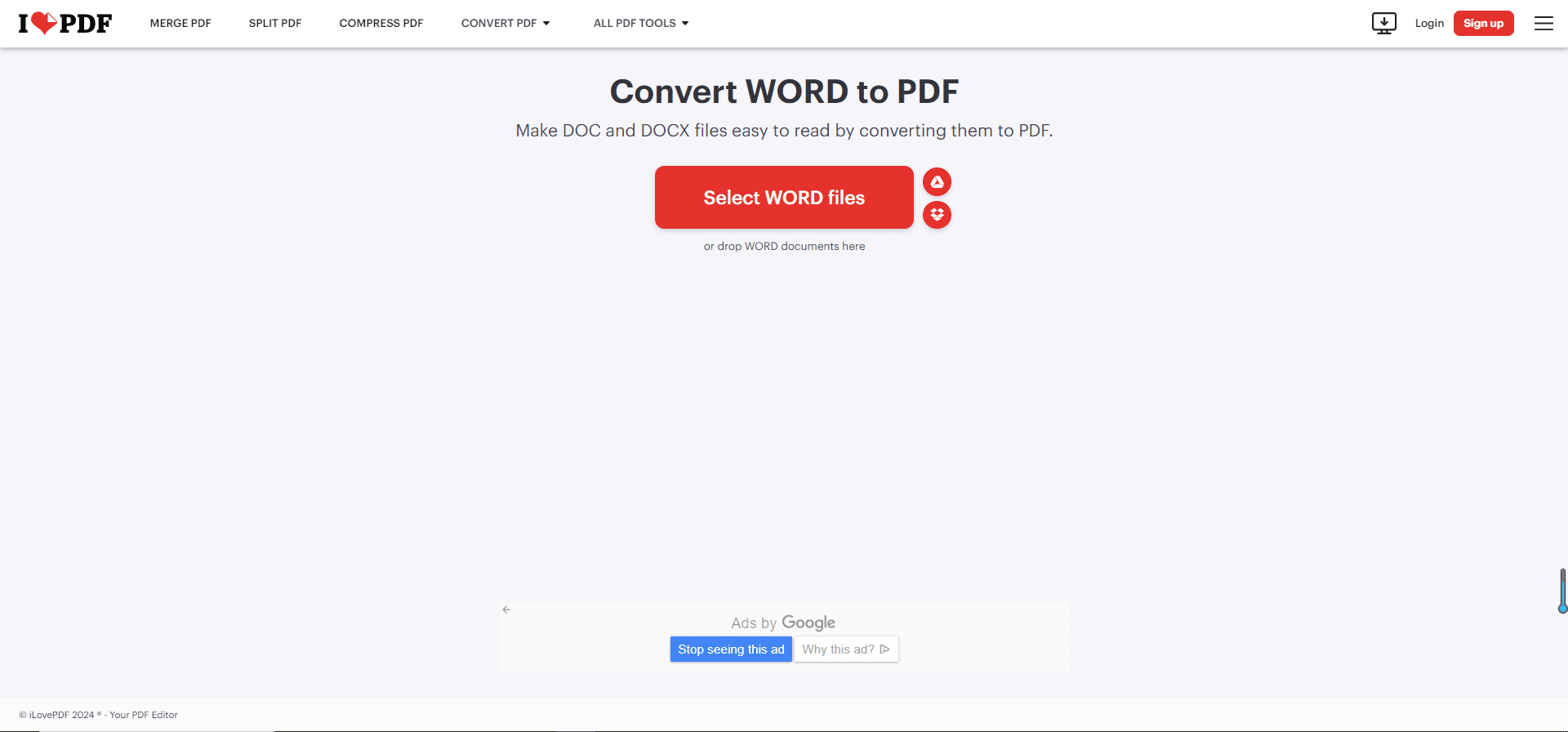
Step 3: Start Conversion
Click the "Convert to" button to initiate the batch conversion process. Once the conversion is complete, you can download the converted files individually or as a ZIP file.

FAQs
Q: What is Batch Conversion?
A: Imagine this: You have a stack of documents – Word docs, Excel spreadsheets, or even images – and you need them all as PDFs. Instead of converting them one by one, wouldn't it be amazing to transform them all at once with a simple click? That's the magic of batch conversion! It's like having a super-efficient document wizard that handles all the conversions for you, saving you countless hours of time.
Q: What are the Benefits of Batch Conversion?
A: Batch conversion is like a productivity booster rocket for your document workflow! Picture this:
- Time-saving Champion: Forget about spending hours converting files individually. Batch conversion lets you tackle multiple files in the blink of an eye.
- Organization Extraordinaire: Keep your documents consistent and professional by converting them all to the same PDF format.
- Error-Free Zone: Say goodbye to accidental formatting changes or typos that can happen during manual conversions. Batch conversion ensures accuracy every time.
Q: Can I Batch Convert Any Type of File?
A: While batch conversion is incredibly versatile, the types of files you can convert will depend on the specific tool you're using. However, most tools can handle common file formats like Word, Excel, PowerPoint, and images. Some might even support specialized file types. So, the short answer is: it depends on the tool, but there's a good chance you can batch convert the files you need!
Q: Can I Customize the Output Settings for My Converted PDFs Using PDF Agile?
A: Absolutely! PDF Agile is designed with you in mind, giving you complete control over your converted PDFs. You can tweak settings like file names, output locations, and even the quality of your PDFs. It's like having a personal PDF assistant that tailors the results to your exact preferences. So, whether you need high-resolution PDFs for printing or compact files for online sharing, PDF Agile has you covered.
Conclusion
Batch conversion is a powerful tool that can dramatically streamline your document workflow. By understanding the various methods available – from dedicated software like PDF Agile to online platforms like iLovePDF – you can select the approach that best suits your needs and preferences.
Remember, the key to efficient batch conversion lies in organization and planning. By carefully selecting your files and customizing output settings, you can maximize the benefits of this time-saving process.
Still have questions about PDF converting? Explore our website for additional how-to articles covering a wide range of PDF-related topics. From merging and splitting PDFs to converting formats, we've prepared various solutions for you.