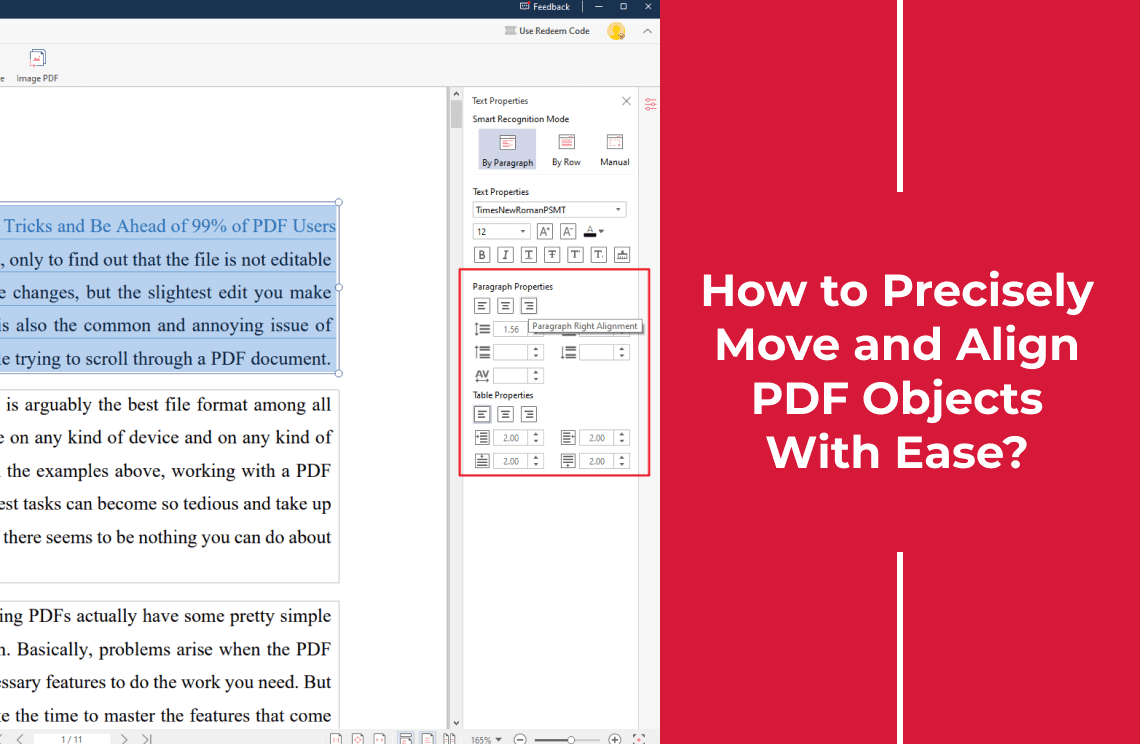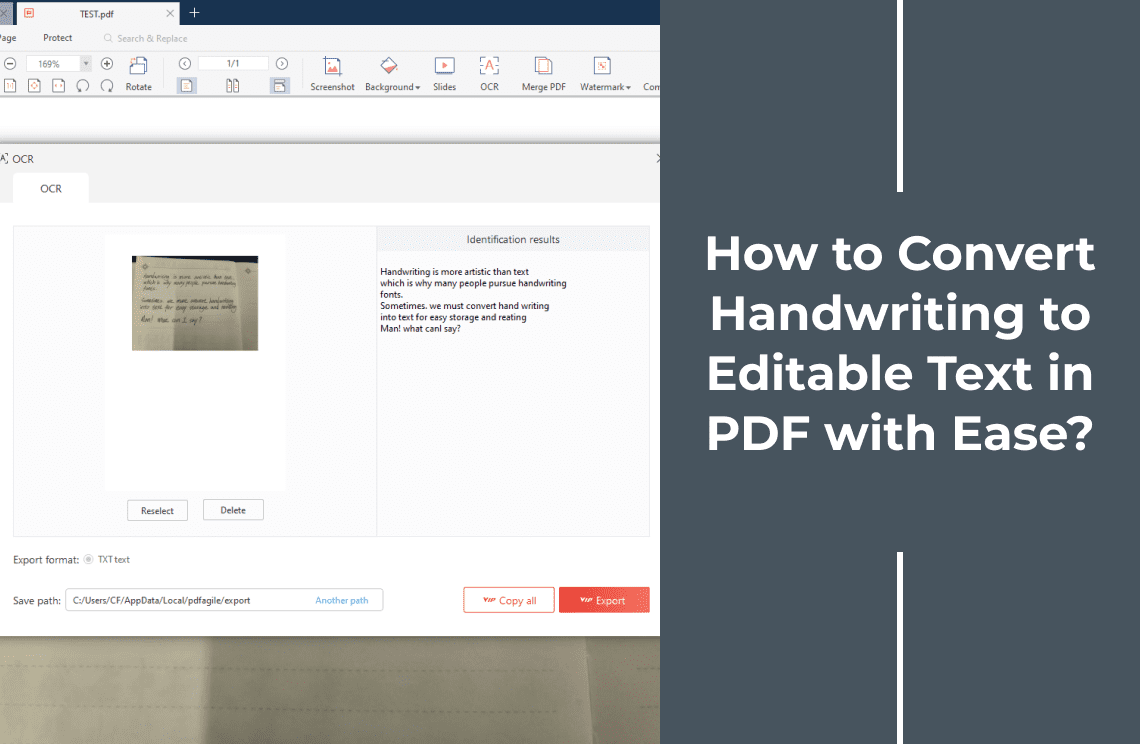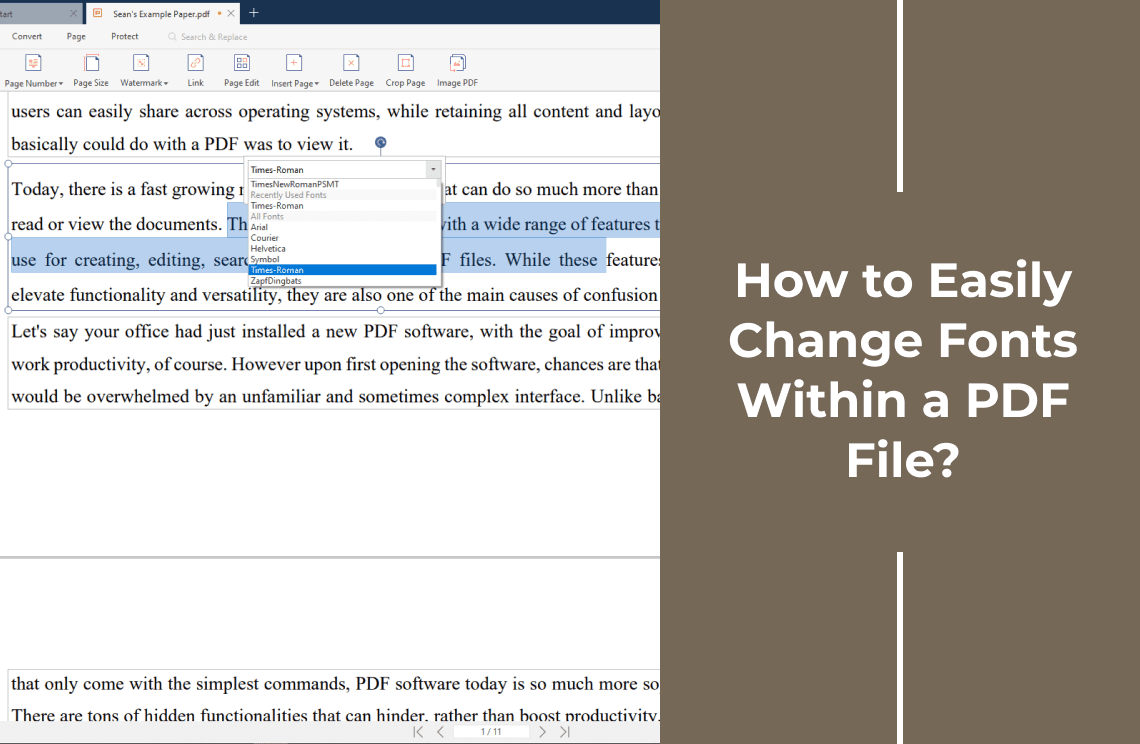PDFs, once the static, silent giants of the digital world, are undergoing a thrilling metamorphosis. They're shedding their paper-like constraints and embracing interactivity. Imagine a PDF that doesn't just display information but engages, informs, and delights. This is the power of interactive PDFs.
By weaving together text, images, and multimedia elements into dynamic objects, we can create documents that go beyond the ordinary. Whether you're a designer crafting captivating presentations, a marketer building interactive brochures, or a developer constructing dynamic forms, mastering the art of interactive PDFs is essential. In this guide, we'll embark on a journey to unlock the full potential of interactive PDFs. We'll explore the building blocks, design principles, and practical techniques to transform your static documents into captivating experiences. Get ready to revolutionize the way you interact with PDFs.
Method 1: How to Create Interactive Elements with PDF Agile?
PDF Agile offers a streamlined approach to crafting dynamic and engaging PDFs. Its intuitive interface and powerful features empower users to transform static documents into interactive experiences without the complexities of coding.
Step 1: Import Your PDF
Begin by uploading your existing PDF document into the PDF Agile platform. And then determine the areas of your PDF where you want to incorporate interactive elements. This could include adding buttons, links, or forms.
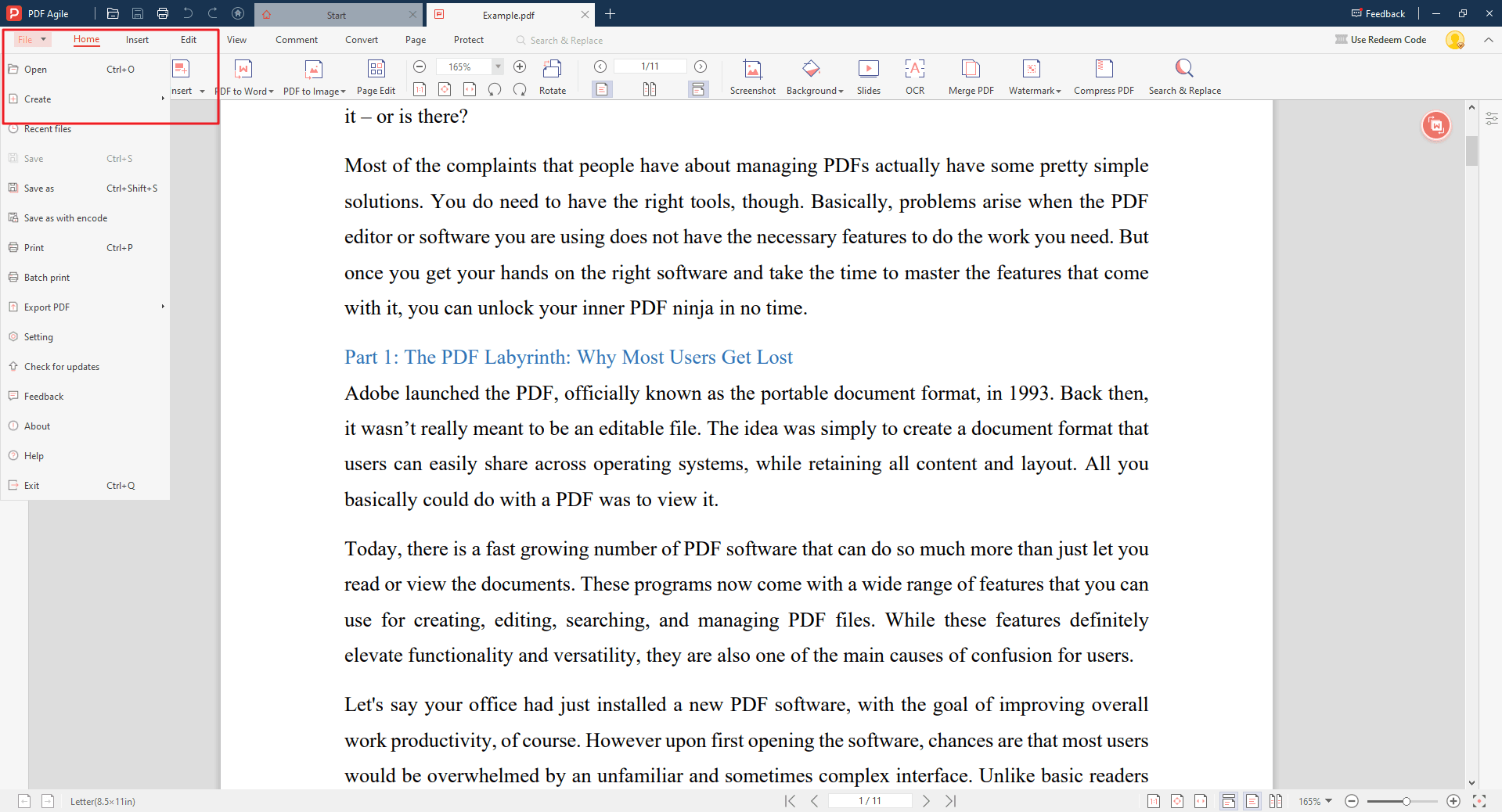
Step 2: Insert Hyperlinks
Firstly, click the "Insert" button on the main toolbar above, and then click the icon of "Link". Then your cursor becomes a cross, and you can drag out a black box where you want to add a link.
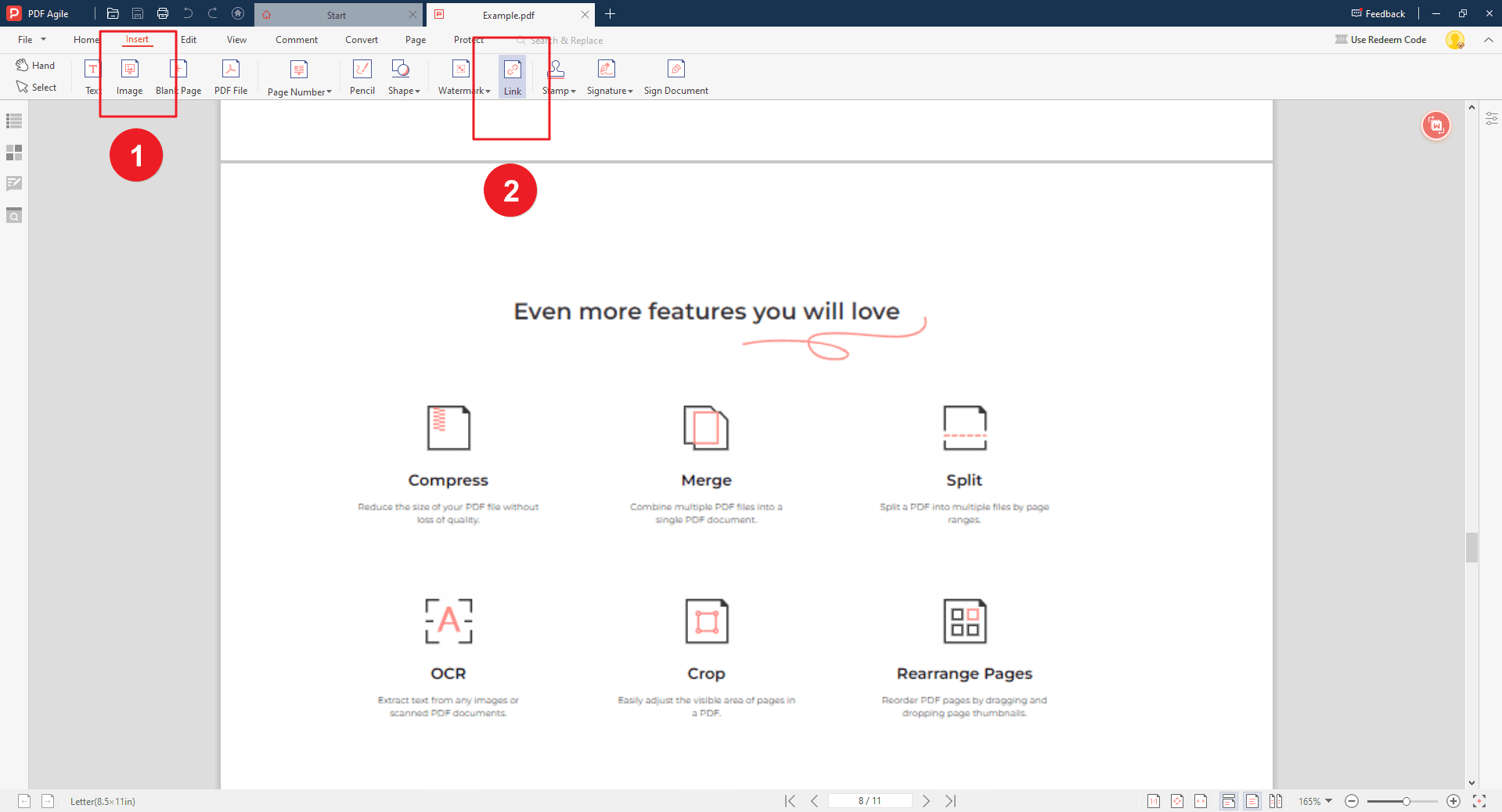
Step 3: Finish Inserting
To begin with, you can select 3 types of links which are "Jump to Page", "Open Webpage", "Open File". Then, you can adjust the visibility, Line, Thickness, Color of link area. Thoroughly test your interactive PDF to ensure all elements function correctly.
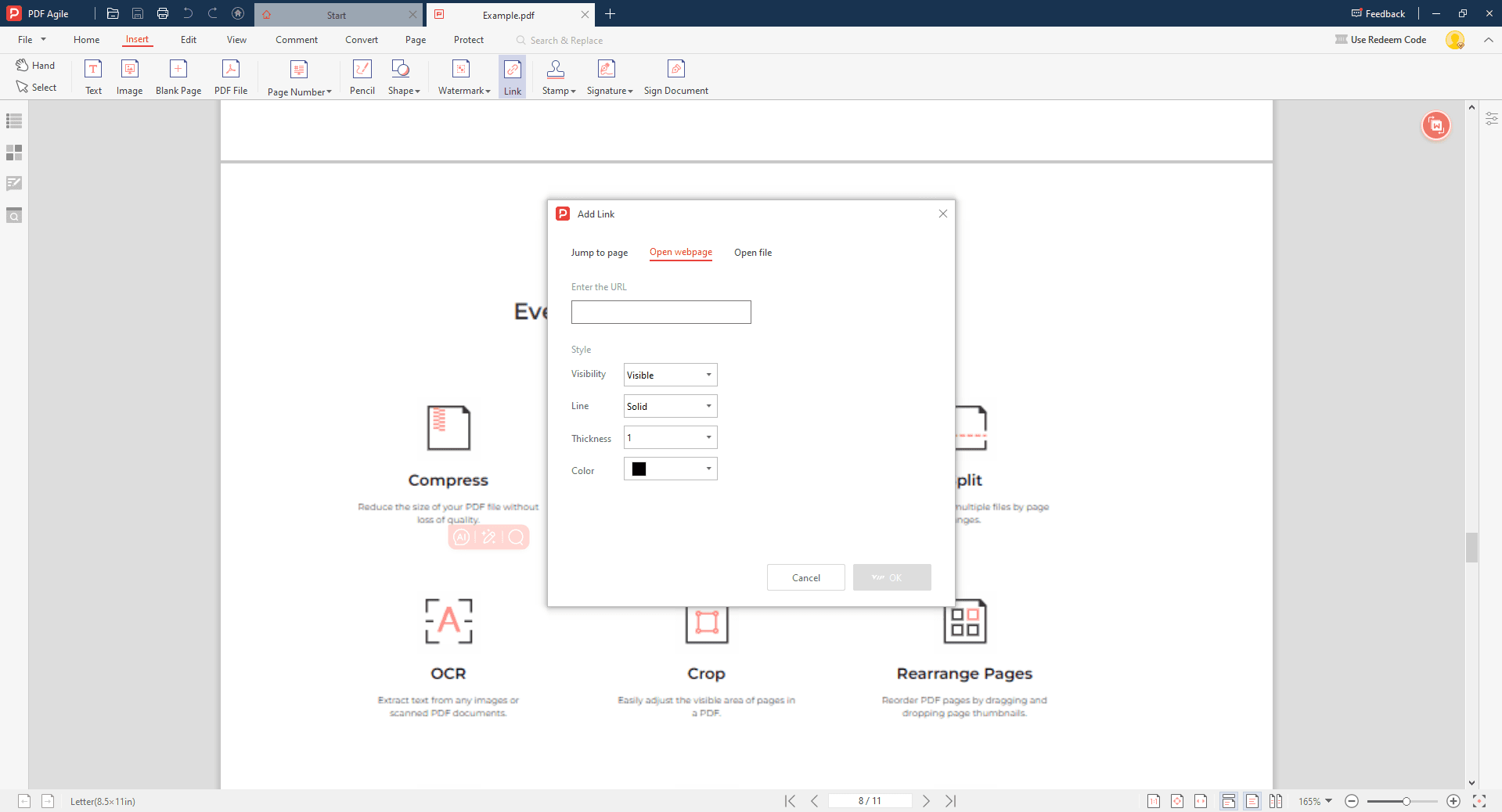
Method 2: How to Create Interactive Elements with Adobe Acrobat?
Adobe Acrobat is a powerful tool for creating professional-grade interactive PDFs. While it offers a wider range of options compared to online tools or specialized software, the learning curve might be steeper. Here's a breakdown of key interactive elements:
Add Links with Adobe Acrobat
Step 1: Open the Tools Tab for links
Access the "Tools" tab in Adobe Acrobat. And then, click the icon of "Edit PDF" to activate the link creation tool.
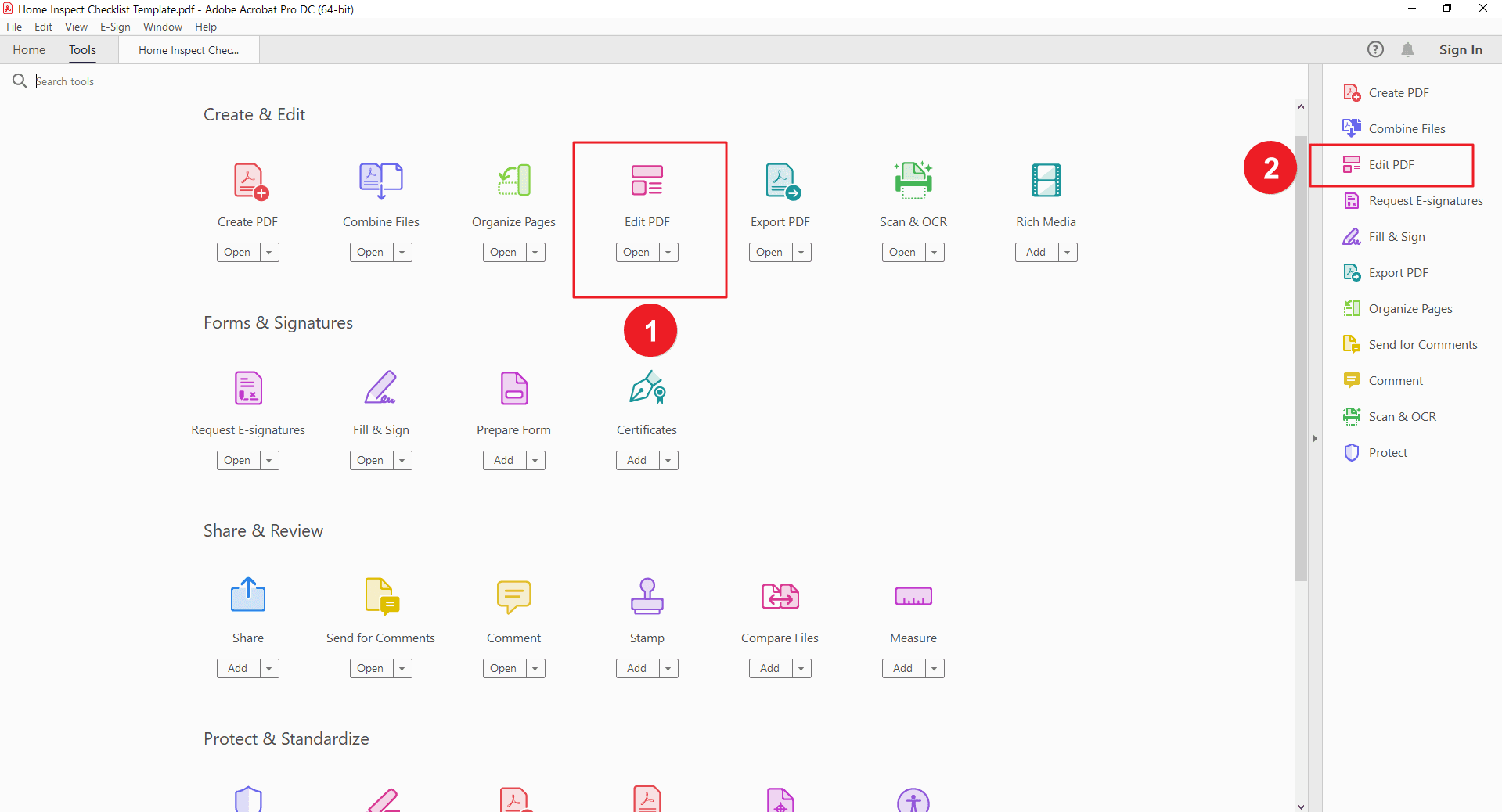
Step 2: Select Link Type
Click the "link" button on the main toolbar above and select the particular link you want.
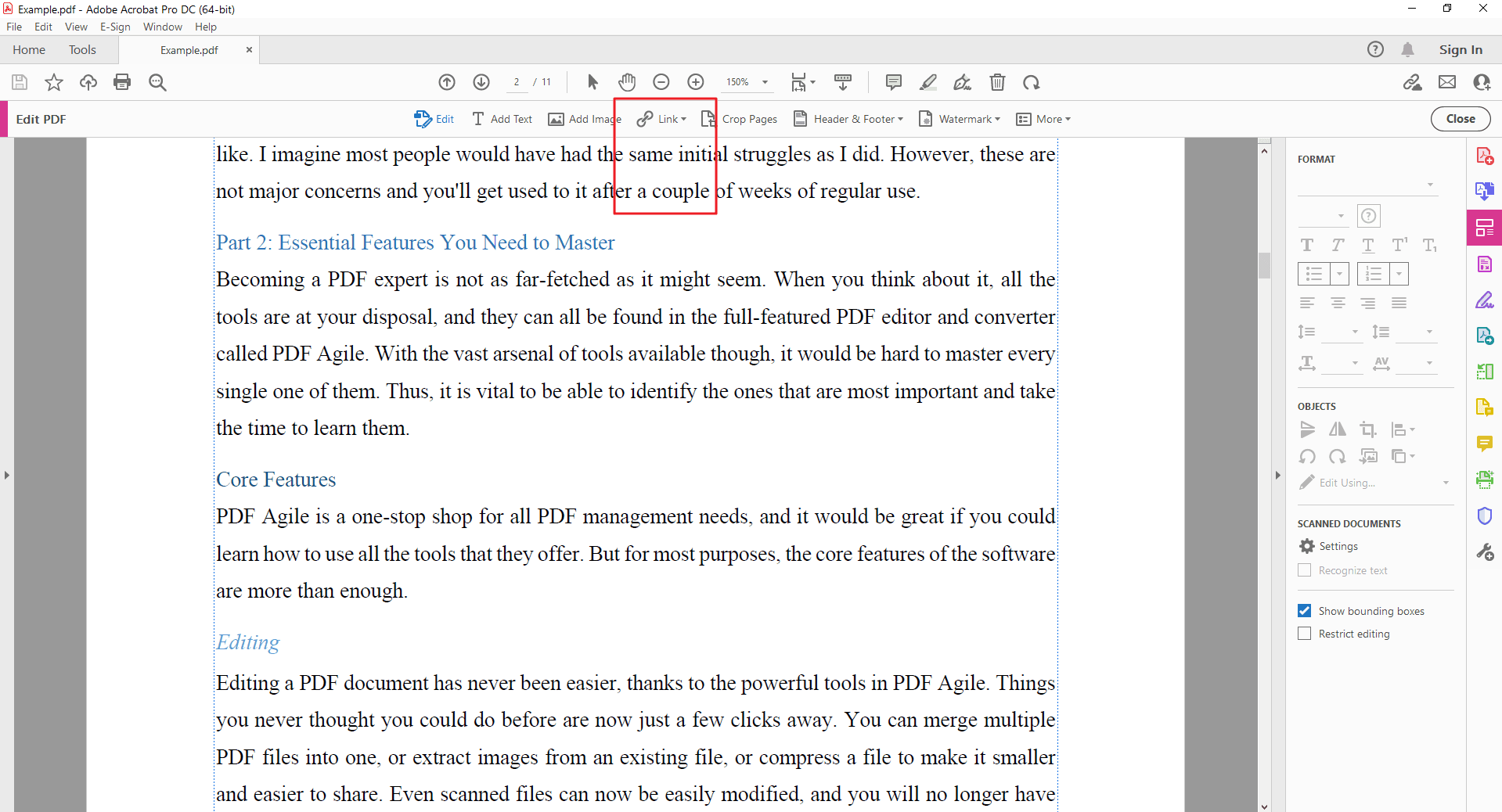
Step 3: Adjust Link Properties
Define the link destination (internal page, external website, email address) and customize link appearance. Thoroughly test your interactive PDF to ensure all elements function correctly.
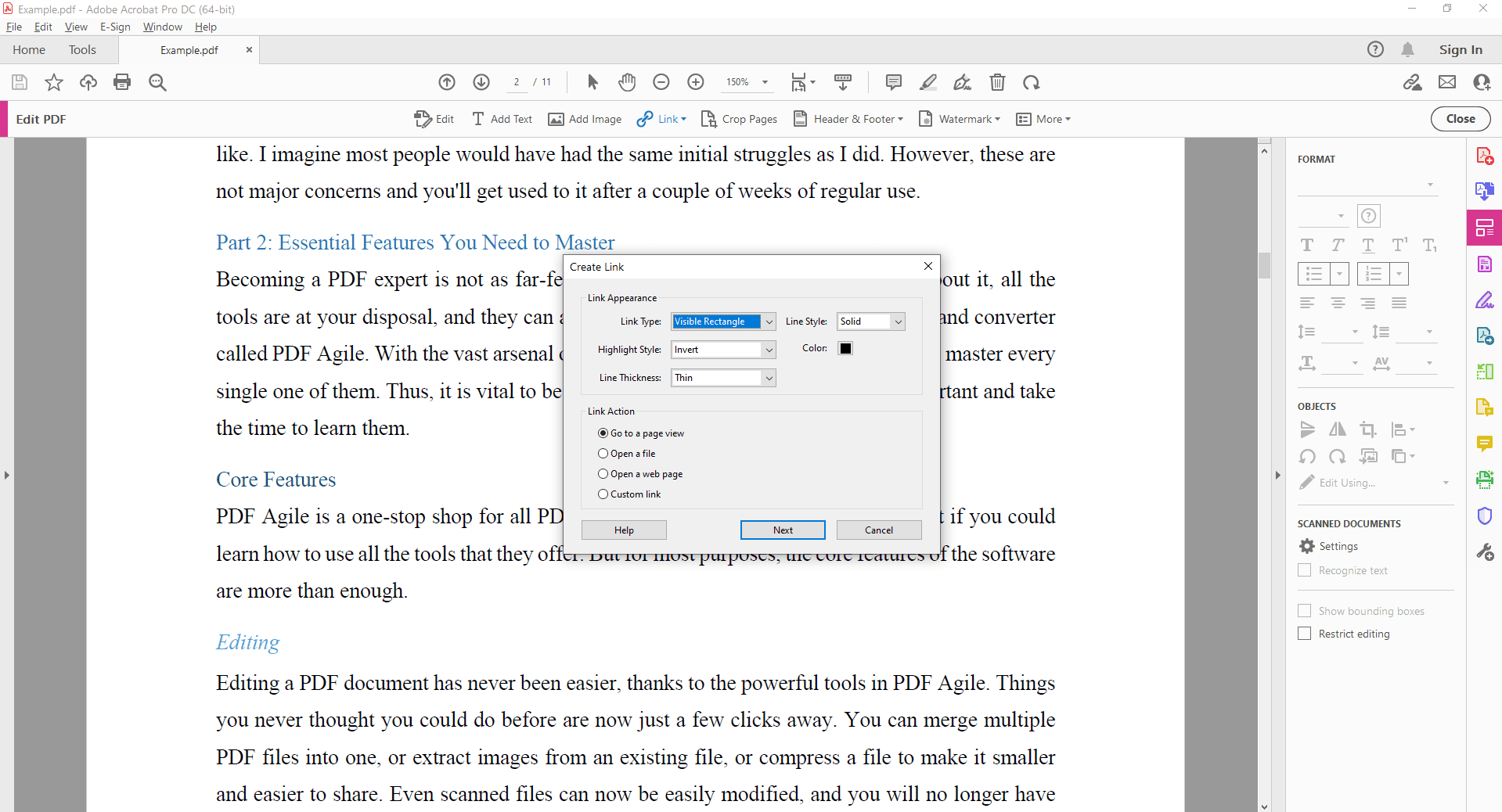
Add checkbox with Adobe Acrobat
Step 1: Open the Tools Tab for Checkbox
Access the "Tools" tab in Adobe Acrobat. And then, choose "Prepare Form" to initiate the form creation process.
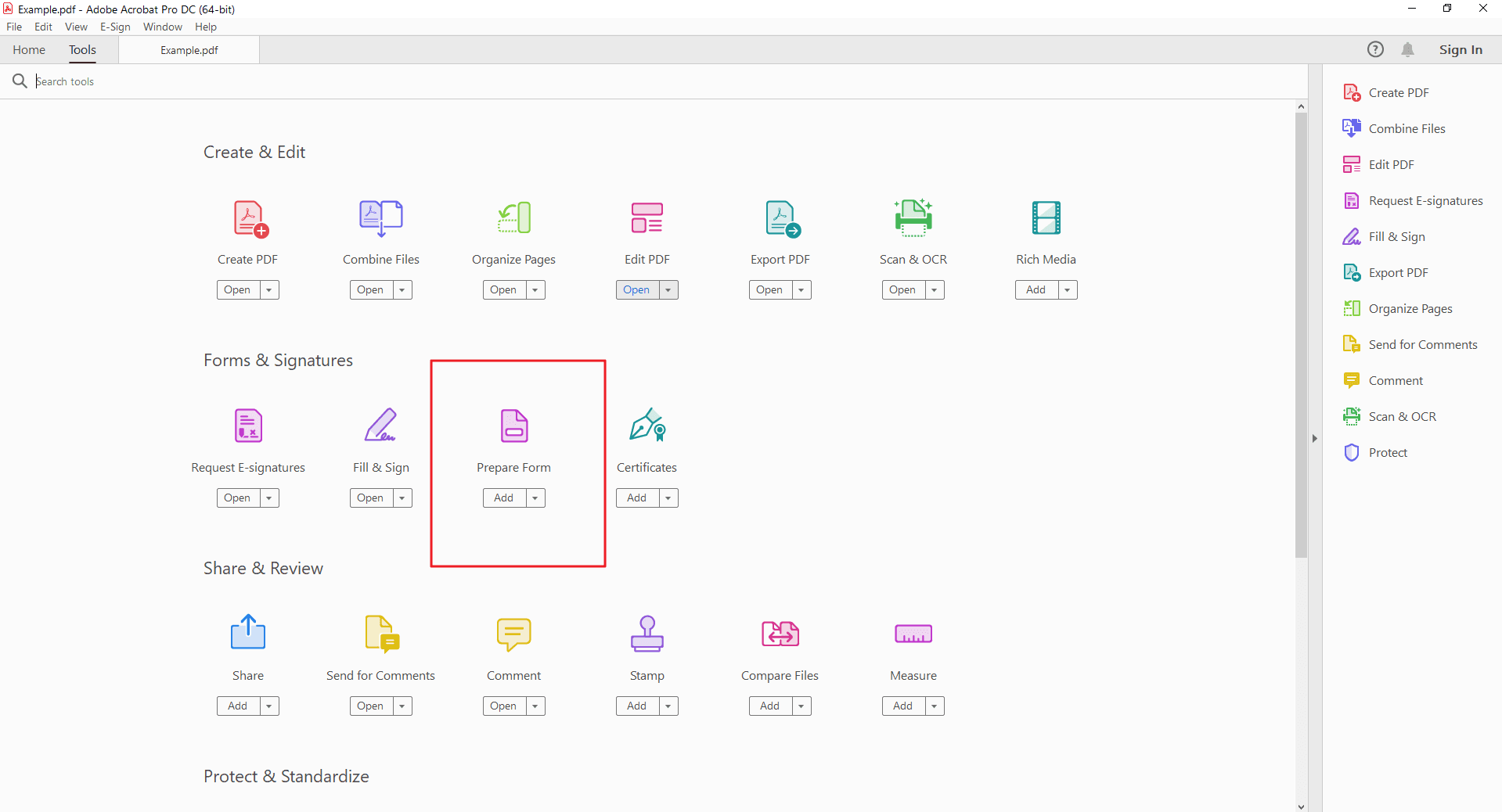
Step 2: Select "Checkbox"
Activate the checkbox creation tool by clicking the "checklist" icon on the main toolbar above.
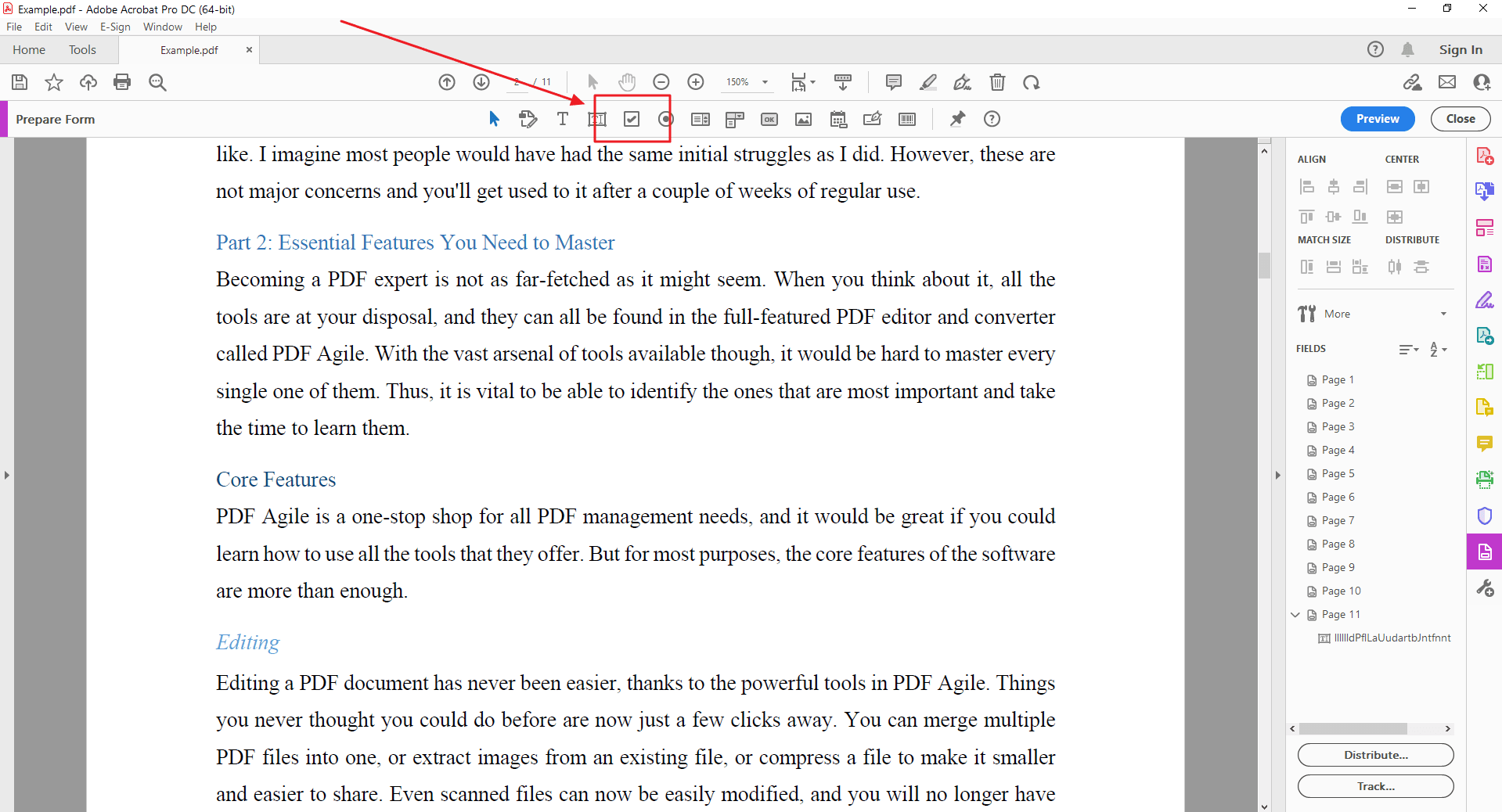
Step 3: Place the Checkbox
Position the checkbox on your PDF document. And customize the checkbox's appearance and behavior (checked by default, required field, etc.). Thoroughly test your interactive PDF to ensure all elements function correctly.
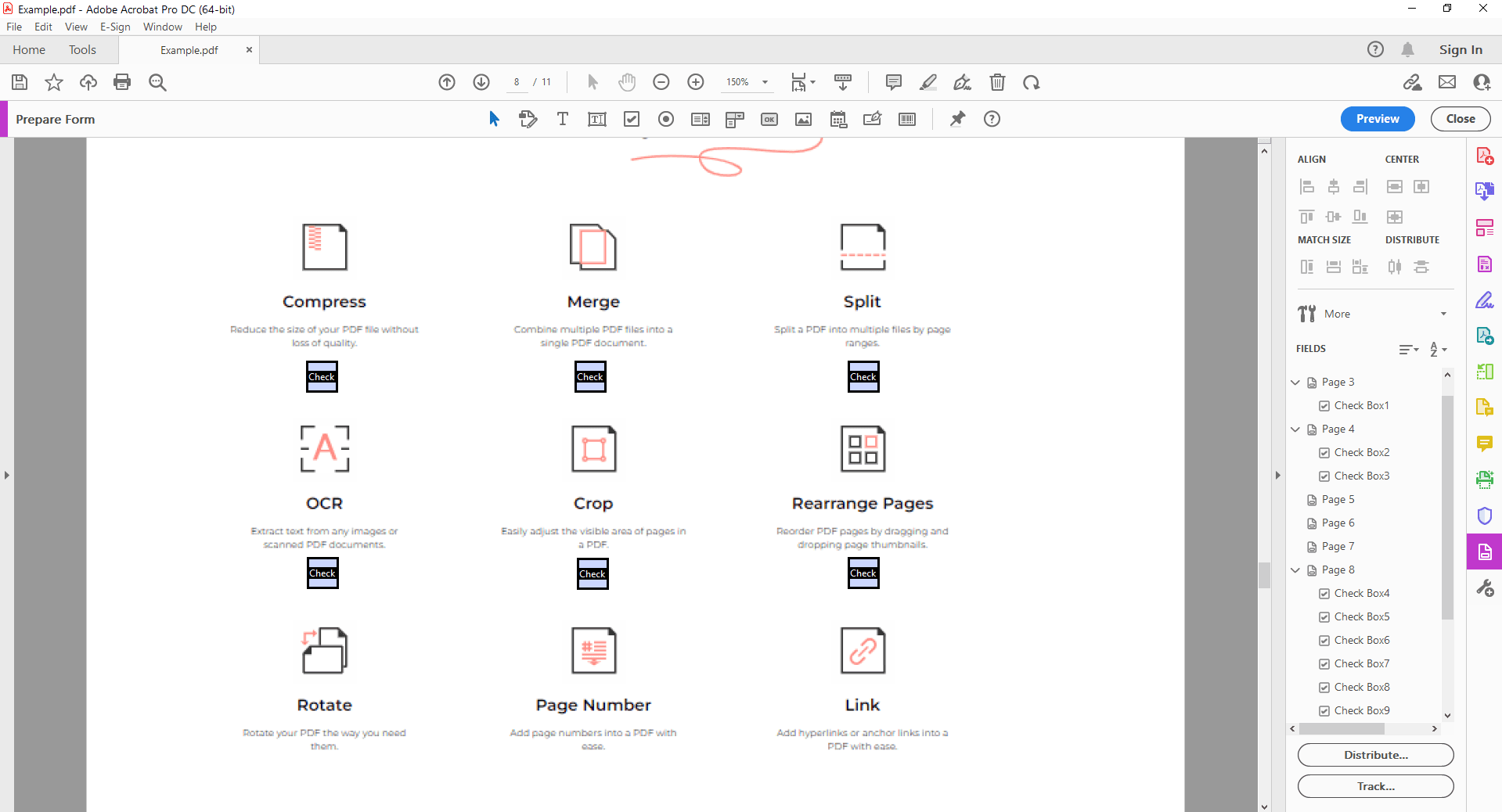
FAQs
Q: What is an Interactive PDF?
A: Imagine a PDF that's not just a static document, but a dynamic, engaging experience. That's an interactive PDF! It's a versatile format that goes beyond plain text and images. With interactive PDFs, you can add clickable links, buttons, forms, videos, and more. It's like transforming a dull book into an interactive adventure!
Q: What are the Benefits of Creating Interactive PDFs?
A: Interactive PDFs are like supercharged versions of their static counterparts. They offer a world of benefits:
- Captivate Your Audience: Interactive elements like videos, animations, and clickable content grab attention and keep readers engaged.
- Boost User Experience: Make navigation a breeze with internal links and clear button labels.
- Collect Valuable Data: Create interactive forms to gather information from your readers.
- Enhance Accessibility: Incorporate features like alternative text for images and clear headings to make your PDF accessible to everyone.
- Increase Professionalism: Interactive PDFs give your documents a polished and modern look.
Q: What are Some Tips for Creating Engaging Interactive PDFs?
A: Creating an interactive PDF that truly shines takes a bit of planning. Here are some tips:
- Know Your Audience: Understand who you're creating the PDF for and tailor the interactivity to their needs and preferences.
- Keep it Simple: Avoid overwhelming your readers with too many interactive elements. Focus on enhancing the content, not distracting from it.
- Test, Test, Test: Make sure all links, buttons, and forms work as expected. Nothing is more frustrating than a broken interactive element.
- Visual Appeal: Use a clean and visually appealing design to complement the interactive elements.
- Mobile-Friendly: Optimize your PDF for different screen sizes to ensure a great experience on all devices.
Q: What Factors Should I Consider When Choosing a Tool to Create Interactive PDFs?
A: Selecting the right tool is crucial for creating amazing interactive PDFs. Consider these factors:
- Features: Does the tool offer the interactive elements you need (buttons, links, forms, multimedia)?
- Ease of Use: Is the software user-friendly, or will you need extensive training?
- Cost: Determine your budget and choose a tool that fits within it.
- Compatibility: Ensure the tool can export PDFs in the desired format and that the output is compatible with different PDF viewers.
- Support: Look for tools with reliable customer support in case you encounter issues.
Conclusion
Interactive PDFs are no longer a luxury; they're a necessity in today's digital landscape. By harnessing the power of objects and leveraging tools like PDF Agile, Adobe Acrobat, or online platforms, you can transform static documents into dynamic experiences.
Remember, the key to creating successful interactive PDFs lies in understanding your audience, prioritizing user experience, and striking the right balance between creativity and functionality. With careful planning and the right tools, you can elevate your PDFs to new heights and leave a lasting impression on your readers.
Still have questions about PDF converting? Explore our website for additional how-to articles covering a wide range of PDF-related topics. From merging and splitting PDFs to converting formats, we've prepared various solutions for you.