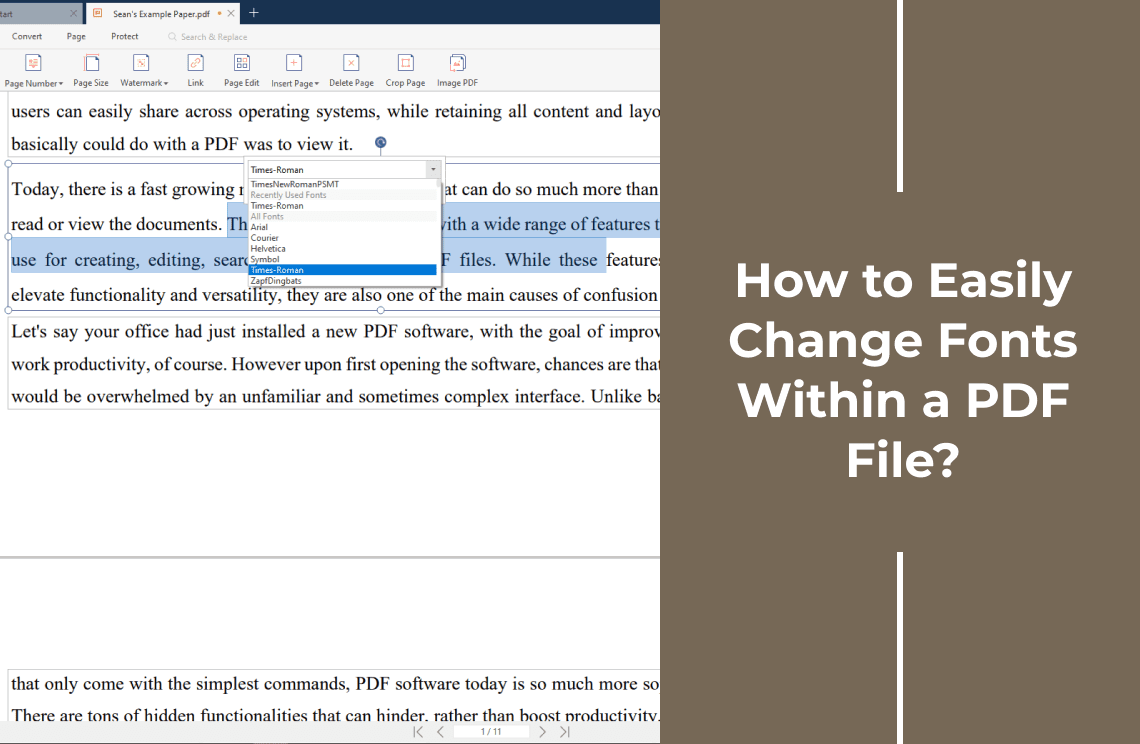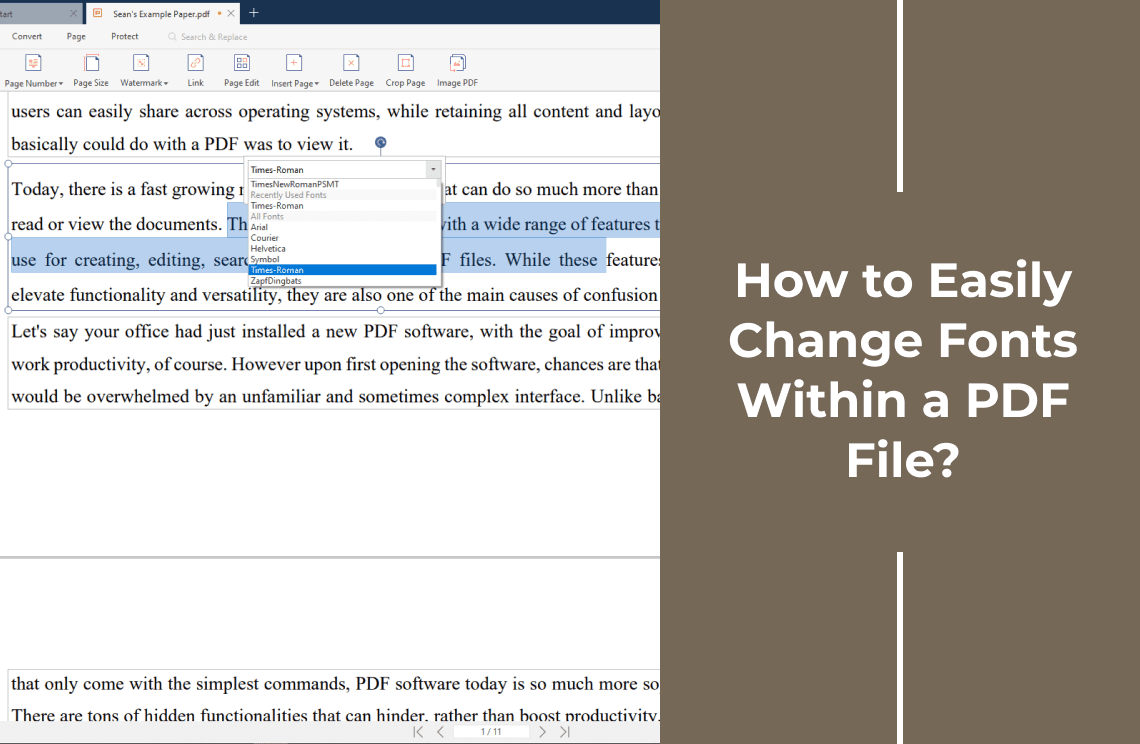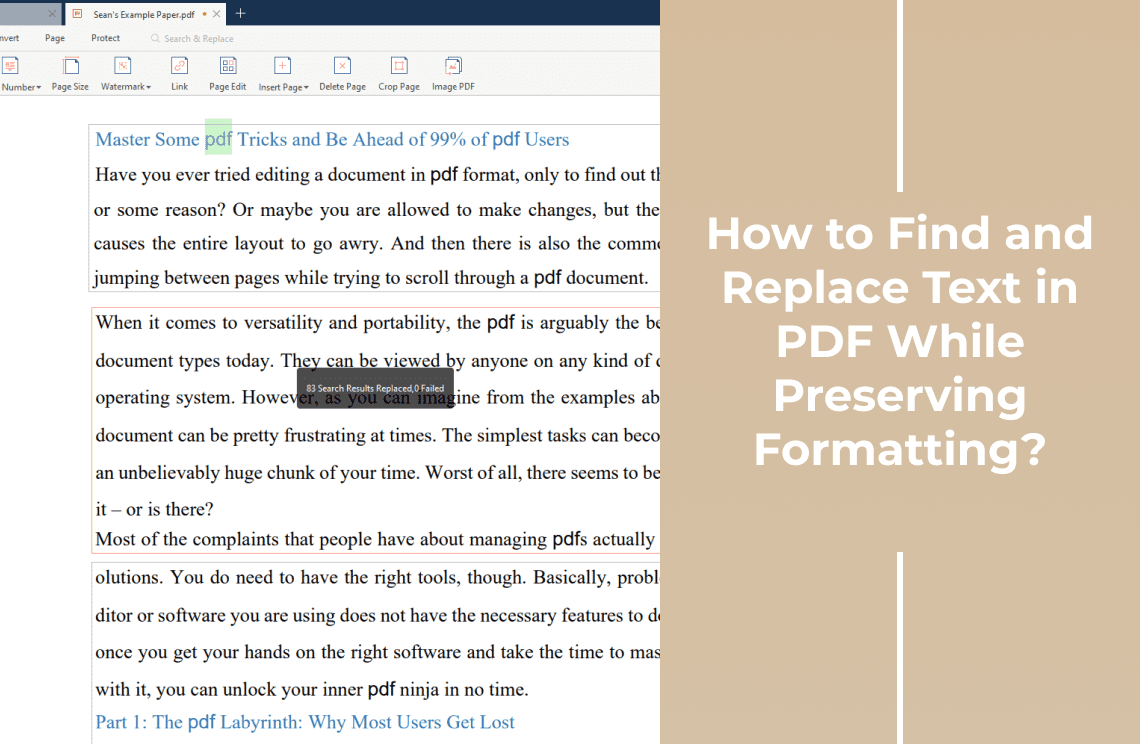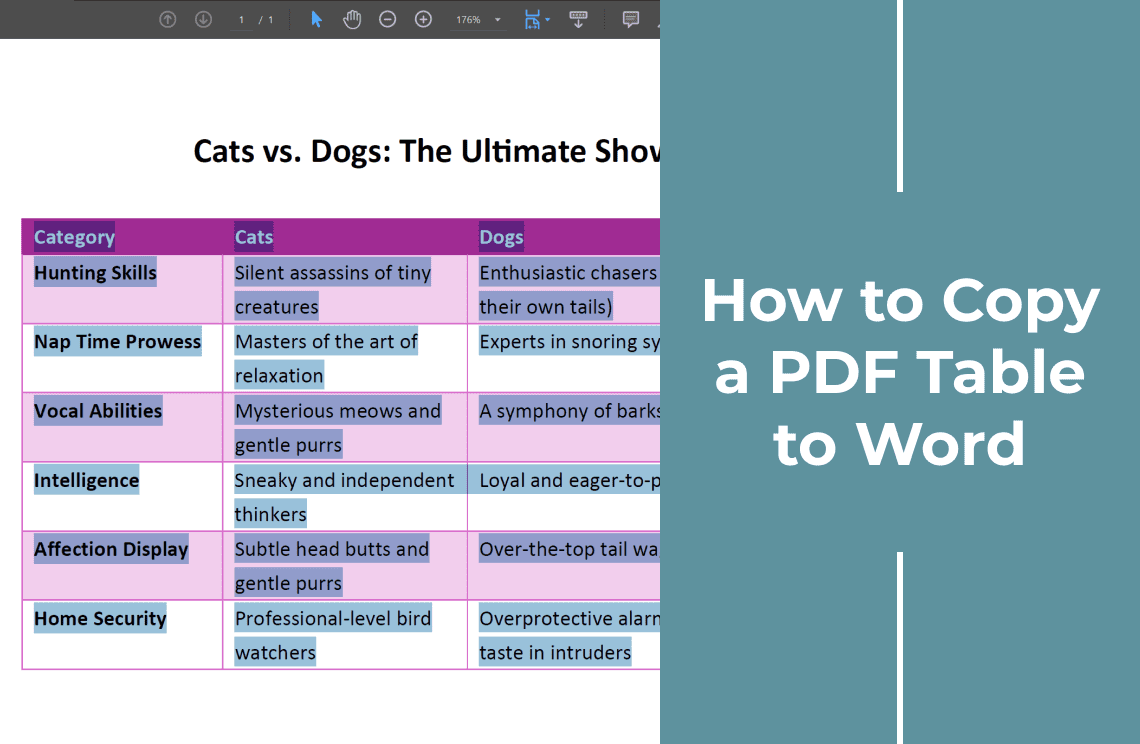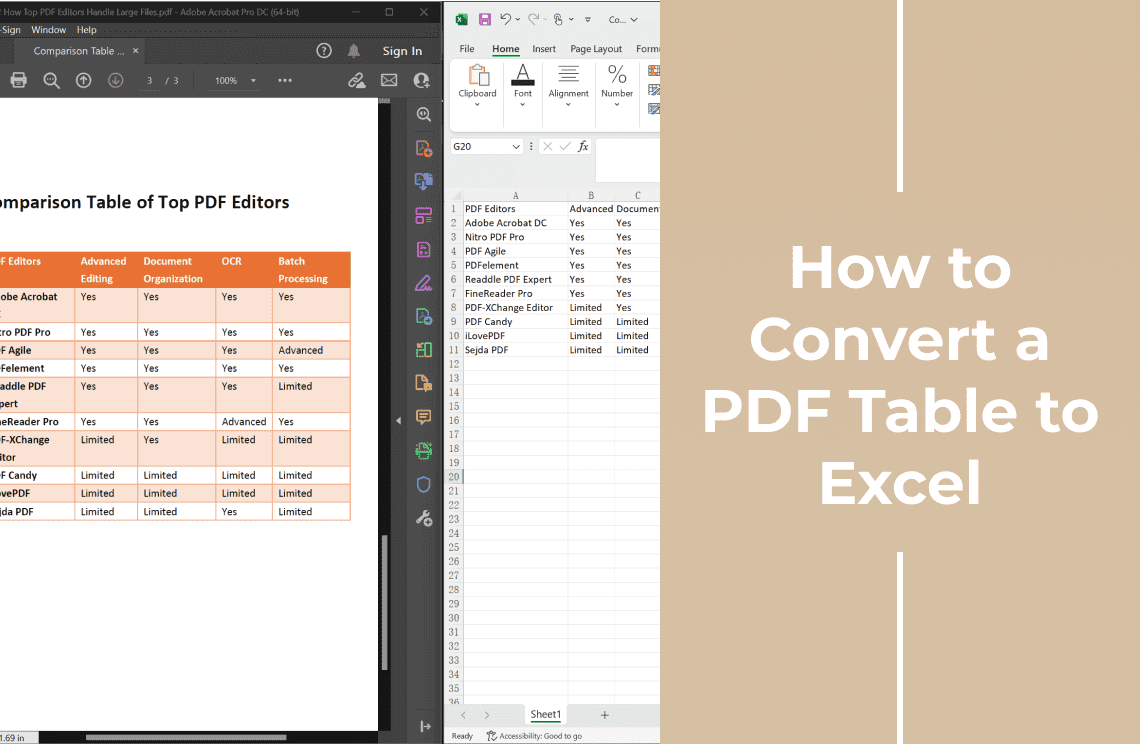Tired of staring at a PDF document with font mismatches that scream amateurish? Don't let inconsistent fonts undermine the professionalism of your work. Whether it's a crucial business report, a captivating presentation, or a personal document, font harmony is essential for a polished look.
Imagine the frustration of dealing with missing fonts, garbled text, or simply a desire to refresh your document's appearance. Changing fonts within a PDF can be a daunting task, but it doesn't have to be. In this guide, we'll unravel the secrets to effortlessly transforming your PDF's typography.
Get ready to say goodbye to font fiascoes and hello to a world of font flexibility. Let's dive in and discover how to effortlessly change fonts in your PDFs while preserving their overall integrity.
Method 1: How to Use PDF Agile to Change Fonts?
Say goodbye to discordant font with the helping hand of PDF Agile, your ultimate PDF editing companion. Designed with user-friendliness in mind, PDF Agile empowers you to effortlessly change fonts within your PDFs without compromising document integrity.
Step 1: Select Your Text
Begin by importing your PDF document into the PDF Agile platform. And then, make sure you click the "Edit" button on the main toolbar above. Precisely target the text sections you want to modify. PDF Agile offers advanced selection tools for pinpoint accuracy.
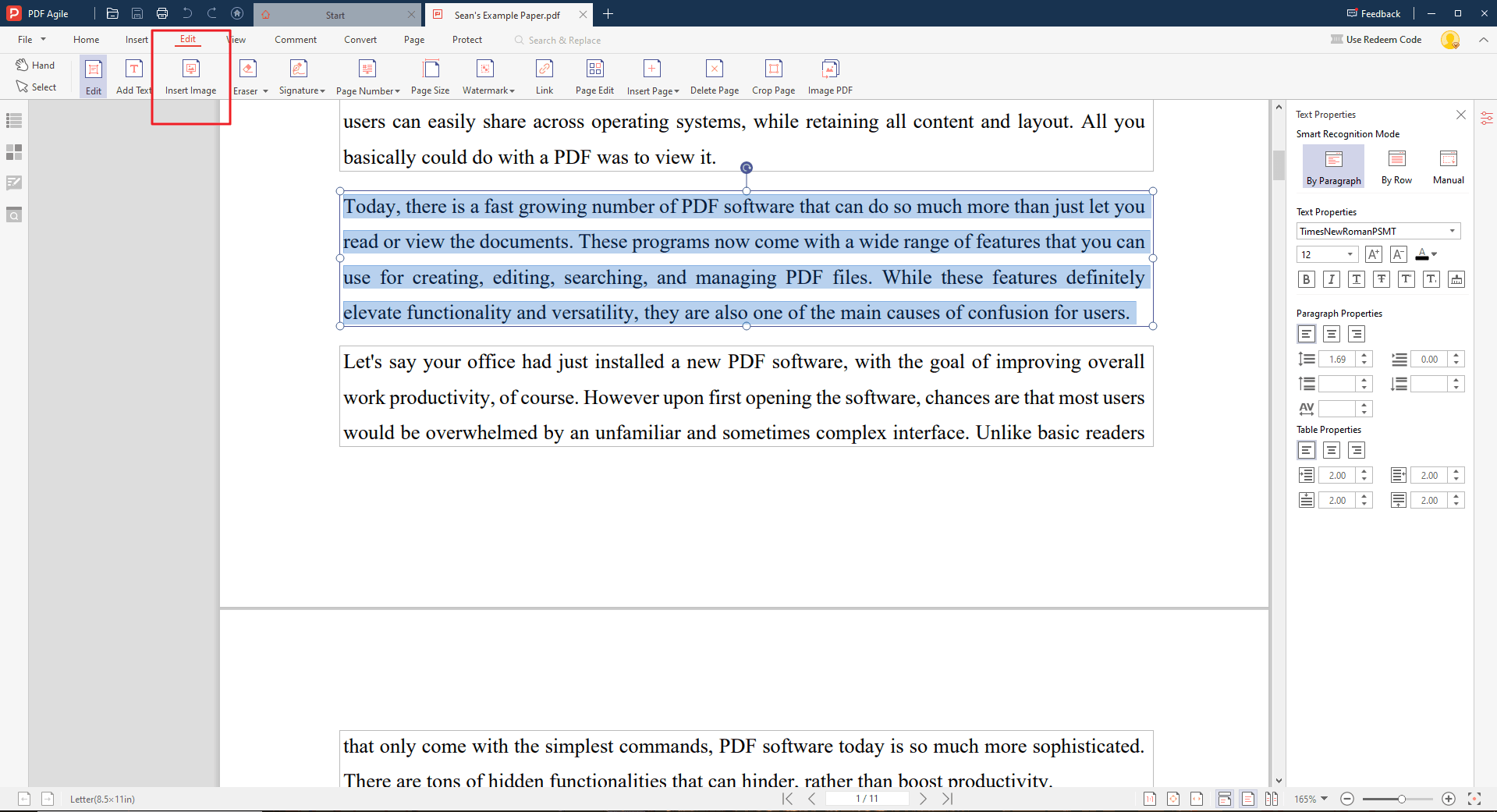
Step 2: Choose Your Perfect Font
Explore a vast library of fonts to find the ideal match for your document's style and tone. With just a click, transform your selected text with the chosen font. PDF Agile preserves the original formatting, ensuring a seamless transition.
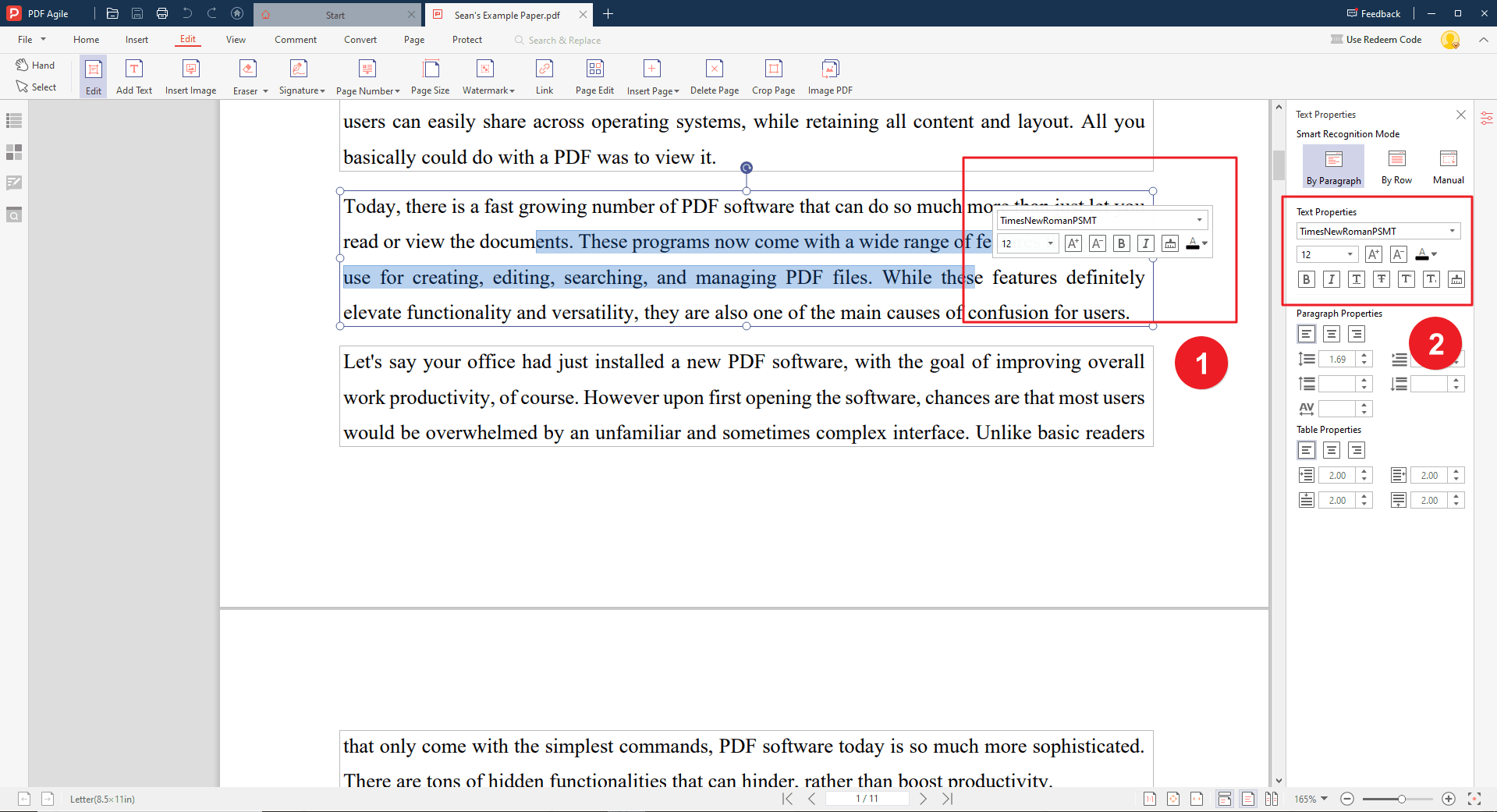
Step 3: Preview and Refine
Visually inspect the changes to guarantee the desired outcome. Make adjustments as needed to achieve the perfect font harmony. Finally, click the "Save" option to save your modified document.
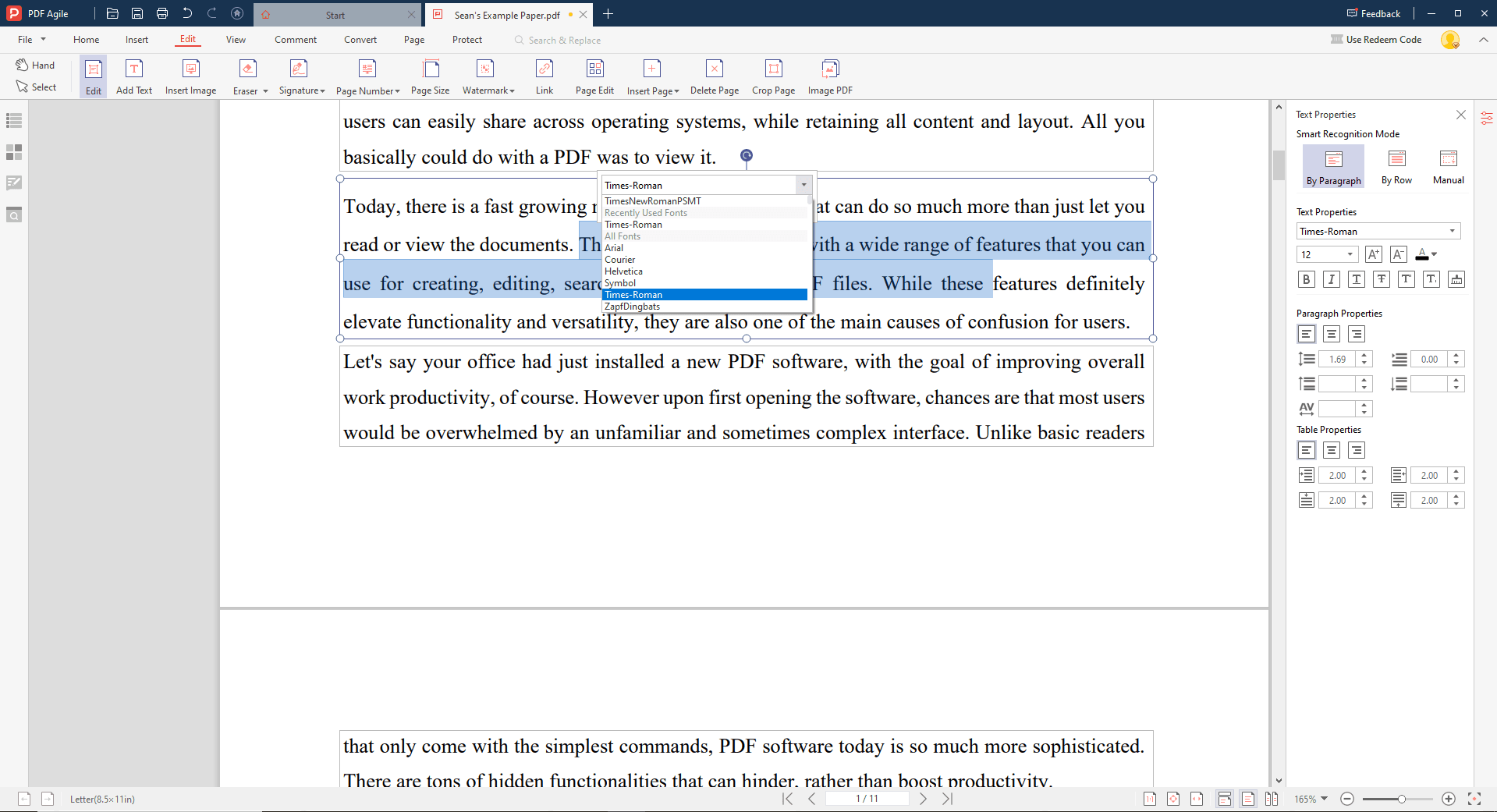
Method 2: How to Use Adobe Acrobat to Change Fonts?
While Adobe Acrobat is primarily known for its PDF creation capabilities, it also offers tools for basic font modifications. Let's explore how to leverage this popular software to enhance your PDF's typography.
Step 1: Select the Text
Launch Adobe Acrobat and open the PDF document you wish to modify. Carefully select the specific text sections where you want to change the font.
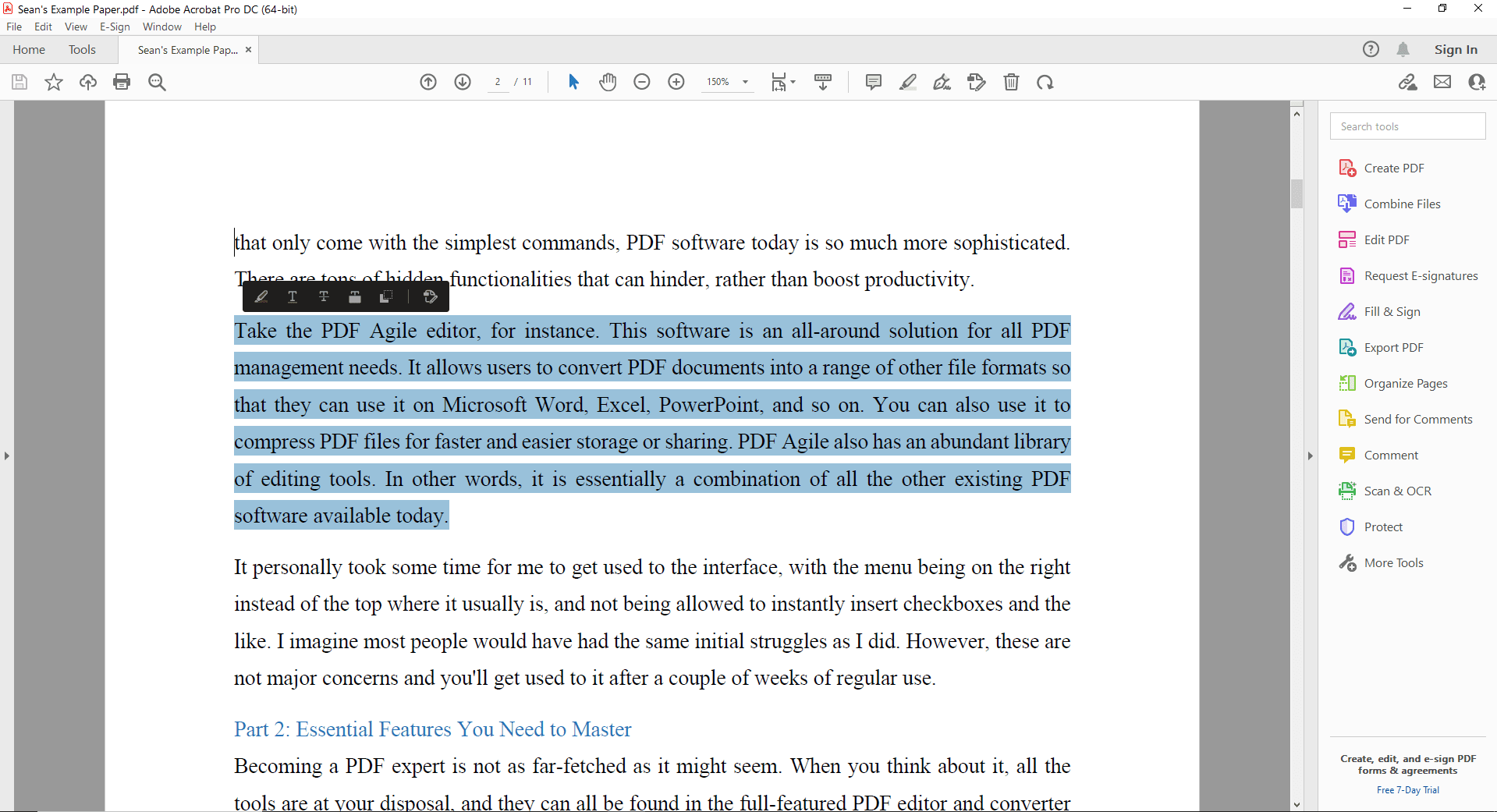
Step 2: Access Font Options
Click the button of "Edit Text & Images" on black floating palette. Thereafter, you can locate the font formatting tools within Adobe Acrobat's interface. These options typically include font style, size, and color.
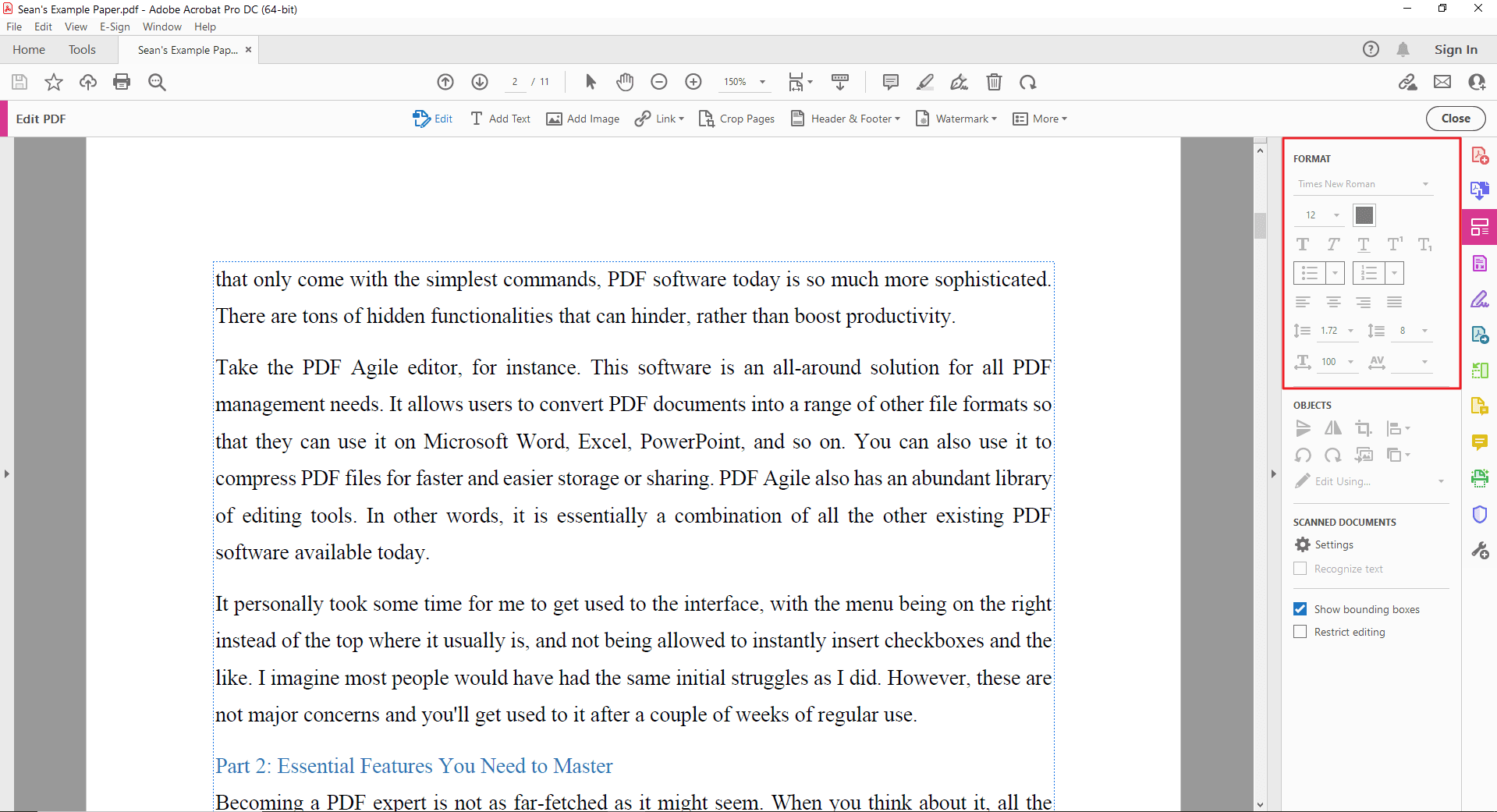
Step 3: Apply Desired Font
Choose the desired font from the available options and apply it to the selected text. Carefully examine the changes to ensure they align with your vision. Make necessary adjustments to font size, style, or color. Finally, you can save your modified document.
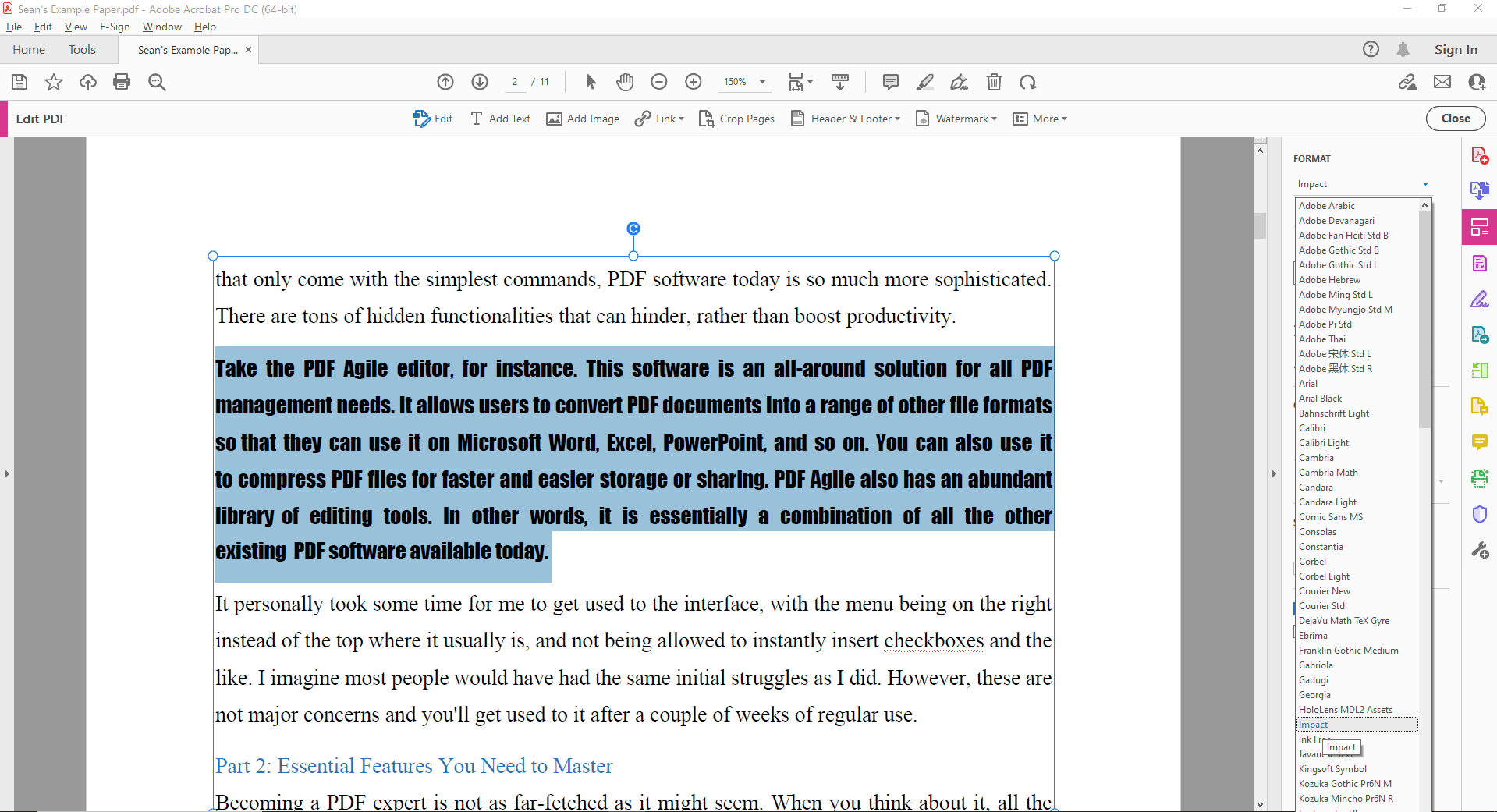
Method 3: How to Use Sejda to Change Fonts Online?
While dedicated PDF editing software offers comprehensive font management, online tools like Sejda provide a quick and easy solution for basic font adjustments.
Step 1: Upload Your PDF Online
Access the Sejda website and upload your PDF document to their platform.
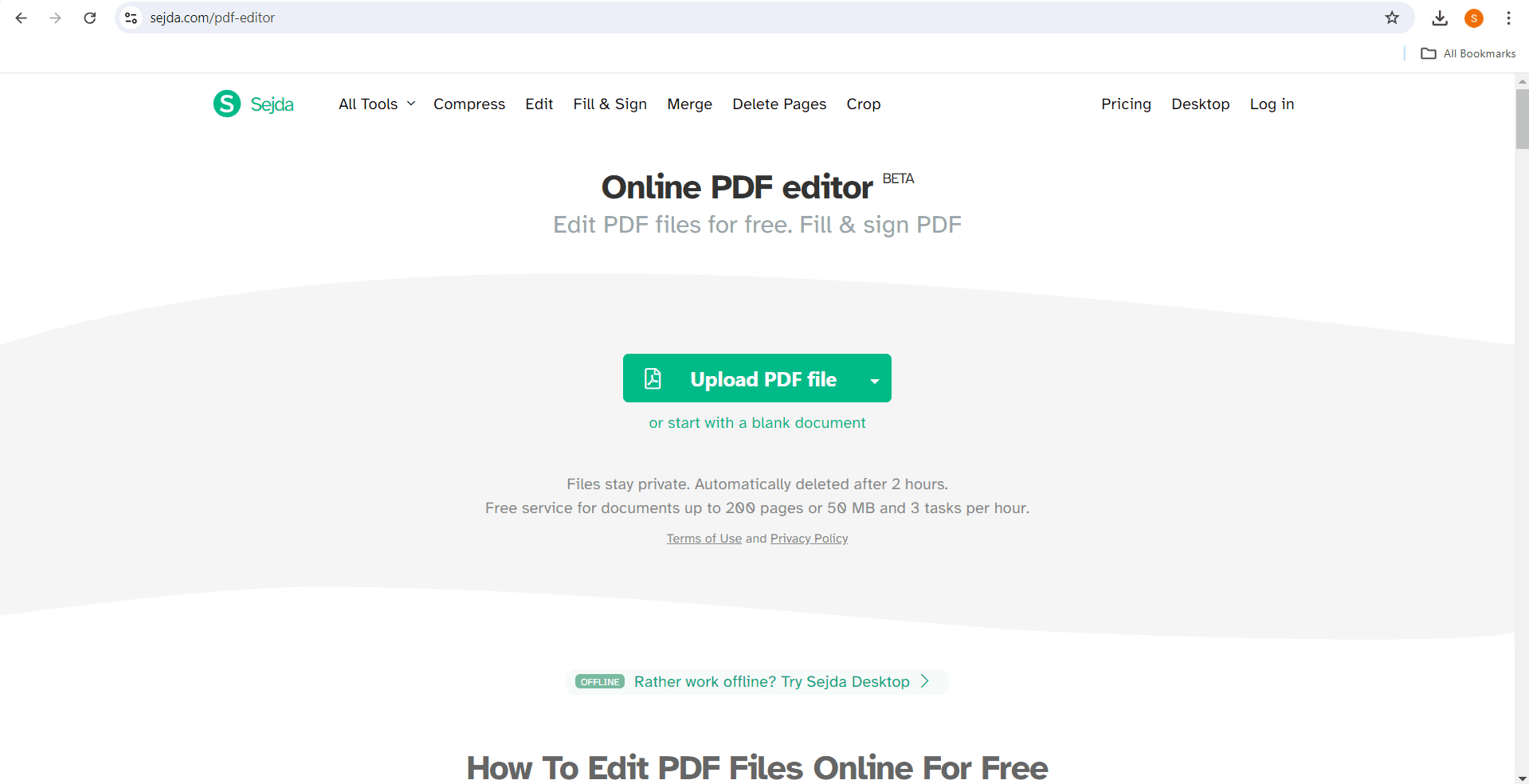
Step 2: Change Font Online
Select the "Edit PDF" tool from Sejda's options. Once your PDF is loaded, use the text selection tool to highlight the specific text you want to modify. Look for the font formatting options within Sejda's editing toolbar. Select the desired font from the available choices.
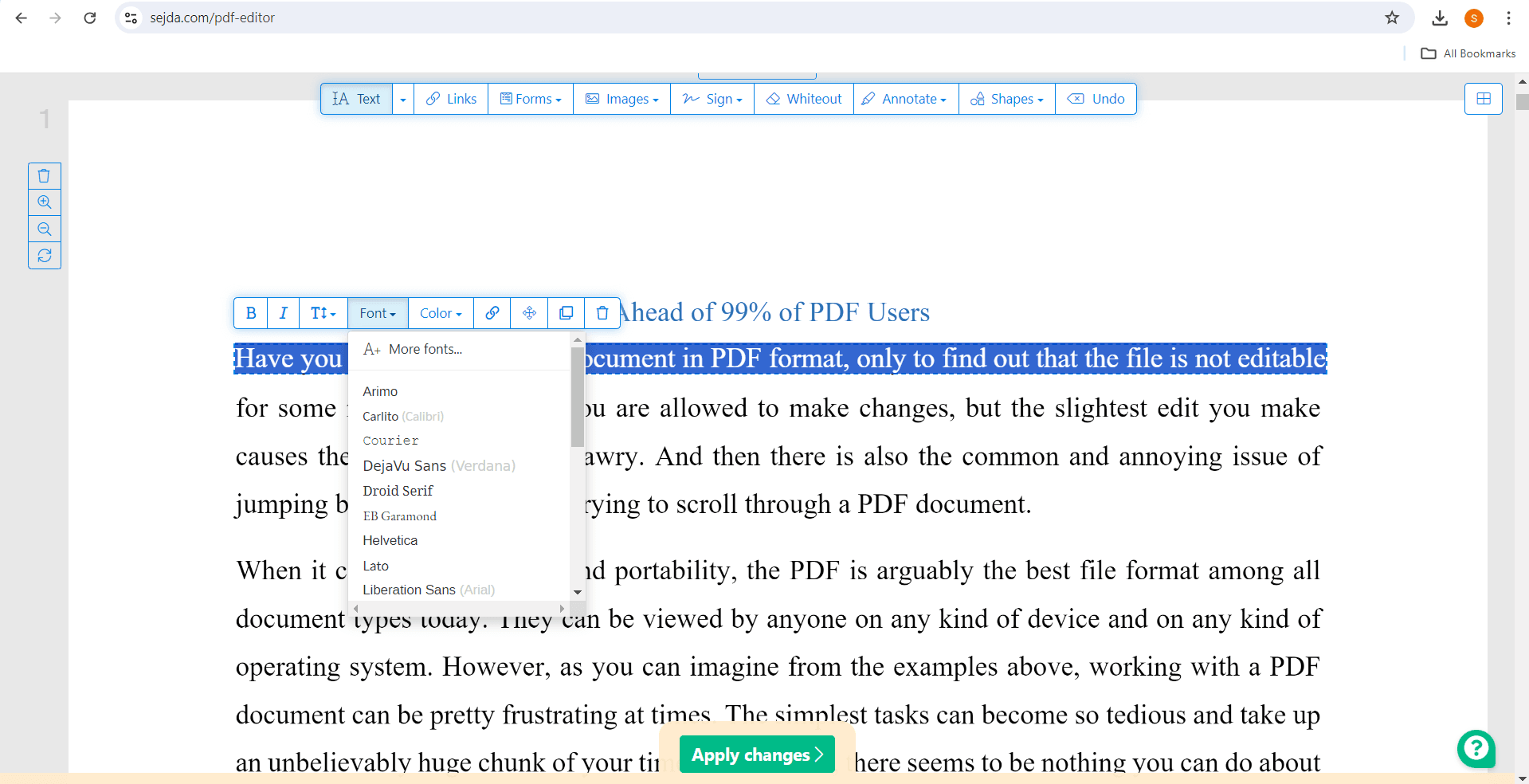
Step 3: Download Your Updated PDF Online
Confirm your font selection, and Sejda will apply the changes to the selected text. Once satisfied with the font modifications, download the updated PDF to your computer.
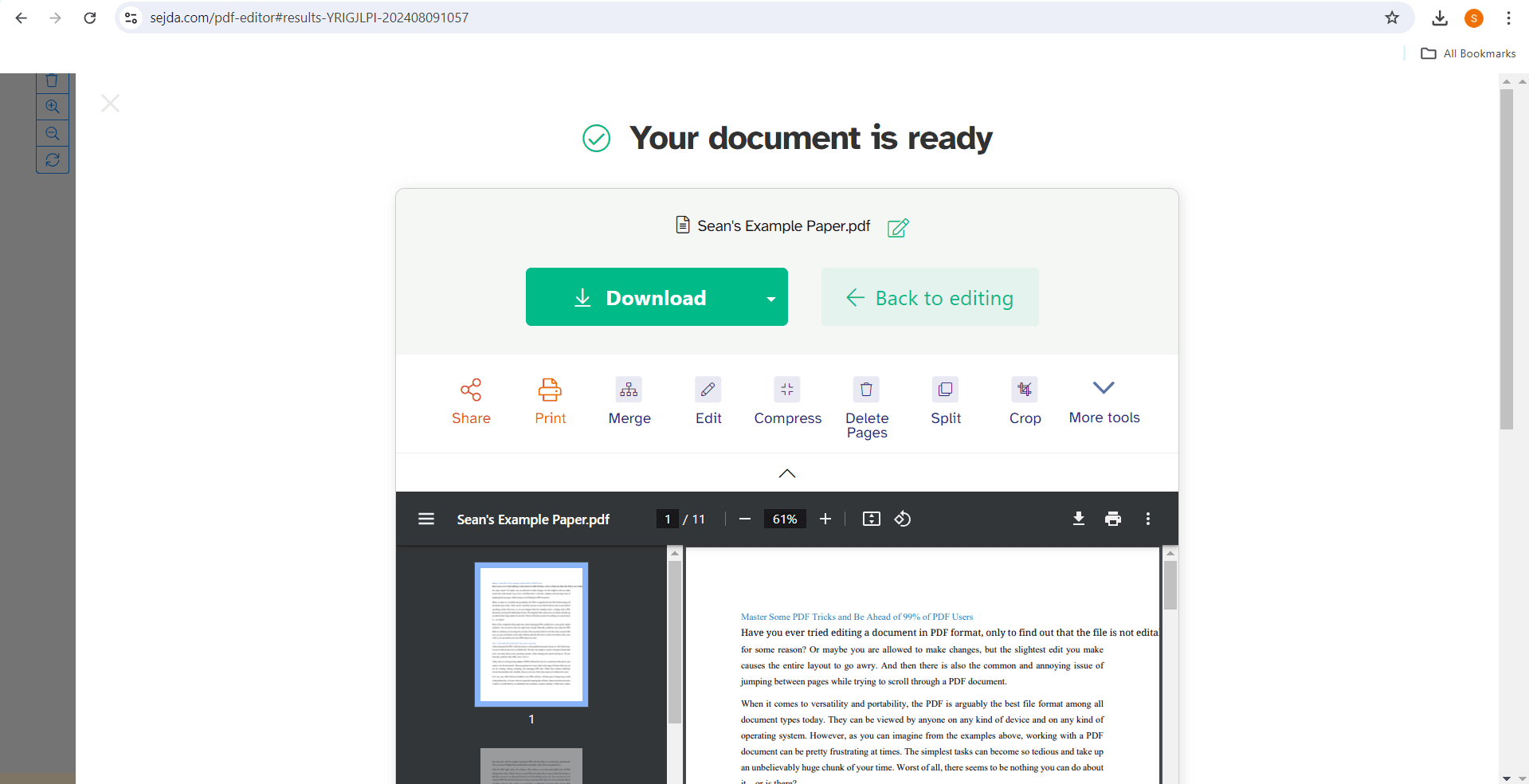
FAQs
Q: What are the advantages of using PDF Agile to change fonts?
A: For sure, PDF Agile offers several benefits for font editing. Preservation of formatting: Unlike other methods, PDF Agile maintains the original document structure and layout.
- Speed and efficiency: Quickly change fonts across multiple pages with ease.
- Wide range of font options: Access a diverse font library to enhance your document's appearance.
- User-friendly interface: Enjoy a seamless experience without technical complexities.
Q: What are the key considerations when using online tools like Sejda to change fonts?
A: While convenient, you'd better pay attention to these 4 limitations:
- File size restrictions: Large PDFs might exceed upload limits.
- Limited font options: Online tools often offer a smaller selection of fonts compared to desktop software.
- Potential formatting issues: Changes made online can sometimes affect the original document format.
- Security concerns: Exercise caution when uploading sensitive documents to online platforms.
Q: Can I embed my own custom font in a PDF file?
A: Well, it depends. Generally speaking, you can typically embed your own custom font in a PDF file. This ensures that the font appears correctly on different systems without relying on the viewer's installed fonts. However, there are some factors to consider:
- Font Embedding Permissions: Some font creators restrict font embedding to protect copyright. Check the font license agreement to verify if embedding is allowed.
- PDF Creation Software: The PDF creation software you use must support font embedding. Most modern software applications offer this feature.
- Font Format: The font format (TrueType, OpenType, etc.) should be compatible with PDF embedding.
- File Size: Embedding fonts can slightly increase the PDF file size. Weigh the importance of font consistency against potential file size implications.
Conclusion
Achieving font harmony in your PDFs is essential for creating professional and visually appealing documents. By understanding the various methods available and considering the specific needs of your project, you can effectively change fonts while maintaining document integrity.
Whether you opt for the convenience of online tools like Sejda, the versatility of Adobe Acrobat, or the precision of PDF Agile, the key to success lies in careful planning and execution. Remember to preview your changes before making final adjustments and consider the potential impact on overall document aesthetics.
Still have questions about PDF editing? Explore our website for additional how-to articles covering a wide range of PDF-related topics. From merging and splitting PDFs to converting formats, we've prepared various solutions for you.