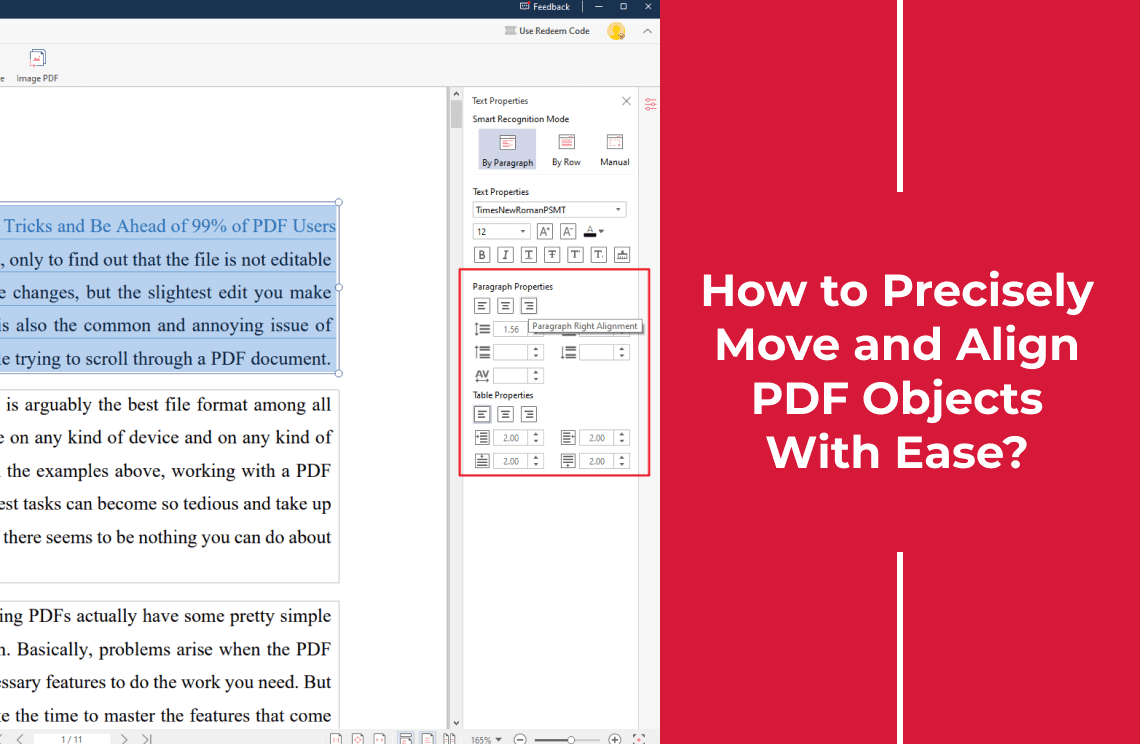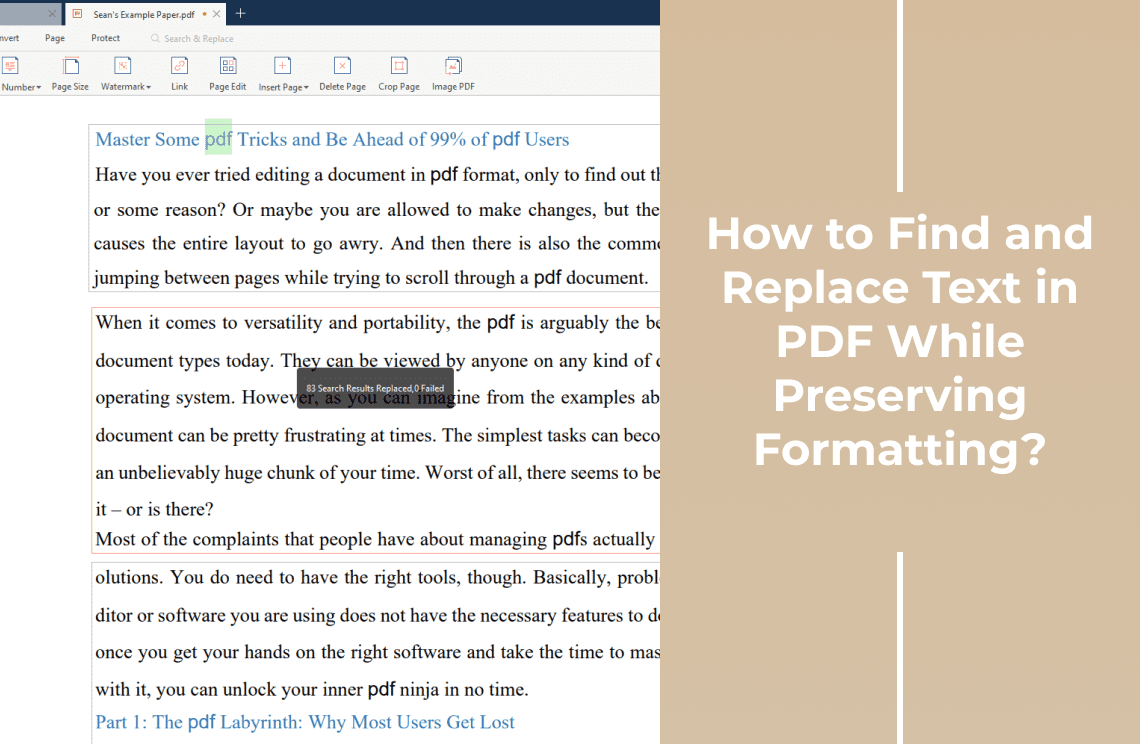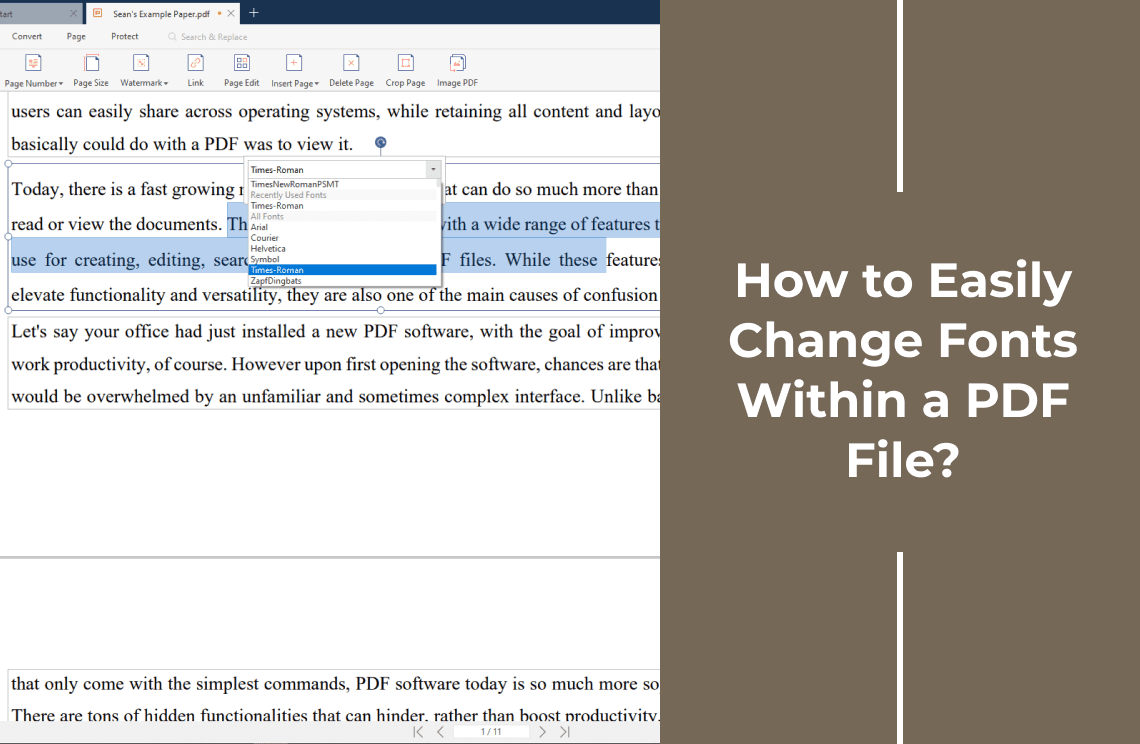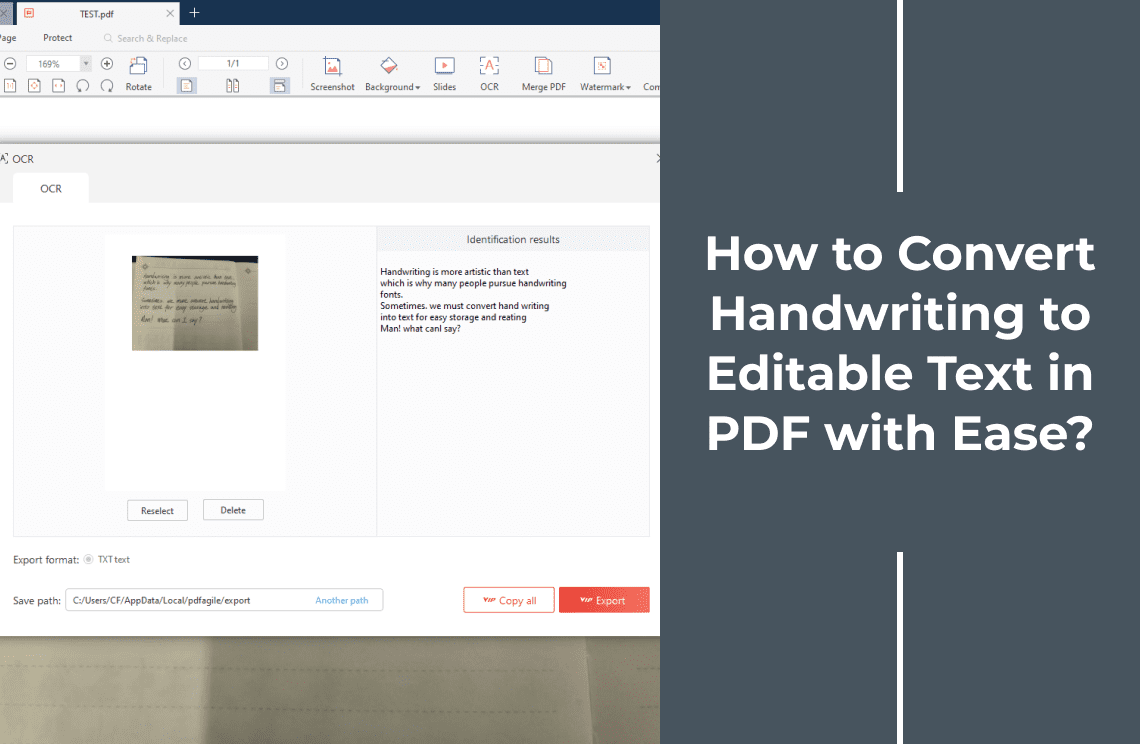Is your PDF looking more like a chaotic collage than a polished presentation? Misaligned images, uneven text boxes, and inconsistent spacing can ruin the professional look of your document. Precision is key when it comes to PDF layout, and achieving it shouldn’t be a struggle.
Imagine effortlessly moving and aligning elements within your PDF, transforming it from a disorganized mess into a visually stunning masterpiece. It's time to take control of your document's design and create a layout that leaves a lasting impression.
In this guide, we'll explore effective methods to master the art of precise PDF alignment. Let's dive in and unlock the secrets to creating perfectly aligned and visually appealing documents.
Method 1: How to Use PDF Agile for Precise Alignment?
Achieving pixel-perfect alignment has never been easier than with PDF Agile. Our intuitive interface and advanced tools empower you to effortlessly move and position elements within your PDF.
Step 1: Select Objects
Begin by importing your PDF document into the PDF Agile platform. Click the "Edit" button on the main toolbar above. Precisely choose the elements you want to move or align. PDF Agile offers versatile selection tools for accurate targeting.
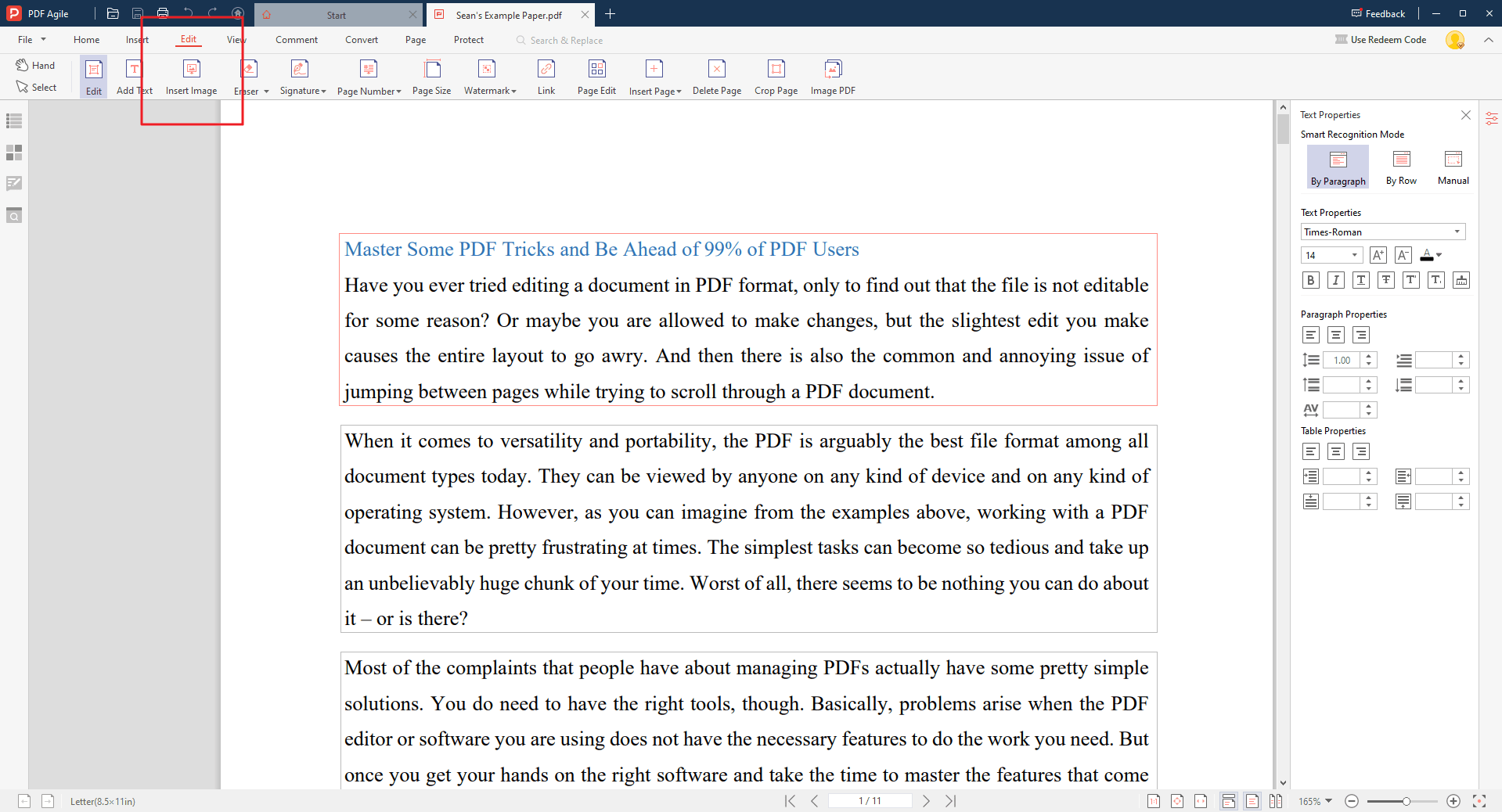
Step 2: Utilize Alignment Tools
Access our powerful alignment features on the Text Properties Panel on the right side of interface to effortlessly align objects horizontally, vertically, or both. You can adjust line spacing, segment spacing, and word spacing as you please.
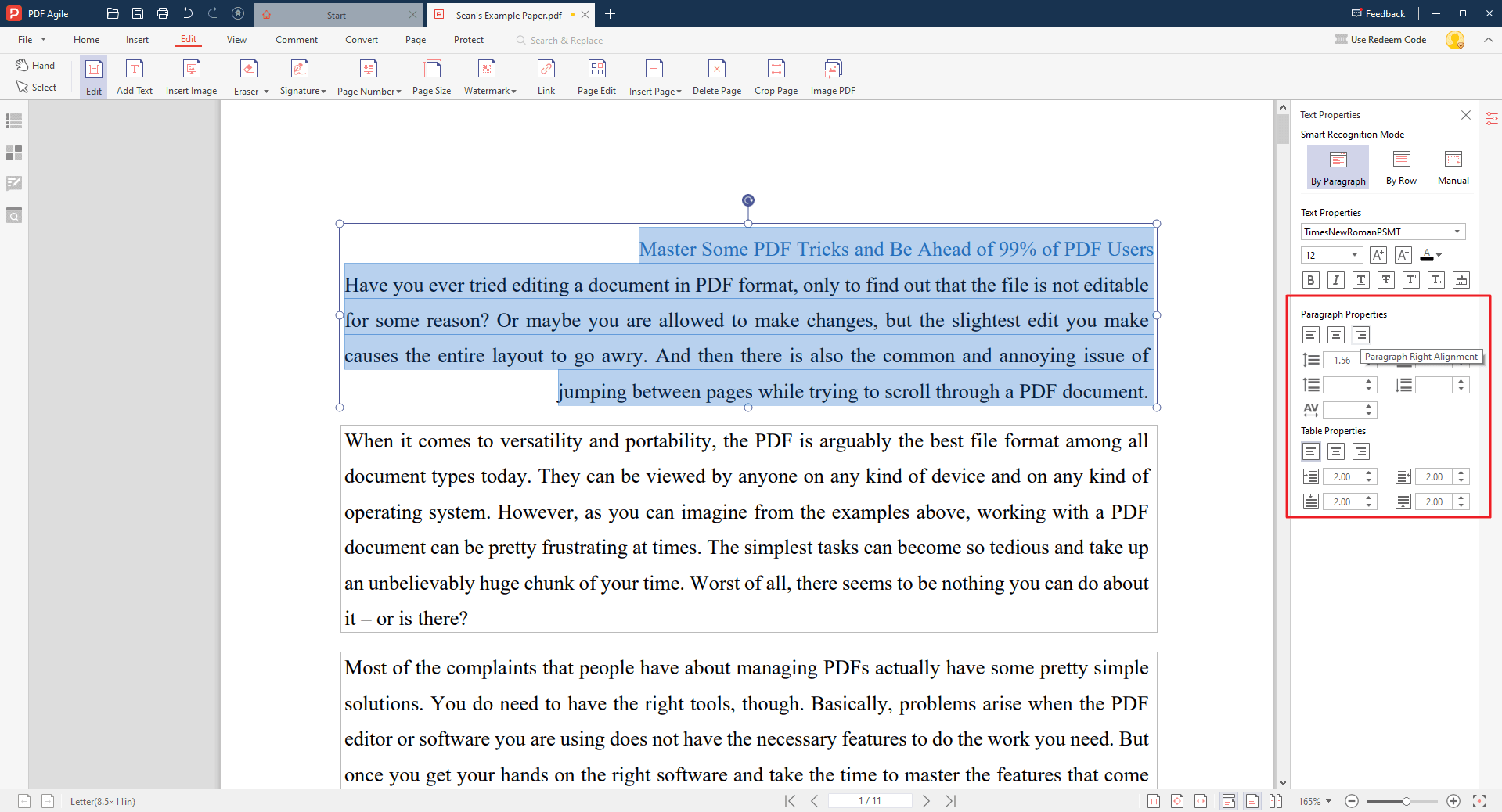
Step 3: Smart Recognition Model
This is a smart tool enables you to arrange text by paragraph, by row and by manual. Through this feature, you can get more flexible text movement.
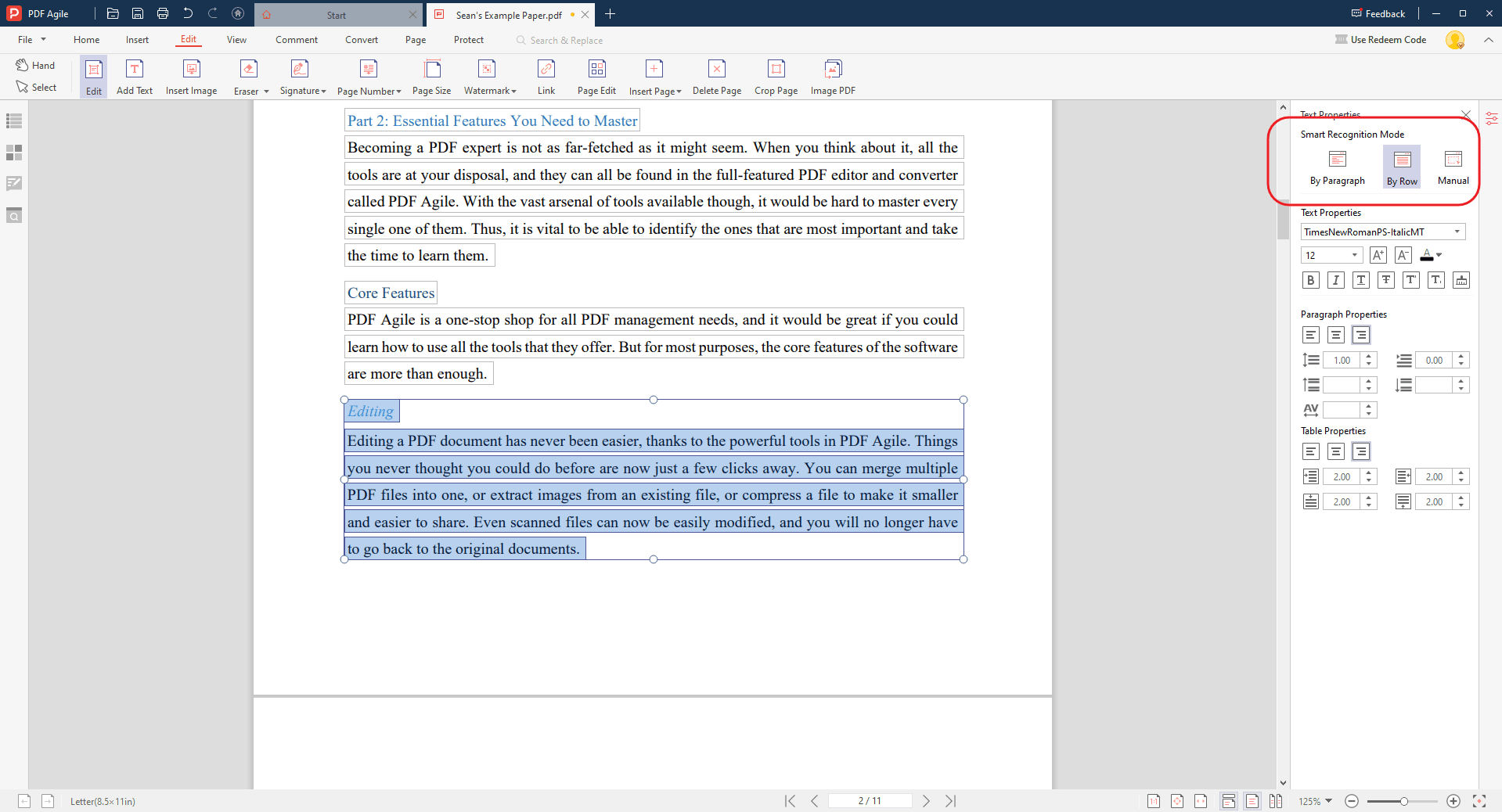
Method 2: How to Use Adobe Acrobat for PDF Alignment?
While Adobe Acrobat is primarily known for PDF creation and management, it also offers tools for basic layout adjustments. Let's explore how to utilize Adobe Acrobat to enhance your PDF's alignment.
Step 1: Enable Editing Mode
Launch Adobe Acrobat and open the PDF document you wish to modify. Activate the editing mode by clicking the "Edit PDF" button to allow object manipulation.
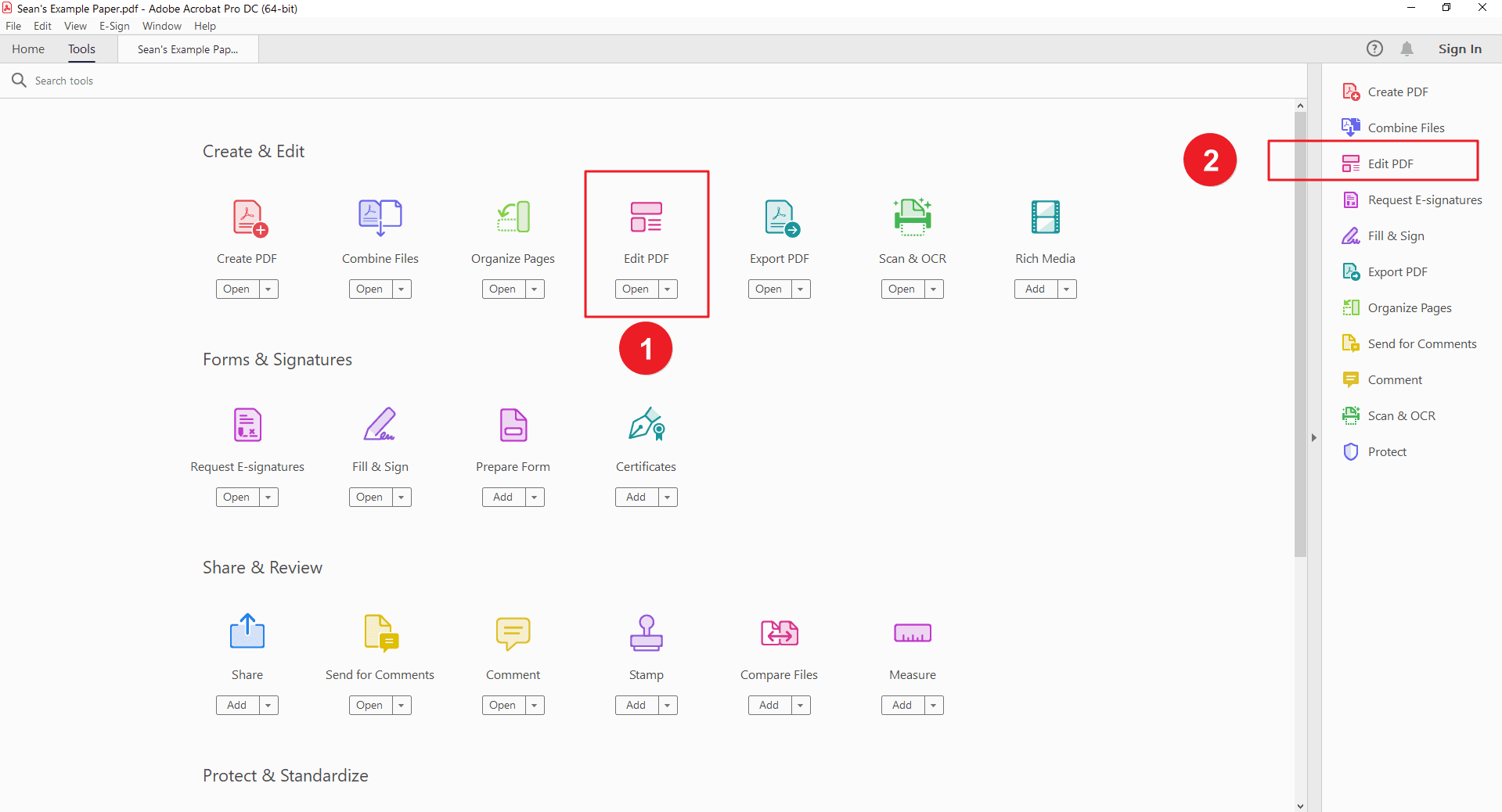
Step 2: Select Objects
Choose the elements you want to align. You can select multiple objects simultaneously for batch alignment. Thereafter, locate the alignment tools within the FORMAT Panel on the right side of interface. These typically include options for aligning objects to the left, right, top, bottom, or center.
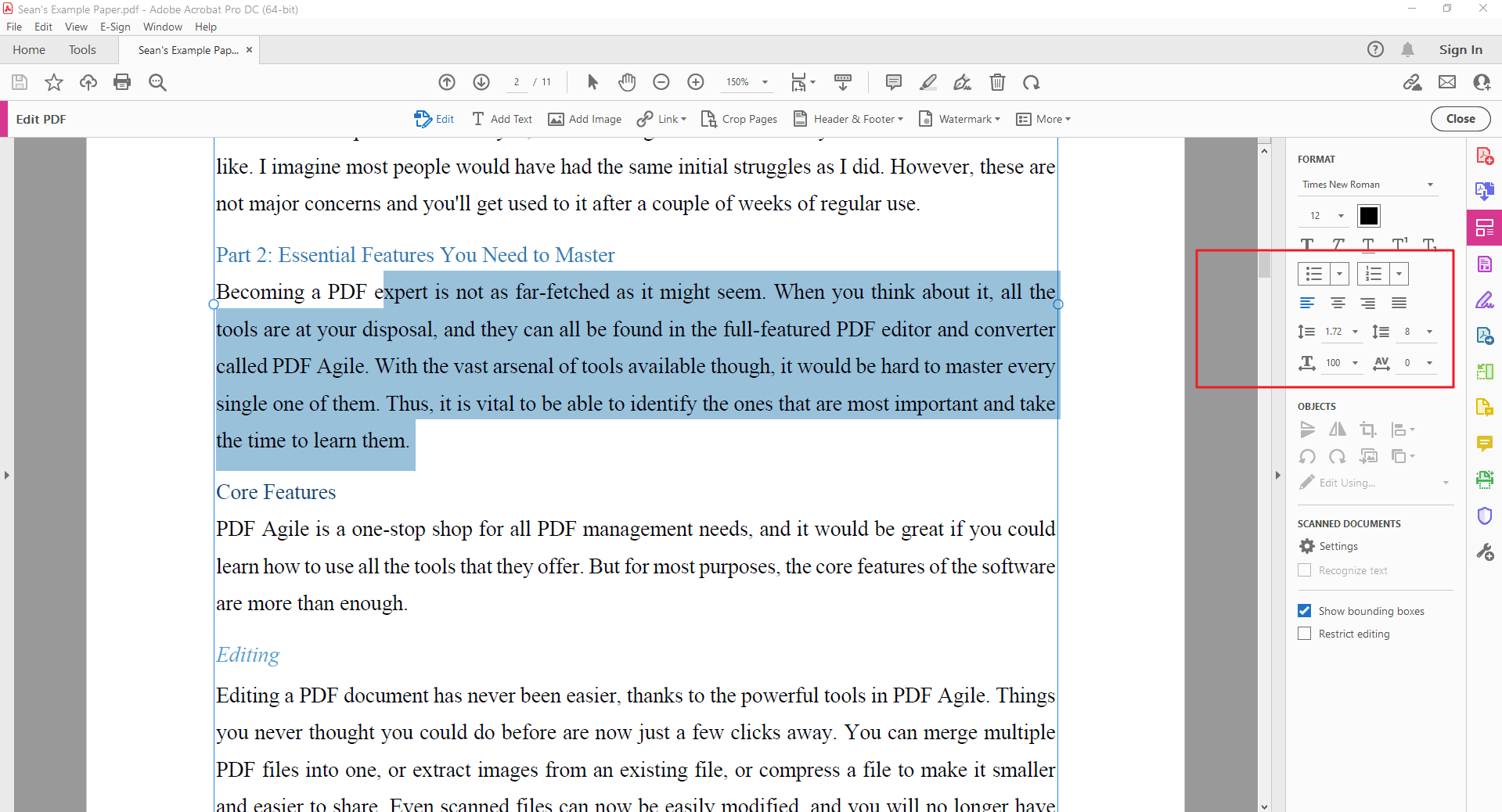
Step 3: Apply Alignment
Select the desired alignment option to adjust the positions of your selected objects. Fine-Tune Placement: Use the manual movement tools to make subtle adjustments as needed.
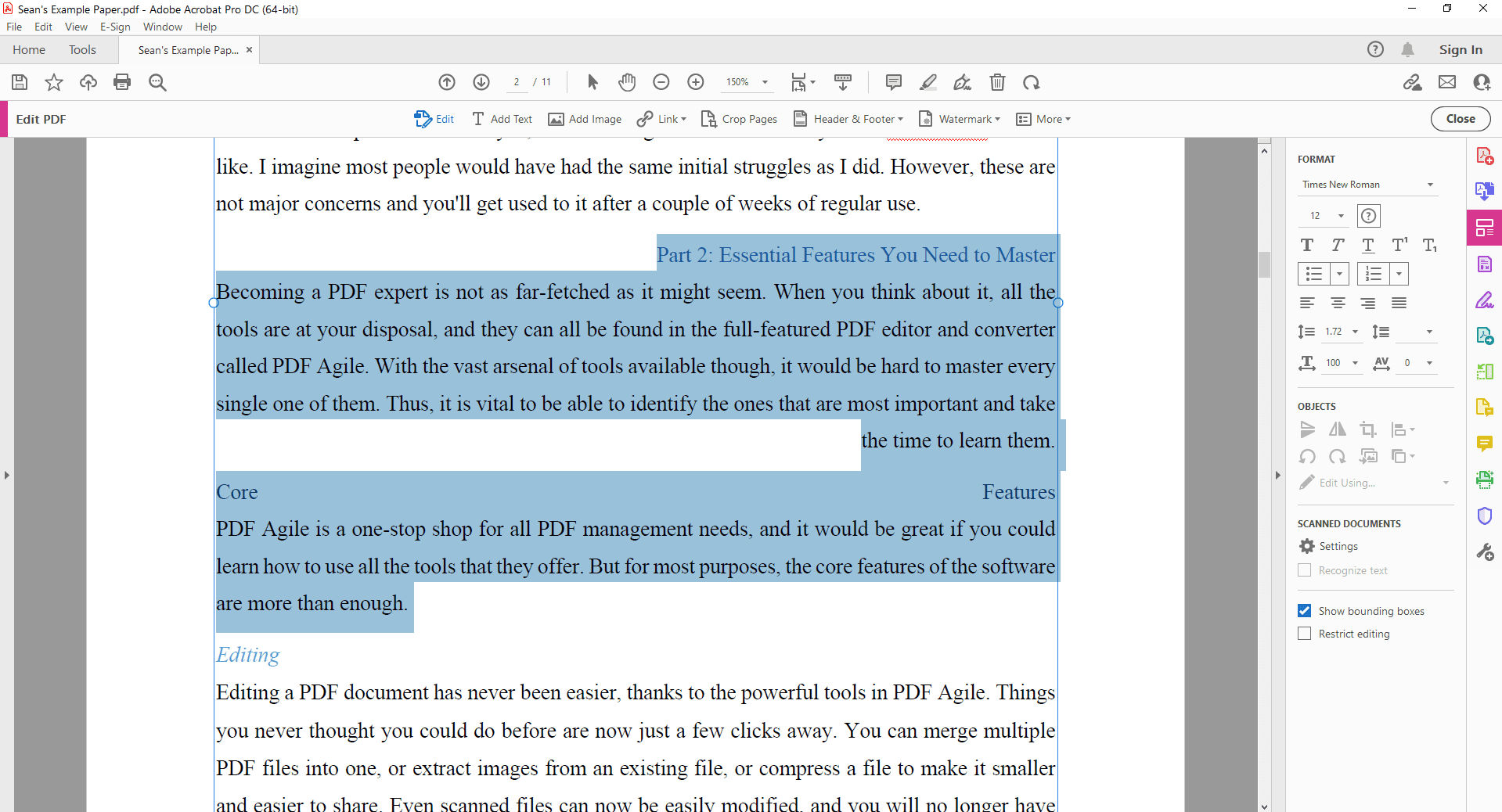
FAQs
Q: Can I create custom guides for alignment in a PDF?
A: Yes, many PDF editing tools allow you to create custom guides to assist with alignment. These guides can help you maintain consistent spacing and positioning throughout your document.
Q: Can I align objects to a specific point or grid in a PDF?
A: Some PDF editing software offers advanced alignment features that allow you to align objects to specific points or grids. This can be helpful for achieving precise and consistent layouts.
Q: How do I align multiple columns of text in a PDF?
A: To align multiple columns of text, you might need to create columns within the PDF using layout tools. Once you have created columns, you can align the text within each column using the text alignment options.
Conclusion
Achieving precise alignment in your PDFs is essential for creating professional and visually appealing documents. By mastering the art of object placement and utilizing the right tools, you can transform your PDFs from disorganized chaos to polished perfection.
Whether you prefer the convenience of online tools, the versatility of Adobe Acrobat, or the advanced features of PDF Agile, there's a solution to fit your needs. Remember, attention to detail is key when it comes to layout design. By following the tips and techniques outlined in this guide, you can elevate your PDF game and create documents that leave a lasting impression.
Still have questions about PDF converting? Explore our website for additional how-to articles covering a wide range of PDF-related topics. From merging and splitting PDFs to converting formats, we've prepared various solutions for you.