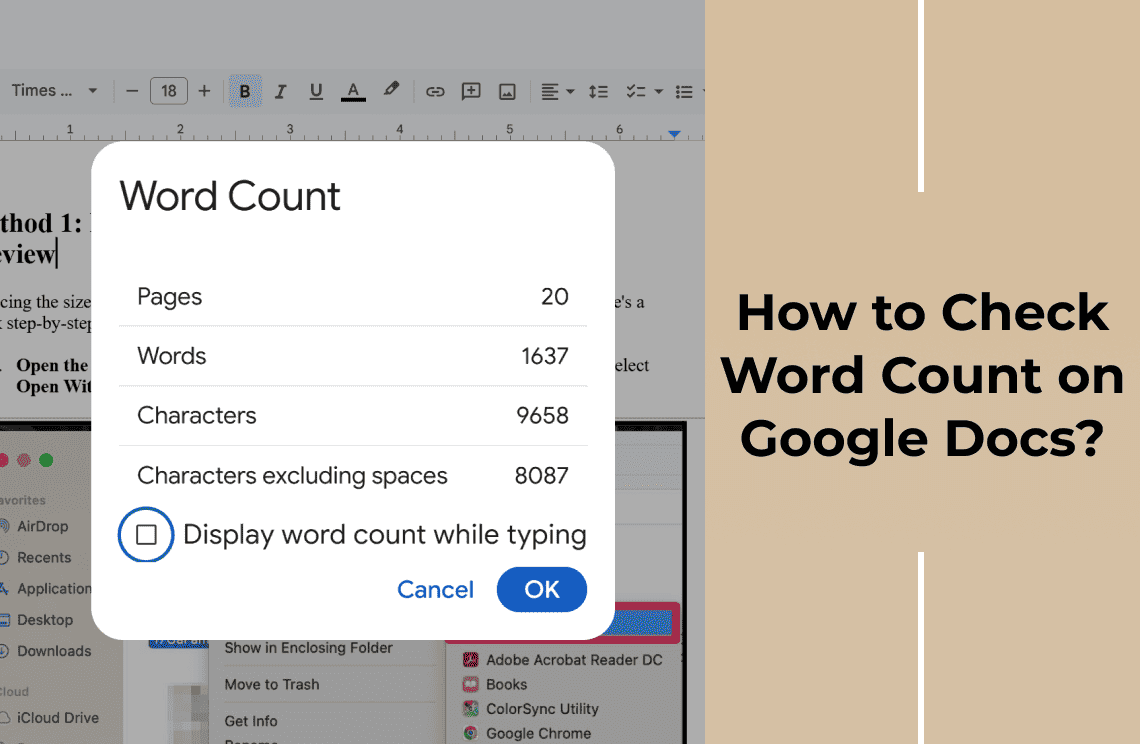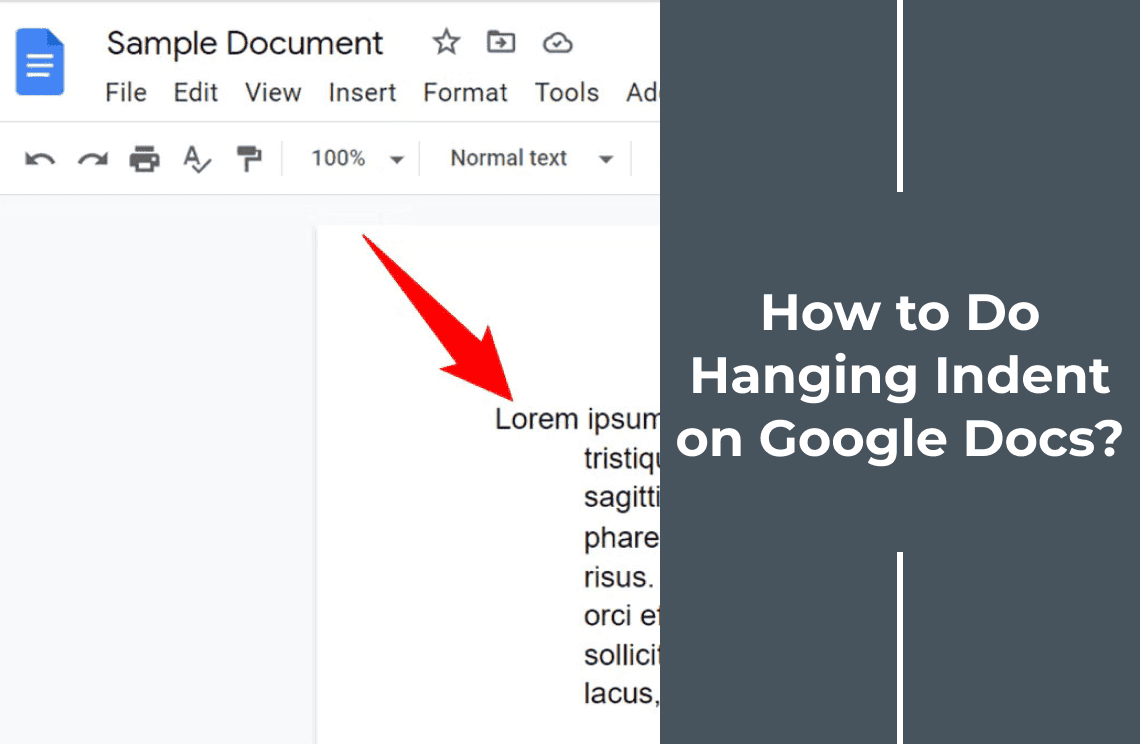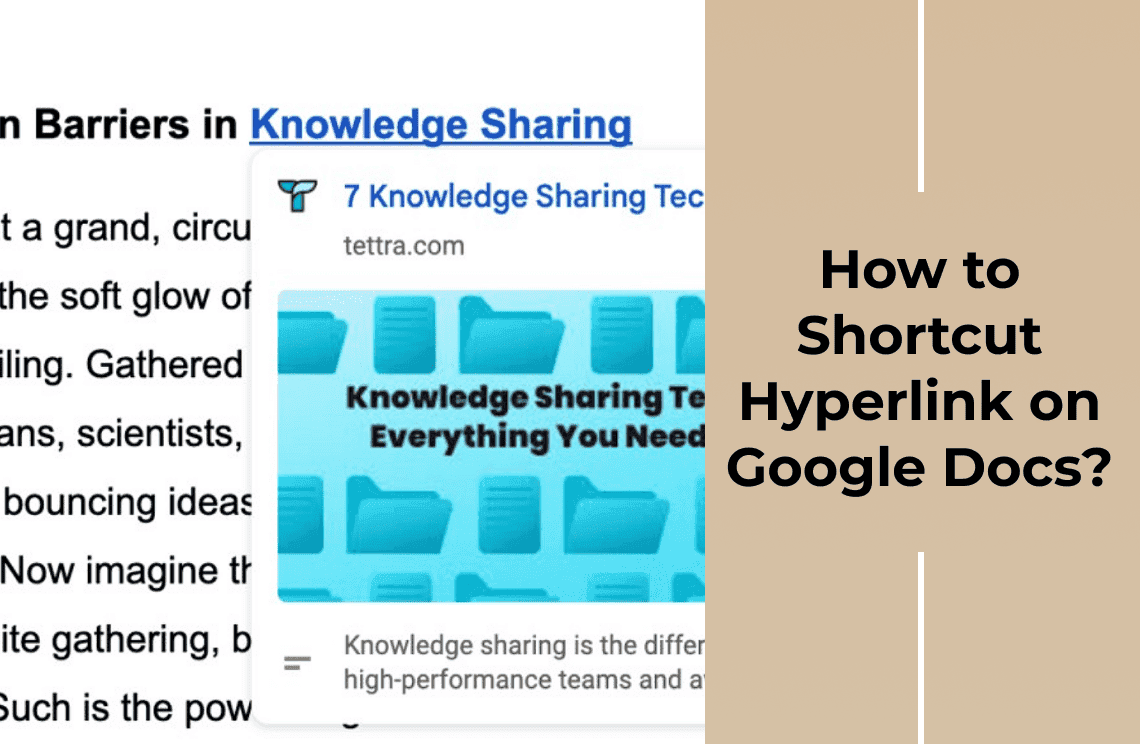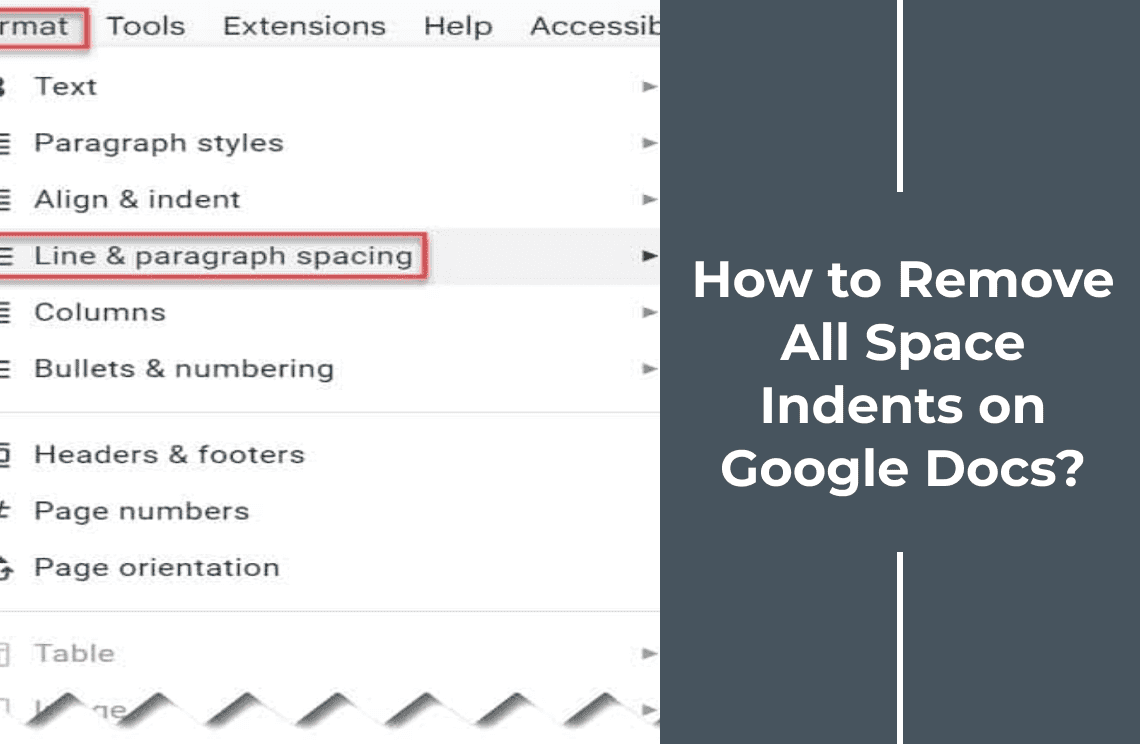I do like writing, it I know the sting of hitting a word limit and the frustration of trying to trim a perfectly crafted sentence. Precision is paramount, especially when academic rigor is involved. I've wrestled with word counts more times than I care to admit, and Google Docs has always been my trusty companion. Its built-in word count feature has saved me countless hours of manual counting and agonizing over phrasing. In this guide, I'll share the simple yet powerful ways to check your word count in Google Docs.
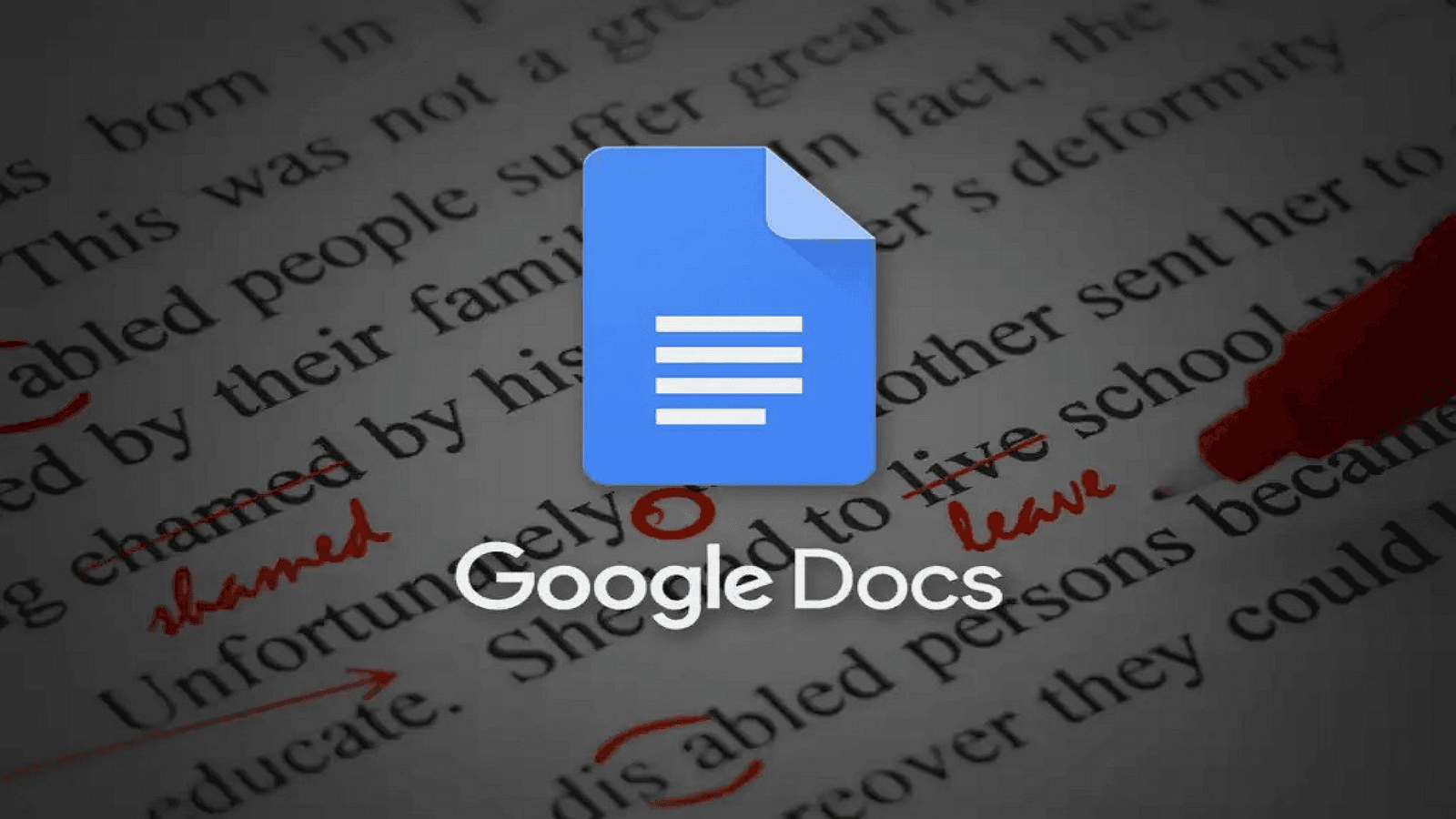
Method 1: Using Keyboard Shortcuts
To check the word count in Google Docs using keyboard shortcuts, follow these steps:
1. macOS Users: Press Command + Shift + C on your keyboard.
2. Windows Users: Press Ctrl + Shift + C on your keyboard.
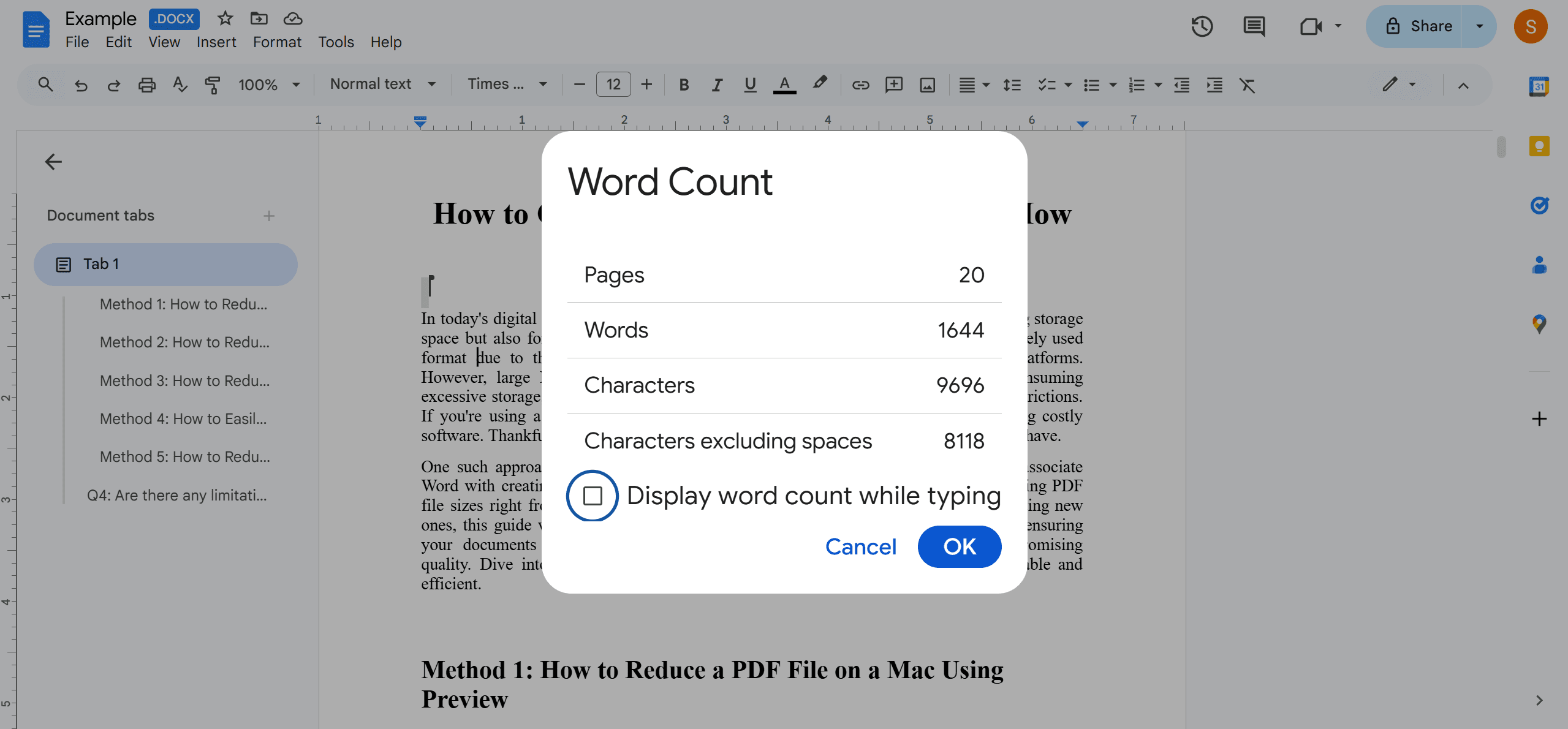
These keyboard shortcuts will open the Word count window, showing a detailed count of words, characters, and pages in your document. This quick and easy method allows you to monitor your word count efficiently, ensuring you stay within the desired length for various types of content, such as academic papers, articles, or project descriptions.
Method 2: Using the Toolbar
To check the word count in Google Docs without using keyboard shortcuts, follow these steps:
1. Navigate to the Tools menu at the top of your Google Docs interface.
2. Select Word count from the drop-down menu.
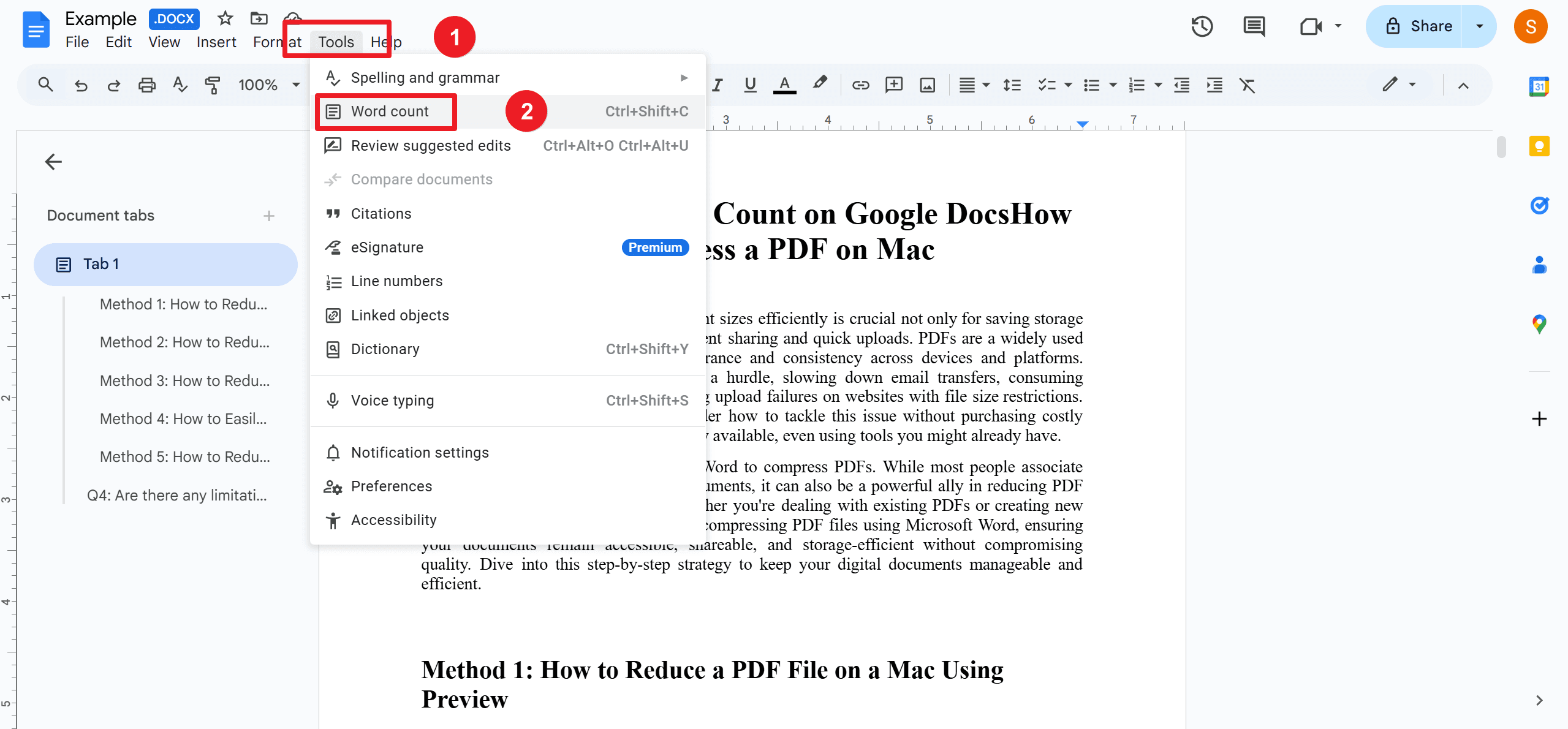
This method is particularly accessible for users who prefer a visual approach over keyboard shortcuts. Once selected, a window will appear displaying word count, characters, and page numbers. Moreover, for those using Google Docs in Chrome, there is an option to display the word count continuously in the lower-left section of the browser window. This real-time feature allows writers to keep an eye on their word count as they type, ensuring precision and adherence to guidelines.
Method 3: Using a Browser Extension
Some writers prefer having a constantly visible word count while working on their documents. Unfortunately, Google Docs does not natively offer this functionality. However, you can achieve this by using a browser extension or add-on specifically designed for word counting. These extensions integrate seamlessly with Google Docs, displaying a real-time word count in a persistent location on your screen. Popular options can be found in the Chrome Web Store or other browser extension repositories.
How to Download a Browser Word Count Add-On?
To download a browser word count add-on in Google Docs, follow these steps:
1. Navigate to the Add-ons menu at the right of the Google Docs page. And then, select Get add-ons from the drop-down menu. In the search field, type Word count. Ps, due to the division of google docs is different, you may need to open Add-ons menu at the top of the Google Docs page.
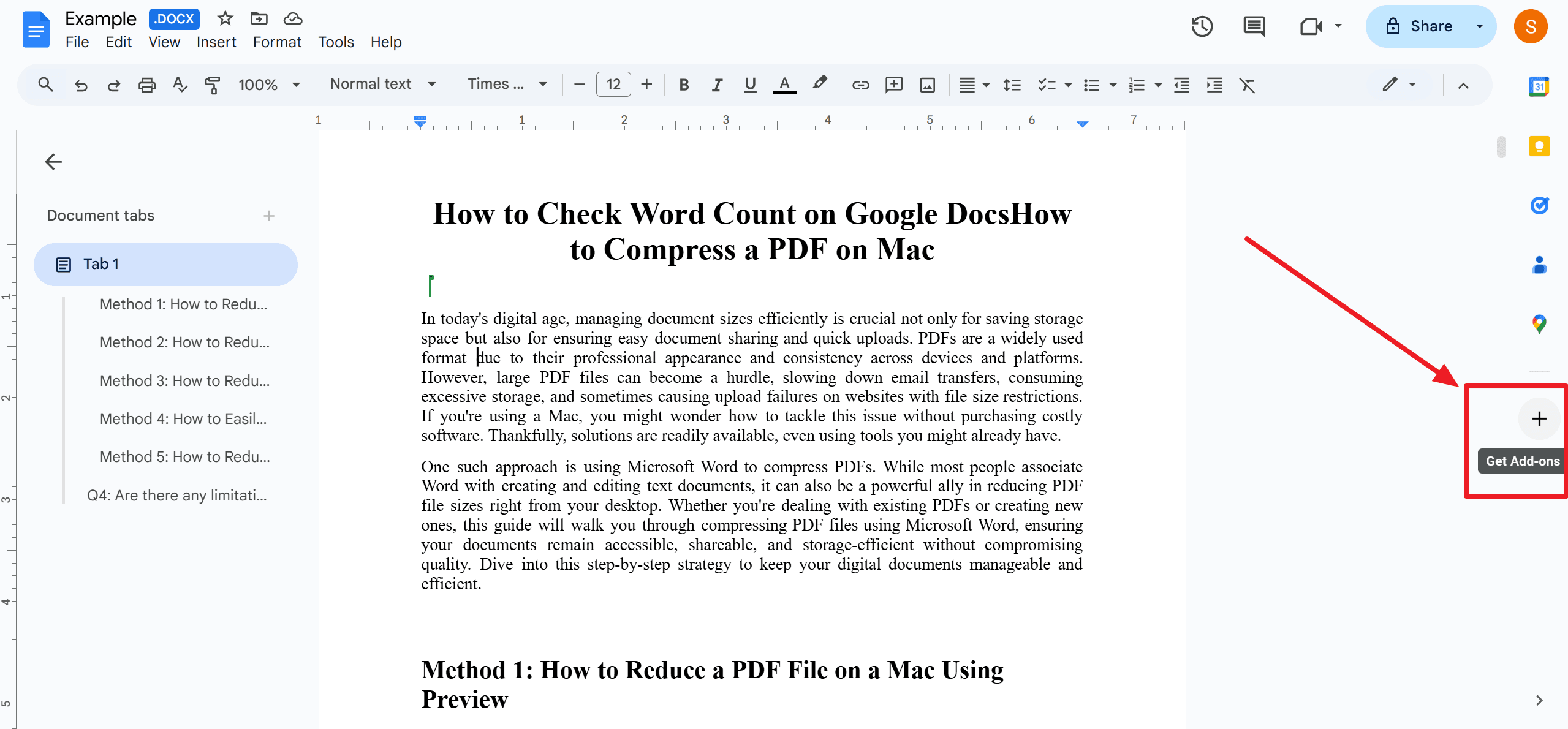
2. Scroll through the results and find Better Word Count. And then, click the + Free button to download and install it.
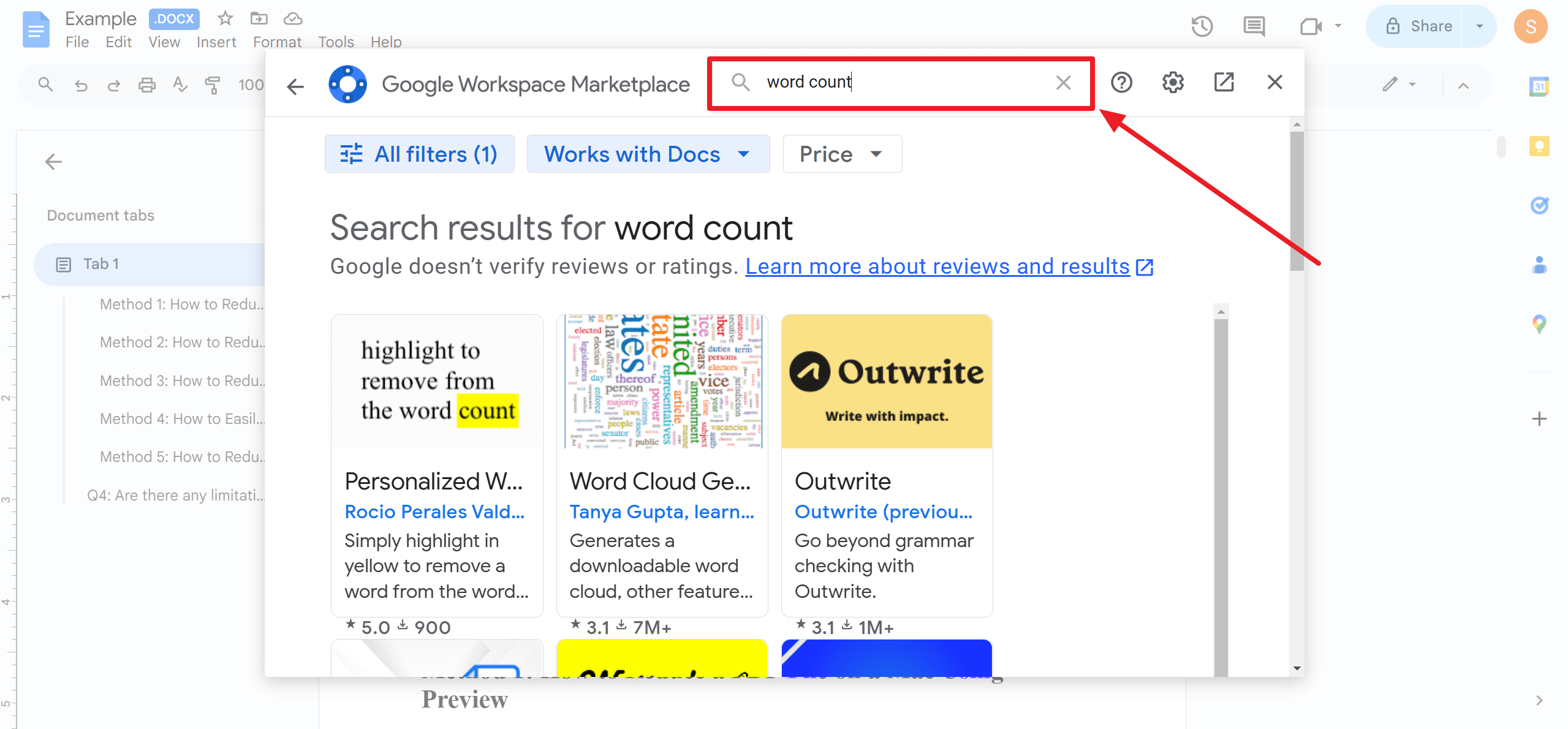
3. Connect to your Google account and grant the necessary permissions for the add-on to function. Once installed, Better Word Count provides a constantly visible word count, helping you monitor your writing progress seamlessly without interrupting your workflow.
How to Use a Word Count Add-On in Google Docs?
After installing the Better Word Count add-on, follow these steps to use it in Google Docs:
1. Navigate to the Extensions menu at the top of the page.
2. Select the Better Word Count drop-down menu.
3. Choose Open Tools from the options.
This action will open a sidebar on the right side of your document, displaying the current word count. The sidebar updates in real-time as you type, providing an ongoing overview of your document's length. This continuous visibility allows you to effortlessly track your progress and ensure you stay within any specified word limits, enhancing your writing efficiency and productivity.
Checking Word Count on Mobile Devices
Android
To check the word count on an Android device using the Google Docs app, follow these steps:
1. Open the Google Docs app.
2. Open the desired document.
3. Tap the three-dot menu located in the upper right corner of the screen.
4. Tap on Word count from the dropdown menu.
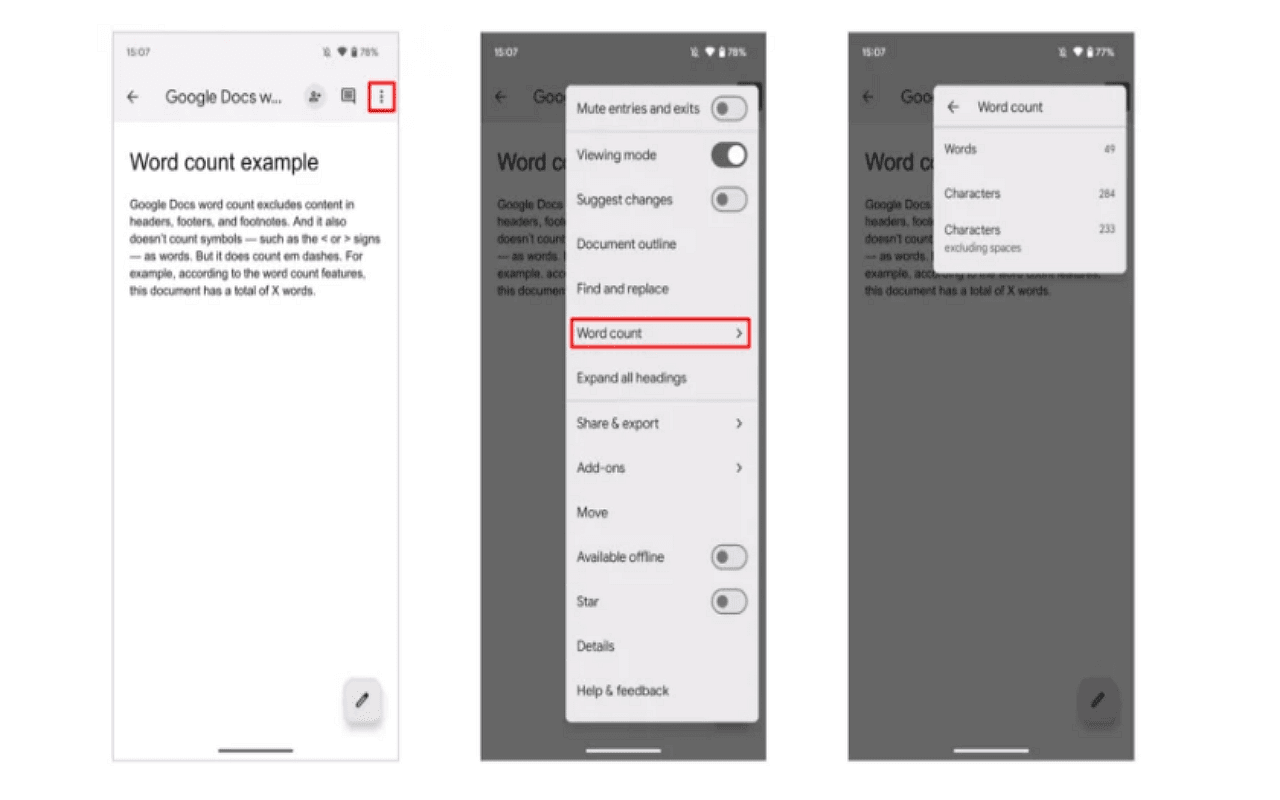
This will display the word count, along with character counts, for the document you are currently editing.
iOS/iPadOS
To check the word count on an iOS or iPadOS device using the Google Docs app, follow these steps:
1. Open the Google Docs app.
2. Open the document you wish to check.
3. Tap the three-dot menu located in the upper right corner of the screen.
4. Tap on Word count from the dropdown menu.
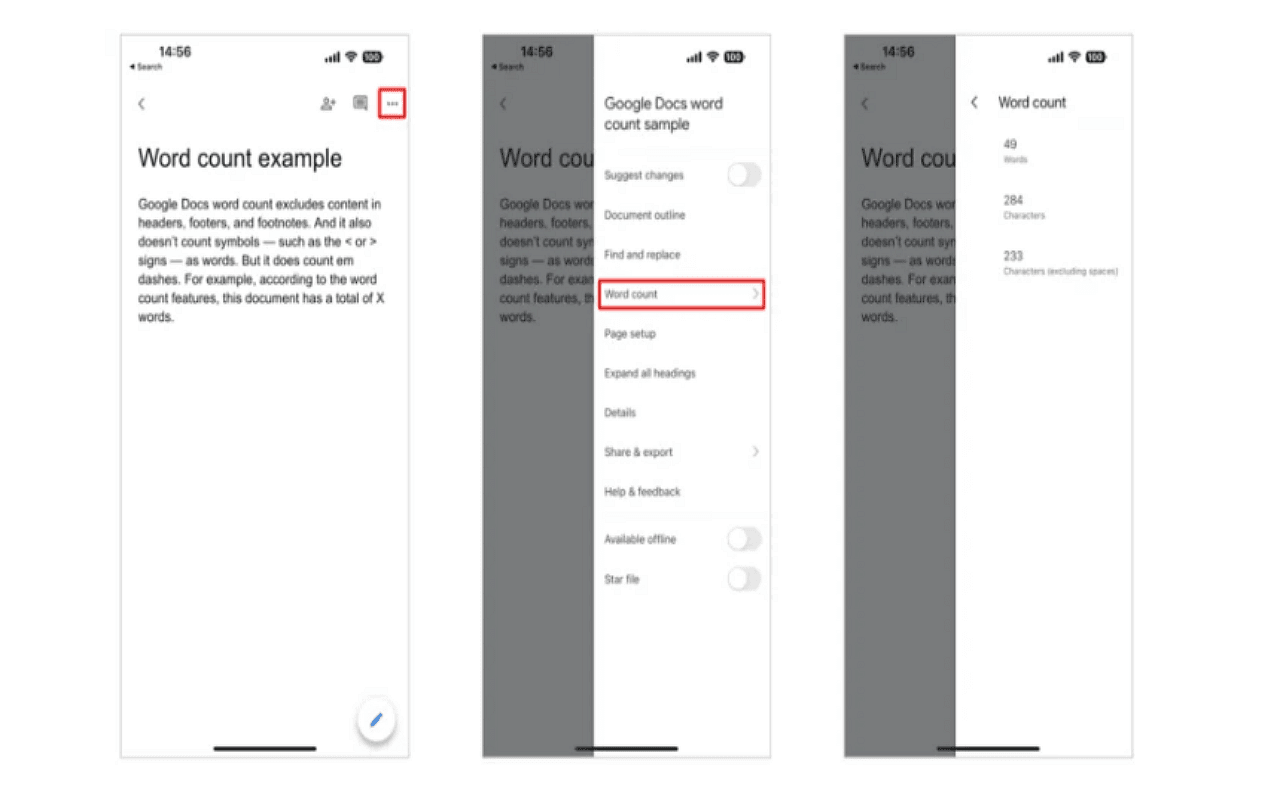
This will display the word count, along with character counts, for the document you are currently editing.
How to Get the Word Count for Selected Text?
To get the word count for selected text within your Google Doc, follow these steps:
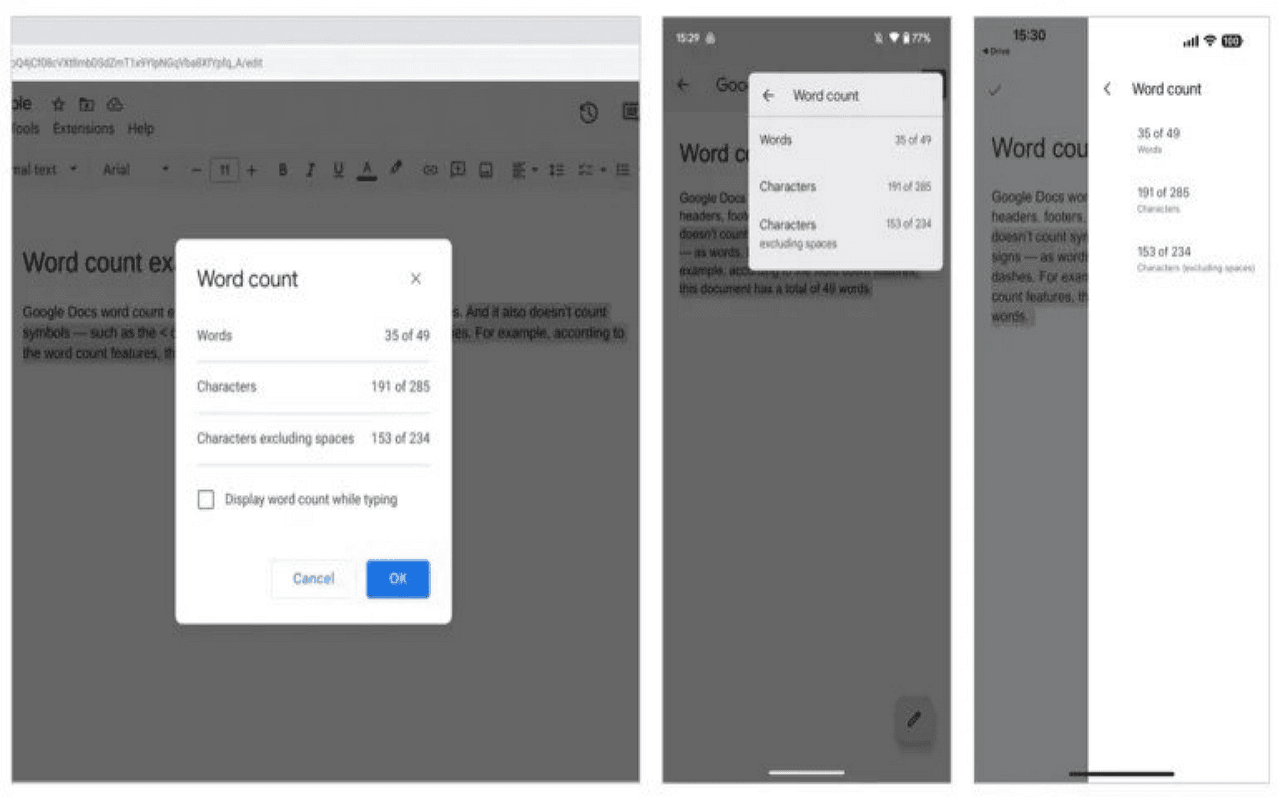
1. Highlight the specific text you want to count by clicking and dragging your cursor over it.
2. Access the word count using one of the following methods:
- Keyboard Shortcut: Press Ctrl + Shift + C (Windows) or Command + Shift + C (Mac).
- Toolbar Method: Go to the Tools menu at the top of the page, then select Word count.
Google Docs will display a dialog box showing the word count for the selected text, along with the total word count for the entire document. This feature allows you to easily monitor the length of specific sections of your document.
What’s Included and Excluded in the Word Count?
Included
- Overall character count, including letters, symbols, numbers, and spaces.
- Character count excluding spaces.
- Words found in URLs and em dashes.
- All standalone words, even if part of a hyphenated phrase.
Excluded
- Headers: Text located in the header section of the document.
- Footers: Text located in the footer section of the document.
- Footnotes: Text included as footnotes, typically used for citations or additional information.
- Symbols like “<” and “>”, which are usually considered non-word elements.
Understanding what is included and excluded in the word count helps ensure you accurately meet word count requirements and keep track of the content that truly matters in your document.
Final Thoughts
In summary, there are various methods for checking word count in Google Docs, whether you're using a mobile device or a computer. On mobile, use the Google Docs app and access word count through the three-dot menu. On a computer, highlight text and use the keyboard shortcut or the toolbar method.
Moreover, for those seeking to optimize their document management and processing skills, it is highly recommended to consult How-to & Tips Articles | PDF Agile and Google Docs Tips and Tricks | PDF Agile. These resources offer in-depth insights and practical guidance on Microsoft Word and PDF, enabling users to harness the full potential of this ubiquitous tool.