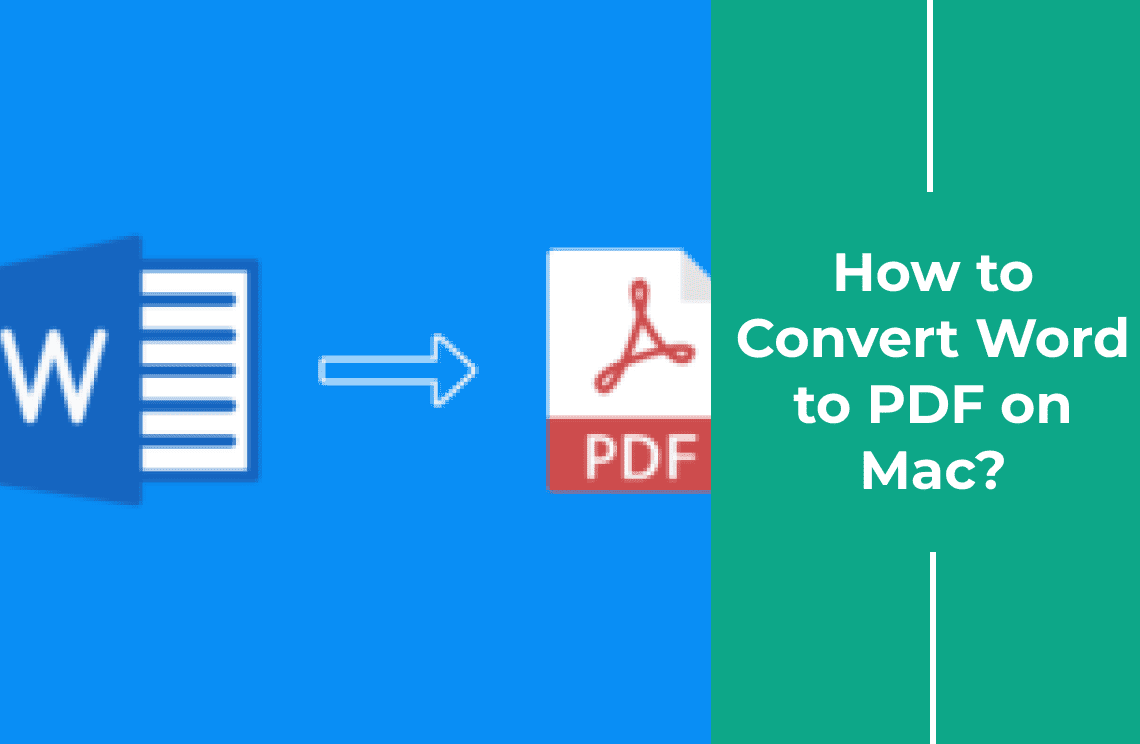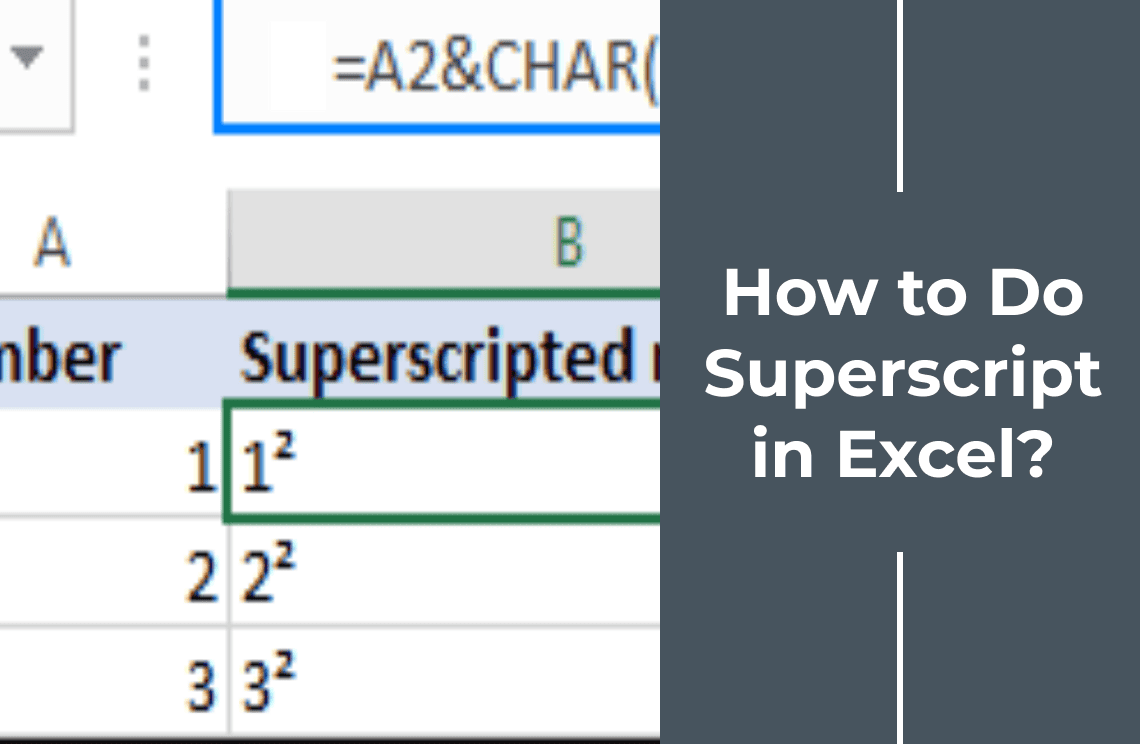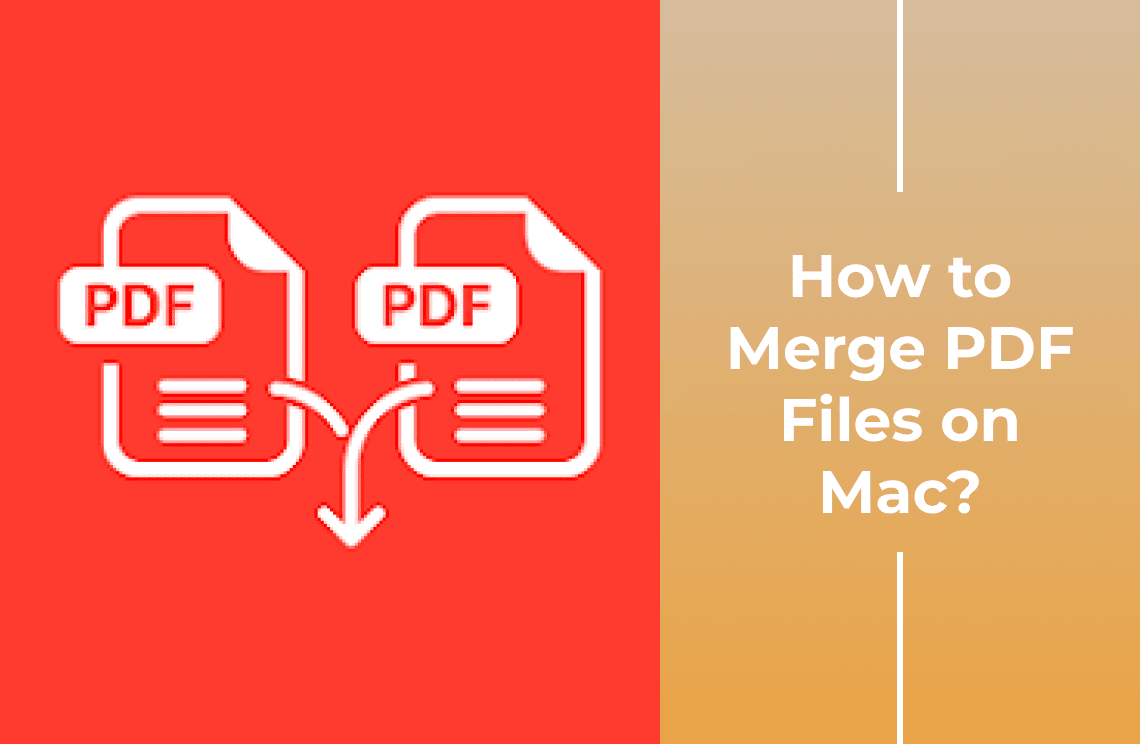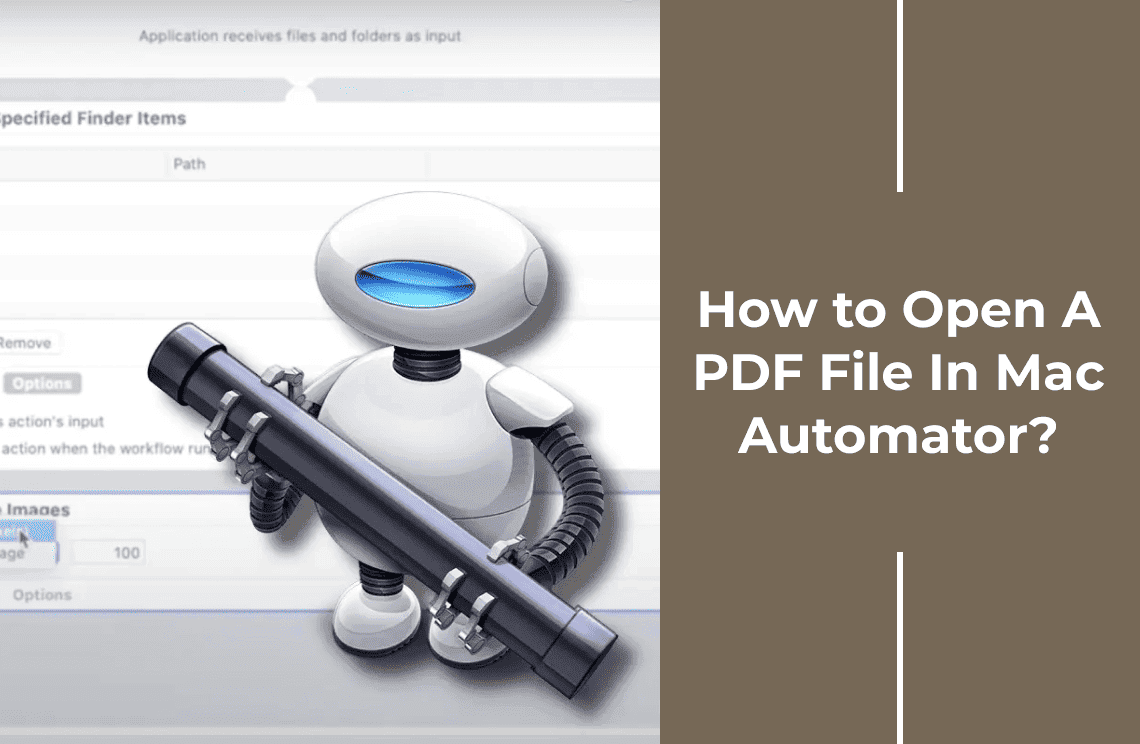Converting Word documents to PDF is an essential task for many Mac users. PDF (Portable Document Format) is widely regarded for its compatibility across various platforms and devices, making it the standard for sharing documents. PDFs preserve the formatting of your document, ensuring that it appears the same on any device, which is crucial for maintaining professionalism in business communications. Additionally, PDFs offer enhanced security features, such as password protection and encryption, safeguarding sensitive information from unauthorized access.
This guide will explore several effective methods for converting Word documents to PDF on a Mac. Whether you prefer using Microsoft Word's built-in features, utilizing the Mac's Preview app, leveraging the capabilities of Adobe Acrobat, or opting for an online solution like PDF Agile, we've got you covered. By the end of this guide, you will be equipped with the knowledge to choose the best method for your needs and convert your documents effortlessly.
Method 1: By Using Microsoft Word
Steps to Use
Converting a Word document to PDF using Microsoft Word on a Mac is both direct and straightforward. Follow these steps to ensure a seamless conversion:
1. Open the Word document you wish to convert by launching Microsoft Word and loading your file.
2. Once the document is open, click 'File' in the menu bar at the top of the screen.
3. From the dropdown menu, select 'Save As' or, in some versions, choose 'Export'.
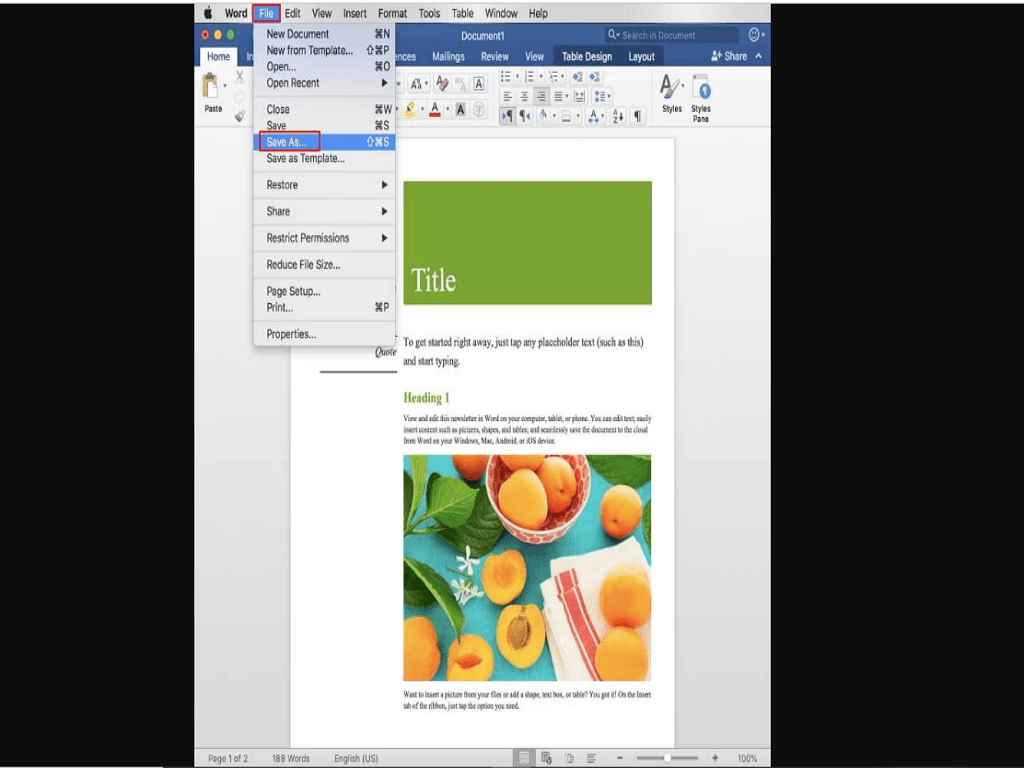
4. In the following dialog box, navigate to the file format options and choose 'PDF' from the list of available formats.
5. Choose the desired location on your computer to save the new PDF file, ensuring it is easy to find later.
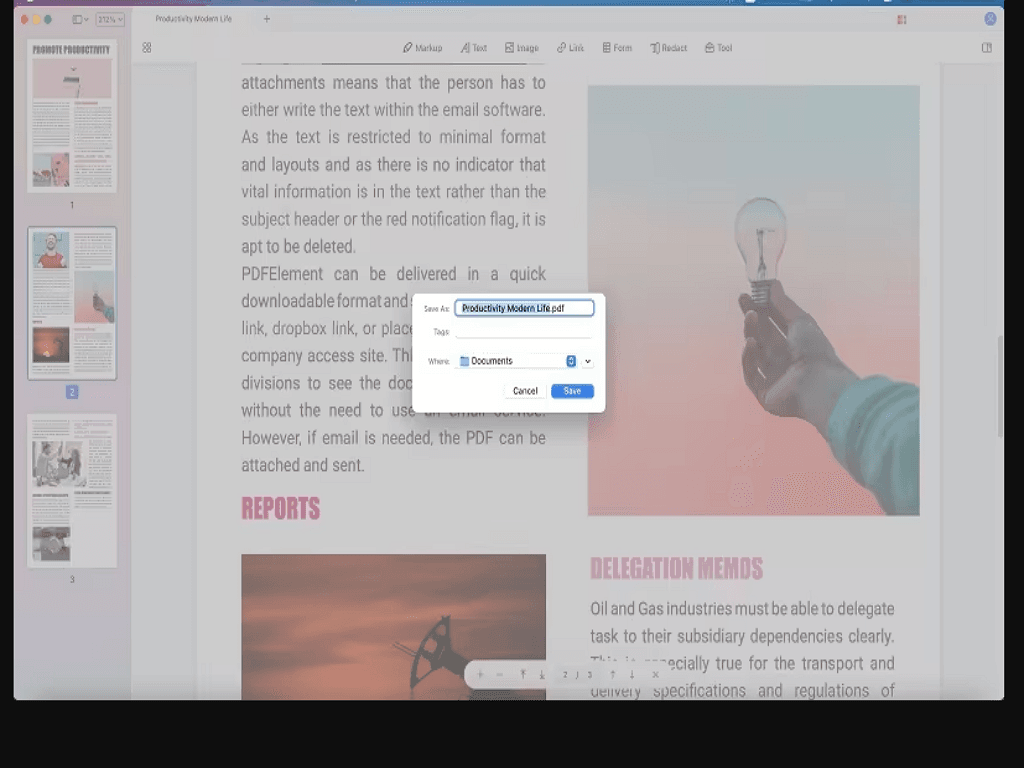
6. Finally, click 'Save' to complete the conversion.
Advantages
Using Microsoft Word to convert your document to PDF offers several benefits:
- Direct and Simple
The process is simple and integrates seamlessly within the familiar Microsoft Word interface, requiring no additional software or tools.
- Built-in features
Microsoft Word's built-in features ensure that the conversion preserves the formatting, layout, and images within the document, maintaining the integrity of your content.
With these advantages, Microsoft Word provides a reliable and efficient method for converting documents to PDF, perfect for users who prefer an all-in-one solution within their existing word processor.
Method 2: By Using PDF Expert
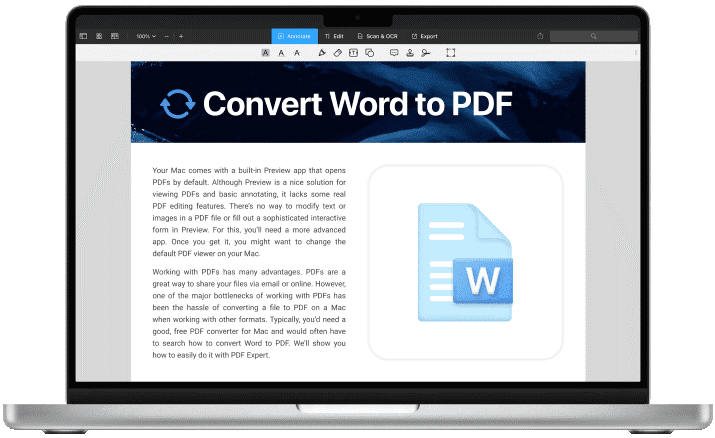
Overview of PDF Expert
PDF Expert is an advanced PDF editor known for its intuitive design and powerful features, providing an excellent solution for managing PDF files on Mac. Recognized for its user-friendly interface and impressive performance, PDF Expert allows users to read, annotate, edit, and convert PDF documents with ease. Although not primarily an online conversion tool, PDF Expert offers a seamless experience for converting Word documents to PDF, making it an invaluable tool for individuals and professionals alike.
Steps to Use
To convert a Word document to PDF using PDF Expert, follow these steps:
1. Download and install PDF Expert: If you don't already have it, download PDF Expert from the official website and install it on your Mac.
2. Open PDF Expert: Launch PDF Expert from your Applications folder or Dock.

3. Import the Word document: Click on the 'File' menu and select 'Open', or simply drag and drop the Word document into the PDF Expert interface.
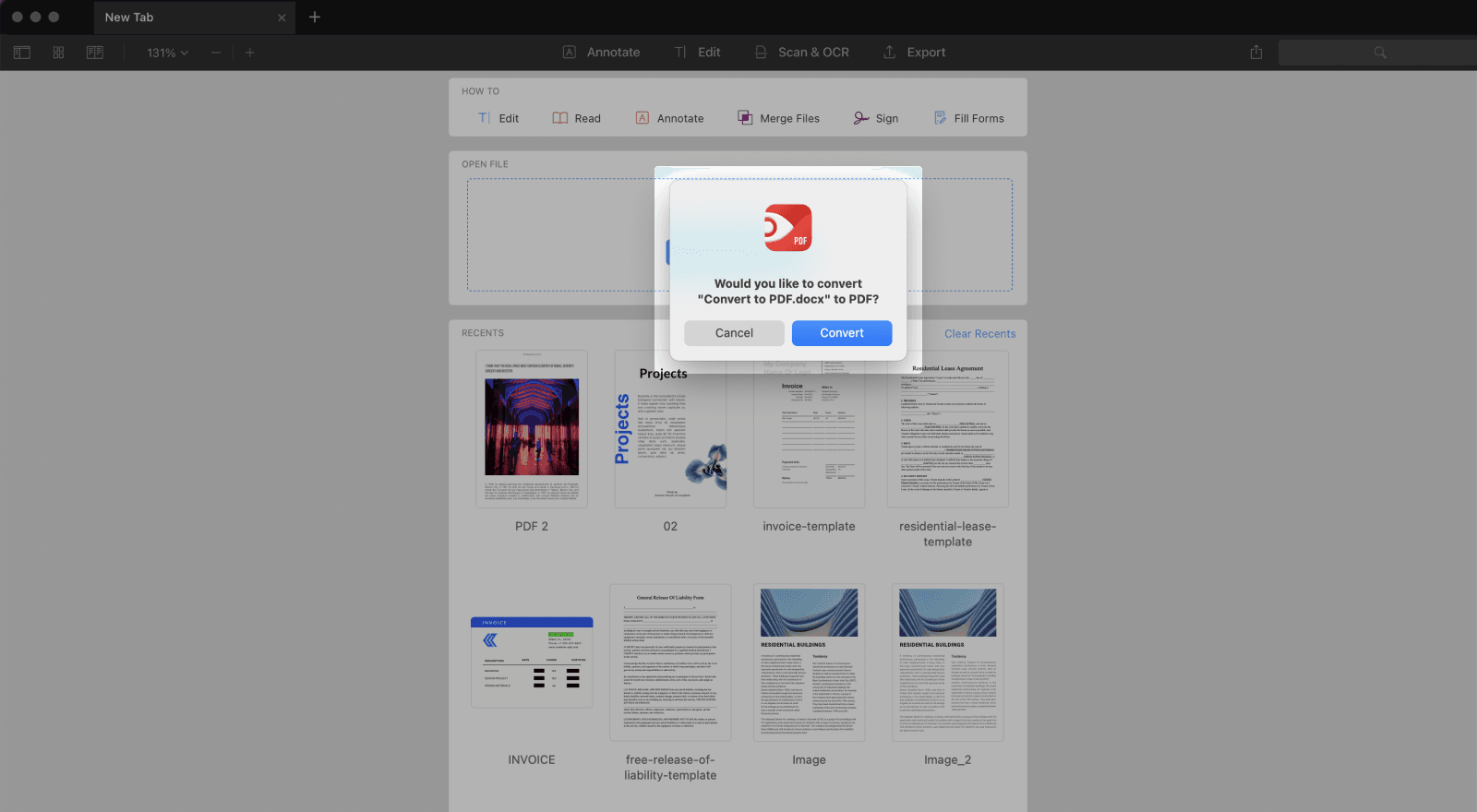
4. Convert to PDF: Once the Word document is open in PDF Expert, the application automatically converts it to PDF format.
5. Save the new PDF file: To save the converted document, navigate to 'File' > 'Save As'. Select the destination folder, name your file, and click 'Save'.
Benefits
Using PDF Expert comes with several advantages:
- Intuitive and user-friendly interface: PDF Expert offers a clean and easy-to-navigate interface, making it simple for users of all experience levels to convert and edit PDF documents.
- Powerful editing and annotation tools: Beyond conversion, PDF Expert boasts a robust set of tools for editing text, images, and links within PDFs, as well as annotating and commenting on documents.
- High performance: PDF Expert is optimized for smooth and efficient performance, ensuring quick document processing and rendering.
- Regular updates and support: The team behind PDF Expert continues to enhance the software with updates and new features, coupled with responsive customer support.
Method 3: By Using Adobe Acrobat

Adobe Acrobat stands as one of the most powerful and comprehensive tools available for working with PDF files. Known for its advanced features and user-friendly interface, Adobe Acrobat allows users to create, convert, edit, and secure PDFs with ease. This software is widely used across various industries for its robust capabilities, including extensive support for PDF form creation, digital signatures, and document collaboration.
Steps to Use

To convert a Word document to PDF using Adobe Acrobat on a Mac, follow these simple steps:
1. Open Adobe Acrobat: Launch Adobe Acrobat on your Mac. Ensure you have the latest version for accessing the newest features.

2. Import the Word document: Navigate to the Word document you intend to convert.
3. Create a PDF: Select 'File' from the top menu, then choose 'Create' from the dropdown. From the subsequent options, click 'PDF from File'.
4. Select the Word document: In the dialog box that appears, browse to locate and select the Word document you want to convert, then click 'Open'.
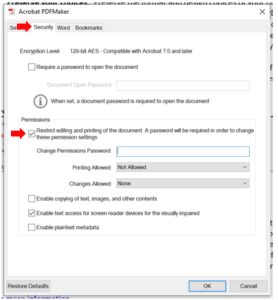
5. Save the new PDF file: Once the document opens as a PDF, save it by selecting 'File' > 'Save As', and choosing the location where you want to keep the new PDF file. Assign it a file name and click 'Save'.
Advantages
There are several notable advantages to using Adobe Acrobat for PDF conversions:
Robust features for advanced PDF manipulation
Adobe Acrobat goes beyond basic conversion, offering a plethora of editing options, including the ability to add signatures, comments, and annotations, as well as the integration of multimedia elements.
Regular updates and support
Adobe frequently updates Acrobat, ensuring users benefit from the latest security patches, feature enhancements, and compatibility improvements. Adobe's support services also provide users with assistance when needed.
Method 3: By Using Smallpdf on Mac
Overview of Smallpdf
Smallpdf is an online-based platform that makes it easy to handle PDF files with a wide range of conversion and editing tools, accessible directly from your Mac’s web browser. It eliminates the need for any software installation, streamlining the process of converting Word documents to PDFs, and much more.
Steps for Mac Users
To convert a Word document to PDF using Smallpdf on a Mac, follow these steps:
1. Open Smallpdf: Go to the Smallpdf website.
2. Navigate to 'WORD to PDF' tool: Click on the ‘Tools’ tab on the homepage, and select ‘WORD to PDF’ from the list of tools available.
3. Upload your Word document:
- Drag and drop: Drag your Word document from the Finder and drop it into the designated area on the Smallpdf page.
- Choose Files: Alternatively, click on 'Choose Files' and select your Word document from your system.
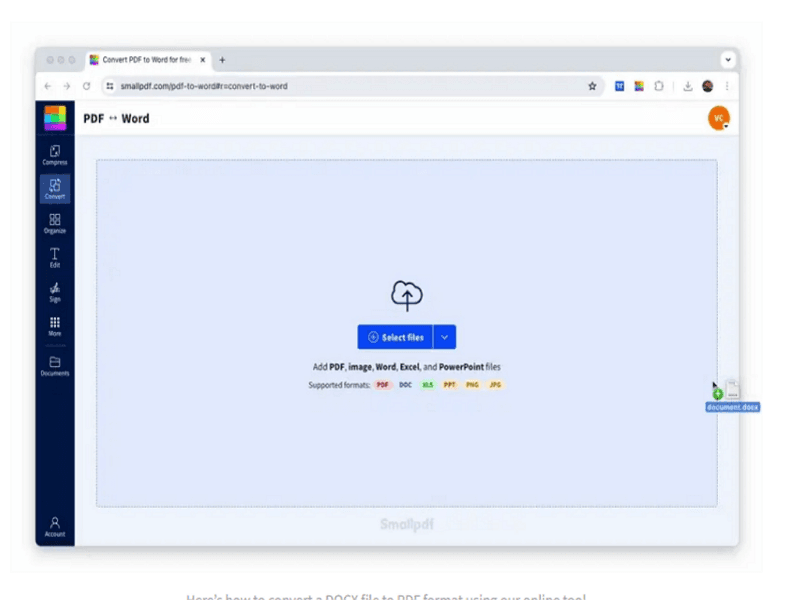
4. Conversion process: The document will automatically begin converting to PDF format.
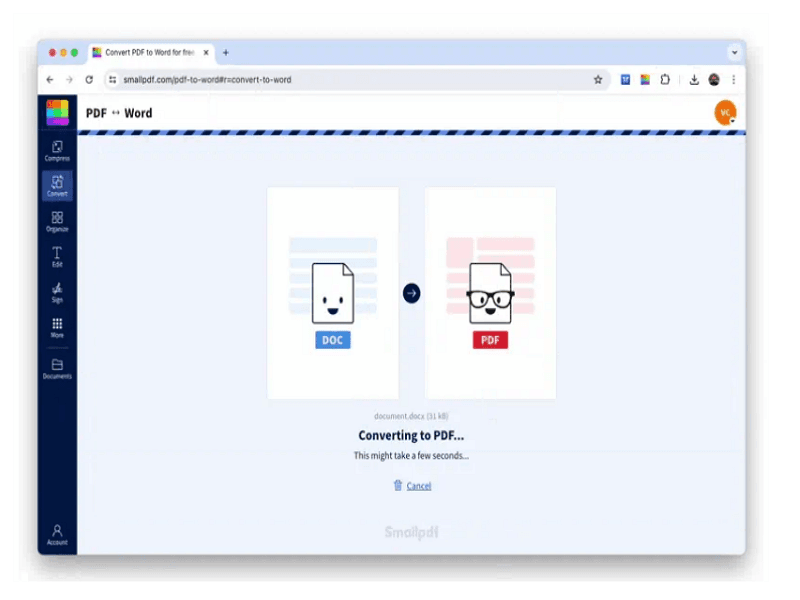
5. Download the PDF file: Once the conversion is completed, click 'Download' to save the new PDF file to your Mac.
Benefits for Mac Users
Using Smallpdf on a Mac offers several benefits:
- No software installation: All you need is an internet connection and a web browser, saving storage space and avoiding additional software downloads.
- Ease of use: The interface is intuitive and user-friendly, perfect for quick and hassle-free conversions.
- Versatility: In addition to Word to PDF conversion, Smallpdf provides a wide range of tools for compression, merging, splitting, and editing PDFs.
- Security: Files uploaded to Smallpdf are encrypted, and they are deleted from the servers after a short period to ensure your privacy and data security.
Conclusion
In a world where digital documents reign supreme, having the right tools to handle PDF conversions can make all the difference. Whether you choose the robust, feature-rich Adobe Acrobat or the intuitive and high-performing PDF Expert, each offers unique strengths tailored to different needs. For users prioritizing simplicity and an offline experience, Small PDF Expert's seamless interface and straightforward conversion process is ideal. Those needing advanced features and comprehensive support may find Adobe Acrobat to be the perfect fit.
We encourage you to try both methods to find the one that best suits your workflow. Experimenting with these tools will empower you to efficiently manage your documents, ensuring you can tackle any PDF challenge with confidence!