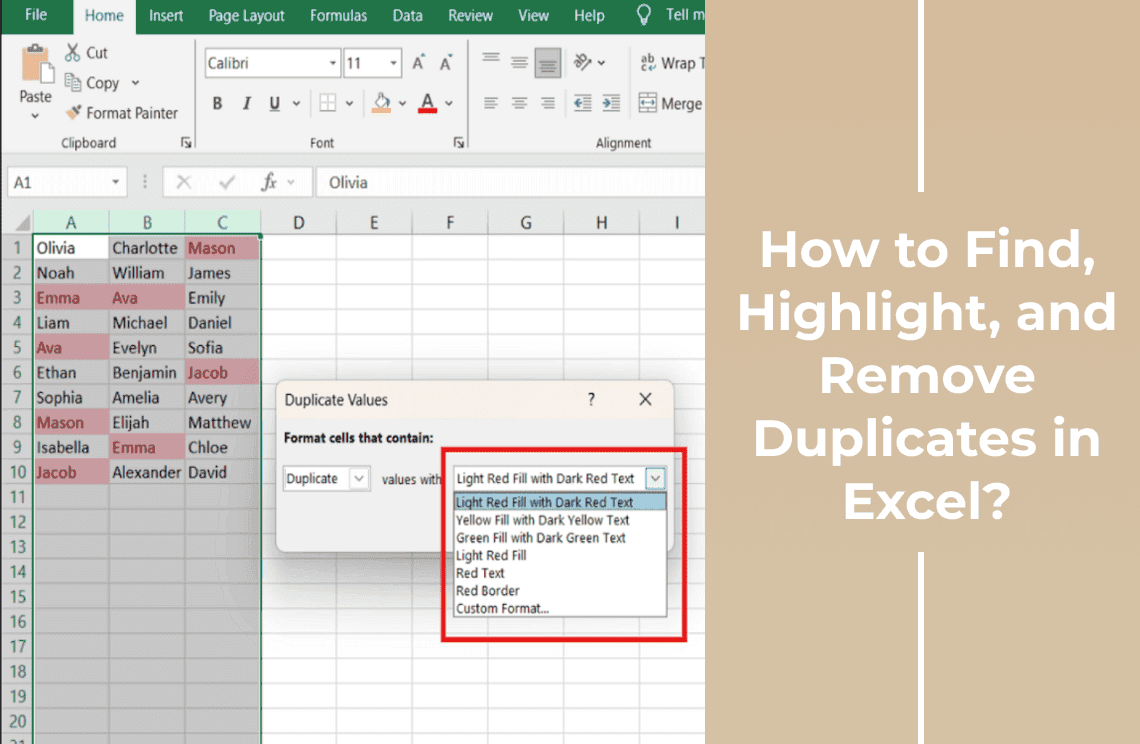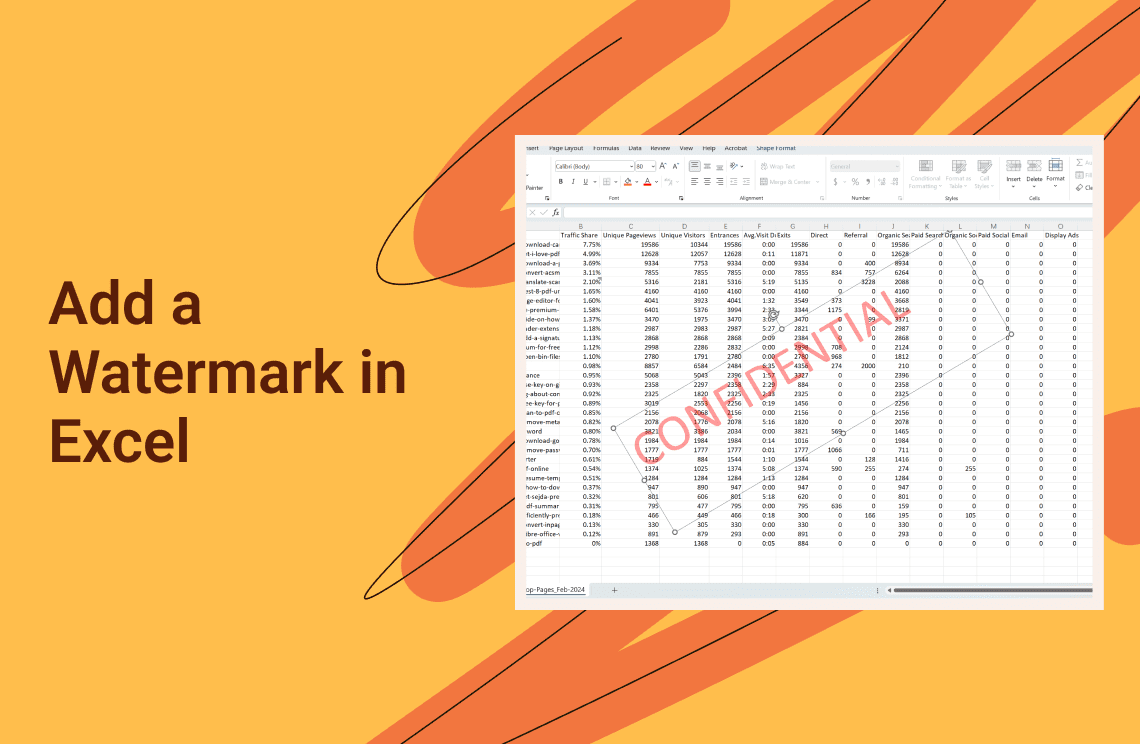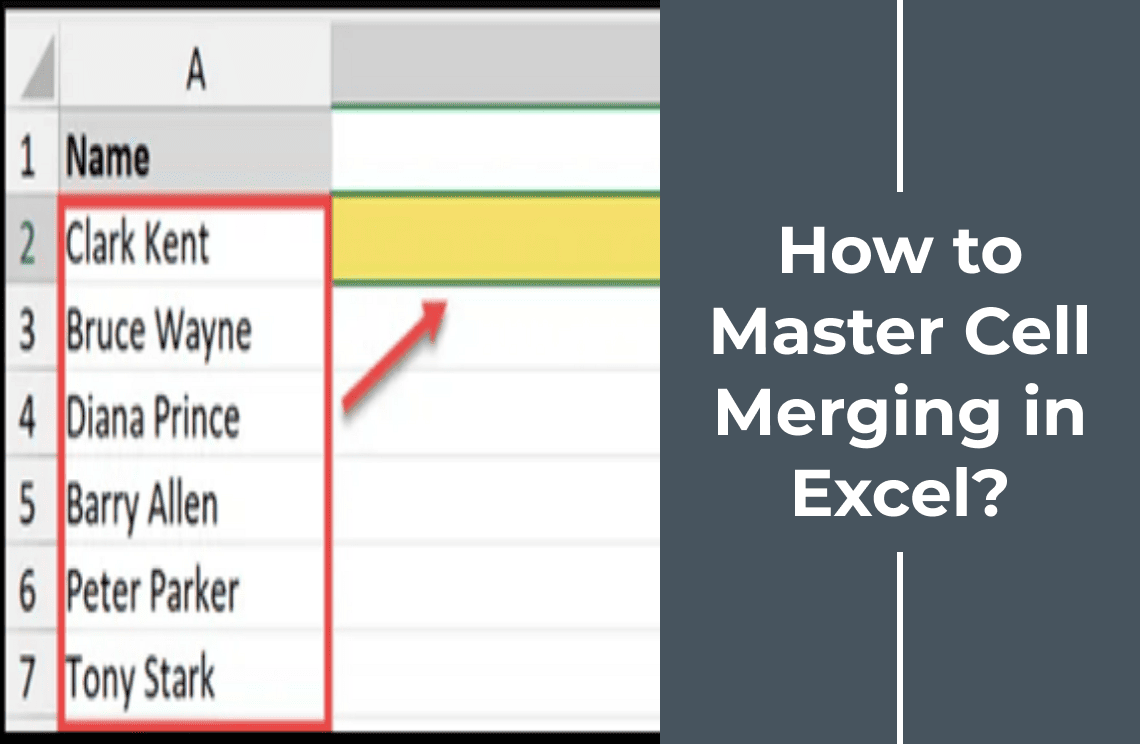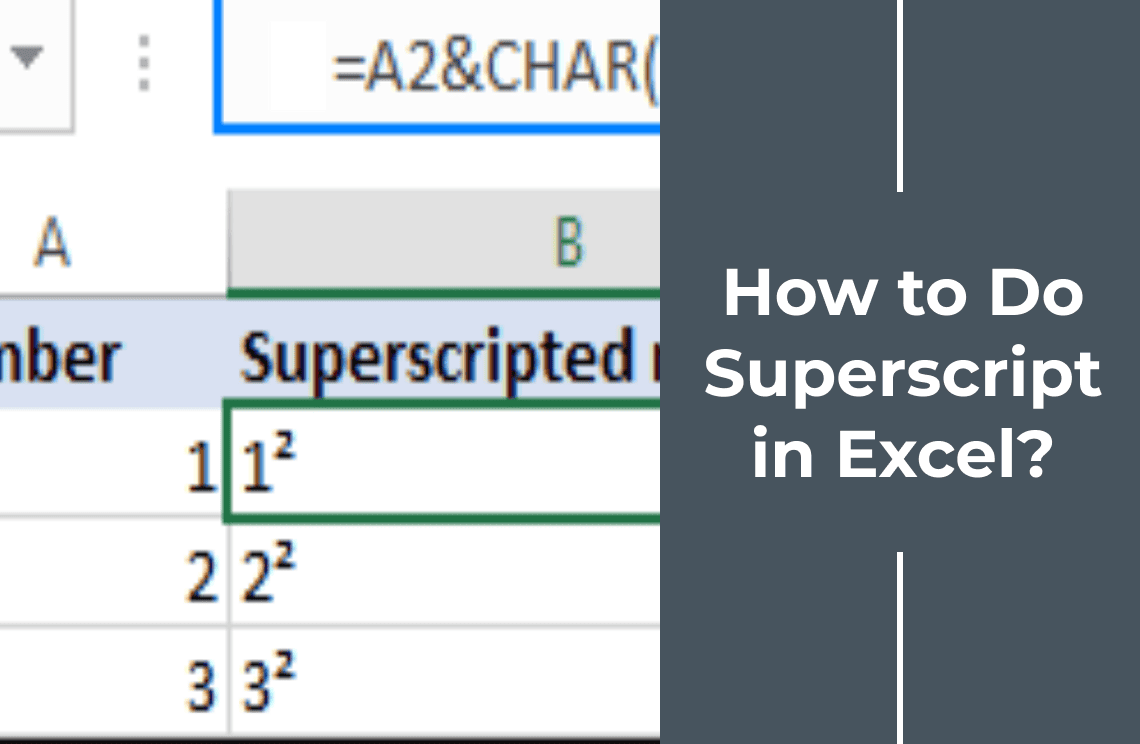Handling duplicates in Excel maintains data integrity and accuracy in data management. However, duplicate entries can significantly skew data analysis and lead to incorrect insights and results. Managing duplicates is essential for anyone working with large datasets. Therefore, excel offers several methods to identify, highlight, and remove duplicate data for a clear and concise breakdown. Conditional Formatting techniques, the COUNTIF formula, Advanced Filters, and Pivot Tables provide users with versatile options for tackling duplicate data. Users can enhance data quality by mastering these tools. It streamlines their workflows and ensures that their analyses reflect accurate and reliable statistics. Thus, it ultimately leads to more informed decision-making. Learn 4 different methods to find, highlight, and remove duplicates in Excel.
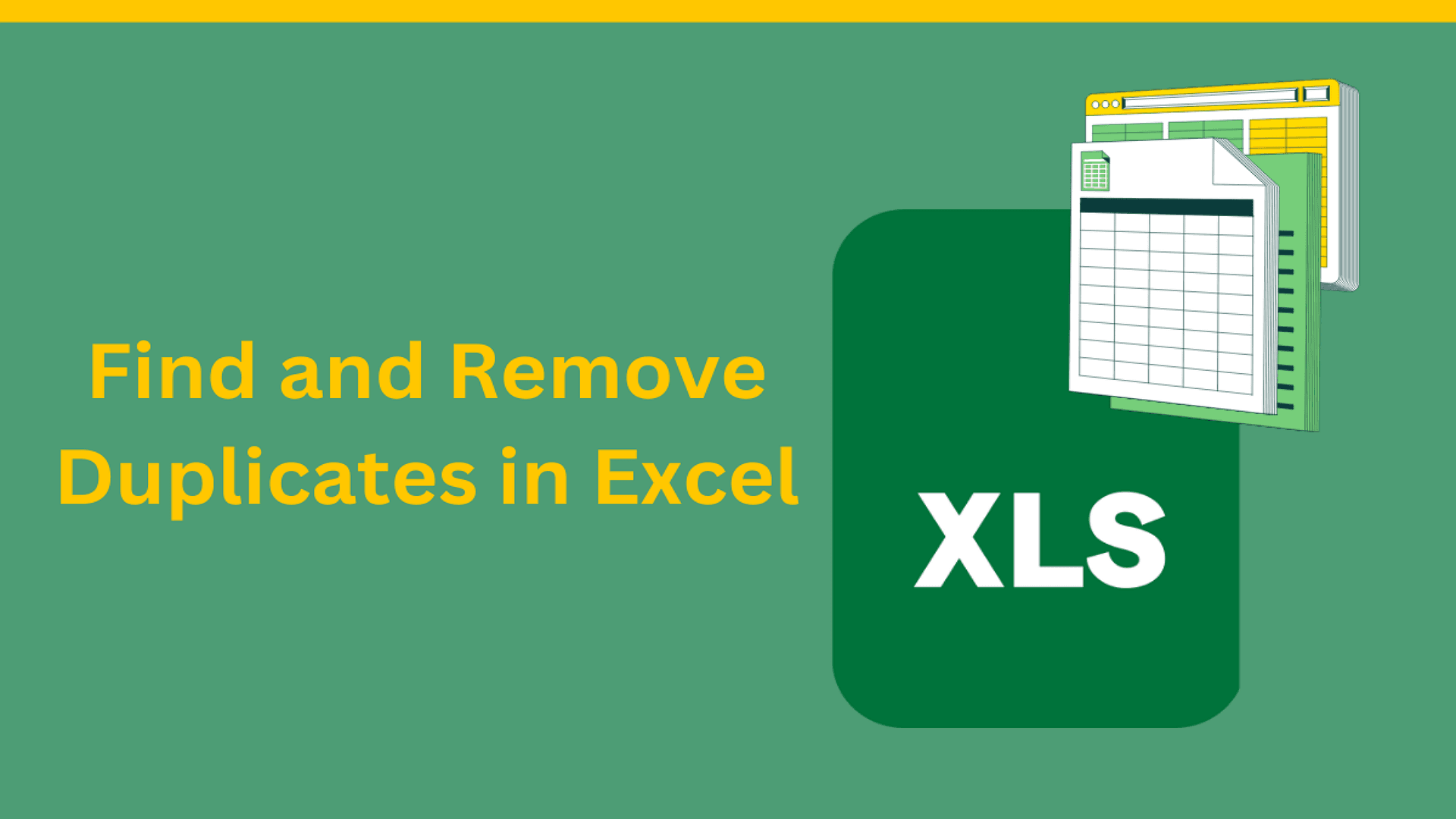
What Are Duplicates in Excel?
Duplicate data in Excel refers to repeated entries that may exist within a dataset. They can appear as identical rows or cells containing the same values across particular column sets. However, identifying and managing these duplicates maintains your data integrity and reliability.
Scenarios where Duplicates Are Problematic
- Data Import: Duplicates can arise if records are repeated in different files while importing data from multiple sources.
- User Input: Mostly manual data entry often leads to repeated entries due to human mistakes.
- Data Analysis: They can distort results in statistical analysis, financial reporting, and other critical business practices.
Remove Duplicates to Maintain Data Integrity
- Show accurate analysis and insights by eliminating redundant data.
- Refine the efficiency of data processing and storage by reducing unnecessary capacity.
- Improve the reliability of reports and decision-making processes in the dataset by presenting a clear and concise.
- Keep up the professional quality of data management and reporting applies.
Users can uphold data quality by systematically removing duplicates. Ensure that analyses and decisions are based on accurate yet unambiguous statistics.
How to Find and Highlight Duplicates in Excel?
Using Conditional Formatting to Find Duplicates in Excel
Step 1: Select Your Data: Highlight the cells you want to check for duplicates.
Step 2: Open Conditional Formatting: Go to the "Home" tab, then click "Conditional Formatting" in the "Styles" group.
Step 3: Highlight Duplicate Values: Choose "Highlight Cells Rules" and then "Duplicate Values."
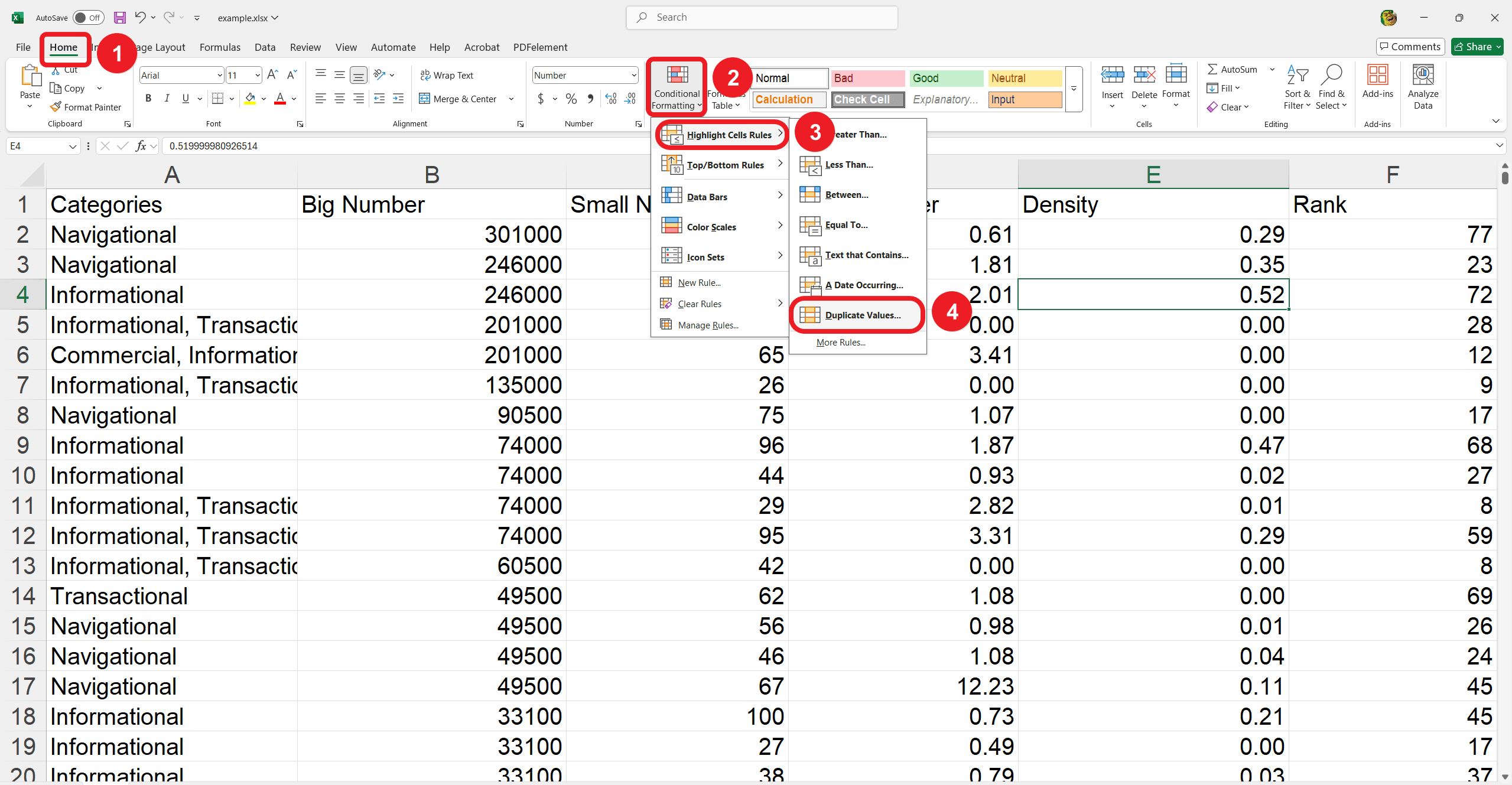
Step 4: Choose a Highlight Color: Select the color you want to use to highlight the duplicates.
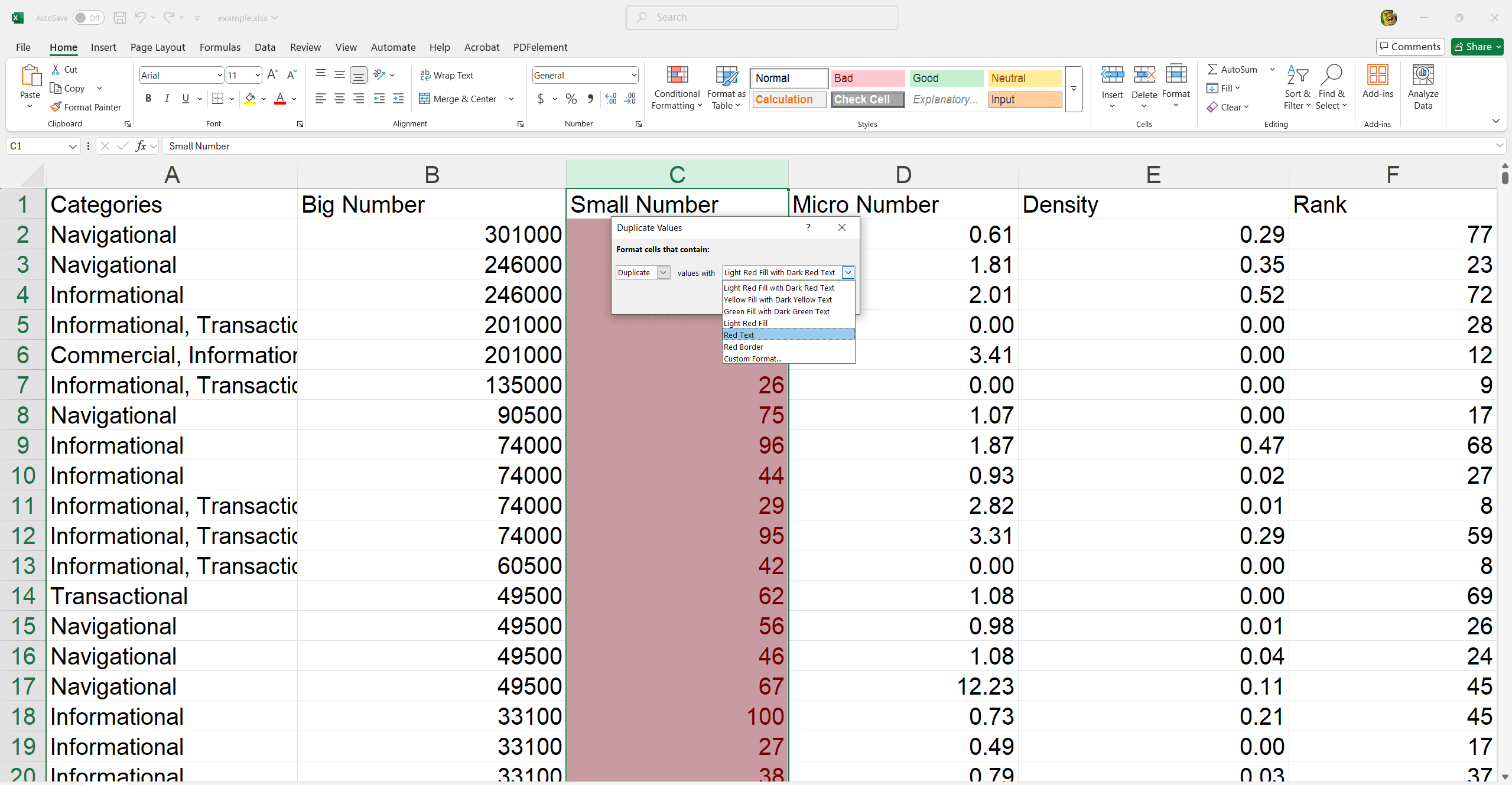
Step 5: Apply the Formatting: Click “OK.”
You can efficiently locate and address duplicate data in your Excel spreadsheets with these steps.
Using the COUNTIF Function to Find Duplicates in Excel
Step 1: Include a helper column next to your data range.
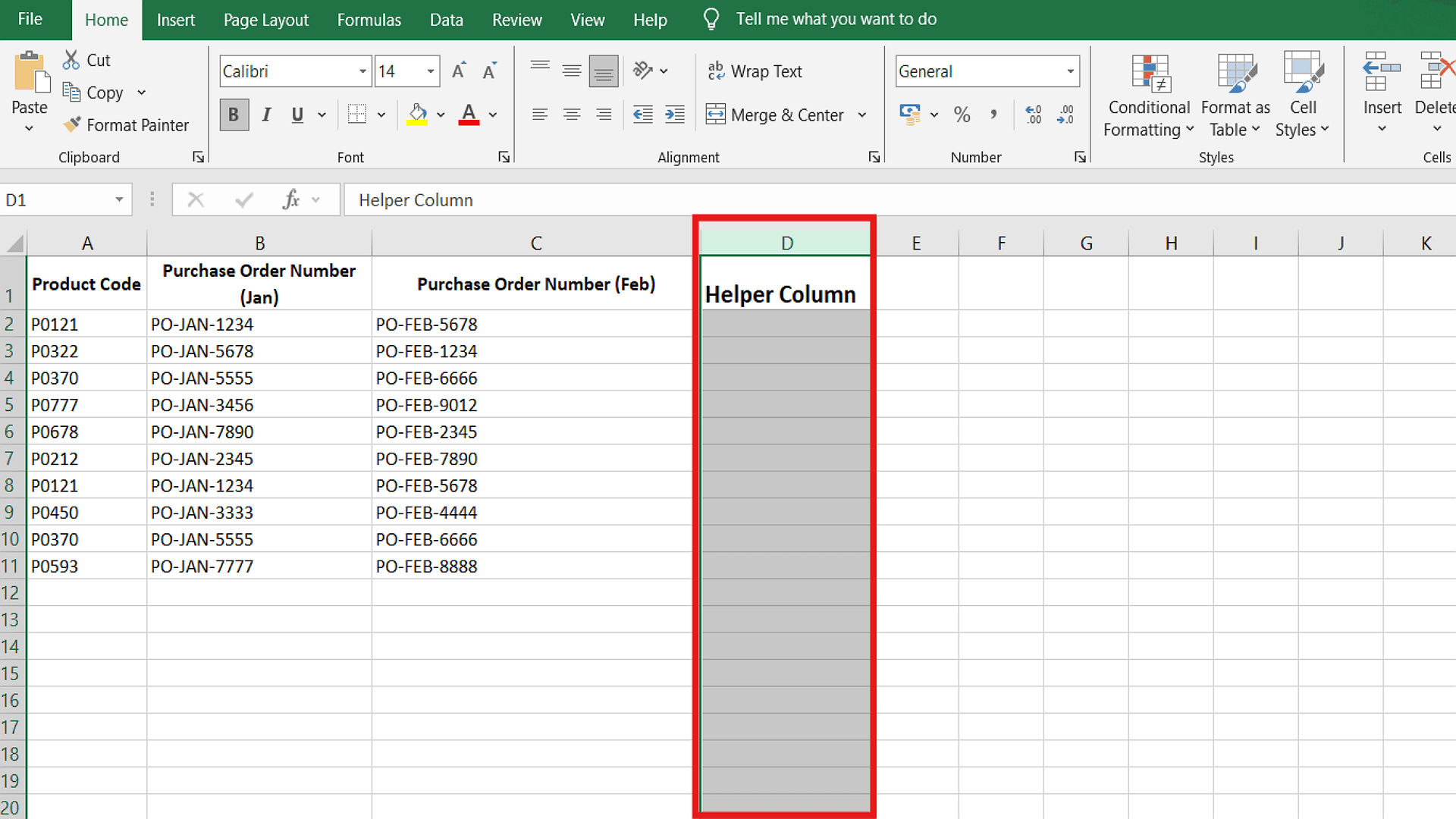
Step 2: Now enter the formula!
- COUNTIF($A$2:$A$11, A2) in the first cell of the helper column
- Adjust the range as required
$A$2:$A$16 This denotes the absolute reference for the entire range of product codes from A2 to A16 | A2 This indicates a relative reference to the specific product code at the current position. |
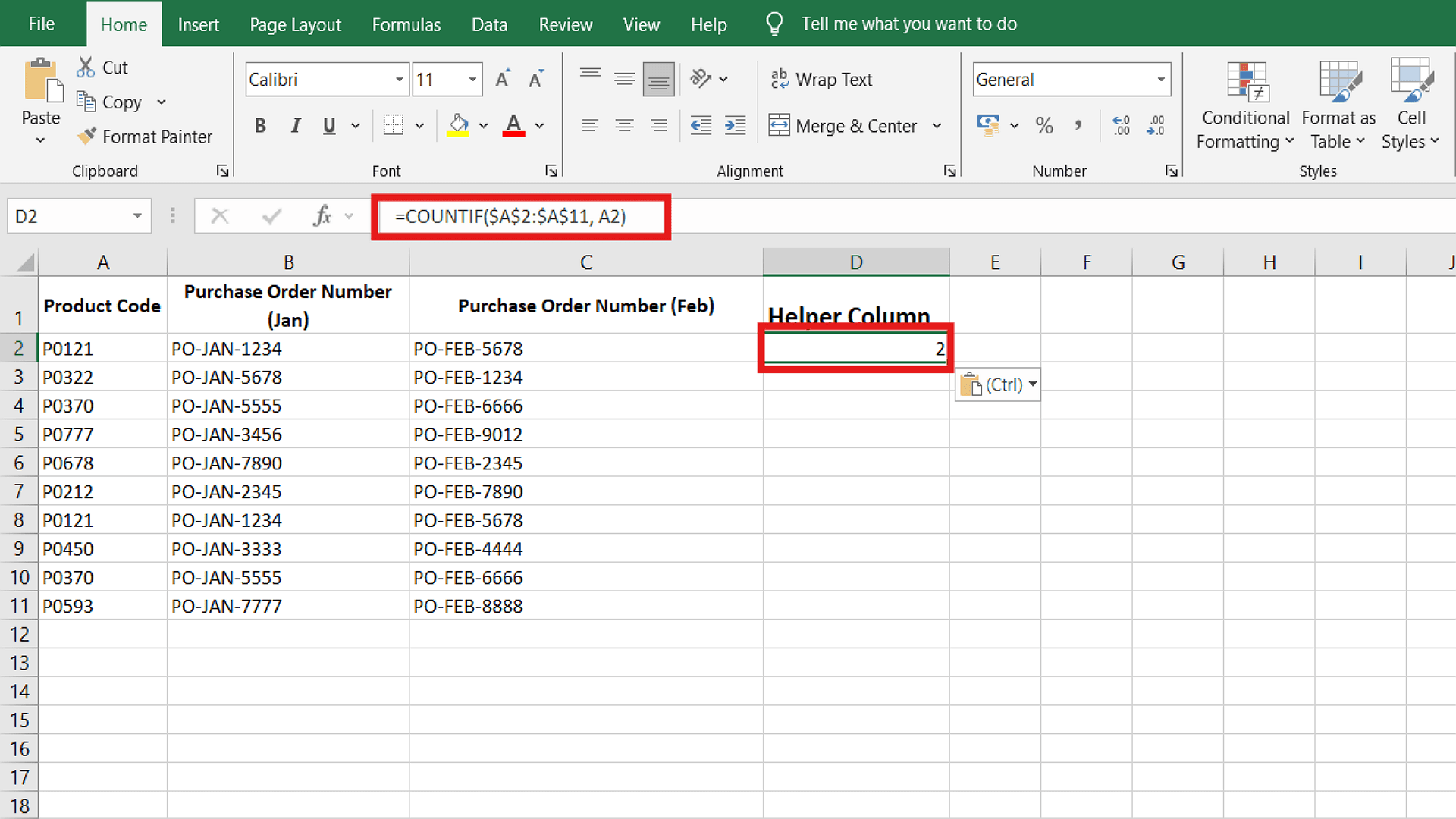
Step 3: You can drag the fill handle to apply the formula to the entire data range.
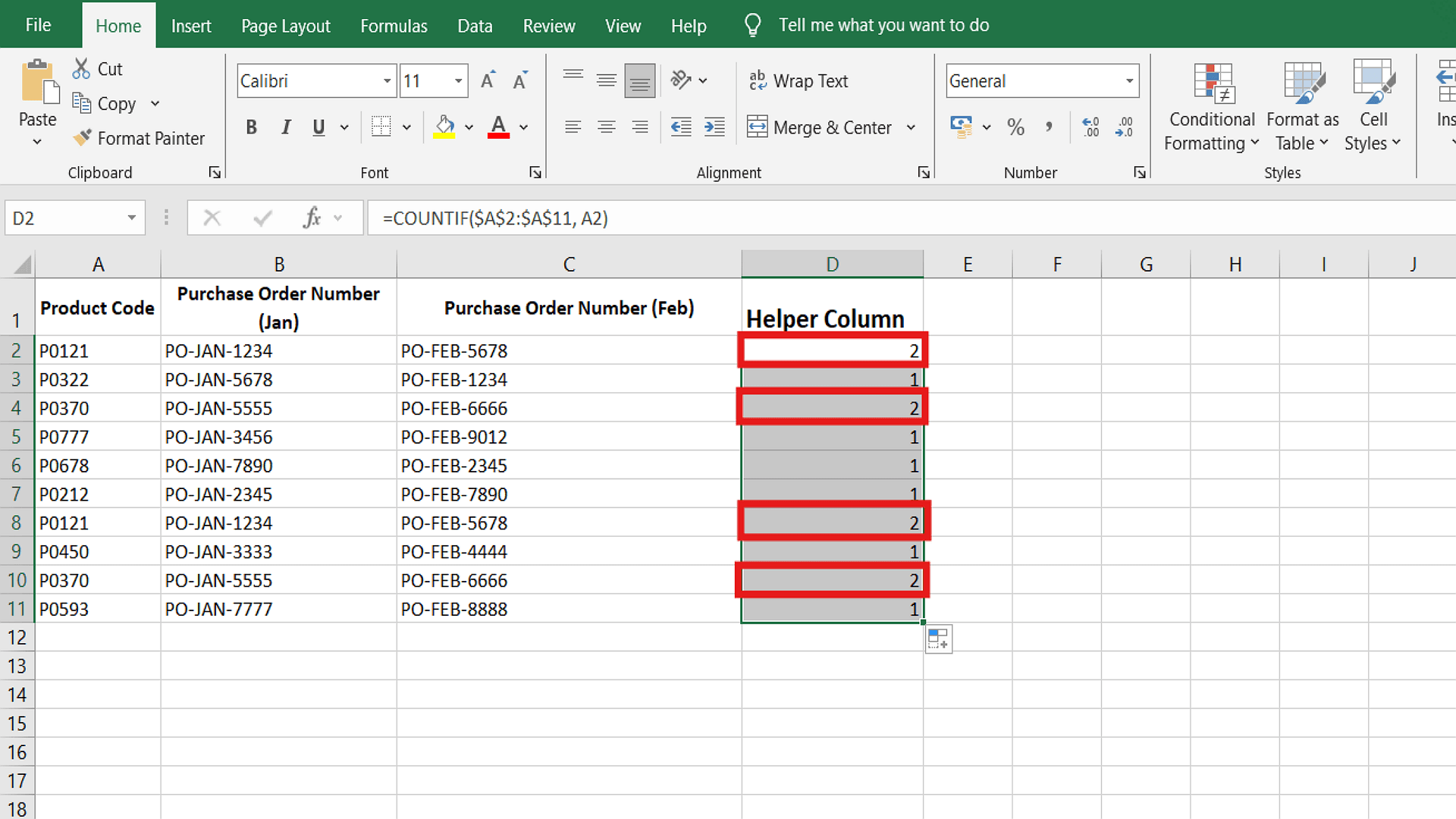
Step 4: Check the results in the helper column specifically. However, any count greater than 1 indicates the presence of duplicate entries in data.
You can effectively identify and quantify duplicate data within your dataset using the COUNTIF function.
Using Pivot Tables to Identify Duplicates in Excel
Step 1: First select the entire dataset. It includes the header row.
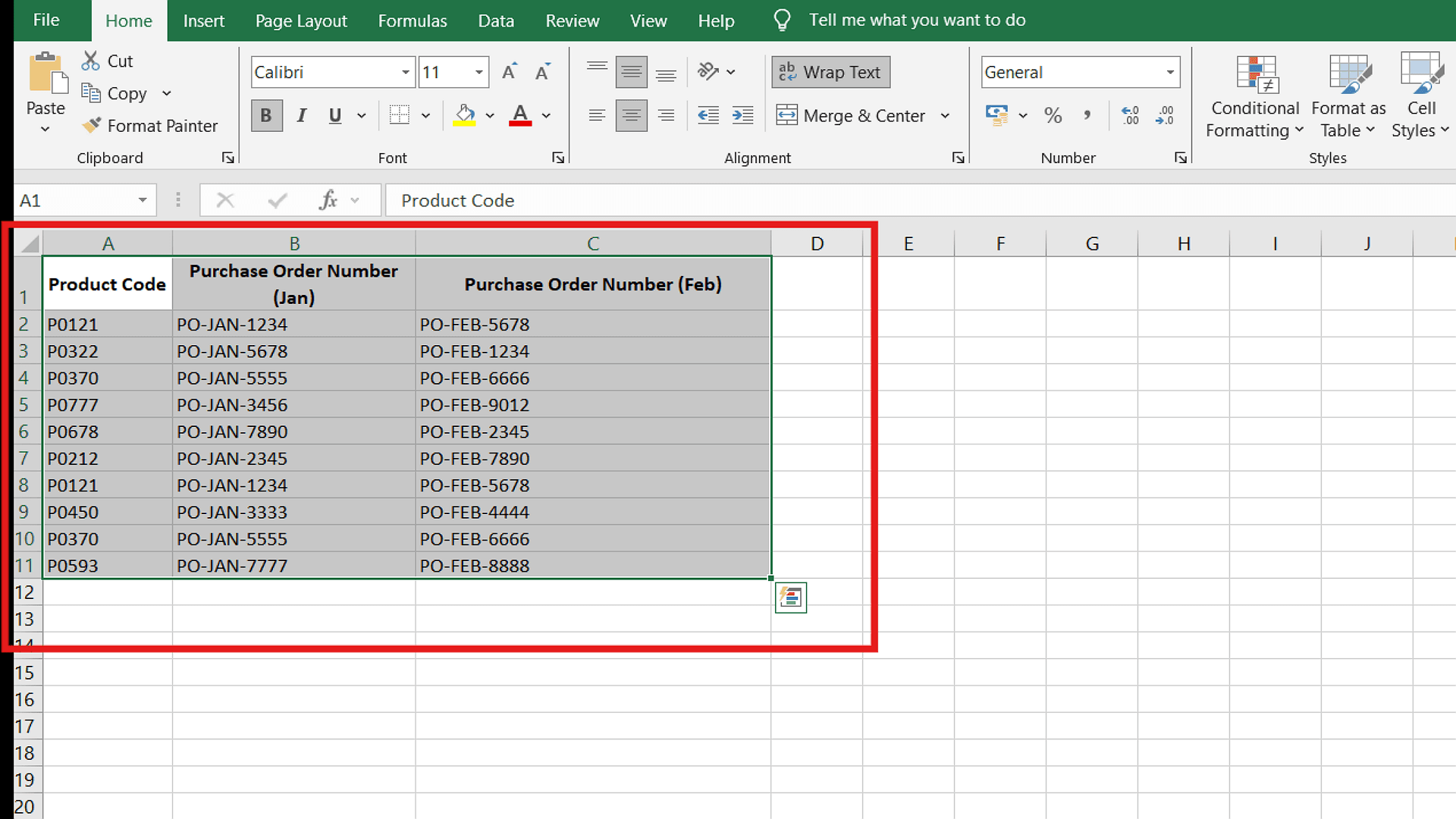
Step 2: Then go to the Insert tab and click on Pivot Table option. Select the From Table/Range option.

Click OK to the dialog box appeared.
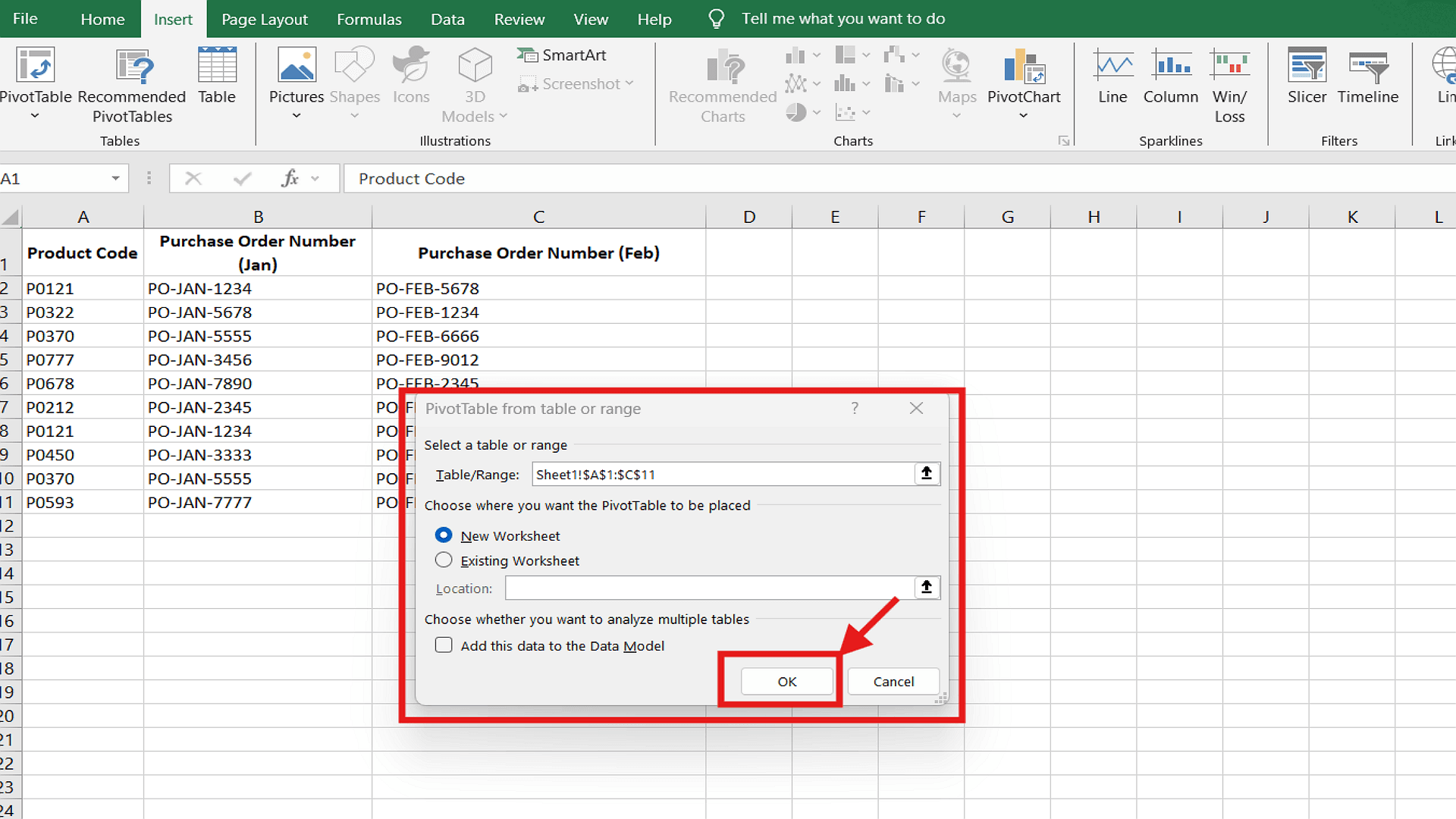
Step 3: Drag a field in the PivotTable Field List. For example Product Code into both the Rows and Values areas.
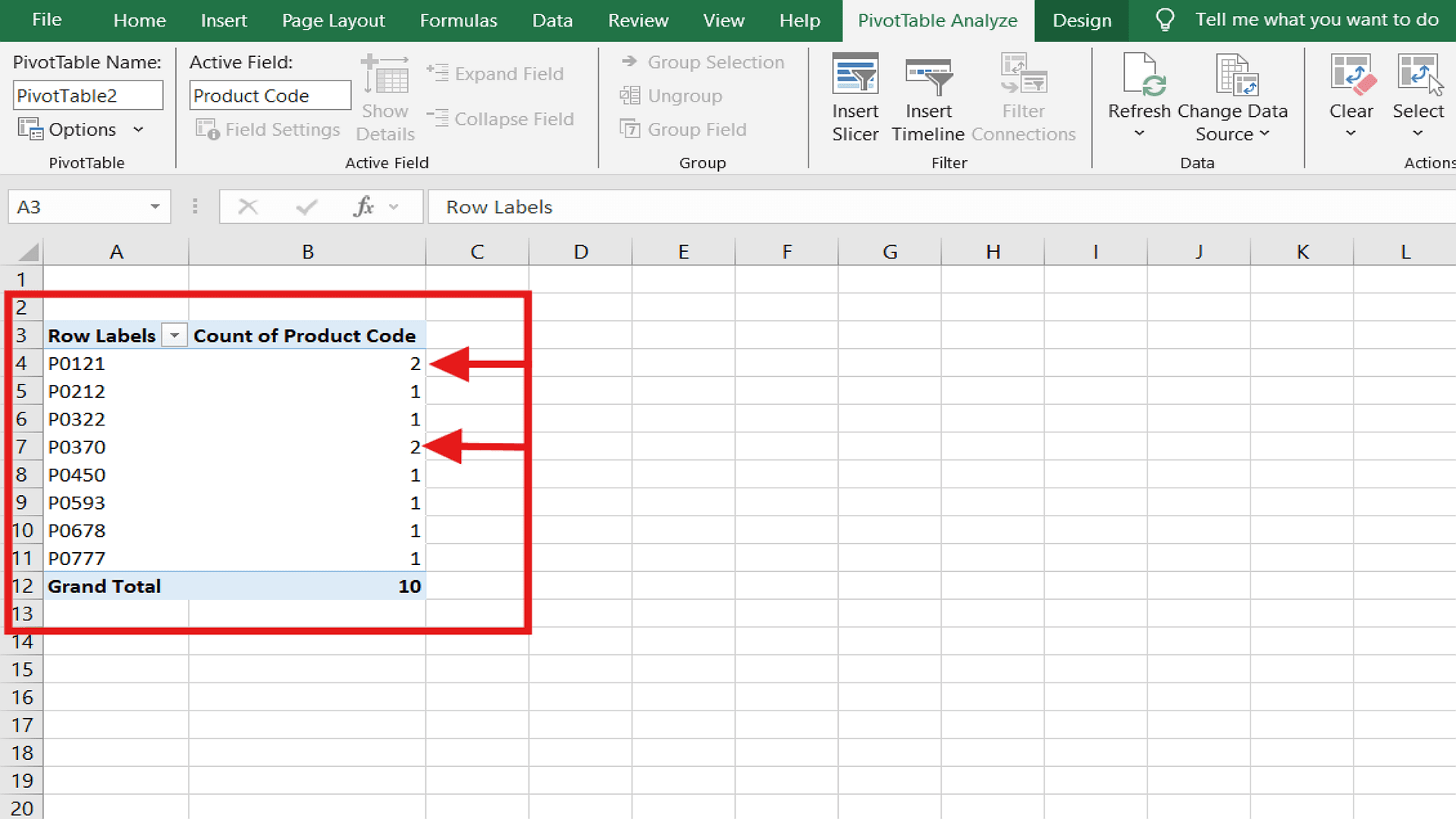
Step 4: Check the counts displayed in the Pivot Table. Thus, any count greater than 1 for a particular entry indicates a duplicate within the dataset.
PivotTables provides a quick and organized way to identify duplicate entries by summarizing data and highlighting recurring values in Excel.
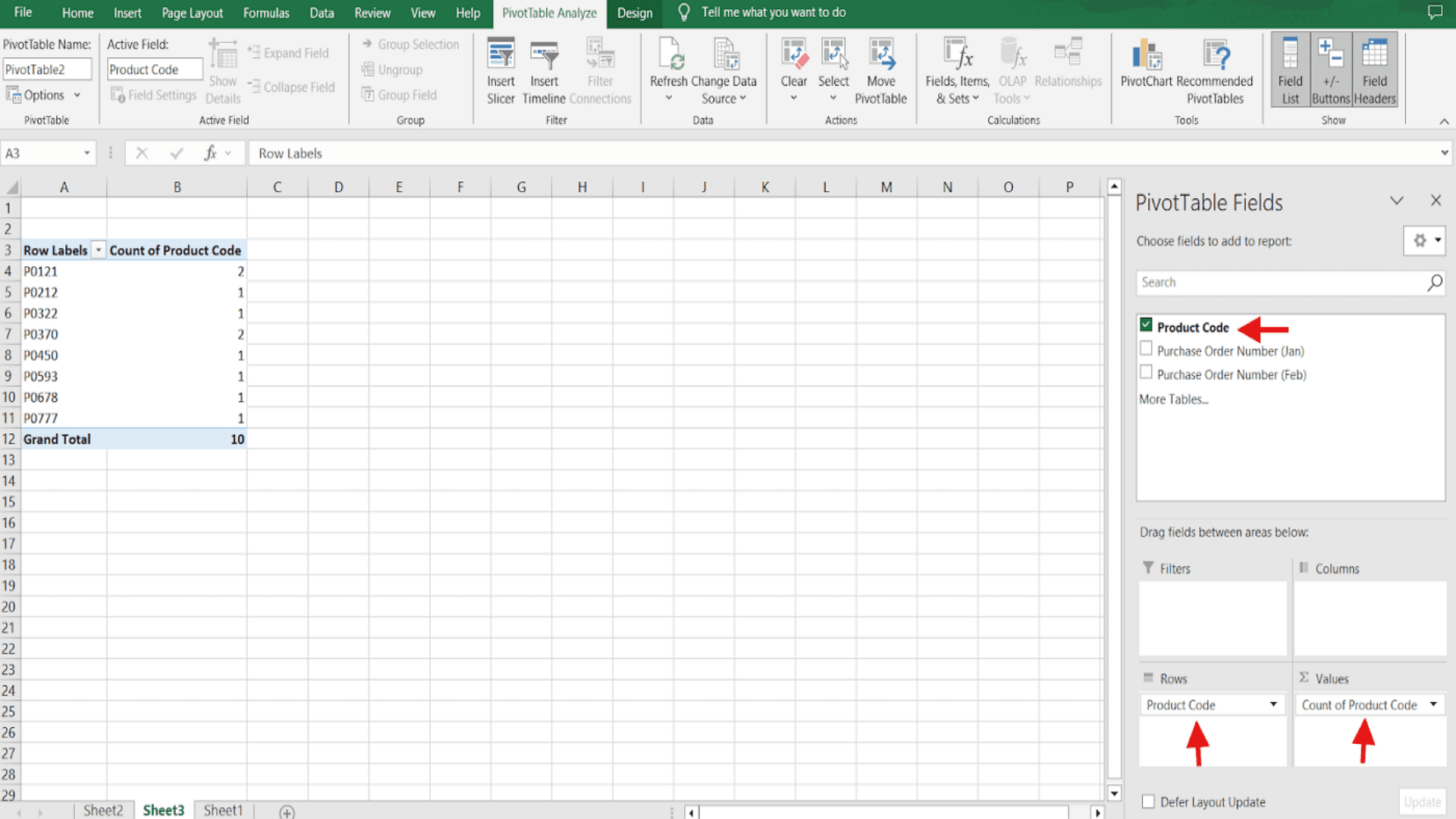
Using Advanced Filter to Find Unique Values In Excel
Step 1. Prepare Your Data: Ensure your data is organized with clear headers.
Step 2. Open Advanced Filter: Go to the "Data" tab and click "Advanced" in the "Sort & Filter" group.
Step 3. Set Your Data Range: In the dialog box, confirm the "List range" includes your data and headers.
Step 4. Select "Unique Records Only": Check this box to filter out duplicates.
Step 5. Choose Output:
- "Filter the list, in-place" to display unique values in your original data.
- "Copy to another location" to place unique values elsewhere.
Step 6. Click "OK": Excel will now display or copy the unique values.
How to Remove Duplicates in Excel?
1. Select the Data Range: Highlight the range of cells, including the header row you want to clean up.
2. Tap on the Data Tab: Go to the Data tab and click Remove Duplicates.
3. Specify Columns: Select the columns in the dialog box where you want to check for duplicates.
4. Confirm and Review: Click "OK" to remove the duplicates. Excel will show a summary of the changes made.
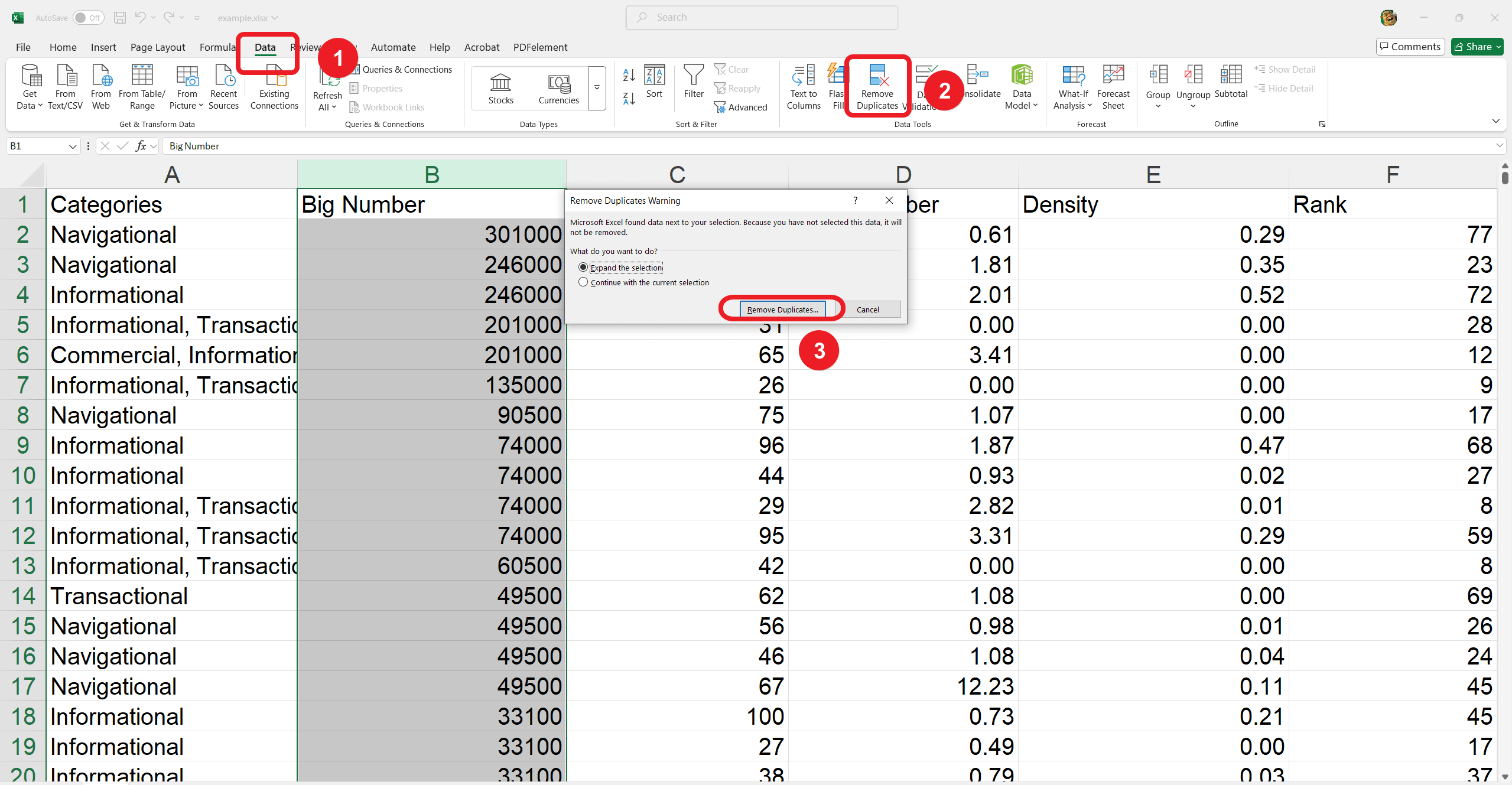
Choose The Method As Per Your Ease
Method | Ease of Use | Efficiency | Accuracy | Suitable for Large Datasets |
|---|---|---|---|---|
Conditional Formatting | Easy | High | High | No |
Remove Duplicates | Very Easy | Very High | Moderate | Yes |
COUNTIF Function | Moderate | High | High | Yes |
Pivot Table | Moderate | Moderate | High | Yes |
Can You Convert PDF Files to Excel?
Absolutely! You can smoothly convert PDF files to Excel using PDF Agile.
1. Get PDF Agile: Download and install PDF Agile from their website.
2. Open Your PDF: Launch PDF Agile and open the PDF file you want to convert.
3. Convert to Excel: Go to the "Convert" tab, select "To Excel," adjust settings if needed, and click "Convert."
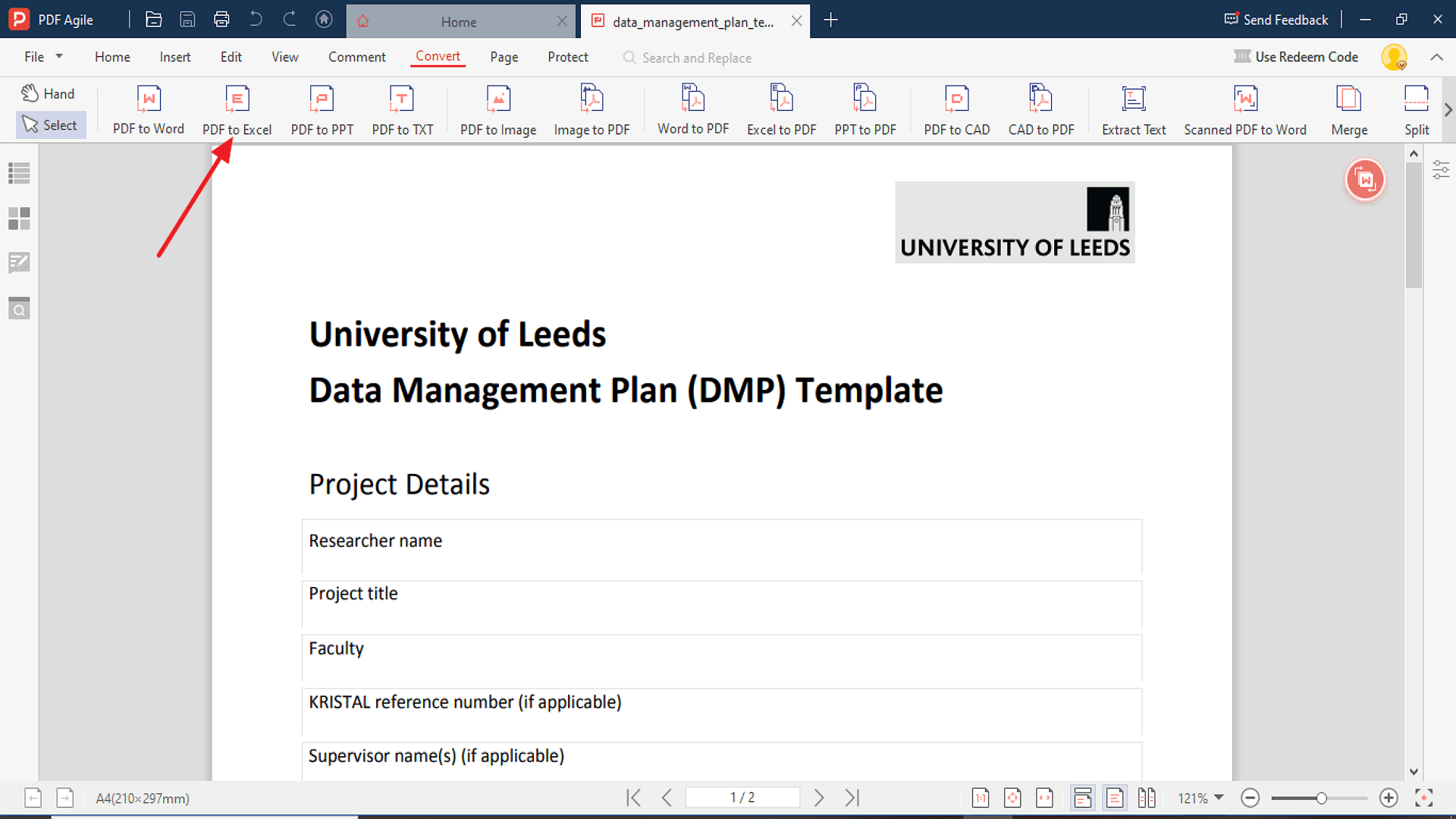
4. Save Your Excel File: The converted Excel file will automatically save to your chosen location.
Limitations of Using Excel for Duplicate Management
Frequent Tool Reapplication
Each time your data is updated, you must manually reapply duplicate management tools, which can be tedious and error-prone.
Potential Data Loss
If the criteria aren't carefully set, removing duplicates can lead to the unintentional deletion of important information.
Collaboration and Version Control Issues
Excel files shared among multiple users can face collaboration and version control challenges, leading to overwritten or conflicting data.
Complexity in Identifying Unique Records
Accurately identifying unique records can be difficult, and handling empty cells further complicates data management.
For Further Reading
Learning Excel is like finding a beacon of clarity in data! However, maintaining accurate and clean data in Excel brings efficient decision-making and reliable outcomes. Also, mismanaging duplicates can lead to inaccuracies that impact your insights and activities. You can handle duplicates more effectively and ensure the integrity of your data by leveraging the steps outlined in this guide.
So, empower your data management skills and transform your Excel sheets into a well-organized hub of trustworthy information. PDF Agile is a fantastic resource for all your document needs. I highly recommend checking out these Excel tips and how-to guides. They're incredibly useful for your data cleaning!