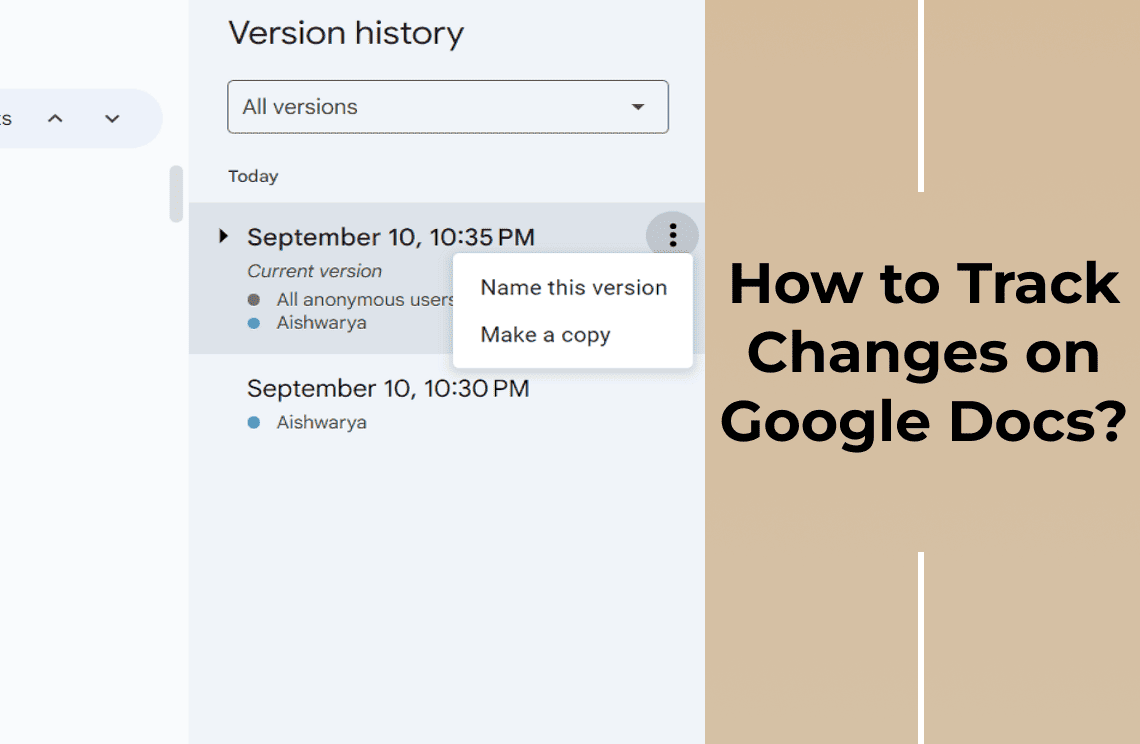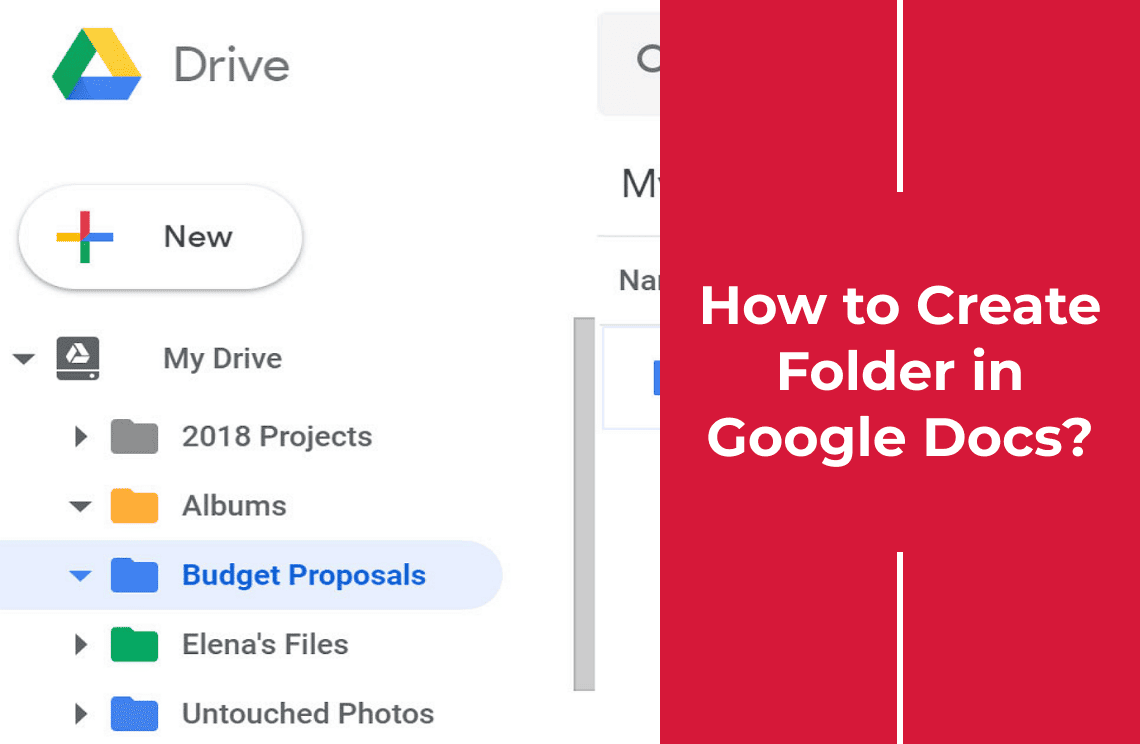As someone who frequently collaborates on documents, I understand the importance of tracking changes. When multiple people are contributing to a single document, it can quickly become chaotic if you're not keeping tabs on what's being edited. That's where Google Docs comes in—it’s an incredibly popular tool for real-time collaboration. However, without proper change tracking, it can be challenging to manage all the modifications being made. I've found that utilizing Google Docs' built-in features like Suggesting mode and version history is essential for maintaining order and ensuring that every contributor's input is accounted for and reviewed.
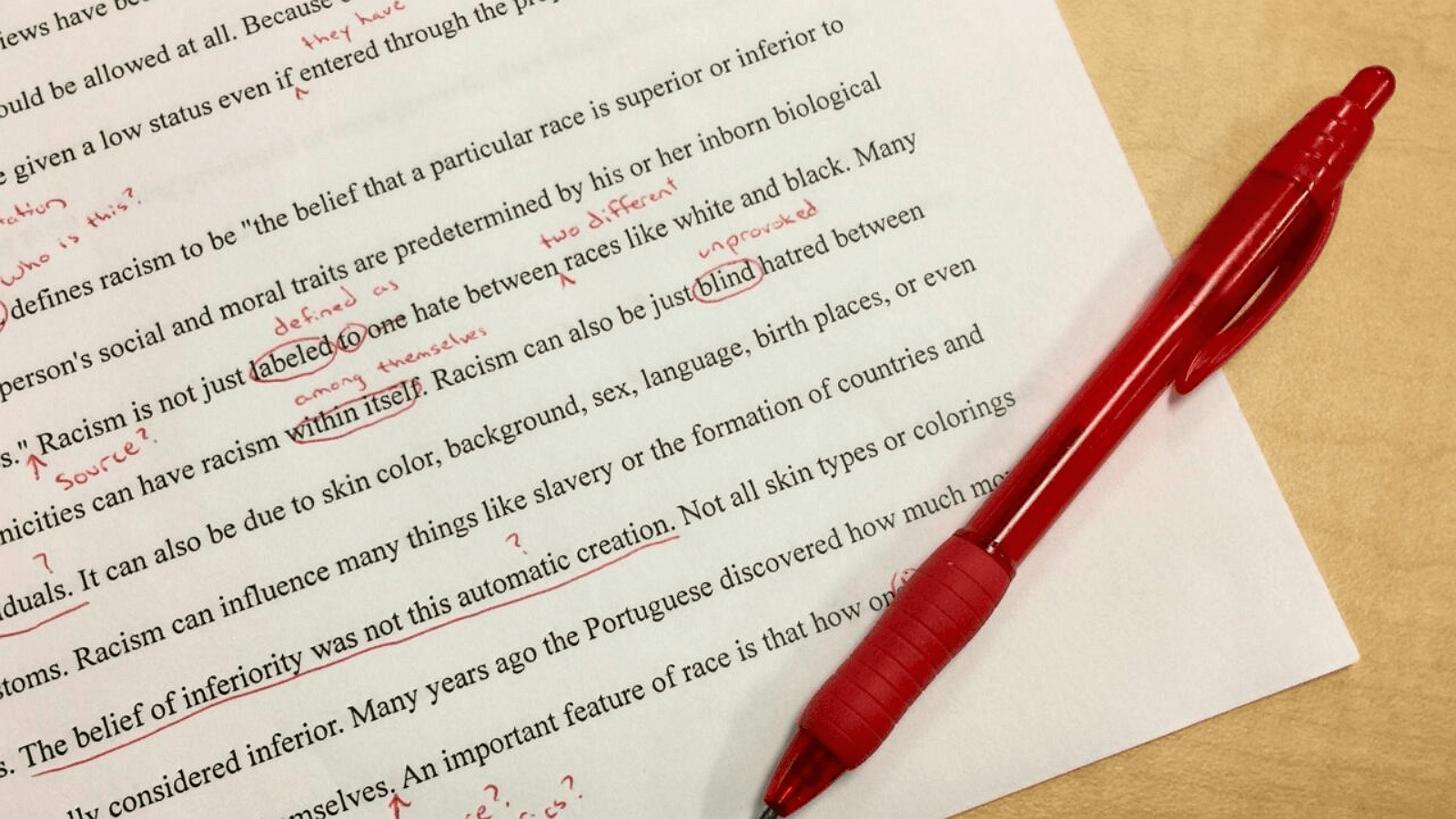
Can You Track Changes in Google Docs?
Absolutely, you can track changes in Google Docs, though it doesn't have a feature explicitly named "Track Changes" like some other word processors. Instead, Google Docs offers "Suggesting mode," which serves the same purpose. When you switch to Suggesting mode, any edits you make are highlighted as suggestions rather than direct changes. These suggested edits are visible to all collaborators, who can then review, accept, or reject them. I find this feature particularly useful because it allows for transparent collaboration, ensuring that every proposed change is easily identifiable and can be discussed before being incorporated.
Steps to Track Changes in Google Docs?
Tracking changes in Google Docs is a straightforward process utilizing the 'Suggesting' mode and version history features. Here's a step-by-step guide:
Step 1: Open File and Enable Suggesting Mode
Start by opening the Google Docs file where you want to track changes. And then, enable 'Suggesting' mode to ensure that all edits are highlighted as suggestions instead of direct changes. You can do this in two ways:
1. Navigate to View > Mode > Suggesting.
2. Click the drop-down menu in the upper-right corner of the formatting bar and select 'Suggesting'.
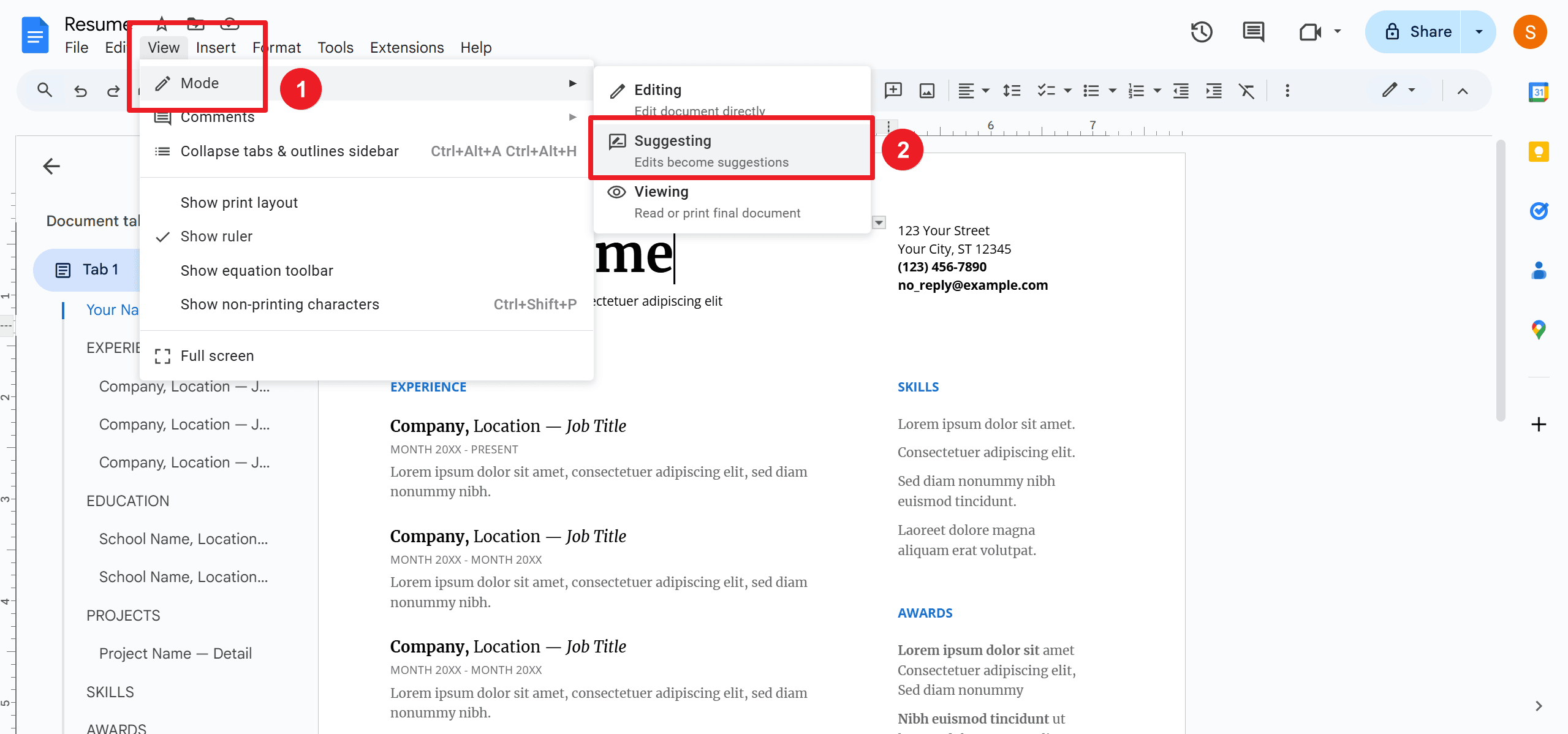
Step 2: Share the File
Once your document is ready for collaboration, share it with the relevant team members.
1. Click the Share button in the top-right corner of the document.
2. Set permissions to 'Editor' to allow collaborators to make direct changes.
You can invite specific people via email or generate a shareable link.
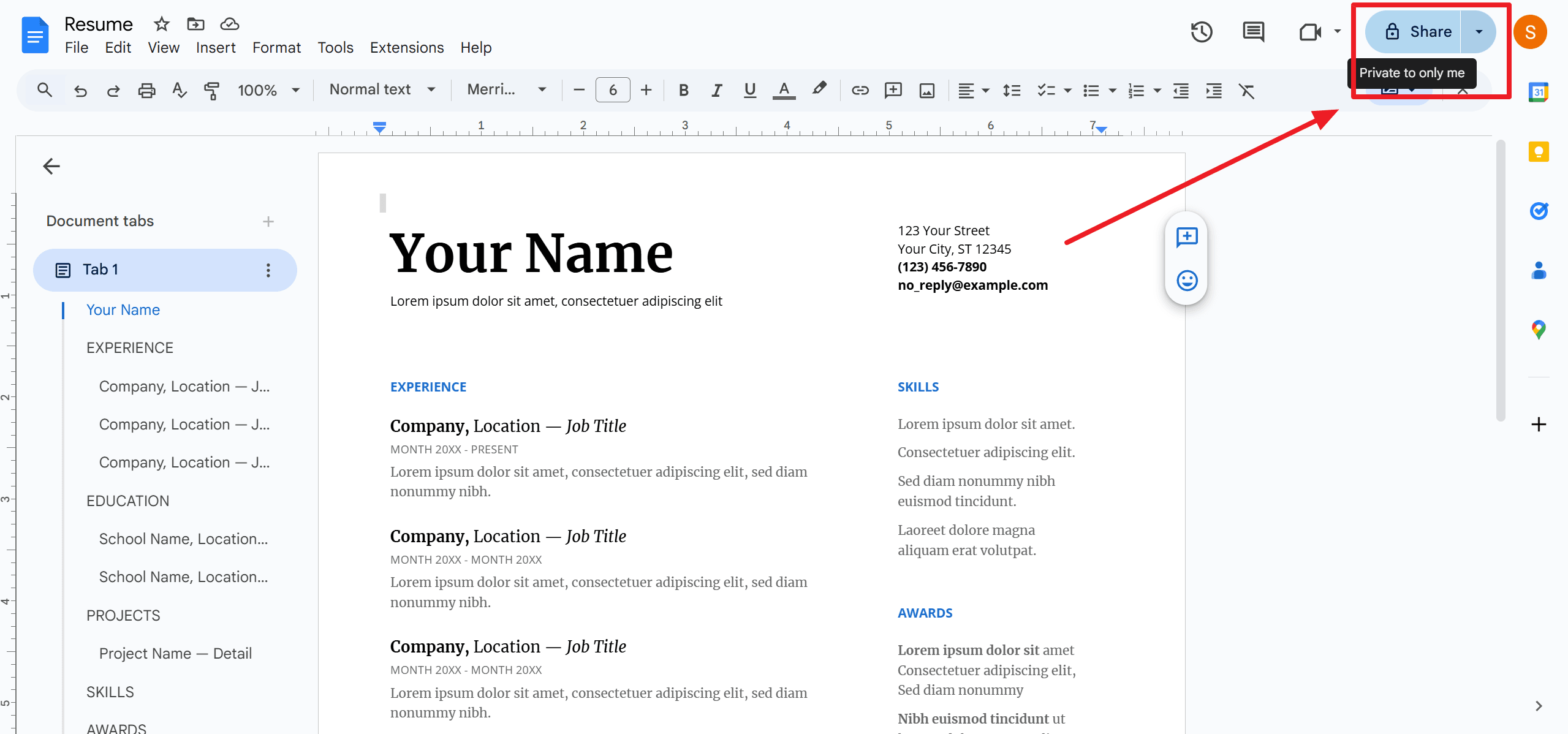
Step 3: Access Version History
Document version control helps review past edits and recover older drafts.
1. Go to File > Version history > See version history.
2. Instead, click the timestamp icon next to the document title, which indicates the last edit.
The right panel will show a list of previous versions, indicating who made changes and when. Each collaborator’s changes are color-coded, allowing you to track contributions effectively.
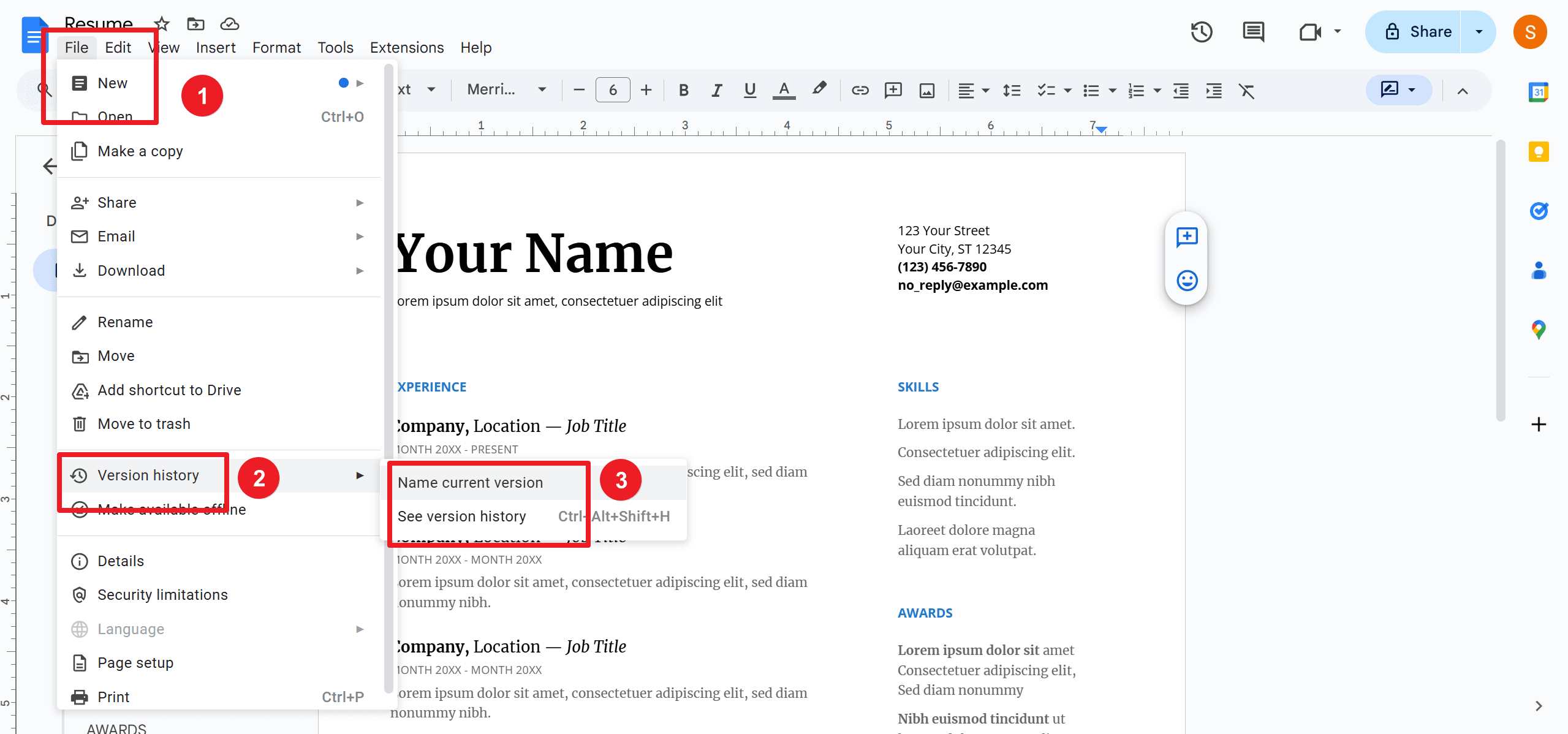
Common Skills to Better Track Changes
1. Rename Earlier Versions
Renaming versions helps identify major stages of your document. You can click the three dots next to the version you wish to rename. And then, choose 'Name this version' or click the date to add a desired title.
2. Restore Earlier Versions
If you need to undo unwanted edits, you can restore an earlier version. From the Version History panel, select the version to restore. Also, remember to inform your team to avoid confusion or conflicts since restoring may remove recent useful edits.
3. Check the Comments
The Comments section allows collaborators to discuss changes and provide feedback. Click on the ‘Comments’ icon at the top-right corner of the document. Use the @mention feature to tag collaborators for feedback or tasks.
4. Accept or Reject Suggestions
If you have suggestions in your document, manage them by: Clicking on each suggestion. Thereafter, you are able to select Accept (✓) or Reject (X). Both of these choices can make comments disappear.
5. Turn Off Track Changes
Once you've handled all edits and feedback, you can simplify your document:
- Hide comments by navigating to View > Comments > Hide Comments.
- Resolve comments by clicking the checkmark (✓).
With these steps, you can efficiently track changes, manage edits, and enhance collaboration in Google Docs.
For Further Reading
Tracking changes in Google Docs involves using Suggesting mode, sharing settings, and version history to monitor and manage edits. Organize feedback and resolve comments effectively to maintain clear communication within your team. By coordinating editing schedules and collaboratively merging suggestions, you can avoid conflict from overlapping changes. Rest assured, even if unwanted edits occur, you can always restore earlier versions of the document. With these strategies, managing document changes becomes a seamless and efficient process, enhancing productivity and collaboration.
Moreover, for those seeking to optimize their document management and processing skills, it is highly recommended to consult How-to & Tips Articles | PDF Agile and Google Docs Tips and Tricks | PDF Agile. These resources offer in-depth insights and practical guidance on Google Docs and PDF, enabling users to harness the full potential of this ubiquitous tool. Access these valuable articles at PDF Agile for comprehensive support and advanced techniques.