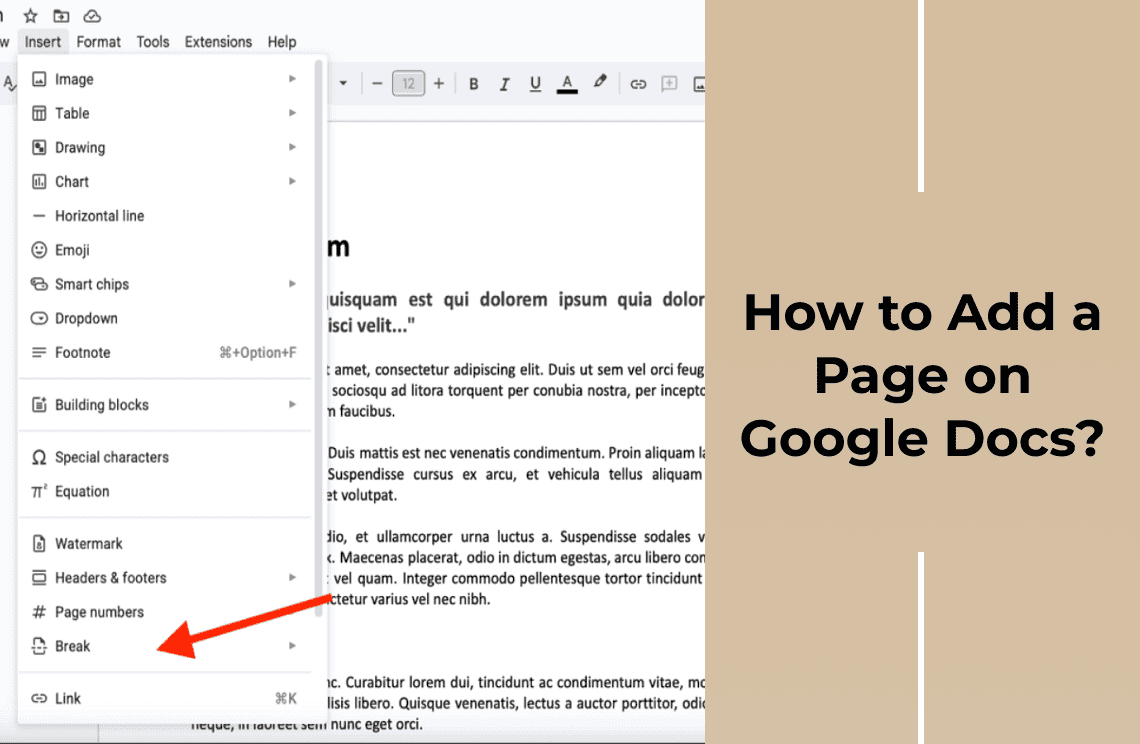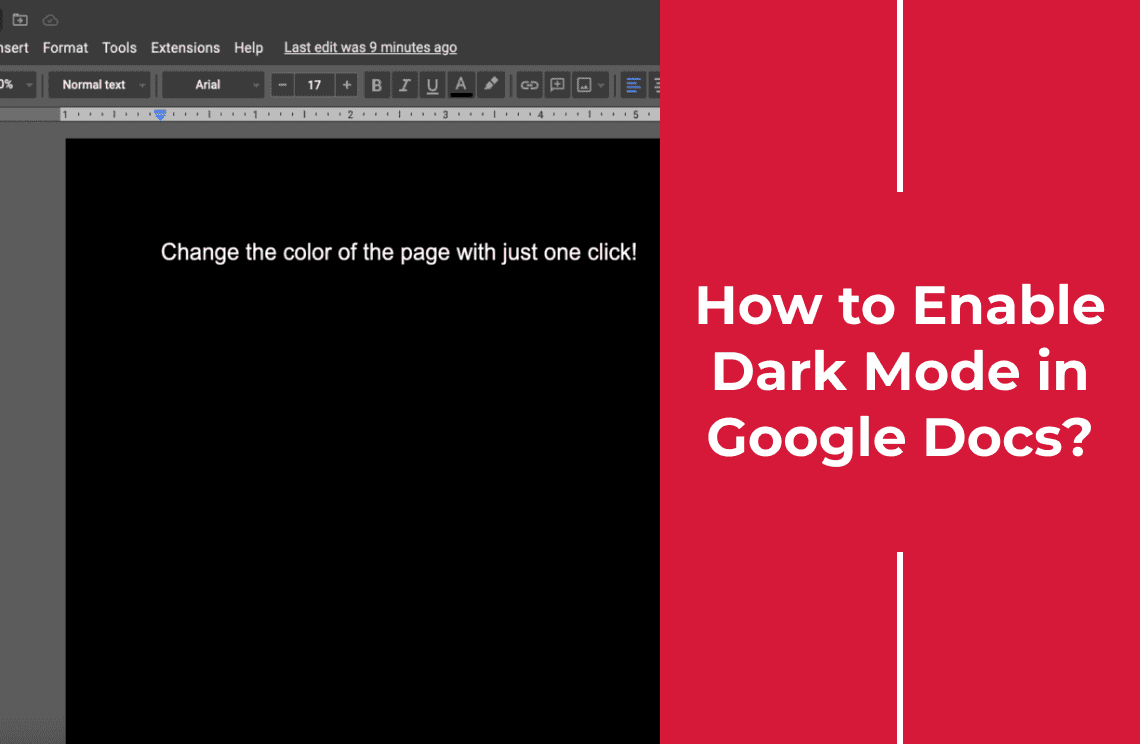It was the day before the big presentation, and I was panicking. I had all my research compiled in a Google Doc, but the bibliography was a mess – a jumbled list of sources in no particular order. I knew I had to alphabetize it, but the thought of doing it manually made me cringe. That's when I found a simple trick that saved me hours of tedious work. Now, I'm going to share that same trick with you, so you can easily alphabetize your lists in Google Docs and avoid those last-minute panics.
Understanding Alphabetical Sorting in Google Docs
When it comes to organizing your Google Docs, alphabetizing can make a world of difference. Whether I'm dealing with lists of names, items, tasks, or even entire paragraphs, sorting them alphabetically helps to streamline my workflow. However, Google Docs doesn’t natively support alphabetical sorting for these text types.
That’s where add-ons come into play. Tools like “Sorted Paragraphs” are essential because they fill this gap, enabling us to effortlessly alphabetize selected text. Installing and using these add-ons can save us time and reduce the hassle of manual sorting. In the next sections, I’ll guide you through the simple steps to get your lists perfectly organized.
A Simple Guide to Alphabetizing in Google Docs
Installing the Necessary Add-On Extension
To alphabetize your lists in Google Docs, follow these steps to install and use the appropriate add-on:
Step 1: Open the Google Doc that contains the list you want to sort.
Open your desired Google Doc. And then, ensure the list you want to sort is present.
Step 2: Click on "Add-ons" in the top menu.
Click on “Add-ons.” And then, select "Get add-ons" from the dropdown menu.
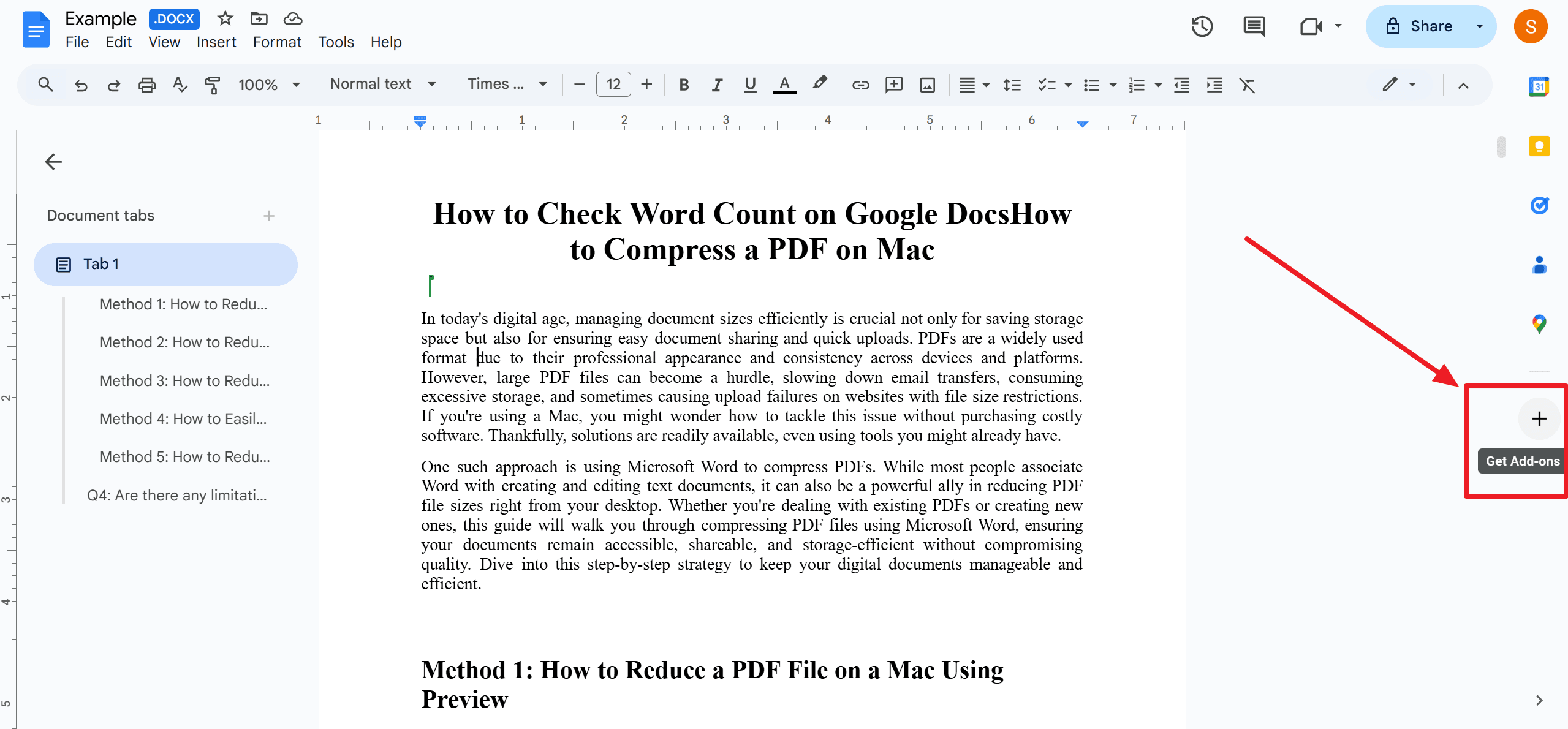
Step 3: Search for and install an add-on like "Sorted Paragraphs."
In the Google Workspace Marketplace search bar, type "Sorted Paragraphs" or another similar add-on. Click on the desired add-on from the search results.
And then, click the "Install" button on the add-on's page. Follow the prompts to grant permissions and complete the installation. A new browser window will appear. Please sign in with your Google account to proceed. After you finish logging in, the Marketplace will install Sorted Paragraphs. Click "Done" and it will be listed among your extensions.
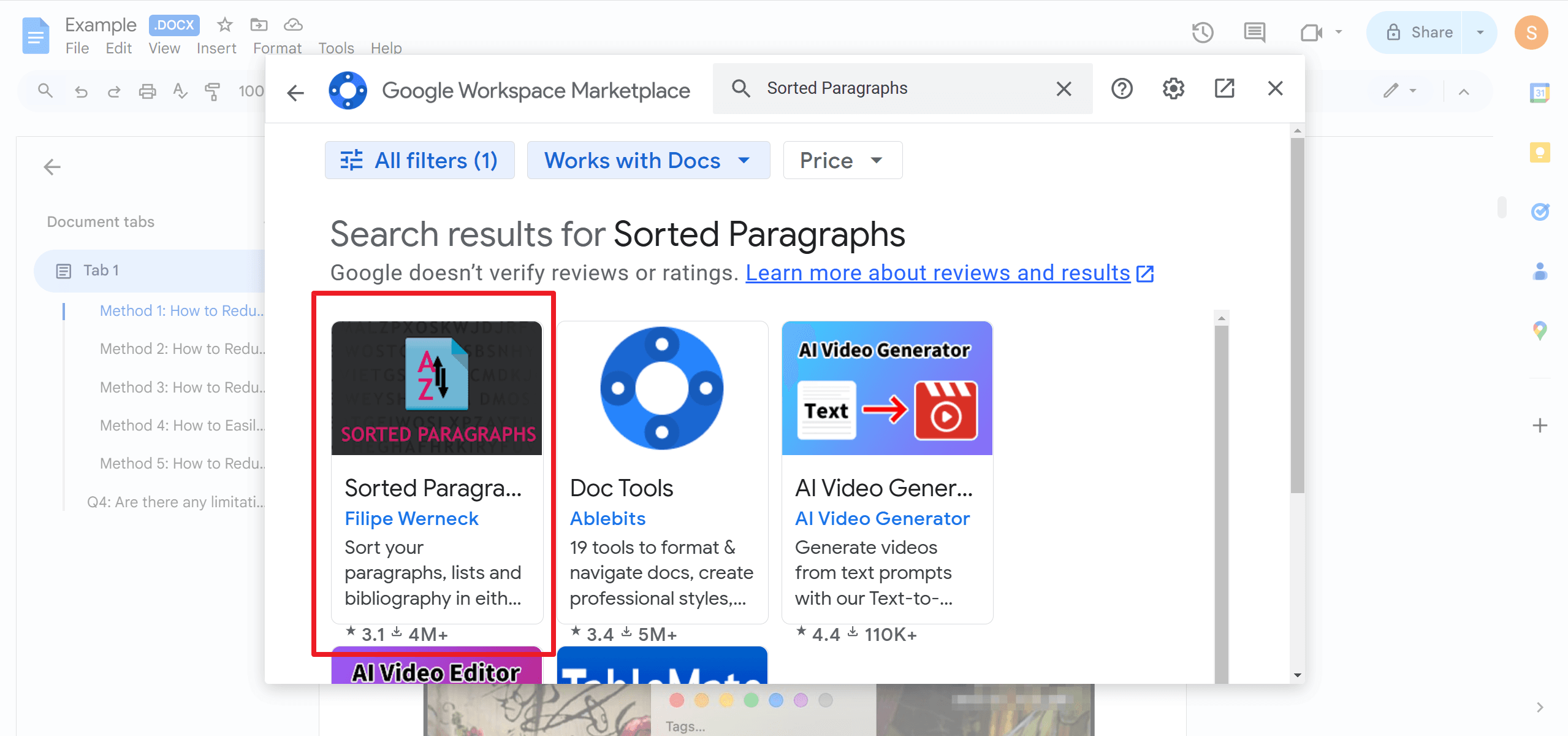
Using an Add-On to Sort Alphabetically
To alphabetize text in your Google Doc, start by following these simple steps:
Step 1: Select the text you wish to sort. Just click and drag your cursor to highlight the list or paragraphs you need.
Step 2: Navigate to the installed "Sorted Paragraphs" from the Add-ons menu. Click on "Add-ons" from the top menu, then select “Sorted Paragraphs.”
Step 3: Choose your sorting preference (ascending or descending). Depending on how you want your text organized, pick between ascending (A-Z) or descending (Z-A) to automatically sort the highlighted content.

Sorting Your Documents by Title
Organizing your documents alphabetically by title in Google Docs can be done with a few simple steps:
Step 1: Open Google Docs on your computer or mobile device. Make sure you're signed into your Google account.
Step 2: Click or tap the Sort Options menu button. In the web version, find the "AZ" button on the top right side of the screen. On the mobile app, look for a dropdown menu with a down arrow on the top left.
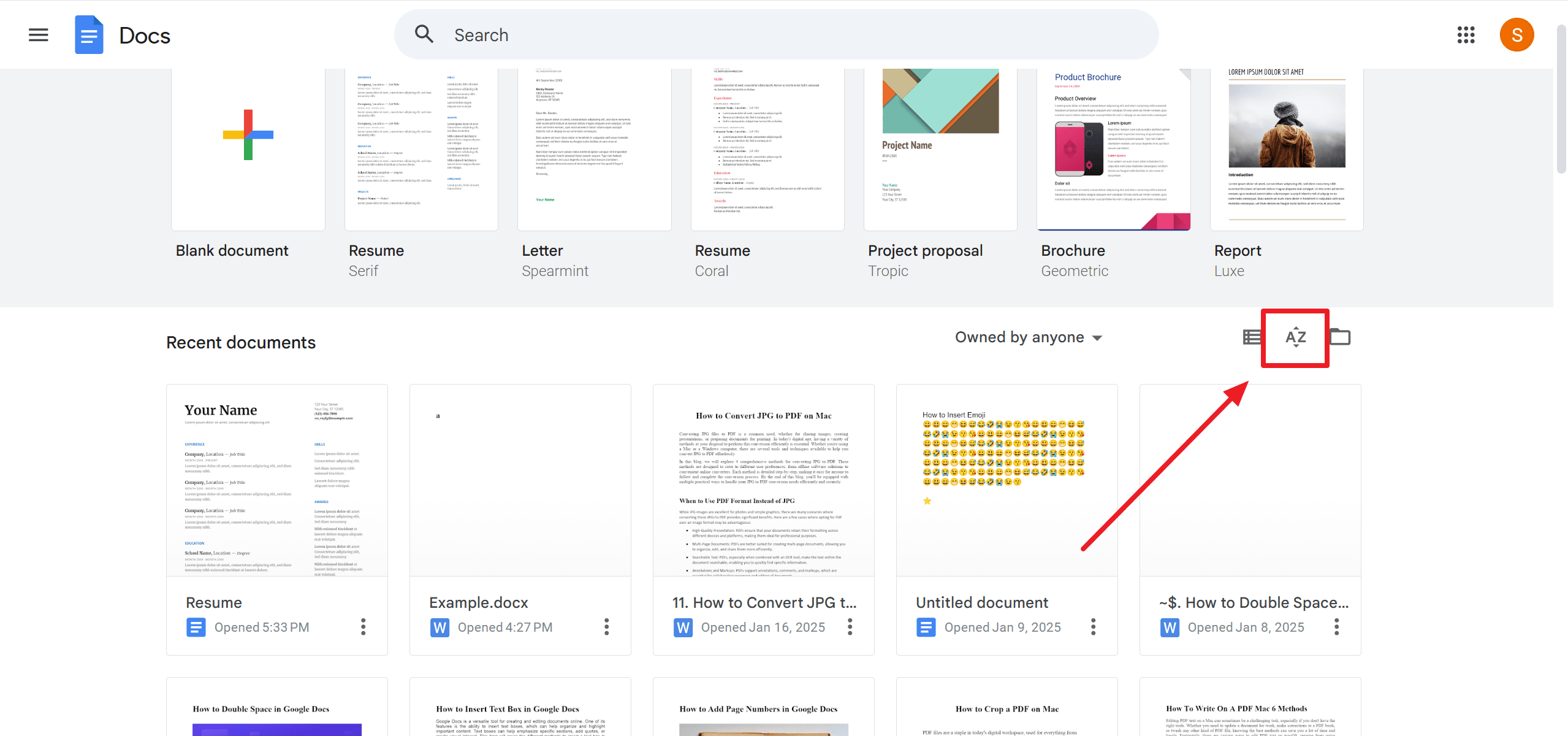
Step 3: Select "Title" or "Name" from the dropdown menu to sort your documents alphabetically by title. Keep in mind that documents with titles starting with numbers or special characters will be listed first. This way, your documents are easily accessible and systematically organized.
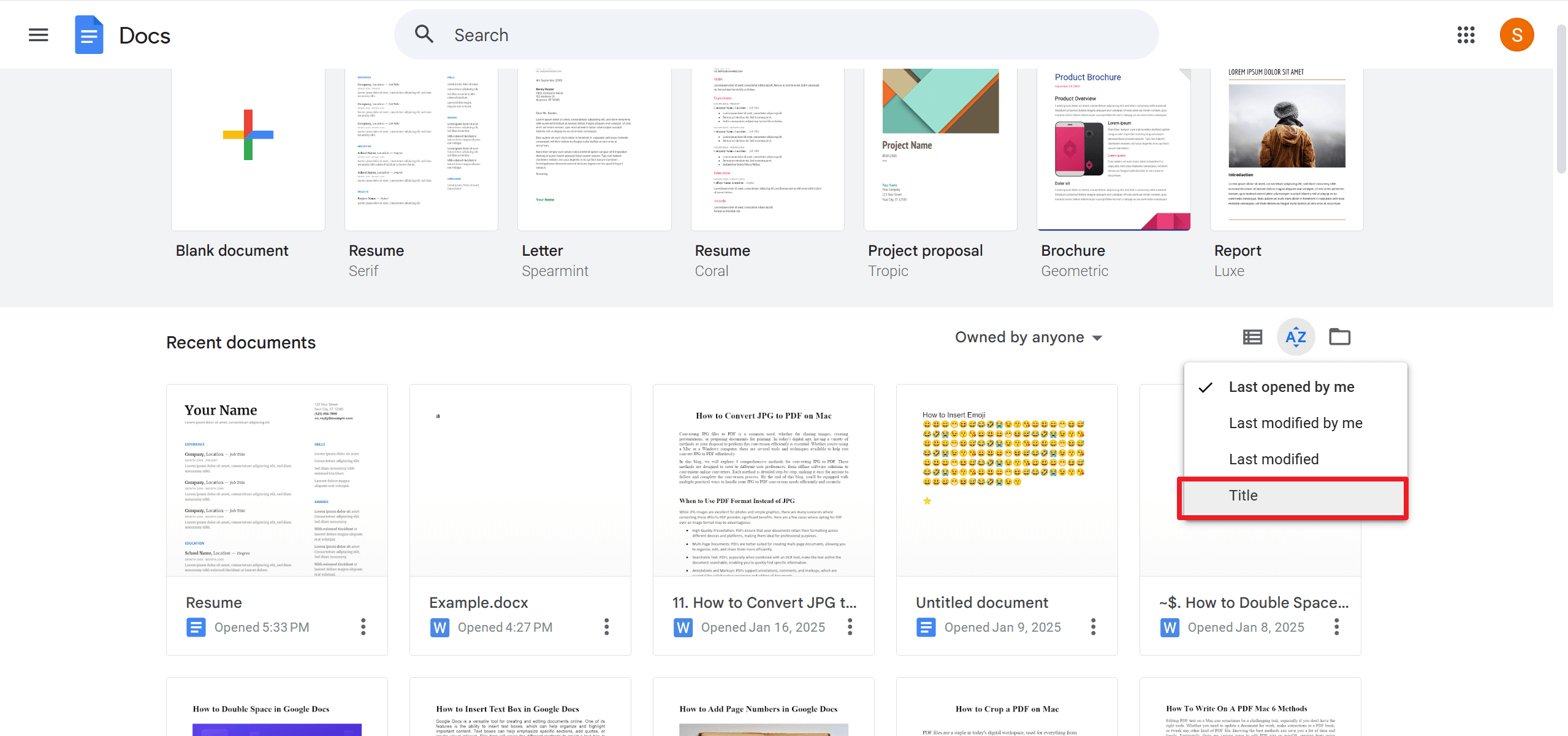
Alternative Alphabetizing Methods
1. Using Google Sheets
Google Sheets provides robust sorting capabilities that can be leveraged for alphabetizing content:
Step 1: Open Google Sheets and enter your list or data that you wish to sort. And then, highlight the column containing the data to be alphabetized.
Step 2: Click on "Data" in the top menu. And then, select "Sort sheet by column A to Z" (ascending) or "Sort sheet by column Z to A" (descending). Once the data is sorted, copy the sorted list from Google Sheets.
Step 3: Paste the sorted list into your Google Docs where you need the alphabetized content.
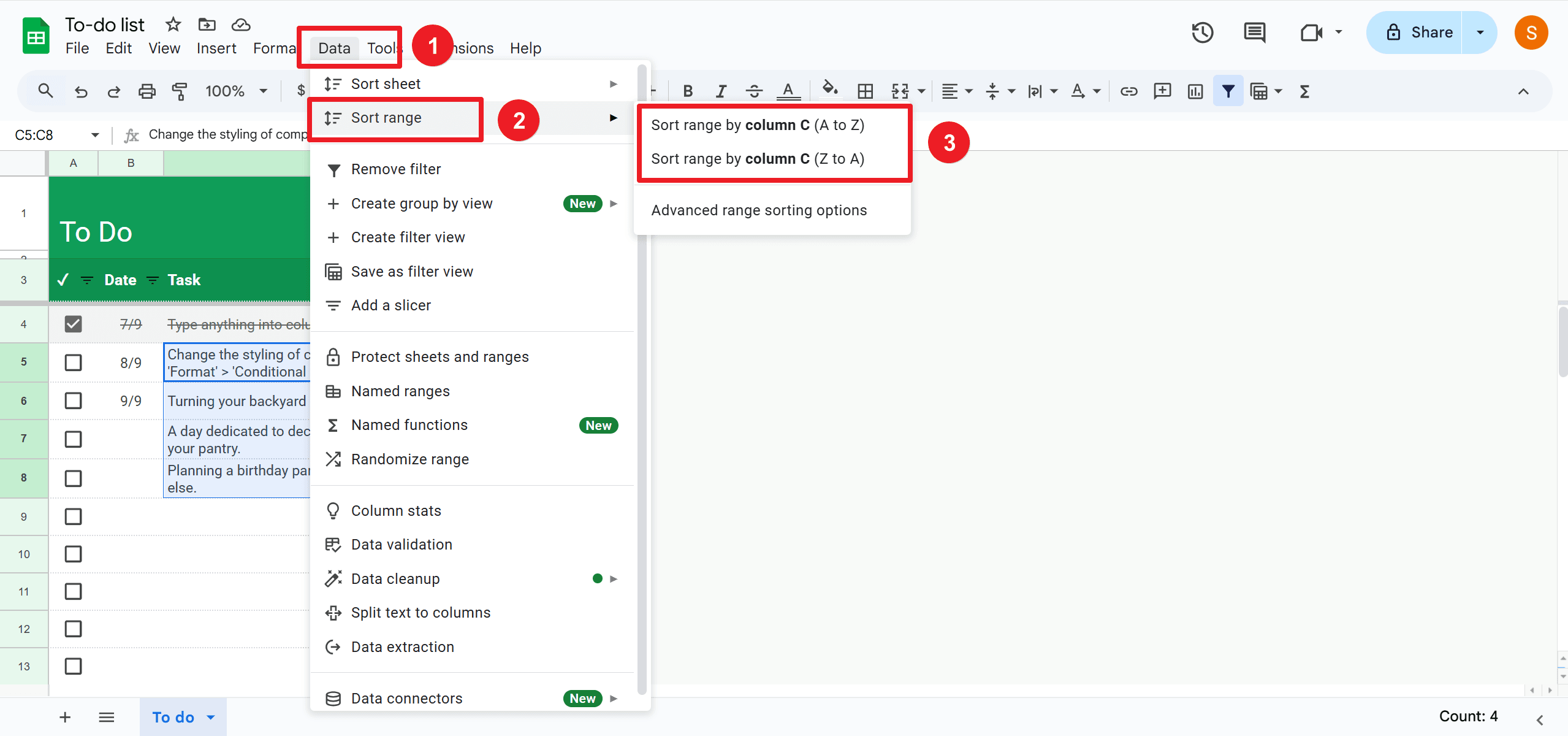
2. External Tools
Several online tools provide quick sorting features for alphabetizing:
Alphabetizer
A user-friendly tool that allows you to paste your text and sort it alphabetically in ascending or descending order with additional customization options.
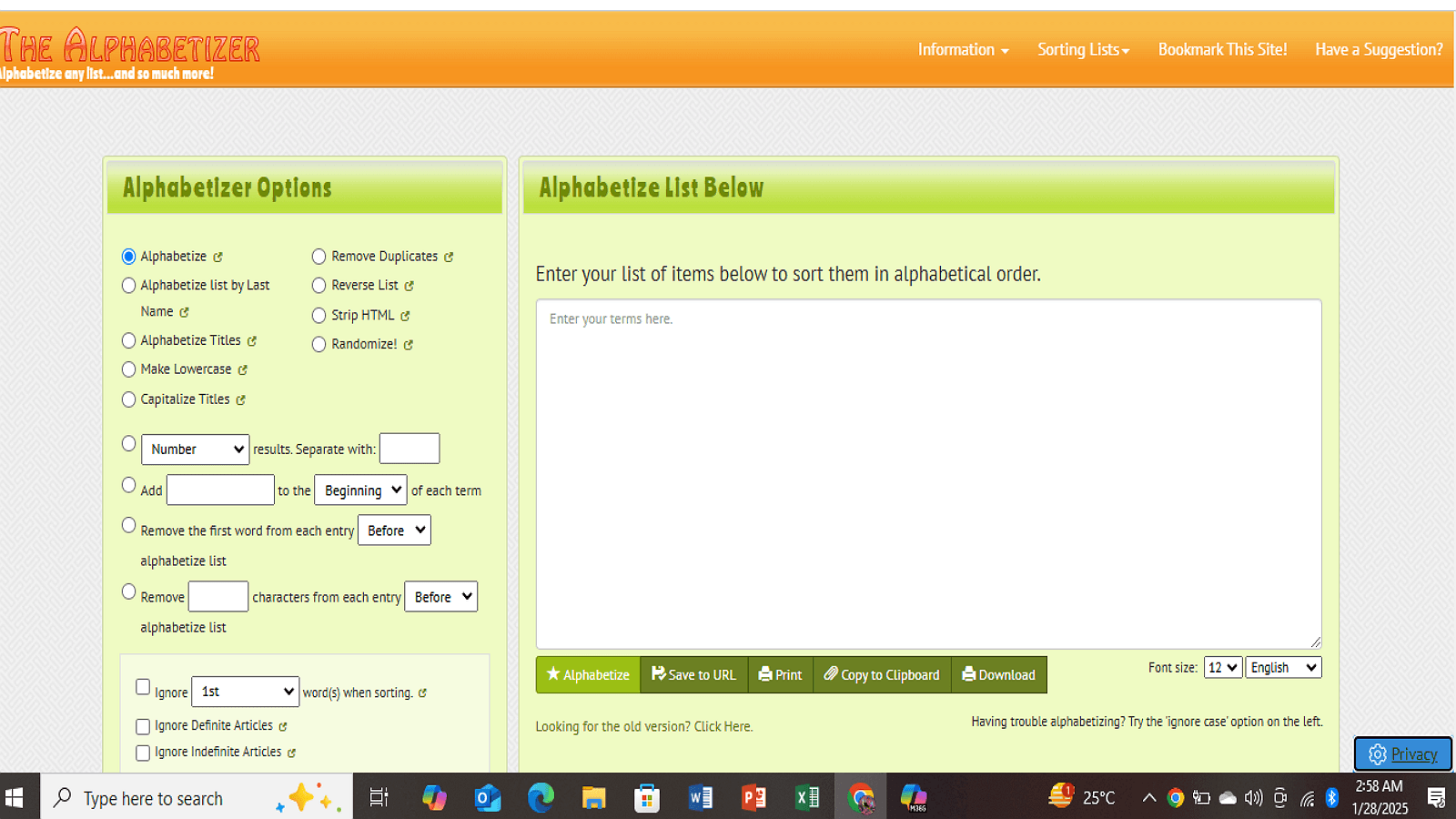
Sort My List
This site allows you to paste your list and sort it alphabetically, numerically, or by other criteria with ease. Using these methods and external tools ensures that your text is efficiently organized without requiring in-depth knowledge of specialized software.
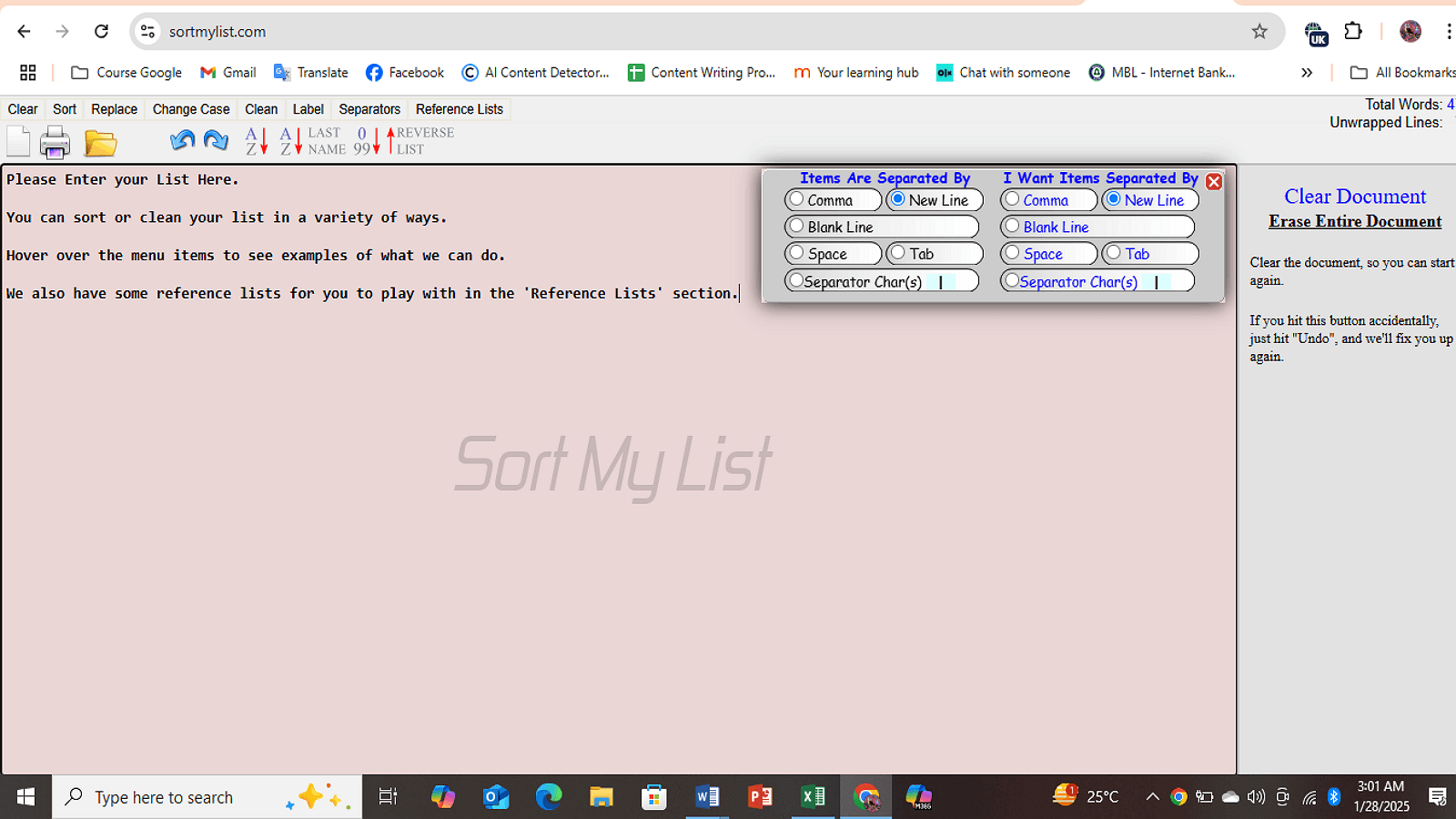
FAQs
Q: Can I alphabetize a section within a document instead of the whole document?
A: Yes, you can highlight the specific section you want to sort and use the sorting features in Google Sheets before pasting the sorted content back into your Google Doc.
Q: How do I handle documents with titles starting with numbers or special characters?
A: Google Docs will automatically list documents with numbers or special characters first when sorting alphabetically. You can manually adjust these if a different order is preferred.
Q: Is there a way to automate sorting in Google Docs?
A: Currently, Google Docs does not support automatic or dynamic sorting within the document itself. You need to manually sort using the instructions provided or use Google Sheets for more complex sorting tasks.
Q: Will sorting affect my document formatting?
A: Sorting within Google Sheets will not affect the original formatting in Google Docs. Copying and pasting sorted lists may require minor adjustments to ensure formatting consistency.
Q: Can I sort documents alphabetically on mobile devices?
A: Yes, you can sort documents on the Google Docs mobile app by using the dropdown menu with the down arrow on the top left of the screen and selecting "Title" or "Name" to sort alphabetically.
Final Thoughts
Sorting lists alphabetically within Google Docs is both useful and simple. It enhances searchability, ensures organizational clarity, and helps prevent errors by maintaining consistency. With just a few clicks, you can bring order to unordered lists, making your documents easier to navigate and manage.
Moreover, for those seeking to optimize their document management and processing skills, it is highly recommended to consult How-to & Tips Articles | PDF Agile and Google Docs Tips and Tricks | PDF Agile. These resources offer in-depth insights and practical guidance on Google Docs and PDF, enabling users to harness the full potential of this ubiquitous tool.