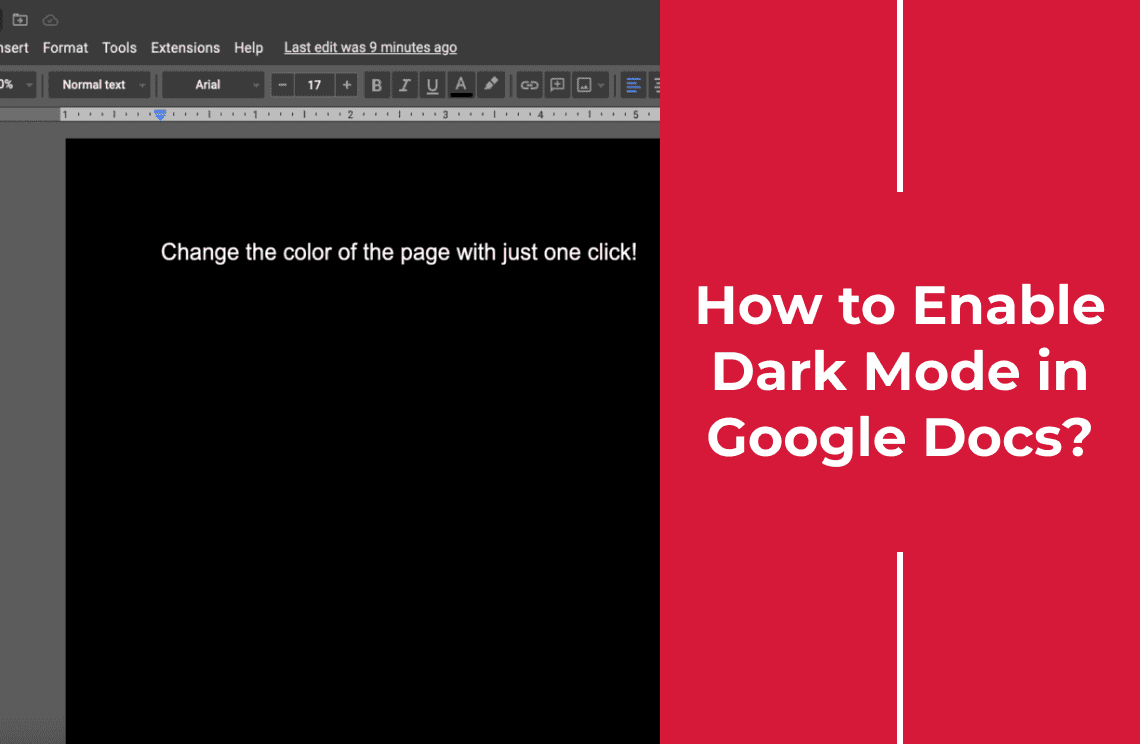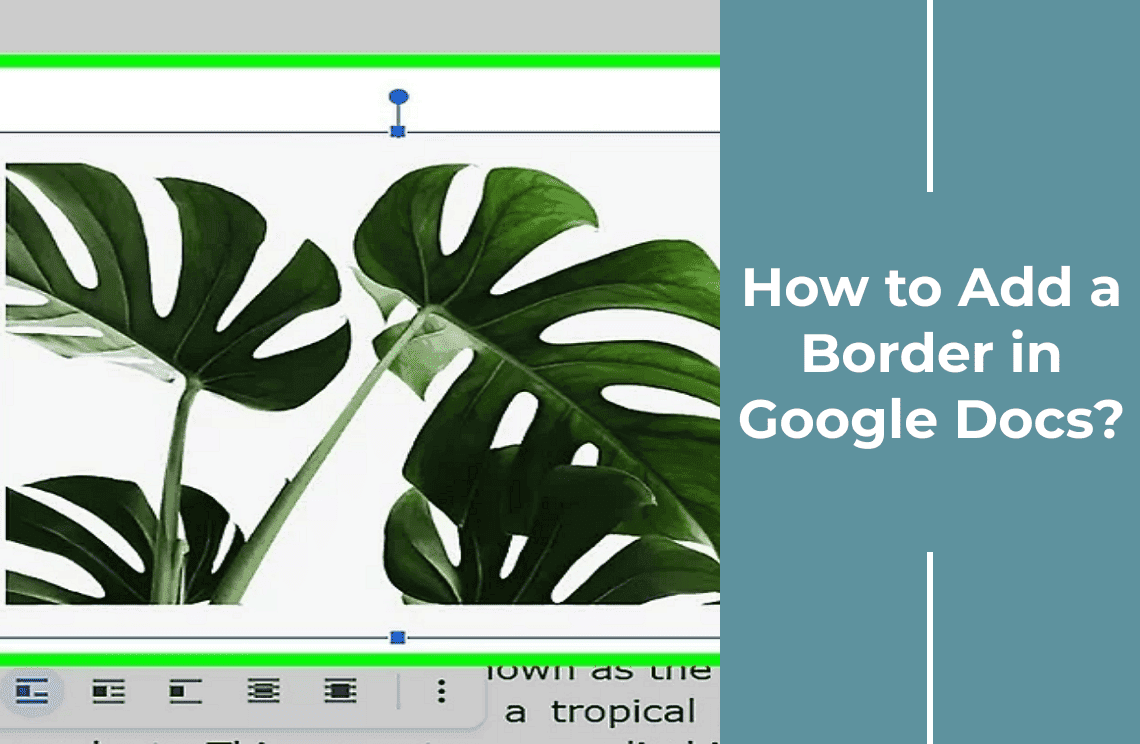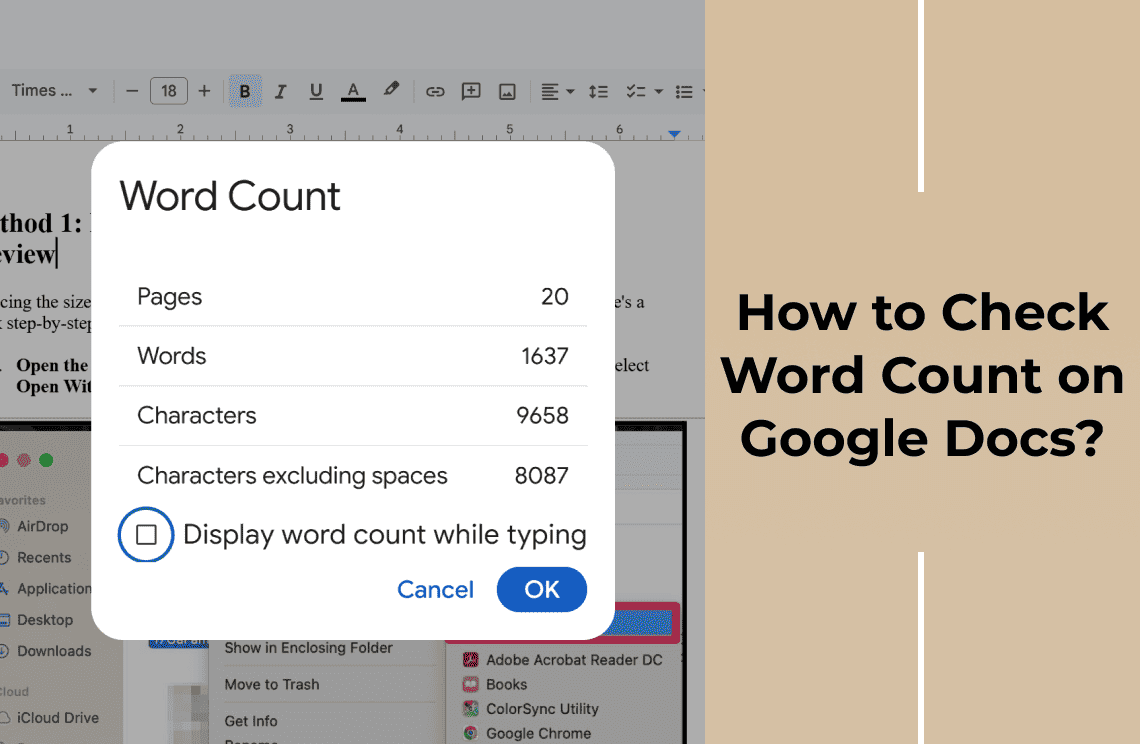Crap, my eyes were burning! Another late night, another research paper, another endless scroll through Google Docs. The bright white screen felt like it was attacking my retinas. I'd been staring at it for hours, trying to string together coherent arguments, and my focus was shot. That's when I remembered hearing about dark mode. A friend had mentioned it, saying it was a lifesaver for late-night coding sessions. I figured, why not? Anything was worth a try at this point. So, I started digging around in the settings, and lo and behold, there it was. Switching to dark mode felt like slipping on a pair of comfortable shoes after a long day. The harsh glare disappeared, replaced by a softer, more manageable palette. Suddenly, the words on the screen seemed to breathe easier, and so did I. I was able to focus for longer, and the eye strain that had been plaguing me started to subside. It was a revelation. Now, I'm hooked. Dark mode isn't just a trendy aesthetic; it's a genuine productivity enhancer, especially for those of us who spend countless hours staring at screens. In this article, I'll share everything I learned about enabling and customizing dark mode in Google Docs, so you can experience the same relief and productivity boost that I did.
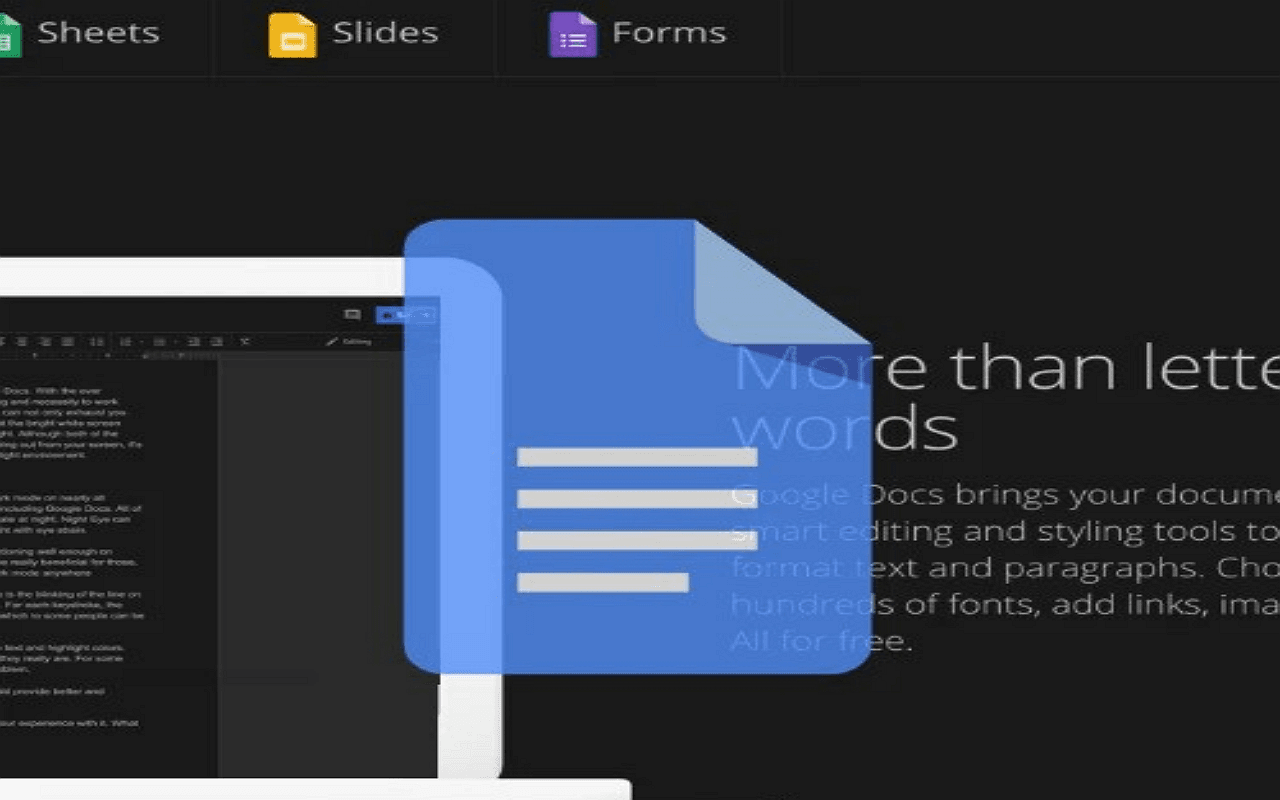
Method 1: Utilizing Browser Extensions to Enable Dark Mode in Google Docs
In the pursuit of a more visually comfortable digital experience, the utilization of browser extensions emerges as an efficacious method to enable dark mode in Google Docs. This process is delineated through a series of methodical steps, supplemented with detailed enumerations for clarity and precision.
Step 1: Access the Chrome Web Store
To initiate this process, one must procure access to the Chrome Web Store, a comprehensive repository for browser extensions.
- Open a web browser, preferably Google Chrome, which supports the requisite extensions.
- Enter the URL: https://chrome.google.com/webstore into the address bar and press "Enter" to navigate to the Chrome Web Store homepage.
Step 2: Conduct a Search for a Dark Mode Extension
Having accessed the Chrome Web Store, the user must perform an astute search to identify an appropriate dark mode extension.
- Locate the search bar prominently displayed on the homepage of the store.
- Input pertinent keywords such as "Google Docs Dark Mode" or "Dark Mode for Google Docs" and initiate the search by pressing “Enter.”
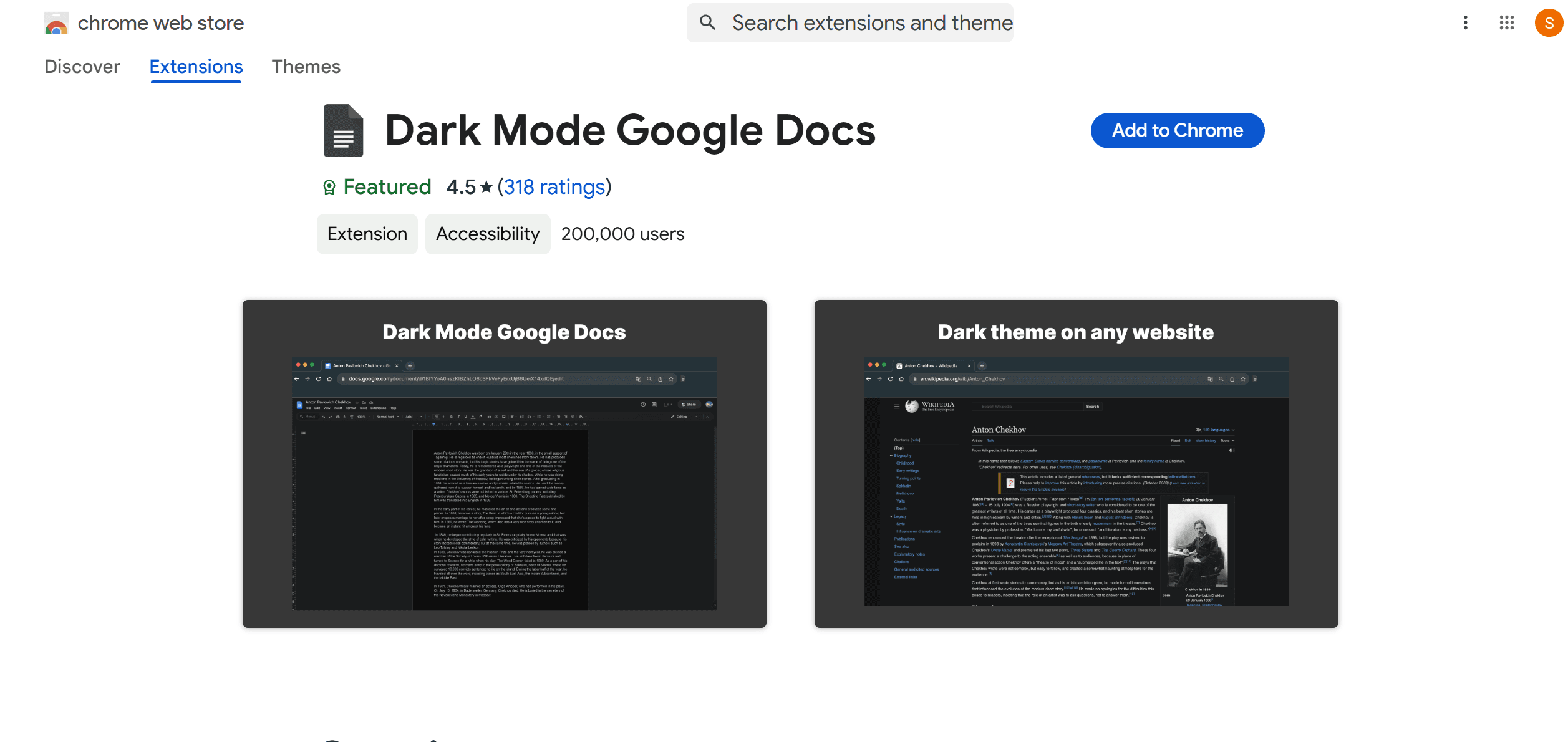
Step 3: Install the Chosen Extension
Following the identification of a suitable extension, the installation process ensues.
- From the search results, select an extension that aligns with user requirements, such as "Dark Mode for Google Docs."
- Click on the extension's title to access its dedicated page.
- Select the "Add to Chrome" button, thereby prompting a confirmation dialogue.
- Confirm the installation by clicking "Add extension" in the dialogue box.
Step 4: Activate the Extension
Upon successful installation, the activation of the extension is requisite.
- Locate the extension icon, which typically appears in the browser toolbar subsequent to installation.
- Click on the icon to open the extension's interface.
- Engage the toggle switch to activate the dark mode feature, thereby transmuting the Google Docs interface to a dark theme.
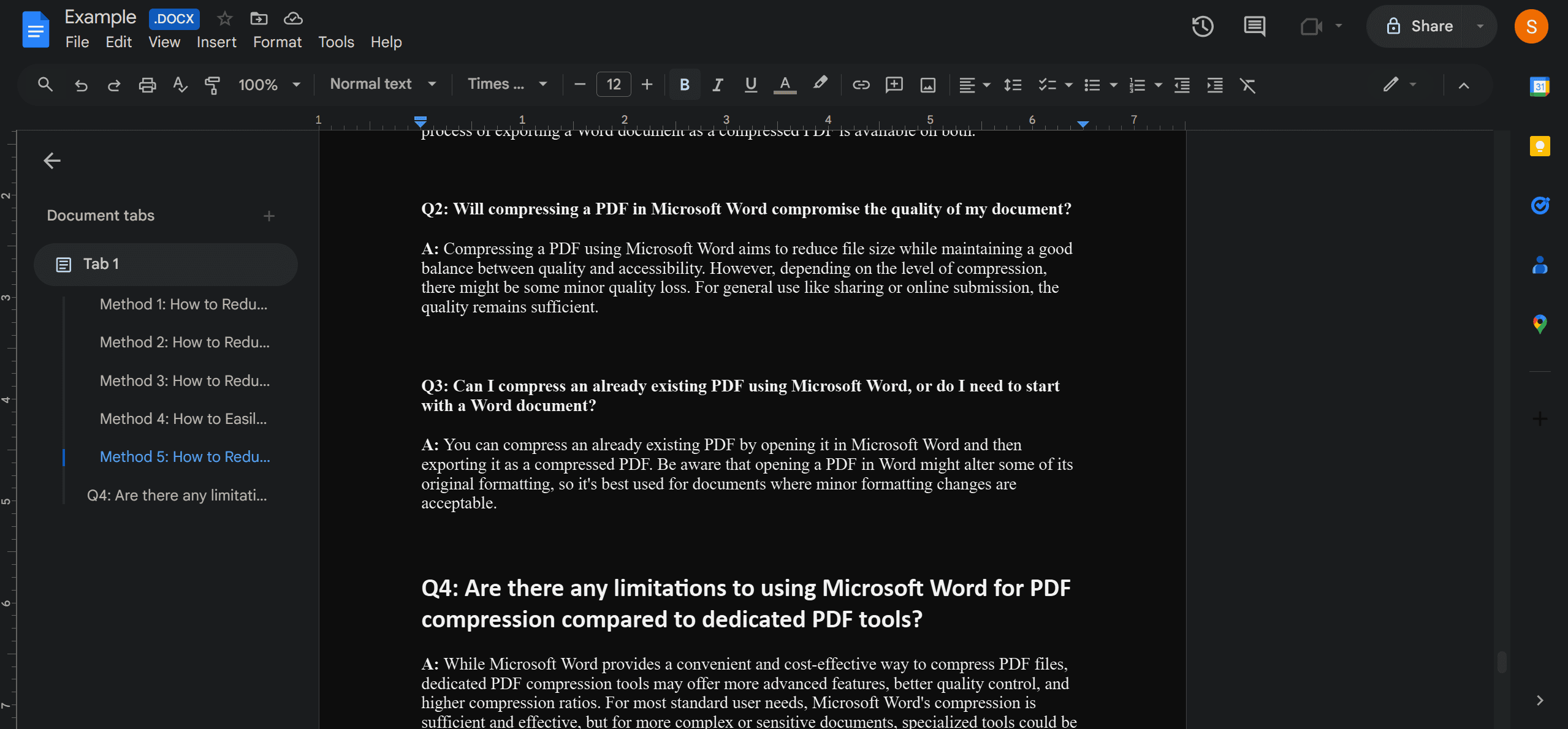
Step 5: Customize the Dark Mode Settings
Customizability is a hallmark of modern browser extensions, and dark mode settings are no exception.
- Access the extension’s settings menu, often accessible via the extension interface.
- Explore options to adjust aspects such as theme contrast, font color, and background hues.
- Implement changes as per individual preferences to optimize ergonomic comfort.
Method 2: Utilizing Built-in Browser Settings
The utilization of built-in browser settings offers an efficacious alternative for enabling dark mode without the need for extensions, thereby applying this mode comprehensively across all websites, inclusive of Google Docs.
In Google Chrome
The process is straightforward:
1. The user must first navigate to the settings by entering chrome://flags in the address bar and pressing “Enter.” Subsequently, a search for "dark mode" within the resulting interface will reveal the "Auto Dark Mode for Web Contents" flag.
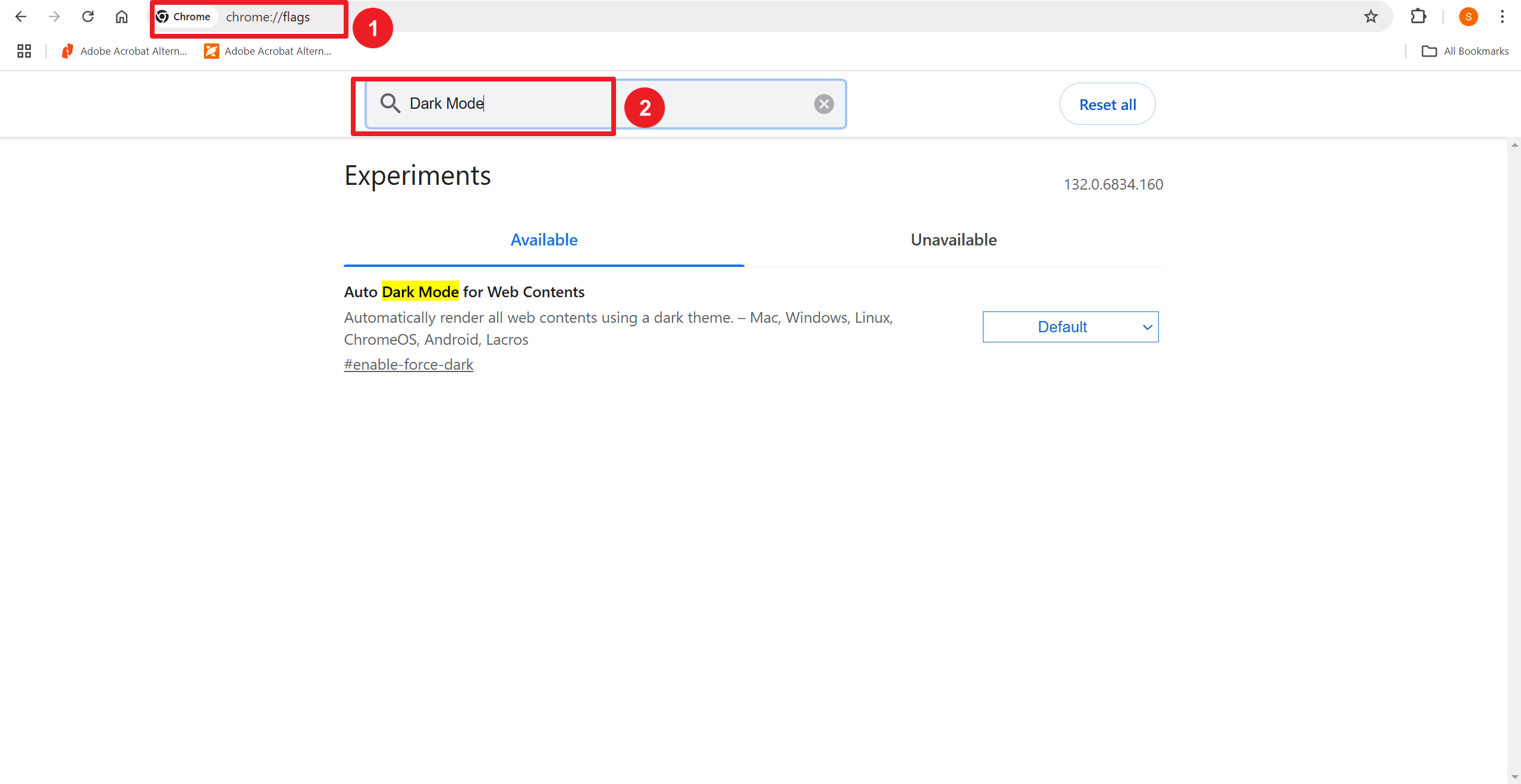
2. Enable this flag. Now click on Relaunch button. On restarting the browser, Google Docs, along with other websites, will inherently adopt a dark mode theme.
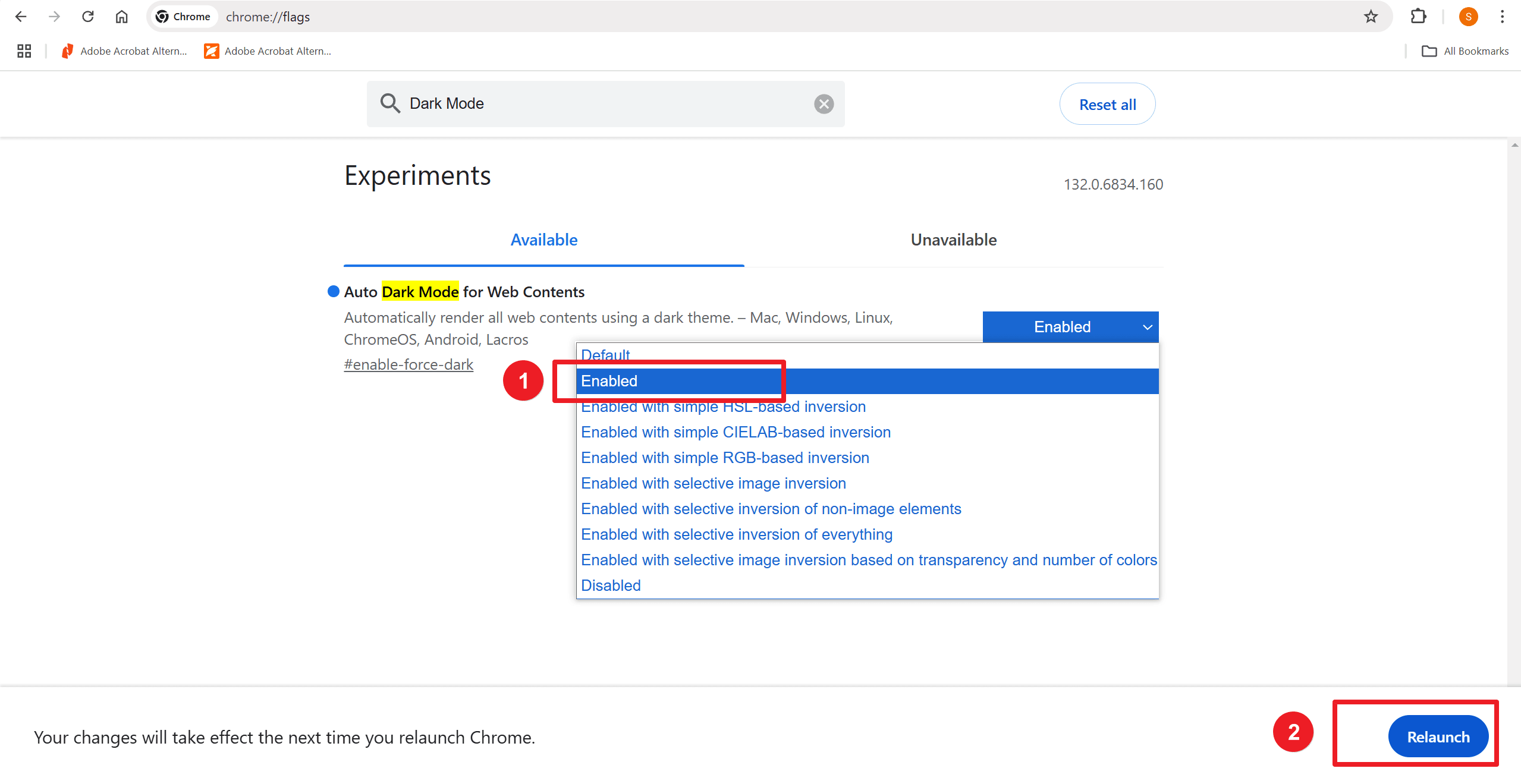
Other Browsers
Predicated on Chromium architecture, such as Microsoft Edge, proffer analogous functionalities.
1. Users should perform a similar search for dark mode settings either within the browser’s flags interface or within its comprehensive settings menu.
2. Once located, enabling these settings will effectively transition the browser’s display characteristics to align with a dark mode preference, thus ensuring a consistent user experience across different platforms.
Method 3: Utilization of Third-Party Applications for Mobile Users
Enabling dark mode on Google Docs for mobile devices is notably straightforward and does not necessitate the use of browser extensions. This simplicity presents a compelling case for users seeking to ameliorate their experience through the implementation of a darker interface.
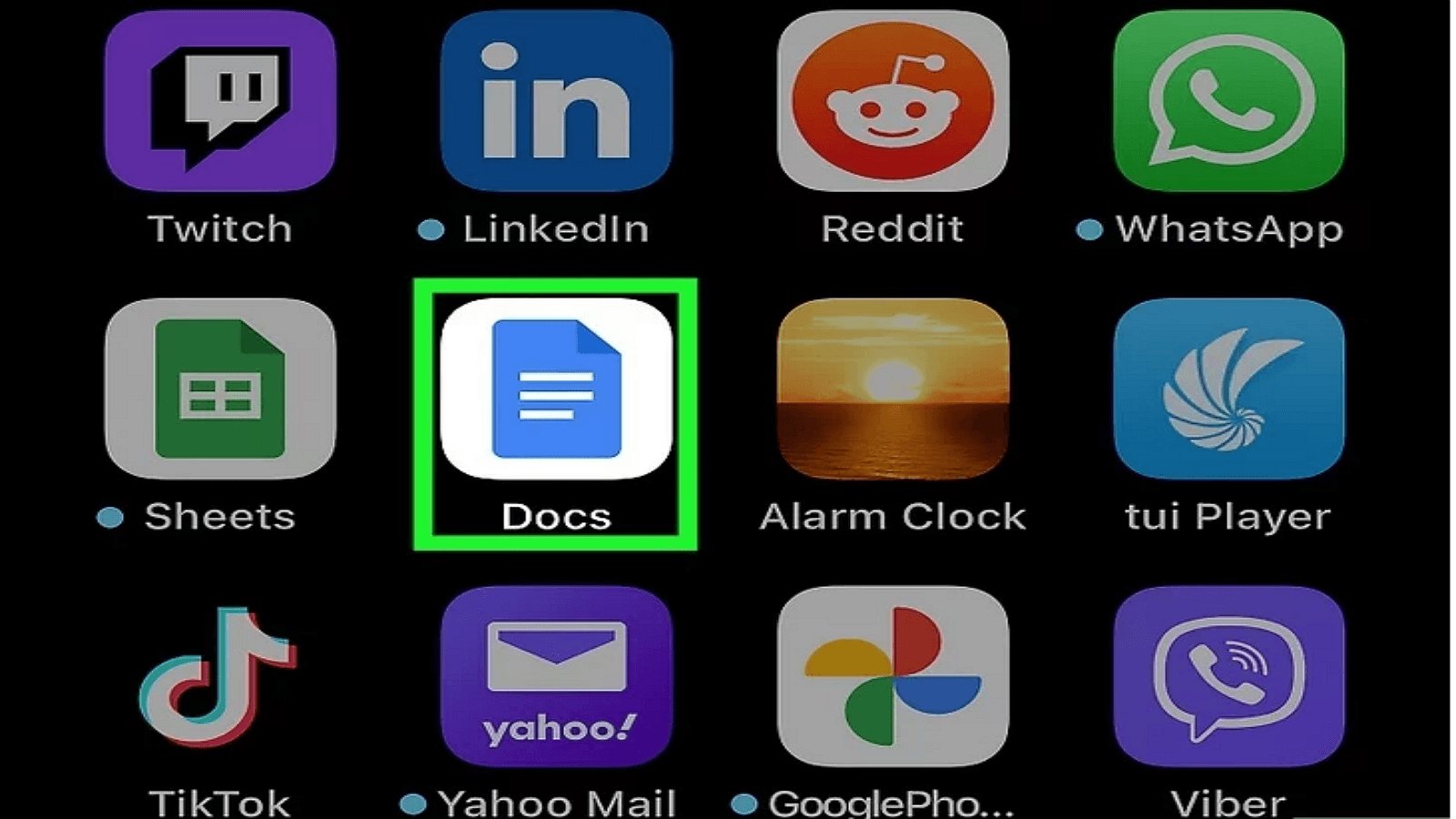
For Users Operating On IOS Platforms
The procedure is straightforward:
1. The user is required to launch the Google Docs application on their iPhone or iPad. Subsequently, tapping the Menu icon situated at the upper left-hand corner will lead to the Settings menu.
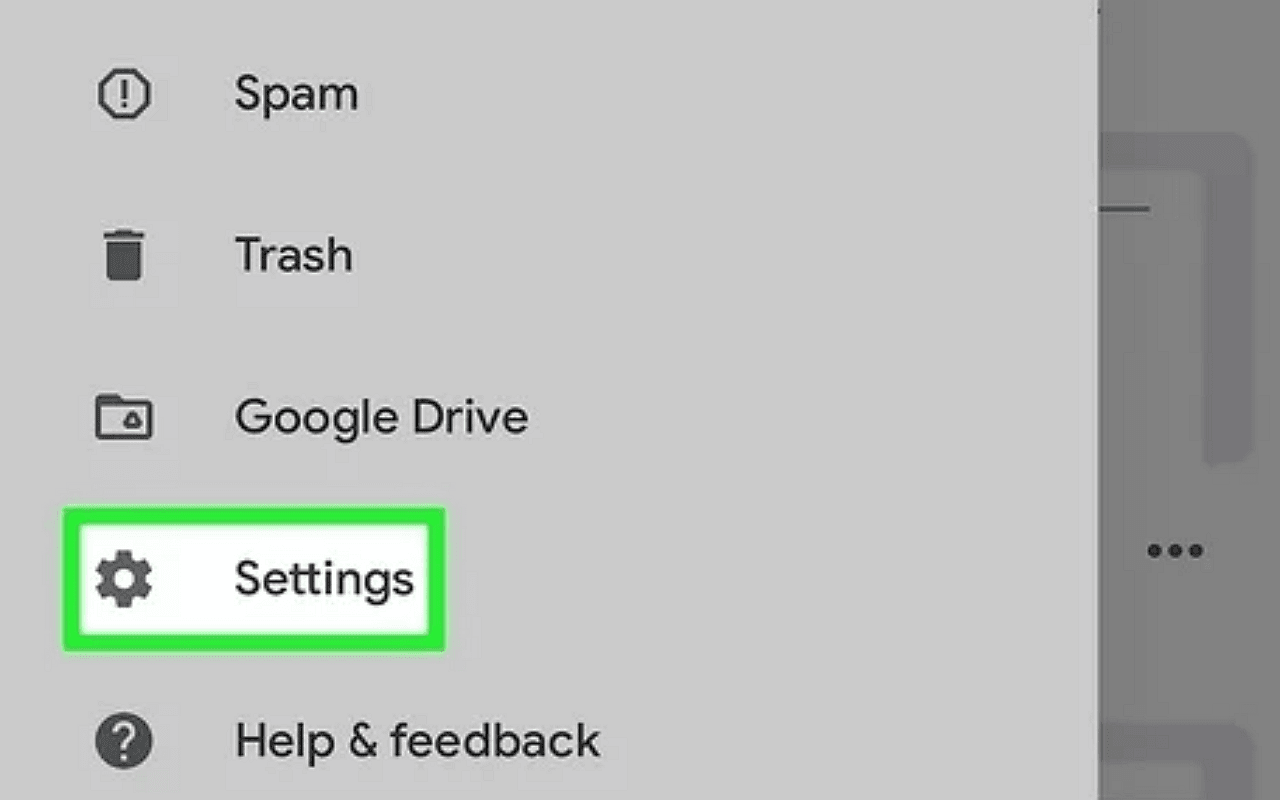
2. Within Settings, selecting the "Dark" option from the theme configurations. It will seamlessly adjust the display of documents to adhere to the dark mode paradigm.
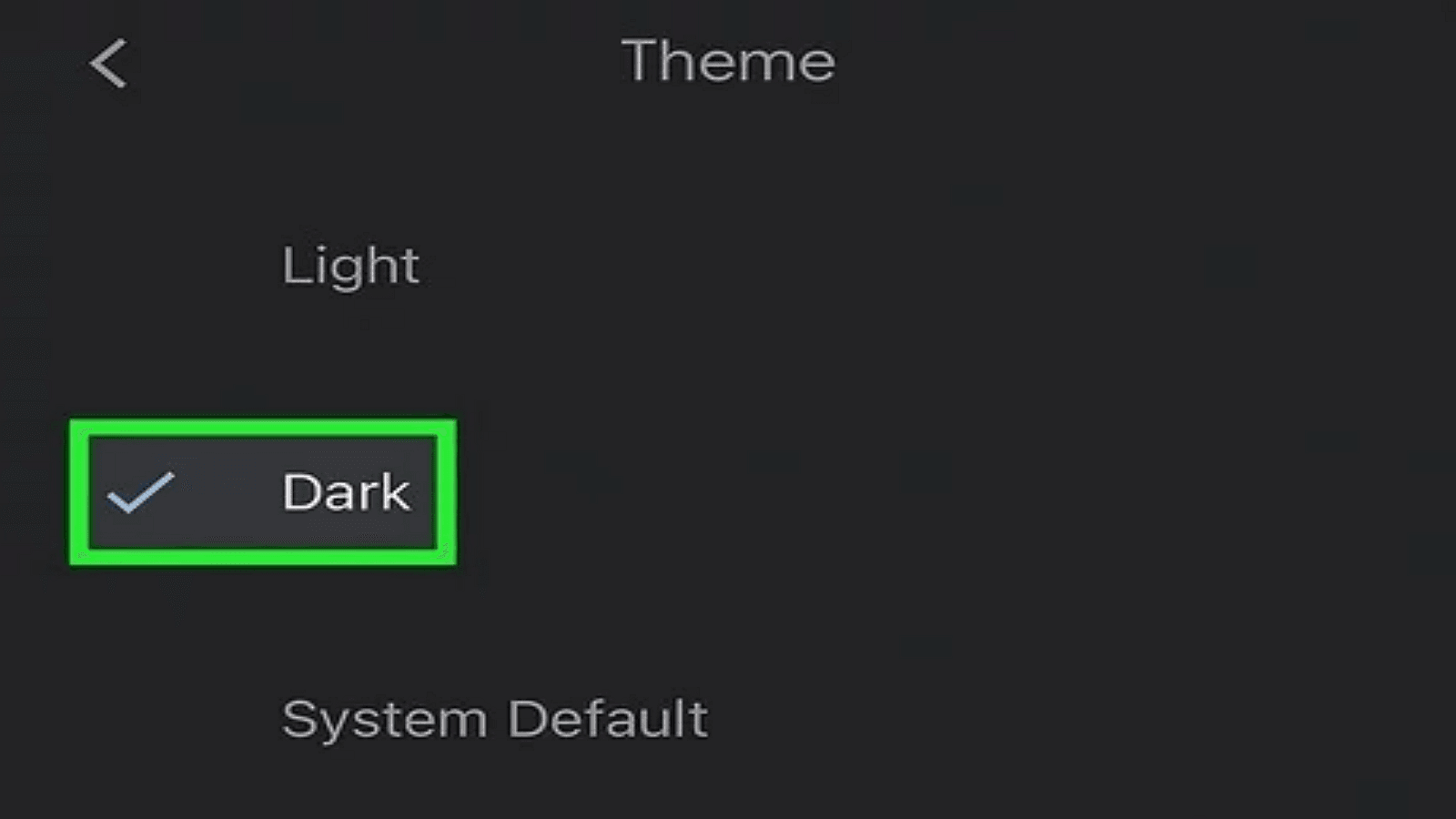
Analogous Steps Are Applicable For Individuals Utilizing Android Devices
Users should open the Google Docs application and navigate to Settings. Within this menu, opting for the dark theme will effectuate an automatic modification of the display settings, ensuring documents are presented in dark mode.
Method 4: Additional Recommendations
Ensuring an optimal user experience extends beyond basic dark mode implementations. Two advanced methods merit attention for their potential to enhance visual comfort and usability.
High Contrast Mode
Activating the High Contrast Mode within a browser's accessibility settings offers a pragmatic approach to achieve a darker interface. This feature can be conveniently toggled on and off with a keystroke, providing users with an immediate and flexible solution. Recent studies have demonstrated that high contrast themes significantly reduce visual fatigue, particularly in low-light environments.
Custom Style Sheets
For the more technically adept, custom style sheets (CSS) represent another sophisticated method for enabling dark mode. This approach necessitates a foundational understanding of CSS but affords a high degree of customization. By creating and implementing bespoke style sheets for specific websites, users can tailor their digital experience to better meet their individual needs and preferences, thereby optimizing both aesthetic appeal and functional utility.
Why Use Dark Mode in Google Docs?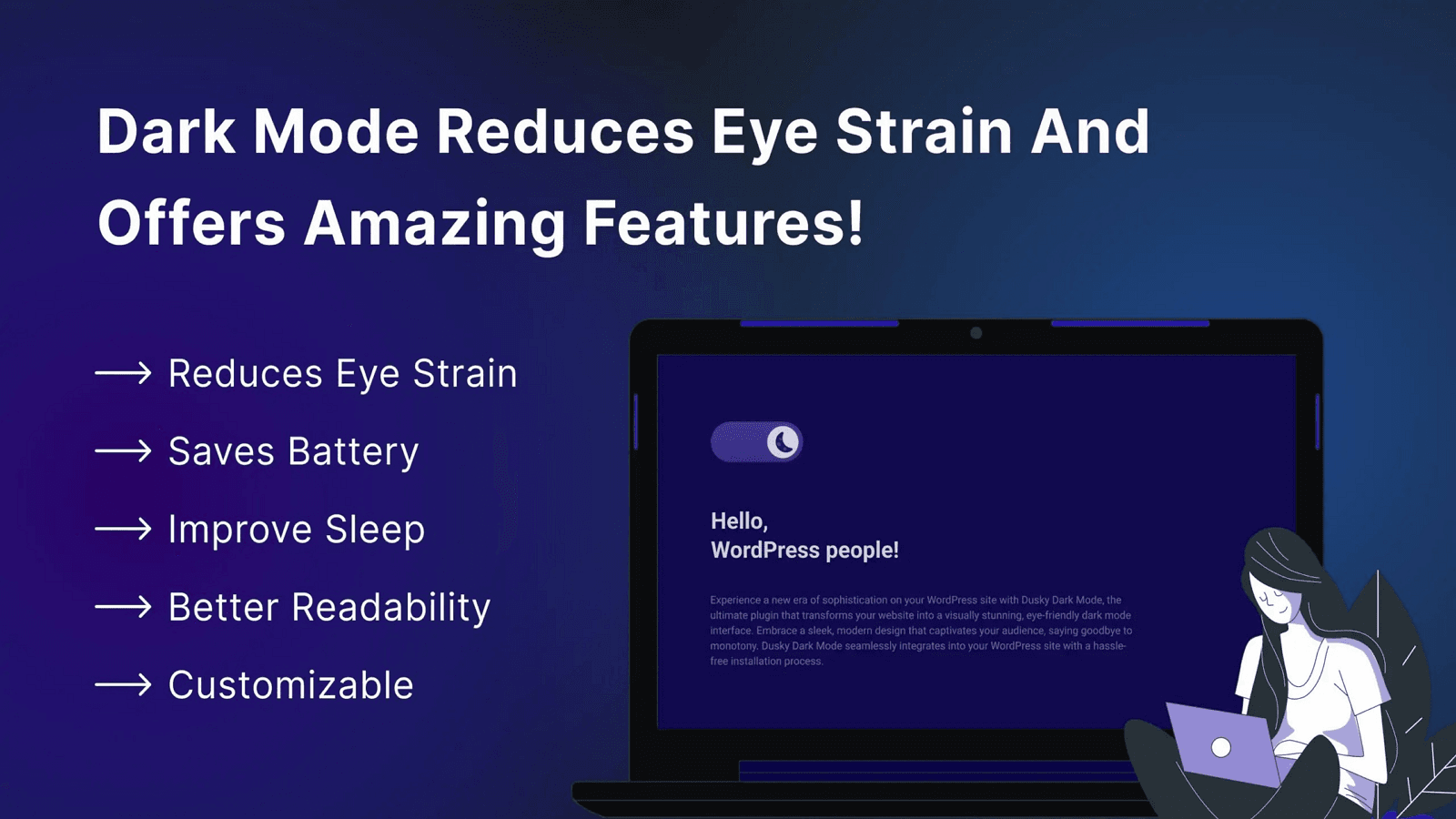
1. Reduction of Digital Eye Strain: The adoption of dark mode within Google Docs is underpinned by several nuanced advantages, which extend beyond mere aesthetic preference and align with the practical needs of contemporary users. A primary benefit lies in its capacity to alleviate digital eye strain, a condition exacerbated by prolonged exposure to bright screens. This mode reduces the intensity of emitted blue light, thereby diminishing glare and fostering a more comfortable visual experience, especially during extended document editing or reading. This ergonomic consideration is increasingly pertinent in an era where screen time is ubiquitous and often unavoidable.
2. Improvement in Energy Efficiency: Moreover, the implementation of dark mode offers a tangible improvement in energy efficiency, particularly on devices equipped with OLED displays. Such screens are designed to turn off pixels when displaying black, thus conserving battery life and contributing to sustainable energy usage. This factor resonates with broader environmental concerns and supports the shift toward more conscientious consumption of technological resources.
3. Enhanced Cognitive Focus: In terms of cognitive impact, dark mode can enhance user focus by presenting a less intrusive interface that minimizes distractions attributable to starkly lit backgrounds. The subdued color scheme helps to maintain concentration, which is of paramount importance for scholars and professionals engaged in intensive cognitive tasks. Consequently, the integration of dark mode into Google Docs not only exemplifies responsiveness to user demands but also enhances overall productivity by optimizing the digital writing environment.
For Further Reading
For further reading, it is prudent to explore the dark mode feature in Google Docs to enhance productivity and comfort. Embracing this mode can mitigate ocular strain and foster a conducive working environment, particularly during extended periods of screen usage.
Moreover, for those seeking to optimize their document management and processing skills, it is highly recommended to consult How-to & Tips Articles | PDF Agile and Microsoft Word Tips and Tricks | PDF Agile. These resources offer in-depth insights and practical guidance on Microsoft Word and PDF, enabling users to harness the full potential of this ubiquitous tool. Access these valuable articles at PDF Agile for comprehensive support and advanced techniques.