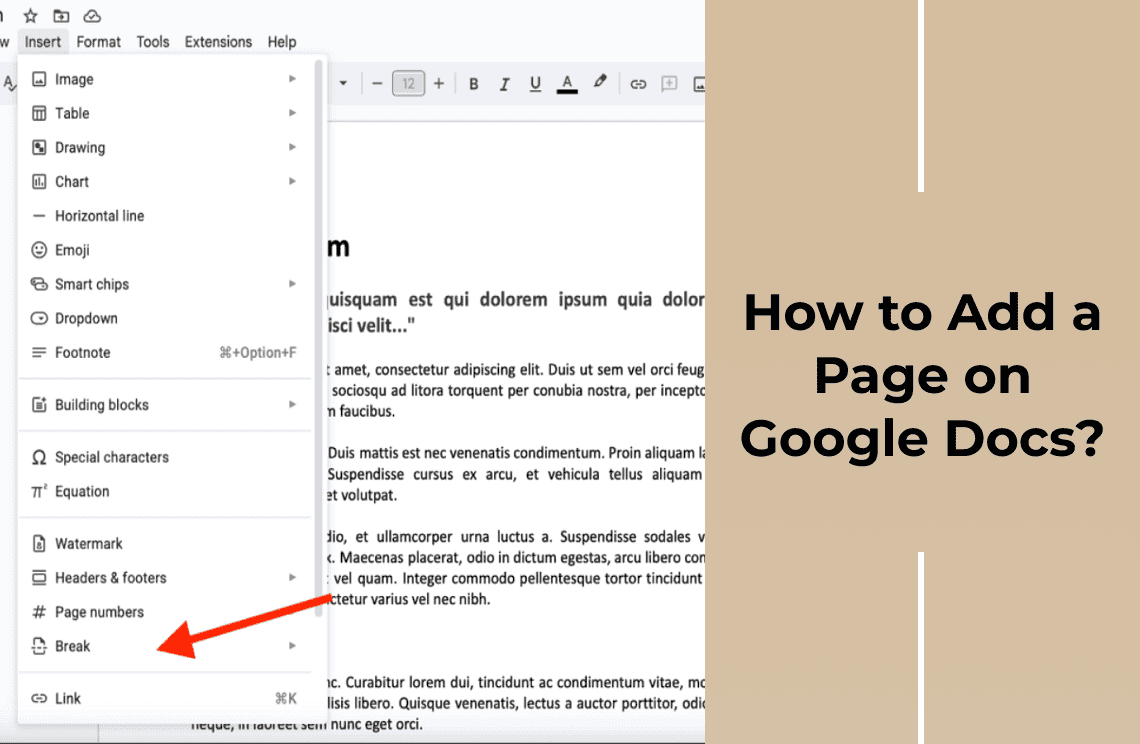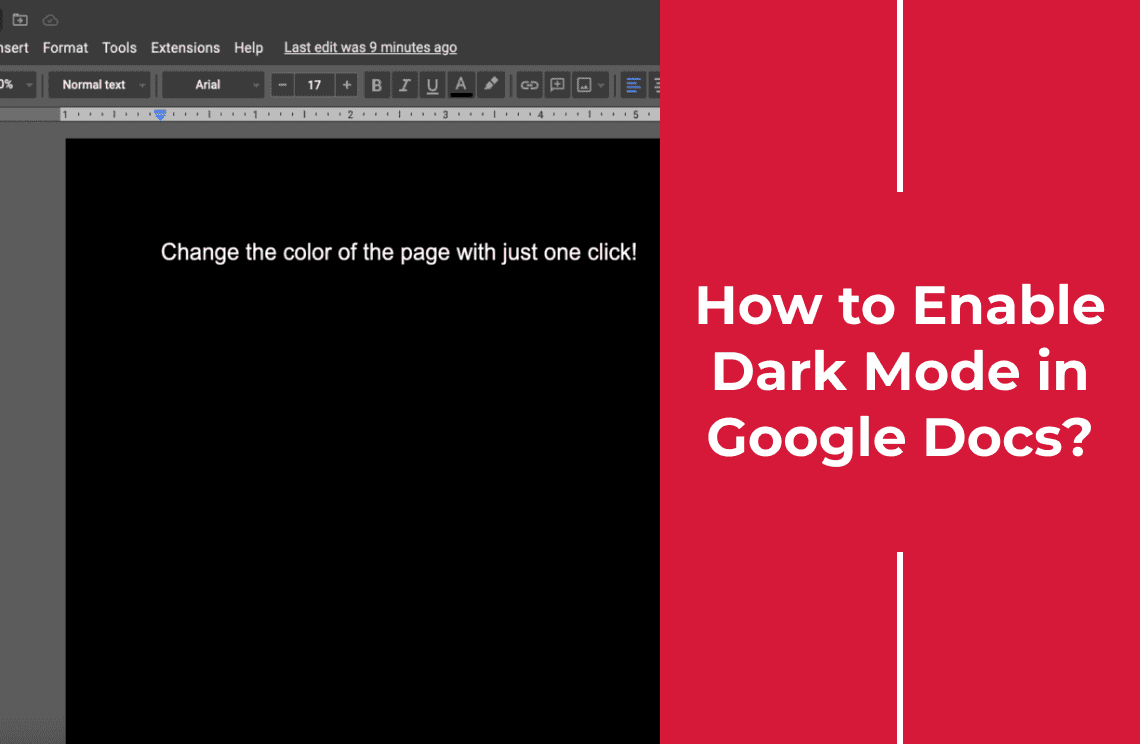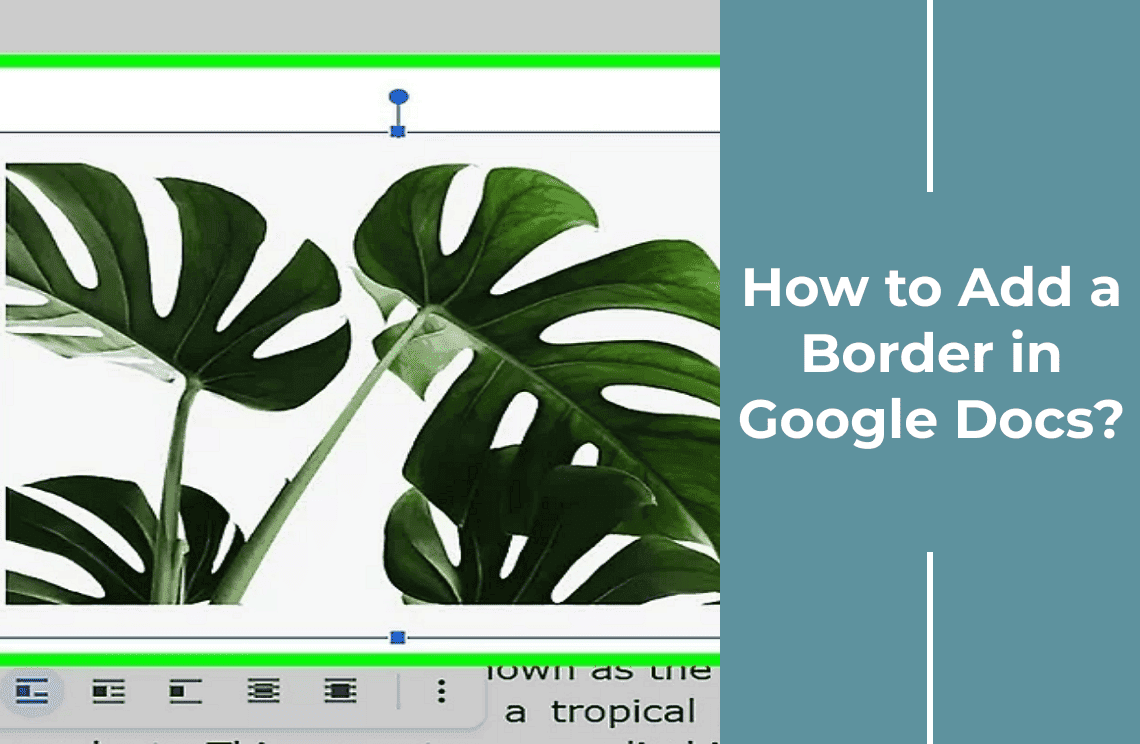Hey there! If you're like me, Google Docs is your go-to tool for creating anything from essays to reports. But let's face it—figuring out how to structure a document can sometimes be a bit of a puzzle. That's why I've put together this handy guide to show you exactly how to add pages in Google Docs. Follow along as I share easy, step-by-step instructions that will leave your documents looking sharp and professional. Whether you're a student, a professional, or an avid note-taker, let's make document creation a breeze together!
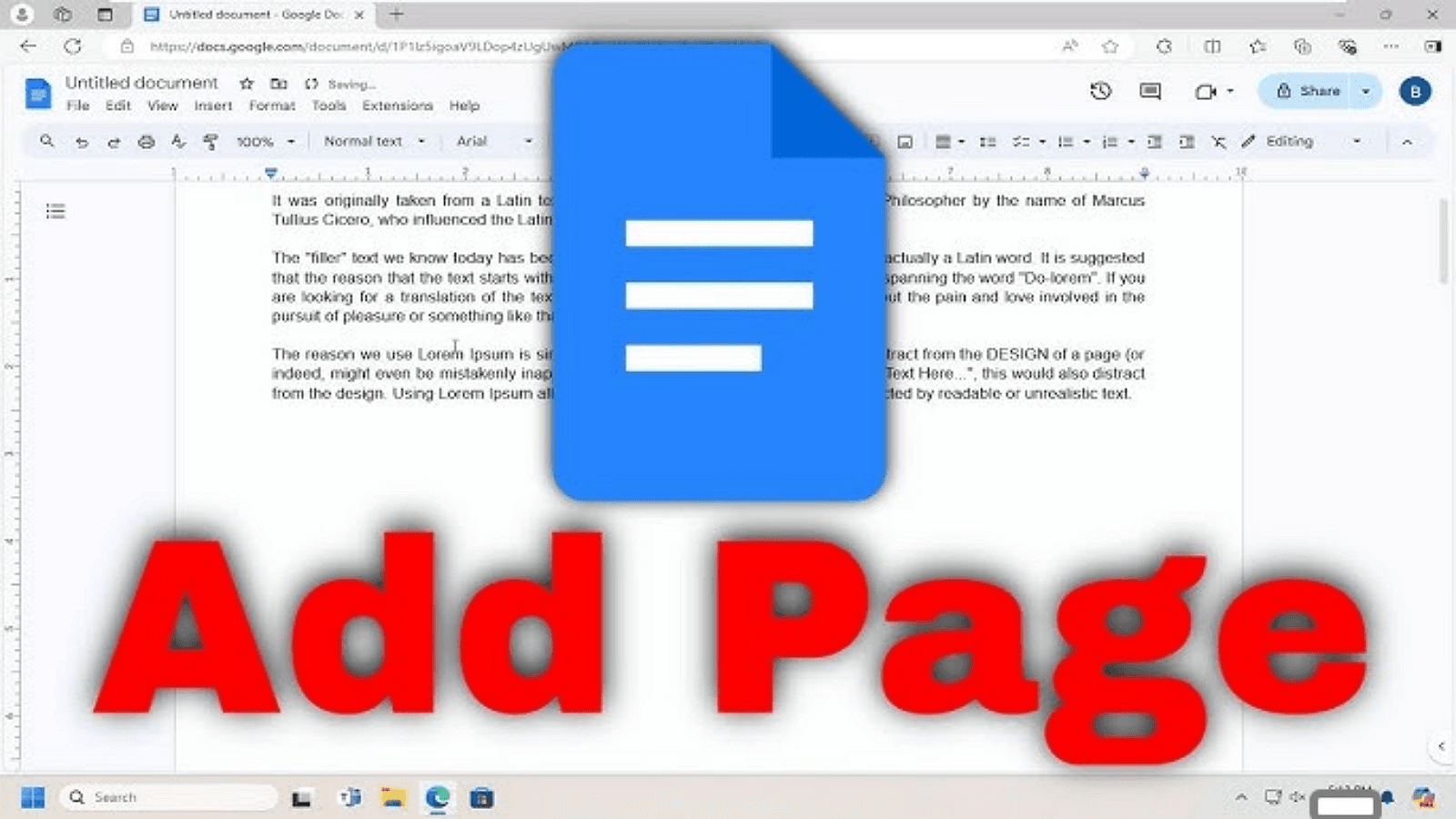
Basic Methods for Adding a Page
Method 1: Using the Insert Menu
Adding a page in Google Docs is straightforward using the Insert menu. Here’s how you can do it:
1. Open Your Document: Start by opening your document in Google Docs.
2. Navigate to the Insert Menu: Click on the “Insert” tab in the top menu bar.
3. Add a Page: From the dropdown, select “Break” and then choose “Page break.”
This action will insert a new page at your cursor’s position, making your document more organized and easier to read.
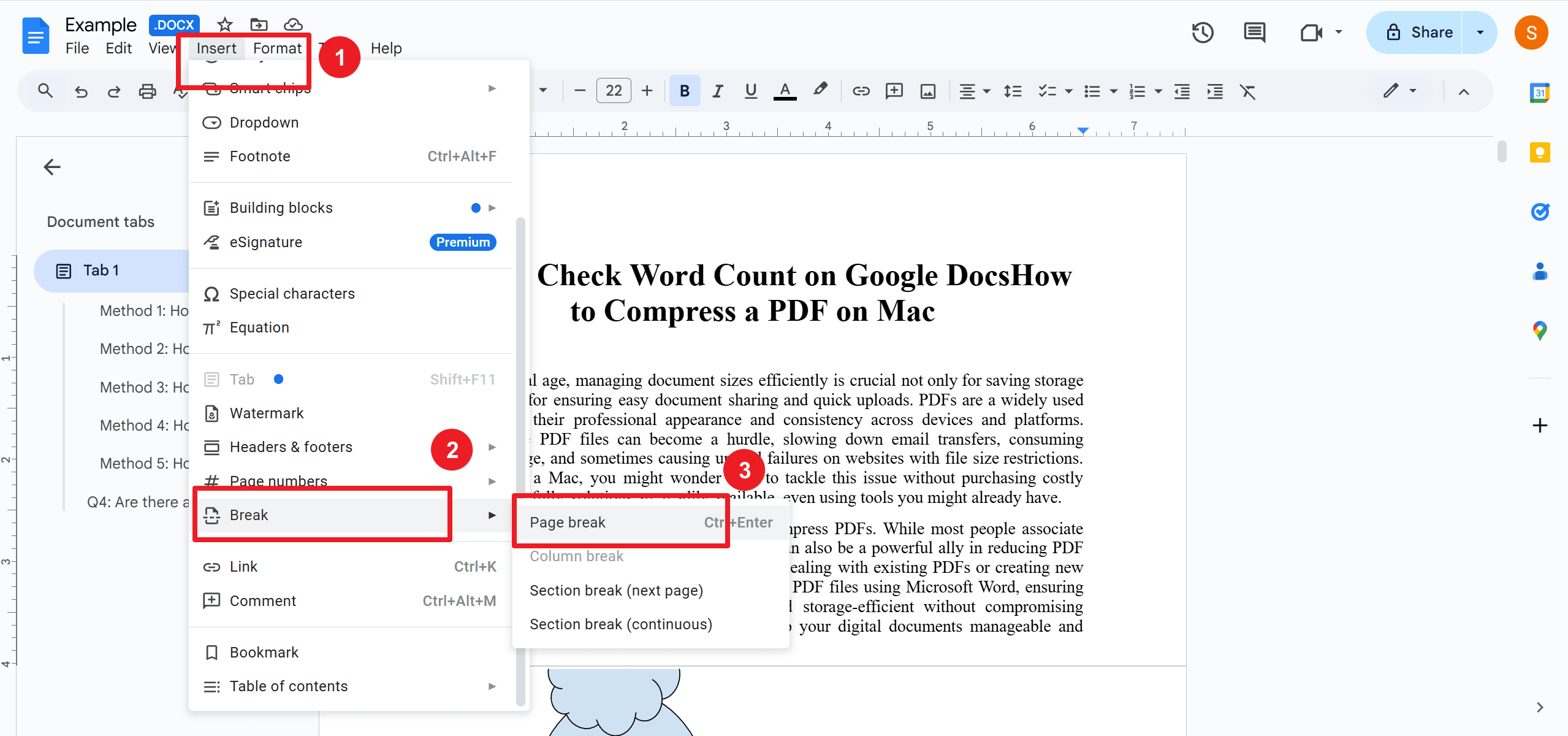
Method 2: Using Keyboard Shortcuts
1. For Windows/Chromebook:
Press Ctrl + Enter to quickly insert a page break.
2. For Mac:
Use Command (⌘) + Enter for the same function.
How to Add a Page on Google Docs on an iPad?
Adding a page in Google Docs on an iPad is straightforward. Follow these steps:
1. Open Google Docs: Launch the Google Docs app on your iPad.
2. Enable Editing: Tap the blue pencil icon in the bottom right corner to switch to editing mode.
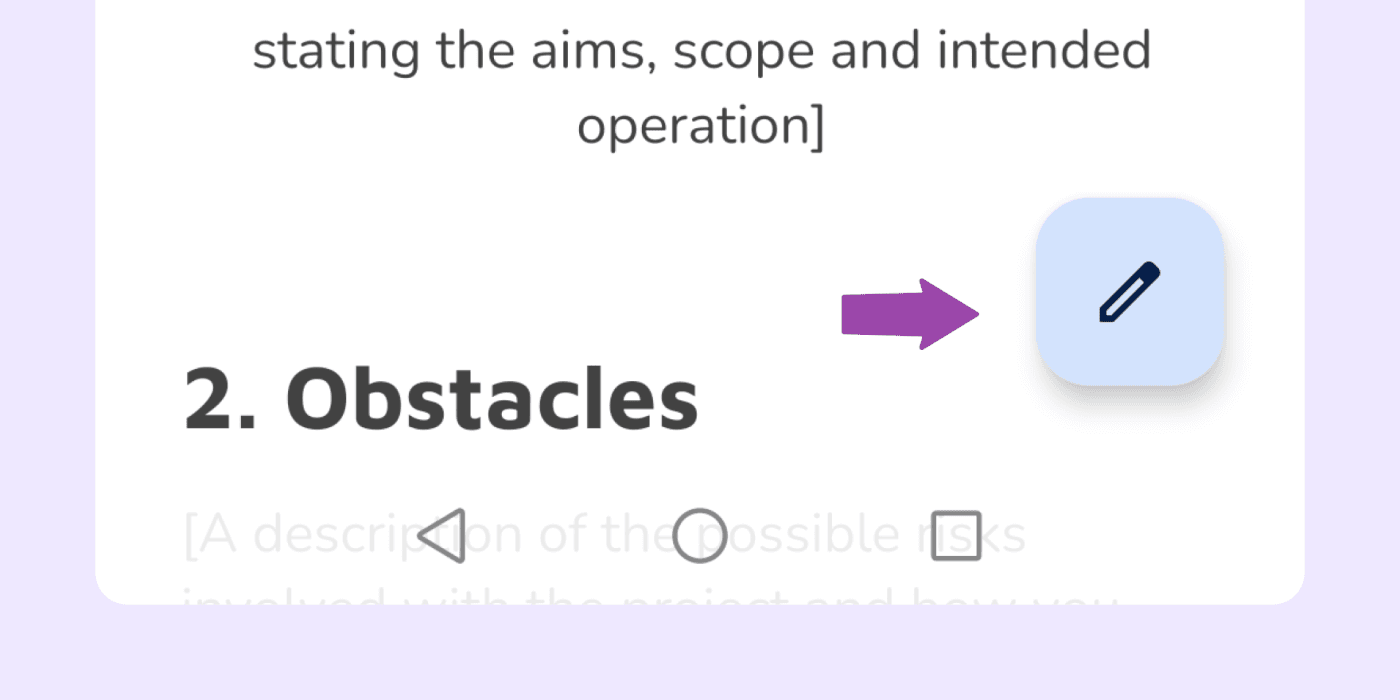
3. Position the Cursor: Place the cursor where you want the new page to start.
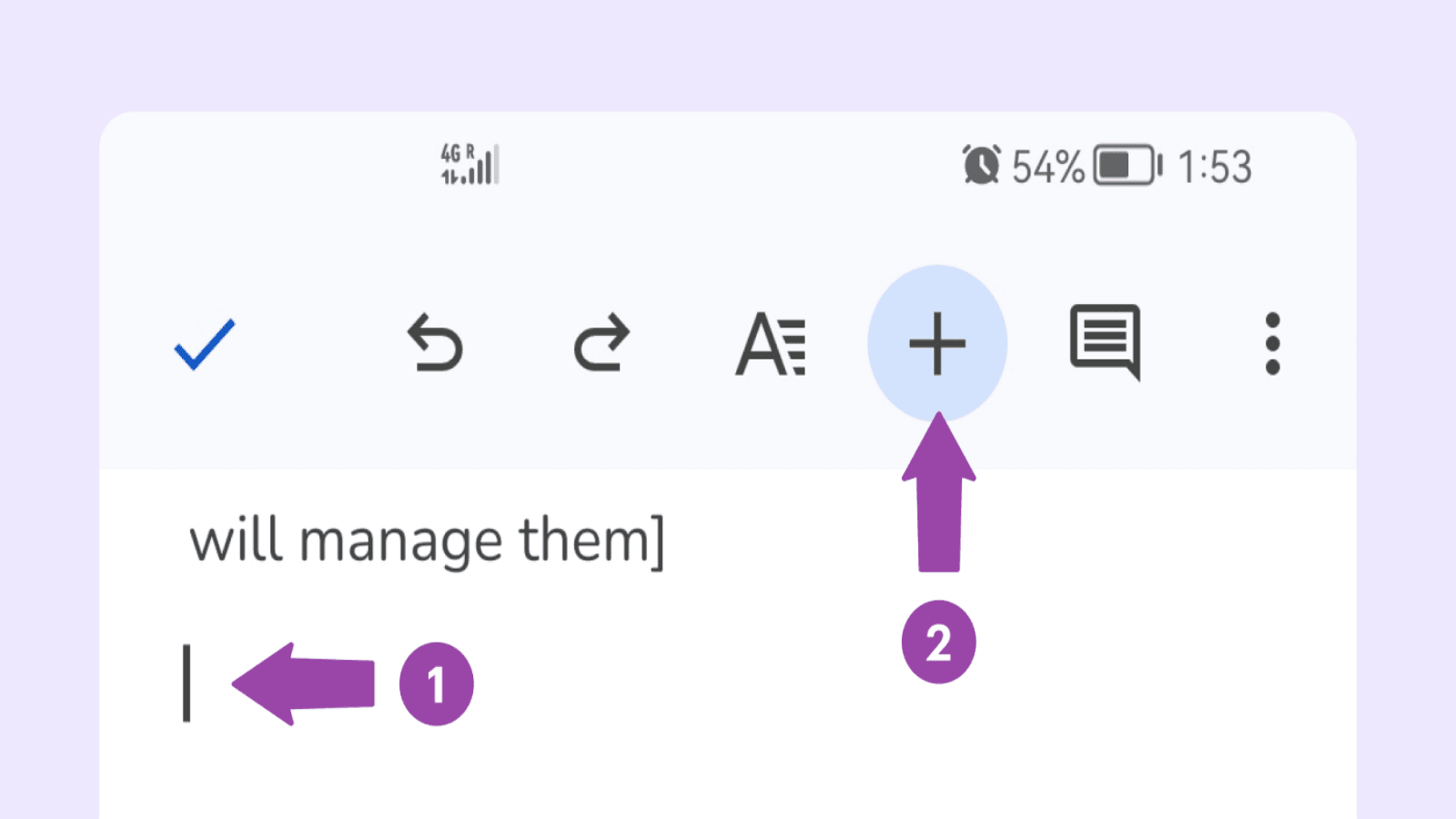
4. Access the Insert Menu: Tap the "+" button in the top right corner of your screen to open the popup menu.
5. Insert the Page Break: Scroll down and select "Page break" from the options.
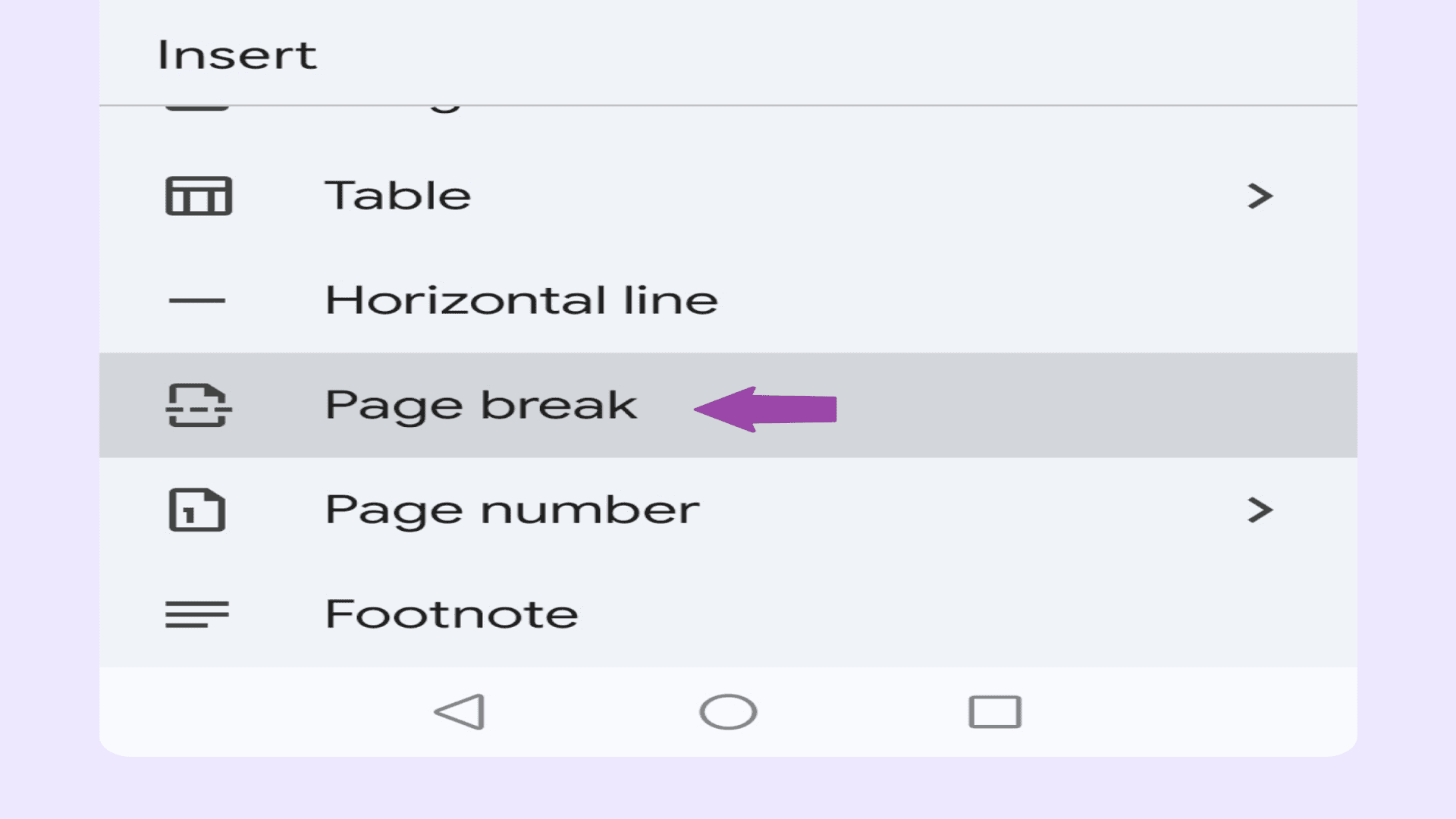
By following these steps, you can easily manage and add new pages to your documents, enhancing your document structure and organization.
Why You Might Need to Add Pages
Adding pages in Google Docs can significantly enhance the readability and organization of your documents. Here are a few reasons why you might need to do so:
- Enhancing Document Readability: One major reason to add pages is to break down information into digestible sections, making your content easier to follow and understand. Whether you're working on a long report, an essay, or any lengthy document, structuring your work by adding pages can keep everything well-organized and cohesive.
- Organizing Content by Sections: Structuring your document by adding pages helps to organize your content logically. This is especially useful for documents that cover multiple topics, allowing you to separate different sections and make it easier for the reader to navigate.
- Preparing Long Reports or Essays: For lengthy documents like reports or essays, adding pages is essential. It ensures that your content flows seamlessly and is presented in an orderly manner, making it more professional and easier for the reader to digest.
- Creating Templates: Another practical use for adding pages is when creating templates. If you frequently produce similar documents, having a well-structured template can save you considerable time and effort. Templates with predefined pages for different sections can streamline your workflow, ensuring uniformity and professionalism in every document you create.
In short, knowing how and when to add pages in Google Docs isn’t just about aesthetics—it's about making your writing more effective, organized, and reader-friendly. Let's explore how you can easily add pages to enhance your documents.
Final Thoughts
In summary, mastering page and section breaks in Google Docs enhances your document's organization and readability. We've covered how to insert and manage both continuous and next-page section breaks, reposition page breaks by dragging, and efficiently navigate through your document using Google Docs’ built-in tools. Practicing these steps will undoubtedly improve your document management skills.
By the way, if you want to learn more about how to manage page breaks in google docs, pleas look our detailed tutorial - “How to Mark and Remove Page Breaks in Google Docs?”.