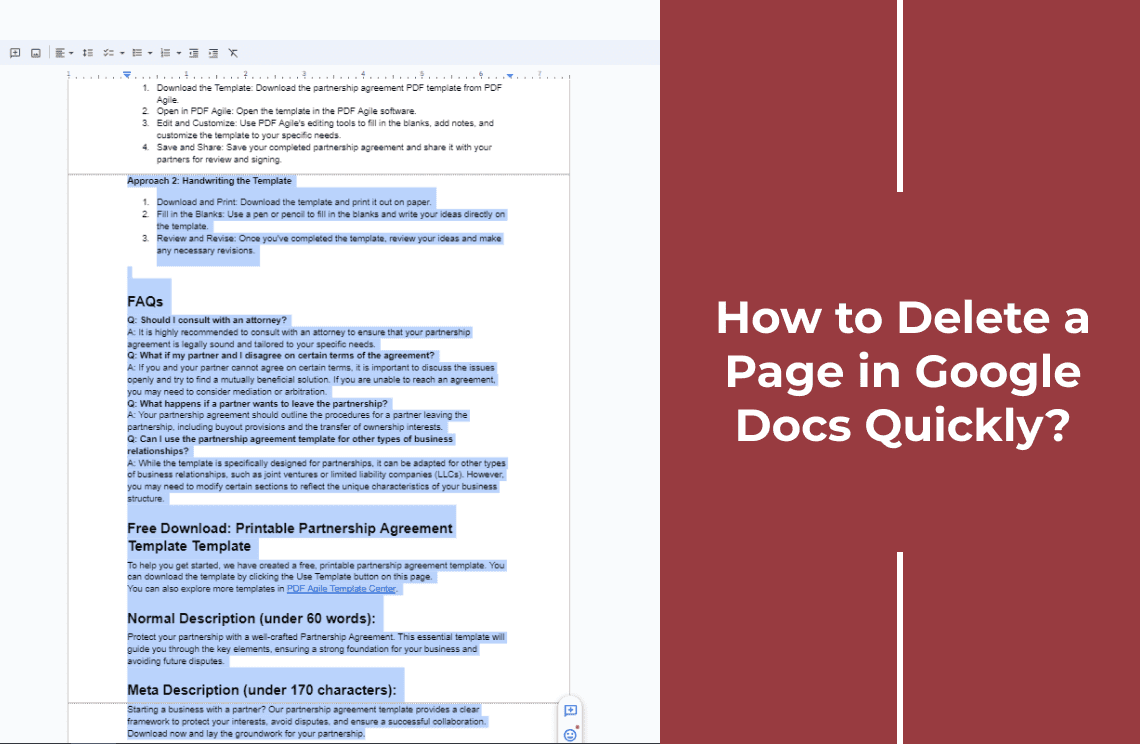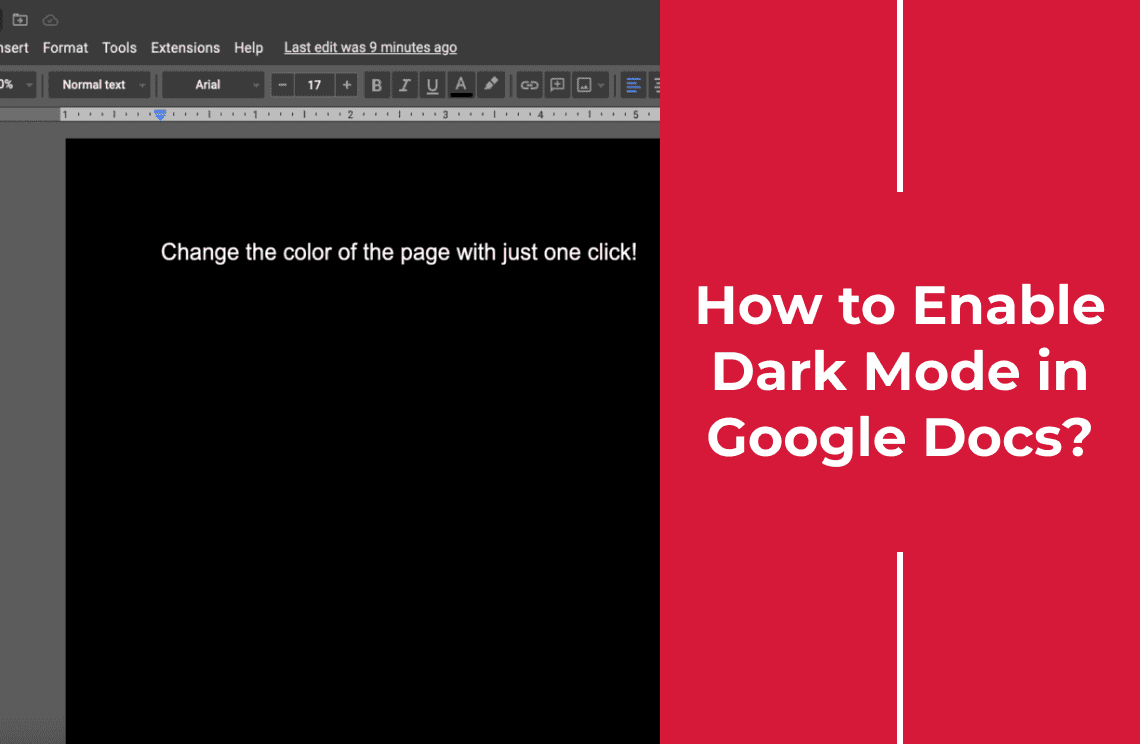Hey there! Ever feel like your Google Docs are as exciting as a blank wall? I’ve been there, and let me tell you—spicing up your document with a little background color can make a world of difference. Not only does it make your work easier on the eyes (goodbye, eye strain!), but it also adds that extra pop to keep things lively and engaging. Whether you're working on a report, a presentation, or just doodling around, a splash of color can turn a dull doc into a vibrant masterpiece. Ready to add some flair to your files? Let’s dive in!
Preparation
Before we jump in, let’s get prepped. First, make sure you have access to Google Docs. Next, double-check that you're signed into your Google account. Got it? Great! Now you're all set to give your document that colorful makeover it deserves.
Step-by-Step Instructions for Changing Page Color in Google Docs
Step 1: Select 'Page setup'
Begin by opening the Google Docs document you want to modify. And then, find the 'File' menu located in the top-left corner of the Google Docs interface. Thereafter, click on the 'File' menu to reveal a dropdown menu with various options.
From the dropdown menu, choose 'Page setup' to open the page setup dialog box. This box allows you to adjust margins, paper size, orientation, and background color for your document.
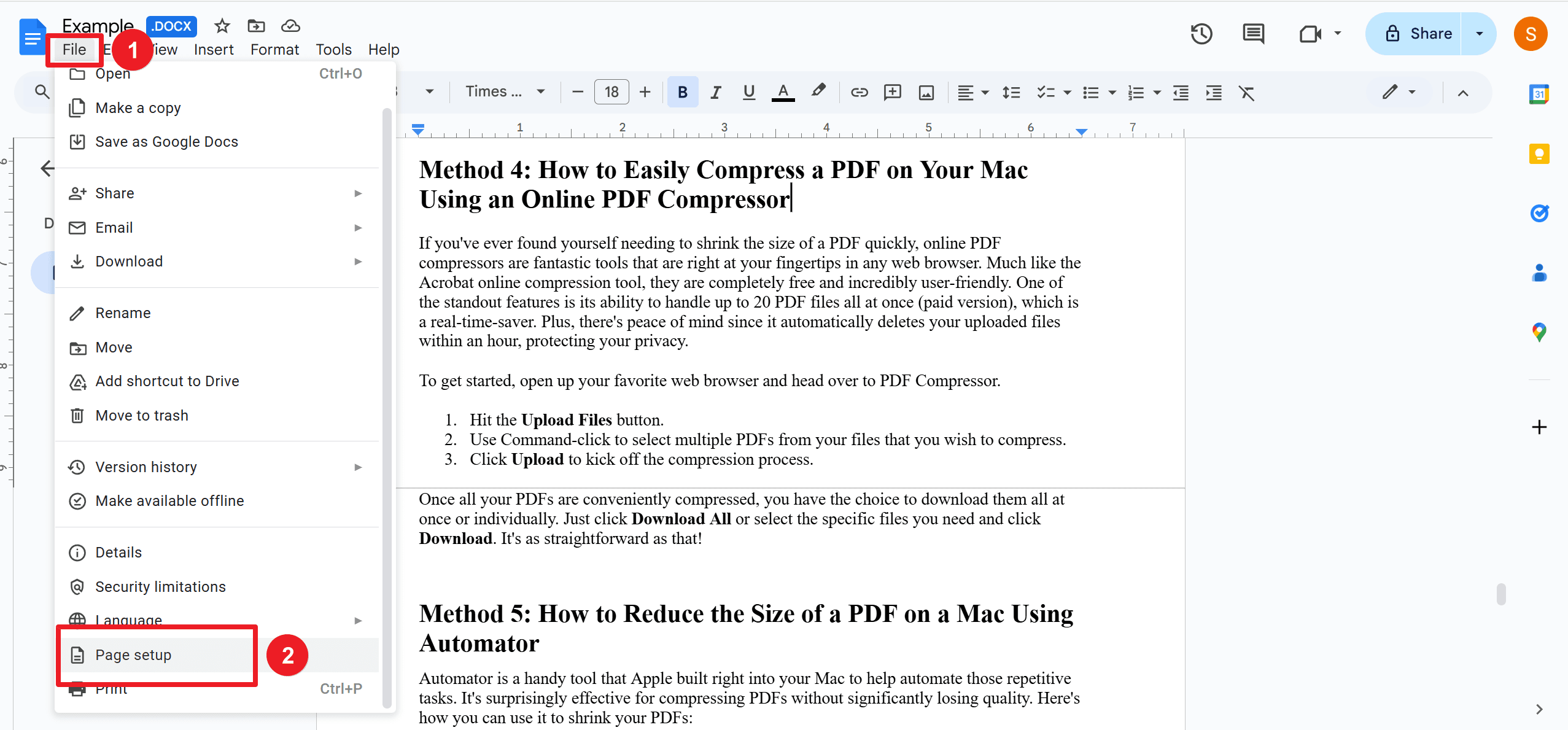
Step 2: Select Your Preferred Color
In the 'Page setup' dialog box, look for the color palette option under 'Page color.' Click on it to see the available color options. Also, pick a new color for the background from the provided options. If the preset colors do not meet your needs, click on the 'Custom' option to choose a specific shade. This allows you to select the exact color you desire for the document's background.
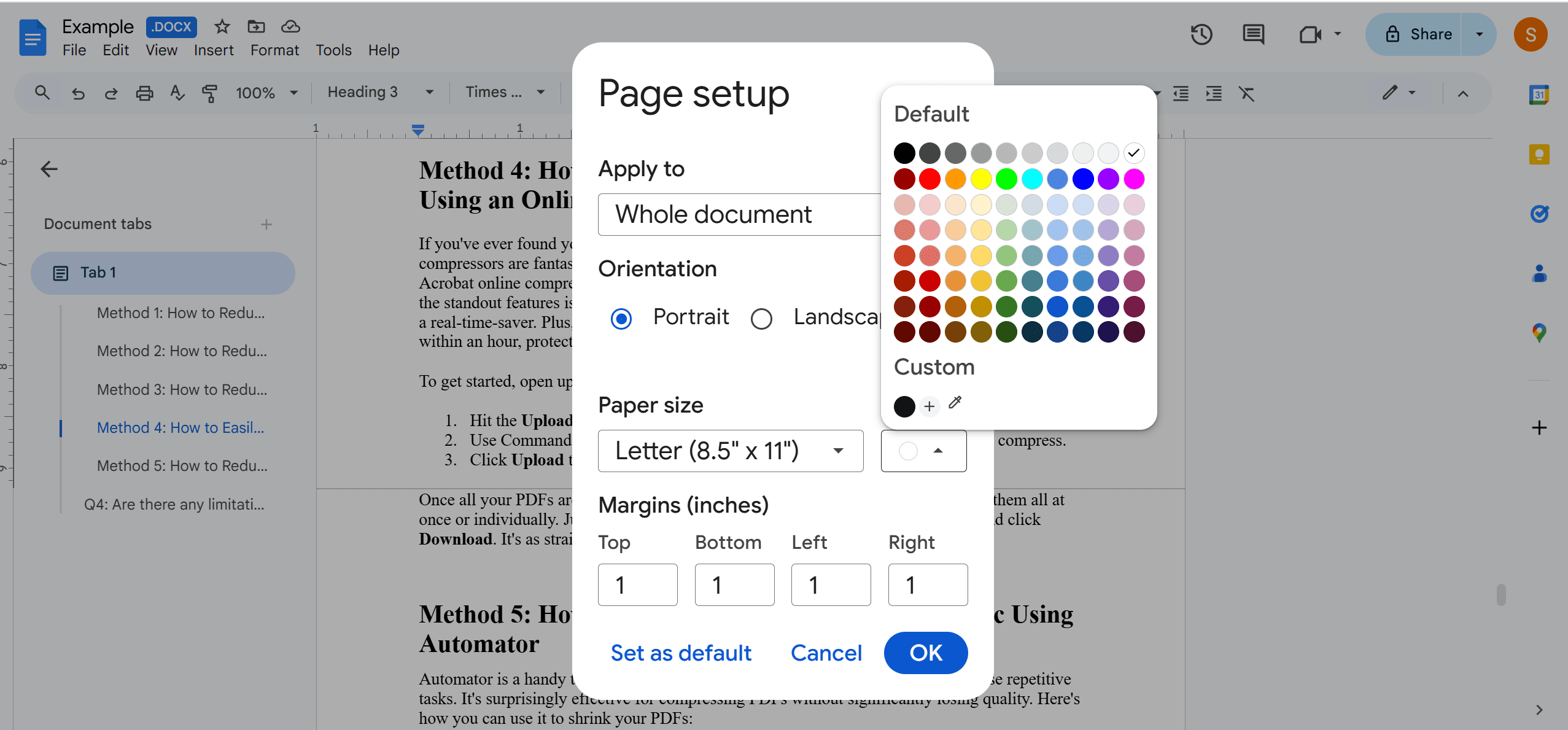
Step 3: Apply the Changes
After choosing your desired color, click the 'OK' button to apply the changes to your document.
Additional Tips
1. Custom Colors
If you need a unique background color not available in the presets:
- In the 'Page setup' dialog box, click on 'Custom' within the color palette.
- Use the color picker to customize your desired shade.
- Adjust the hue, saturation, and brightness to get the perfect color.
- Click 'OK' to apply the custom color to your document.
2. Setting Default Background Color
To set a custom background color as the default for all new documents:
- Adjust the background color in the 'Page setup' for one document.
- Click on 'Set as default' in the 'Page setup' dialog box.
- All new documents will now have this background color by default.
For Further Reading
Experiment with various shades to discover which works best for your projects, whether they are newsletters, resumes, or reports. This simple customization can make your documents more engaging and distinct. Don't hesitate to explore these techniques to create documents that truly stand out. Happy experimenting and customizing with Google Docs!
Moreover, for those seeking to optimize their document management and processing skills, it is highly recommended to consult How-to & Tips Articles | PDF Agile and Google Docs Tips and Tricks | PDF Agile. These resources offer in-depth insights and practical guidance on Google Docs and PDF, enabling users to harness the full potential of this ubiquitous tool. Access these valuable articles at PDF Agile for comprehensive support and advanced techniques.