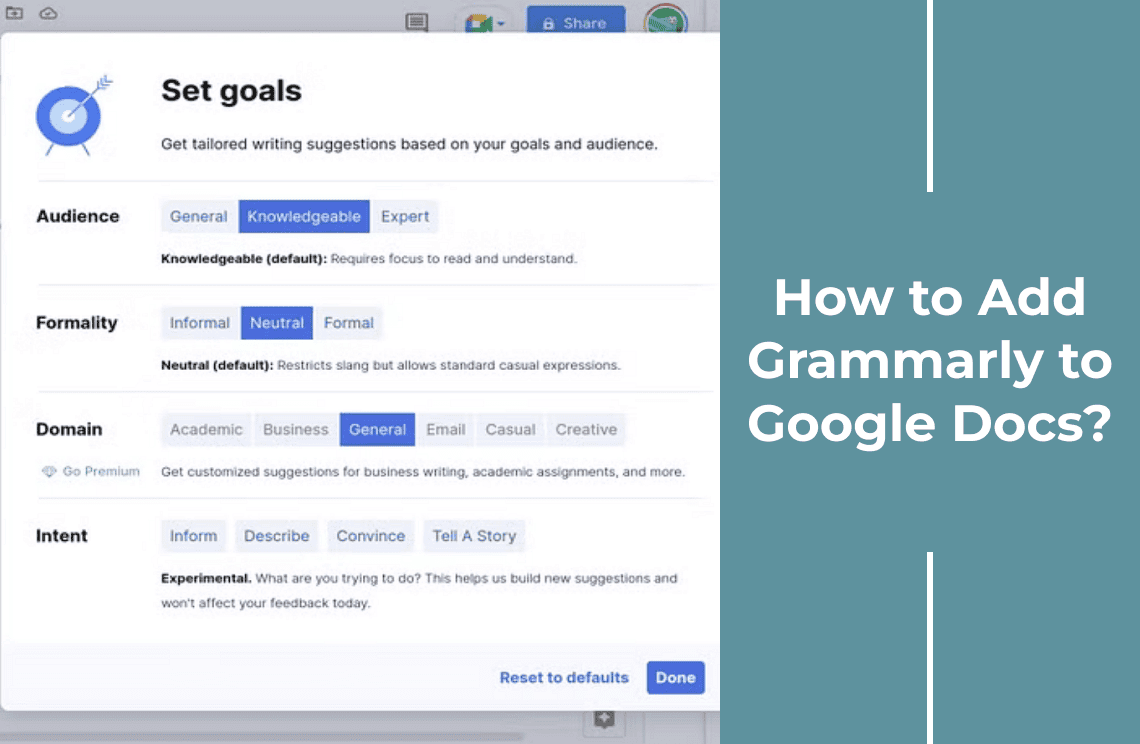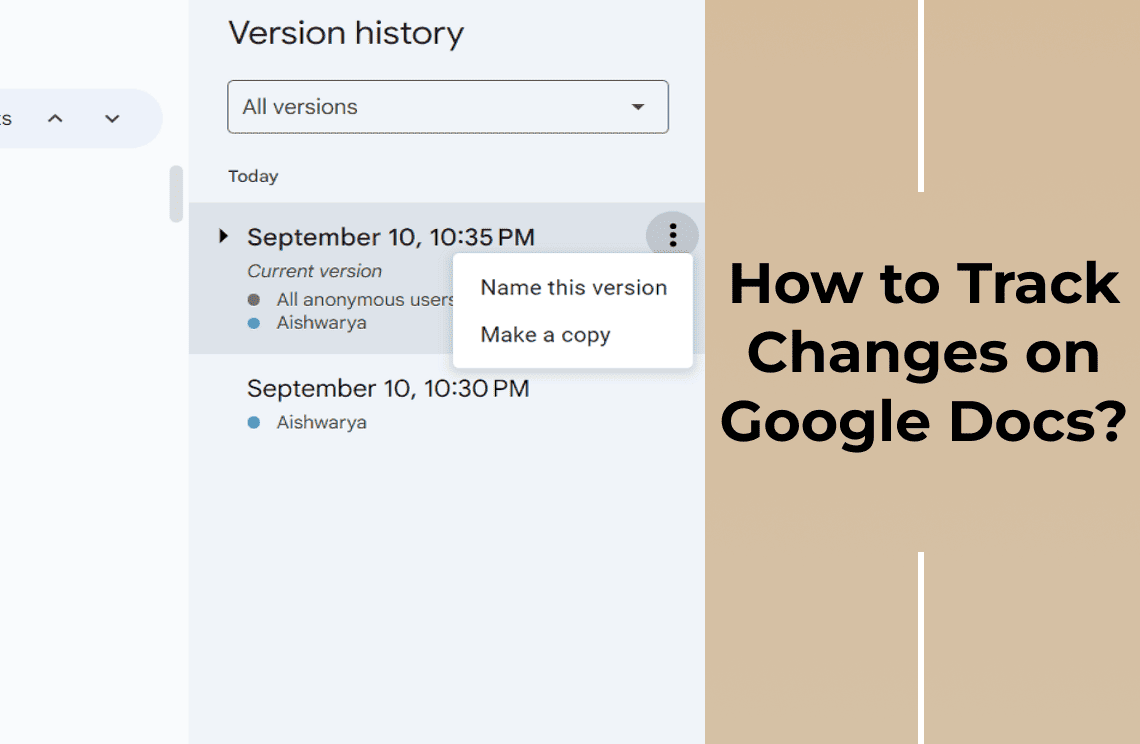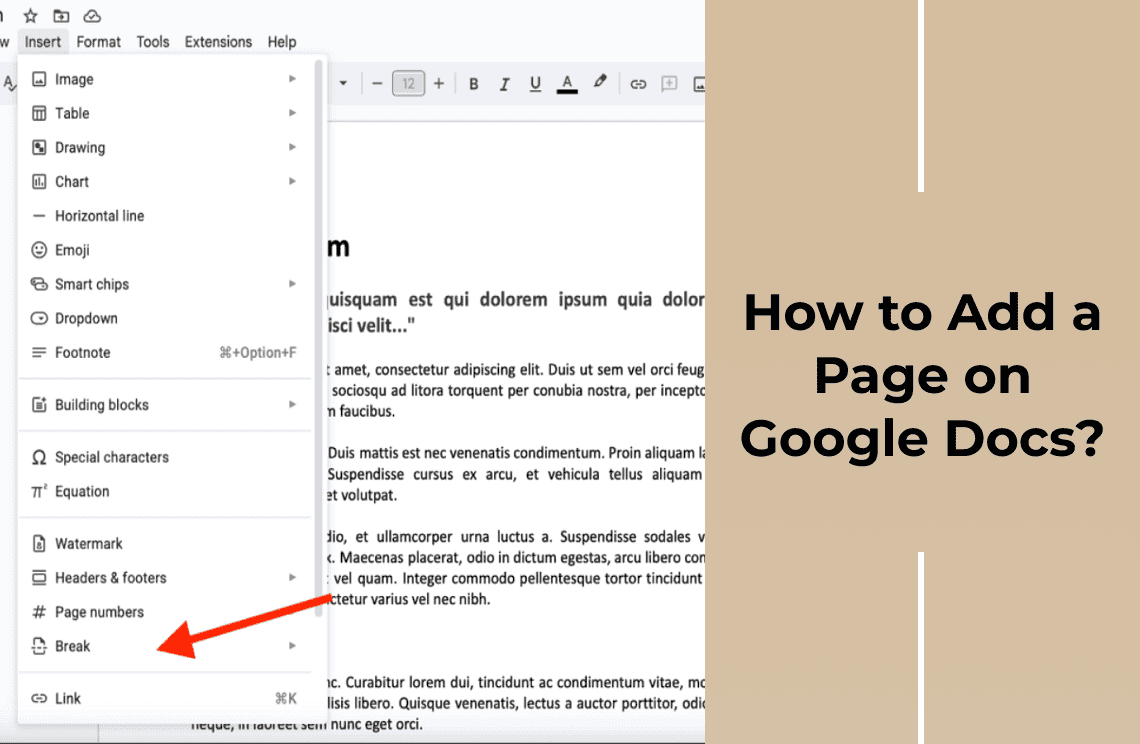Google Docs is my go-to cloud-based word processor for creating, editing, and sharing documents. It's incredibly versatile, but I've often found that its built-in spell checker can be a bit limiting. It doesn't always catch all the grammatical errors, stylistic issues, or subtle language nuances that can make or break a piece of writing. That's where Grammarly comes in. Grammarly is a powerful AI-driven writing assistant that I rely on to provide real-time suggestions for grammar, punctuation, style, and tone. By integrating Grammarly with Google Docs, I've been able to enhance my writing quality significantly, making my content clearer, more professional, and polished. In this article, I'll guide you through the steps to seamlessly add Grammarly to your Google Docs.

Advantages of Using Grammarly for Google Docs Users
Integrating Grammarly with Google Docs offers several key advantages:
1. Advanced Grammar and Spelling Checks: Detects and corrects more errors than the basic spell checker in Google Docs.
2. Context-Specific Suggestions: Provides context-aware recommendations to enhance the clarity and effectiveness of your writing.
3. Tone Detector: Offers insights on the tone of your content to ensure it aligns with your intended message and audience.
4. Style and Clarity Improvements: Suggests adjustments to improve readability and conciseness.
5. Plagiarism Detection: Checks your writing against billions of web pages to ensure originality (available in the premium version).
6. Seamless Integration: Easily integrates with Google Docs, enabling real-time suggestions without disrupting your workflow.
By leveraging these features, Grammarly significantly enhances the quality of your documents, making your writing clearer, more professional, and polished.
Step 1: Installing Grammarly in Google Chrome
To install Grammarly in Google Chrome:
1. Open the Google Chrome browser. Navigate to the Chrome Web Store.
2. Search for the Grammarly extension. And then, click on "Add to Chrome" and confirm by selecting "Add extension".

3. After the extension is installed, you'll need to sign in or create a Grammarly account. If you're new to Grammarly, click on "Sign Up" and follow the prompts to create a new account. This integration enhances your writing directly in Google Docs.
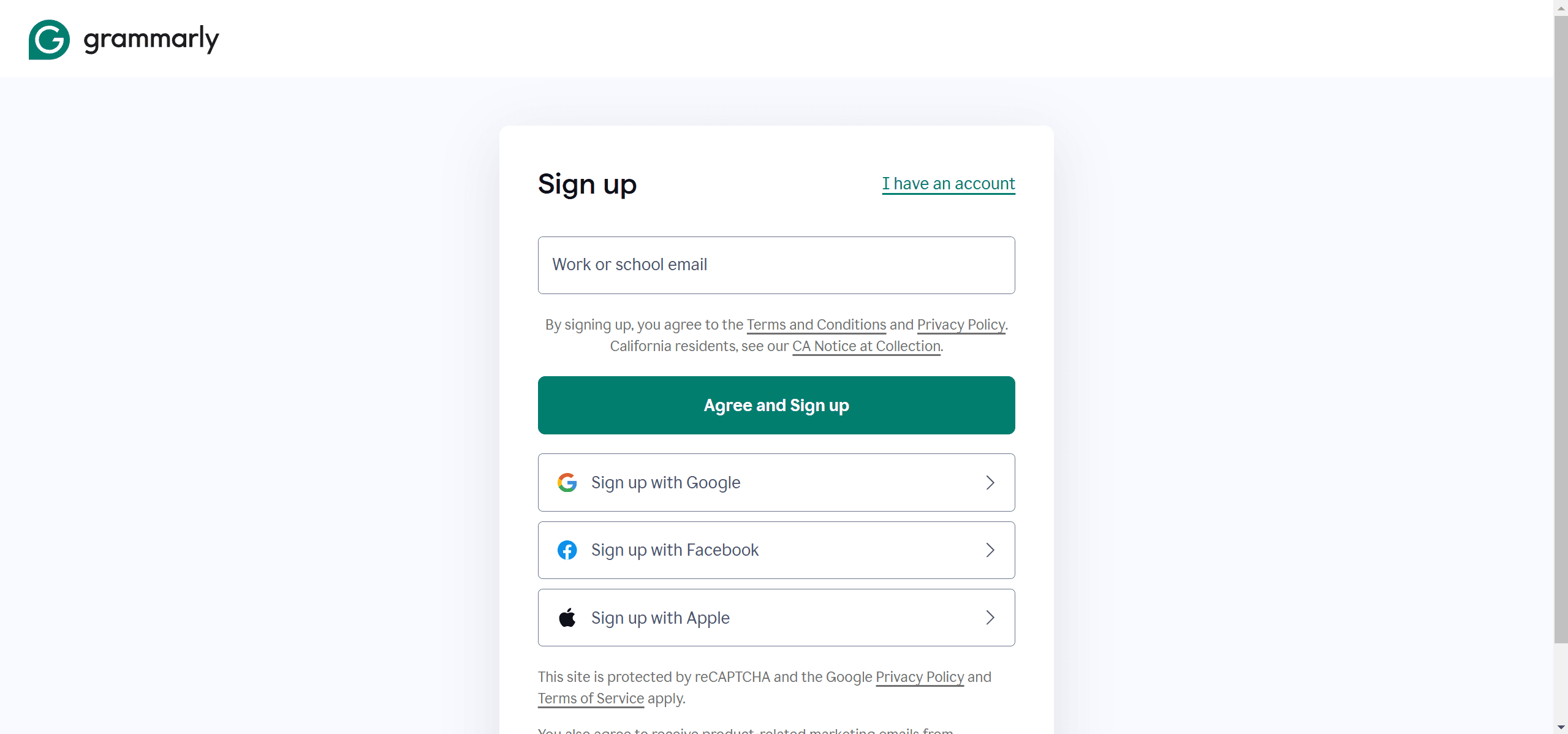
Step 2: Enabling Grammarly in Google Docs
To enable Grammarly in Google Docs:
1. Open a Google Docs document. Click on the Grammarly icon in the Chrome toolbar, typically found to the right of the address bar.
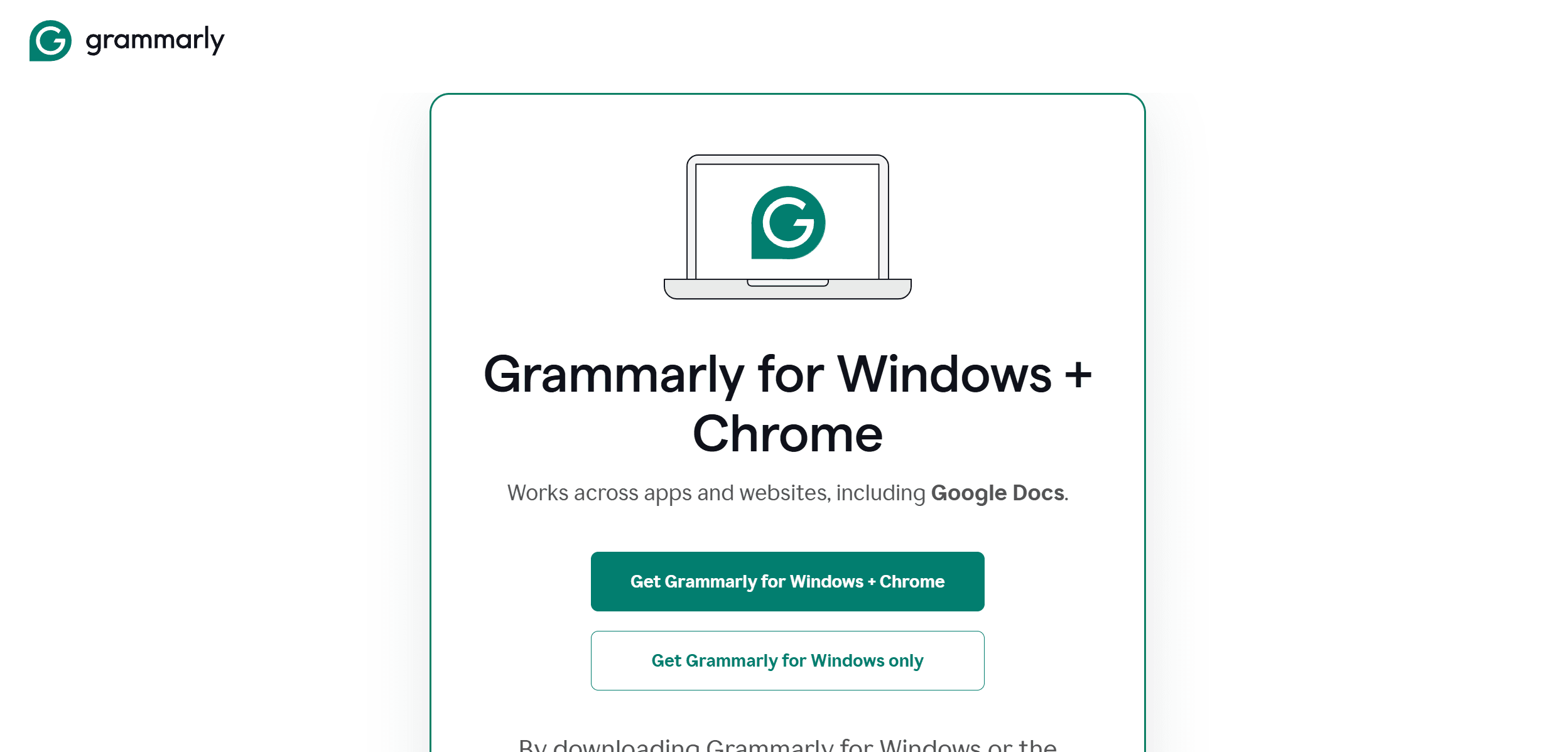
2. Log in to your Grammarly account if prompted. Once logged in, activate Grammarly writing suggestions for Google Docs by:
- Ensuring the toggle for Grammarly is turned on.
- Opening any Google Docs document where you will see the Grammarly sidebar appear on the right.
- Allowing Grammarly to access the document to start providing real-time suggestions and improvements.
With these steps, you'll receive grammar, punctuation, and style suggestions directly within Google Docs.
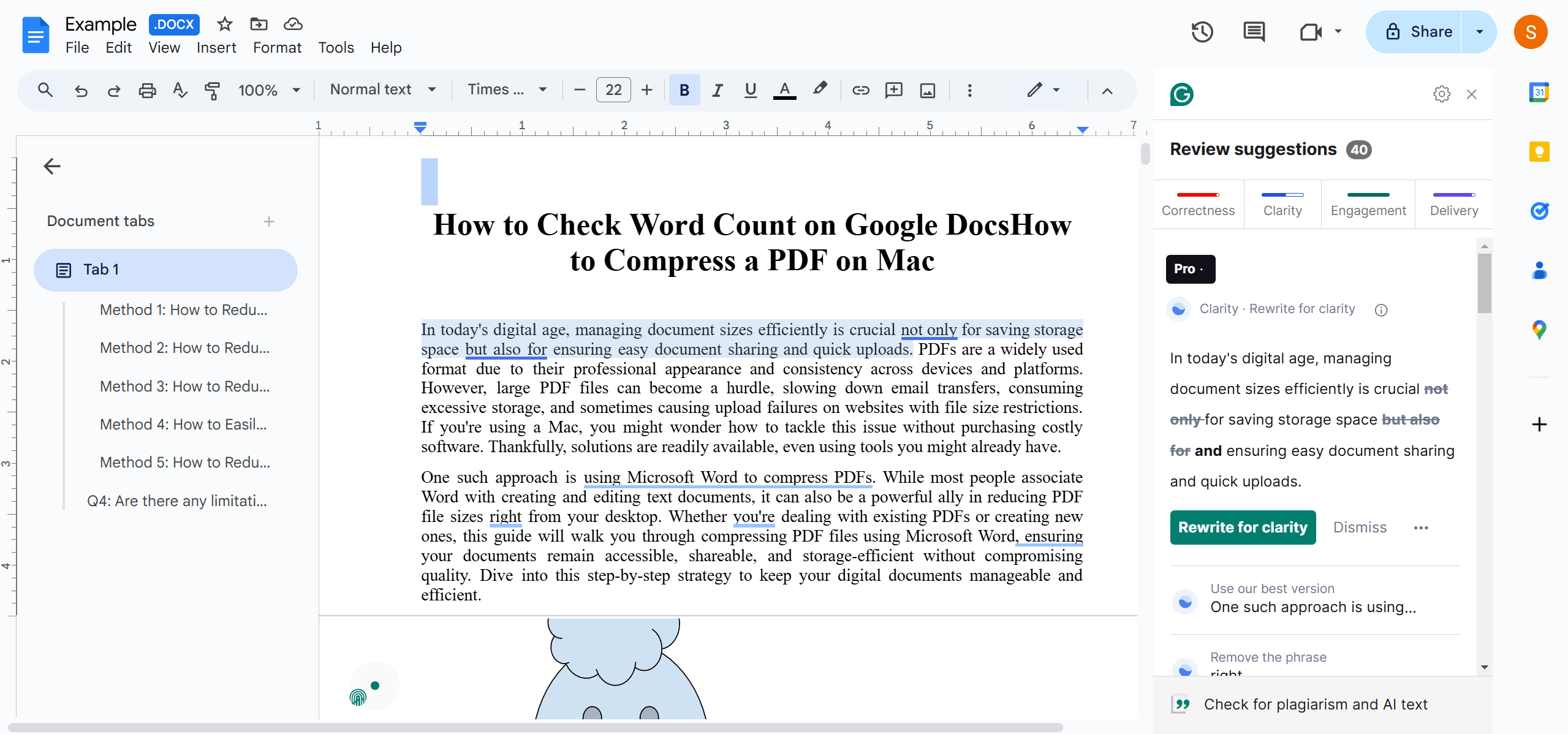
Utilizing Grammarly’s Features in Google Docs
Grammarly offers a range of features to enhance your writing experience in Google Docs:
1. Underlining and Suggestions: Grammarly indicates errors through underlining—red for critical issues, blue for style suggestions. Clicking an underlined word provides suggested corrections which you can accept with a click.
2. Feedback Icons: Icons in the text serve as visual cues. A red alert icon indicates significant errors, while a yellow dot suggests potential improvements, helping you focus on areas needing attention.
3. Sidebar Insights: The Grammarly sidebar shows detailed explanations, offering insights into suggested changes and allowing you to understand and learn from each recommendation.
4. Goal Setting: Customize Grammarly’s suggestions by setting specific writing goals. Define your audience, formality, domain, and tone to receive tailored feedback that aligns with your writing objectives. With these features, Grammarly makes it easier to compose clear, effective, and polished content directly within Google Docs.
Integrating Grammarly in Other Platforms
Web Browsers:
- Chrome: Grammarly offers a browser extension for Chrome, providing real-time writing assistance in Google Docs, Gmail, and other websites.
- Firefox: Similar to Chrome, Grammarly has an extension for Firefox to enhance your writing across the web.
- Safari: Grammarly also supports Safari users with a dedicated extension.
- Edge: You can use Grammarly with Microsoft Edge through its extension.
Document Editors and Email:
- Google Docs: Grammarly seamlessly integrates with Google Docs, offering suggestions as you type.
- Microsoft Word: Grammarly has desktop applications for Windows and Mac that work with Microsoft Word.
- Gmail: Grammarly checks your emails in Gmail for grammar, punctuation, and style errors.
- Outlook: Grammarly integrates with Microsoft Outlook to help you write professional emails.
Other Applications and Platforms:
- Social Media: Grammarly works on platforms like Facebook, Twitter, and LinkedIn to ensure your posts are error-free.
- Slack: Grammarly can help you communicate effectively in Slack by checking your messages.
- Other Websites: Grammarly's browser extensions provide writing assistance on a vast number of websites where you type.
Troubleshooting Common Issues
Grammarly Not Working in Google Docs
- Ensure the Grammarly extension is installed and enabled.
- Refresh the Google Docs page.
- Check for software updates for both Chrome and Grammarly extensions, ensuring they are up to date.
No Suggestions Showing Up
- Verify Grammarly is activated in the current document by checking the Grammarly icon in the toolbar.
- Clear your browser's cache and cookies to eliminate potential conflicts.
- Disable other extensions that might interfere with Grammarly's operation.
Performance Issues
- Close unnecessary tabs and applications to free up system resources and improve overall performance.
- Restart your browser or computer to resolve temporary glitches.
Sign-In Problems
- Ensure your Grammarly account credentials are entered correctly.
- Check internet connectivity to ensure you are online.
- Reach out to Grammarly support if the issue persists, for professional assistance.
Following these steps should help resolve common issues and ensure Grammarly runs smoothly in Google Docs.
For Further Reading
Grammarly significantly enhances the efficiency and ease of writing in Google Docs, offering real-time suggestions and detailed feedback to ensure your content is clear, professional, and error-free. By utilizing its features such as underlining errors, providing sidebar insights, and setting writing goals, you can consistently improve your writing quality.
Integrate Grammarly into your daily routine to optimize your writing experience and communicate more effectively across various platforms. Embrace these tools to elevate your writing skills and produce polished, impactful content effortlessly.
Moreover, for those seeking to optimize their document management and processing skills, it is highly recommended to consult How-to & Tips Articles | PDF Agile and Google Docs Tips and Tricks | PDF Agile. These resources offer in-depth insights and practical guidance on Google Docs and PDF, enabling users to harness the full potential of this ubiquitous tool. Access these valuable articles at PDF Agile for comprehensive support and advanced techniques.